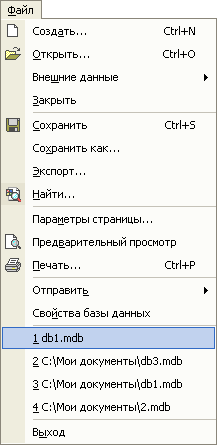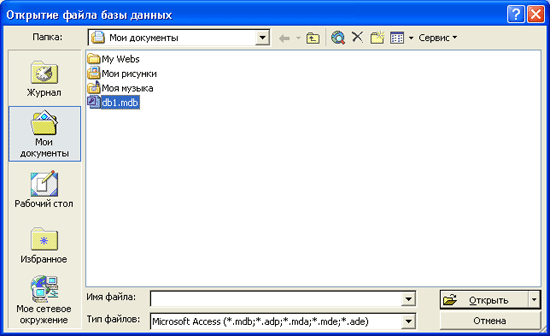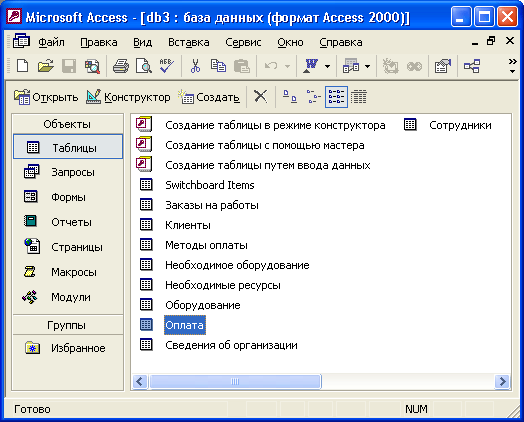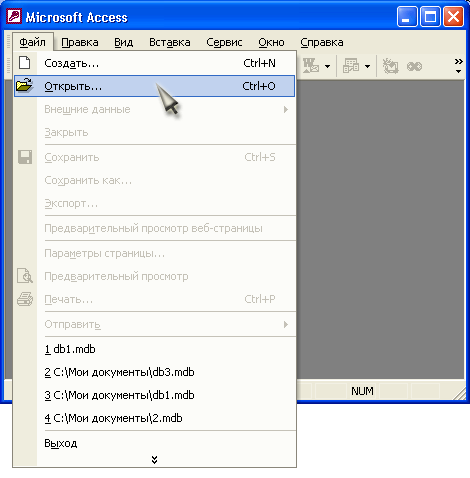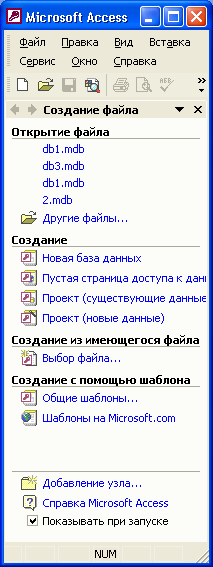Запуск Access и открытие баз данных
После короткого обзора возможностей Access перейдем к описанию начальных действий по запуску Access и открытию файлов баз данных.
Мы не описываем здесь процесс установки Microsoft Access 2002, т. к. подробную информацию об установке можно найти в документации, которая входит в комплект поставки.
Для того чтобы запустить Microsoft Access 2002, необходимо:
- Нажать кнопку Пуск (Start) на Панели задач в нижней части рабочего стола.
- Открыть в главном меню пункт Программы (Programms).
- Выбрать программу Microsoft Access.
Базой данных Access является файл, который имеет расширение mdb. Этот файл может содержать не только все таблицы, но и другие объекты приложений Access — запросы, формы, отчеты, страницы доступа к данным, макросы и модули.
В дальнейшем вы узнаете, что это не всегда бывает так. Иногда приложение состоит из нескольких файлов, но пока мы рассматриваем простейший вариант.
При запуске Access появляется главное окно Microsoft Access.
Для того чтобы открыть существующую базу данных, можно воспользоваться одним из трех способов.
- Выбрать в меню Файл (File) из списка ранее открывавшихся файлов требуемый файл (рис. 1.4).
Рис. 1.4. Открытие базы данных из меню Файл
Если такой список в меню Файл (File) отсутствует, нужно с помощью команды Сервис, Параметры (Tools, Options) открыть диалоговое окно Параметры (Options), раскрыть вкладку Общие (General) и установить флажок Помнить список файлов (Recently used file list).
- Выбрать файл из списка в области задач, которая расположена в правой части окна приложения (см. рис. 1.4).
- Выбрать команду Открыть (Open) в меню Файл (File), и затем выбрать нужный файл в диалоговом окно Открытие файла базы данных (Open) (рис. 1.5).
В последнем случае в диалоговом окне обычно по умолчанию отображается содержимое папки Мои документы или Личная (в зависимости от установленной на компьютере операционной системы). Найдя в списке необходимую базу данных, нужно выделить файл и нажать кнопку Открыть (Open) или дважды щелкнуть по элементу списка. В главном окне Microsoft Access появится окно выбранной базы данных (рис. 1.6).
Рис. 1.5. Диалоговое окно Открытие файла базы данных
Рис. 1.6. Пример базы данных
Вы можете спокойно в новой версии Access открывать файлы баз данных, созданные в версии Access 2000, и работать с ними так же, как делали это раньше. Однако, если вы хотите работать с файлами, созданными в более ранних версиях Access, рекомендуем вам ознакомиться предварительно с материалом гл. 19.
Файлы можно выбирать не только из списка, который появляется в диалоговом окне Открытие файла базы данных (Open) при его открытии. Можно выбрать нужную папку либо из раскрывающегося списка Папка (Look in), либо использовать ярлыки, находящиеся на так называемой панели адресов слева. При выборе ярлыка Журнал (History) (см. рис. 1.5) появляется список ярлыков к последним открывавшимся файлам и папкам. При выборе ярлыка Рабочий стол (Desktop) в диалоговом окне появляется список, содержащий ярлыки папок, и файлы, находящиеся в данный момент на рабочем столе Windows. Тип файла выбирается в раскрывающемся списке Тип файлов (File of type) в нижней части окна. В папке Избранное (Favorites) можно просмотреть ярлыки к тем папкам и файлам, которые вы используете наиболее часто. Многие программы позволяют добавлять ярлыки в папку Избранное (Favorites), в том числе это можно сделать прямо в окне Открытие файла базы данных (Open). Для этого вы должны выделить в списке нужный файл, щелкнуть мышью по кнопке Сервис (Tools) на панели инструментов в верхней части окна и выбрать из списка команду Добавить в папку «Избранное» (Add to Favorites).
Можно открыть файл базы данных, находящийся на сетевом диске. Для того чтобы подключить сетевой диск, необходимо выполнить команду Подключить сетевой диск (Map Network Drive) из списка команд кнопки Сервис (Tools).
Если вы не можете найти нужный файл базы данных, его можно разыскать, задавая критерии поиска в специальном диалоговом окне, которое появляется, если вы щелкнете по кнопке Сервис (Tools) и выберете из списка команду Найти (Search).
В новой версии Access средства поиска файлов еще более усовершенствованы. Появилась специальная область — область задач Поиск (Search), которая может быть использована для обычного и расширенного поиска нужного файла. (Подробнее об этой панели см. гл. 7.)
Открыть файл можно в одном из четырех режимов:
- Открыть (Open) — режим коллективного доступа. Когда вы открываете файл базы данных в этом режиме, доступ к нему будет разрешен другим пользователям, они могут открыть его и работать с объектами базы данных одновременно с вами. Причем все пользователи будут иметь возможность как просматривать данные, так и изменять их.
- Открыть монопольно (Open Exclusive) — режим монопольного доступа. В этом случае никто другой не сможет открыть этот файл, пока вы его используете.
- Открыть для чтения (Open Read-Only) — режим коллективного доступа только для чтения. В этом случае вы не сможете изменять ни данные в таблицах, ни другие объекты базы данных.
- Открыть монопольно только для чтения (Open Exclusive Read-Only) — режим монопольного доступа только для чтения. Вы открываете файл только для чтения и одновременно запрещаете другим пользователям открывать этот файл.
Выбрать нужный режим вы можете из списка, который раскрывается при нажатии стрелки справа от кнопки Открыть (Open). По умолчанию (при двойном щелчке мышью по имени файла или нажатии кнопки Открыть (Open)) файл базы данных открывается в режиме коллективного доступа.
- Нажать кнопку Открыть (Open) на панели инструментов (рис. 1.7), что также приведет к открытию диалогового окна Открытие файла базы данных (Open) (см. рис. 1.5).
Рис. 1.7. Открытие базы данных с помощью кнопки Открыть на панели инструментов
- Наконец, можно воспользоваться областью задач Создание файла (New file) справа (рис. 1.8), где в разделе Открытие файла (Open a file) помещен список ранее открывавшихся файлов, [ Если вы впервые работаете с Access, это будет список примеров баз данных из поставки Microsoft Office 2002.] а также кнопка Другие файлы (More files). Щелчок мышью по последней приведет к открытию диалогового окна Открытие файла базы данных (Open) (см. рис. 1.5).
Рис. 1.8. Область задач Создание файла
Главное окно MS Access
После запуска MS Access на экране появляется главное окно Access с наименованием Microsoft Access в строке заголовка. Если открывается существующая база данных, то ее имя помещается в строку заголовка окна БД. Это окно может быть развернуто до размера полного экрана, уменьшено, минимизировано до пиктограммы или закрыто.
Главное окно MS Access содержит строку меню, панель инструментов, строку состояния и окно базы данных. Закрытие окна БД приводит к закрытию самой базы.
Через меню Файл можно открыть имеющуюся базу данных или создать новую базу данных.
Строка меню. В строке меню, находящейся в верхней части экрана содержится меню текущего окна. Задать команду можно как с помощью мыши (выбрав имя соответствующего меню и в нем строку с нужной командой), так и с клавиатуры (нажав клавишу и клавишу буквы, подчеркнутой в нужном пункте меню).
Панель инструментов. Под строкой меню располагается панель инструментов, состав набора кнопок которой зависит от назначения конкретной панели инструментов. Каждому режиму работы соответствует собственная панель инструментов. После запуска Microsoft Access появляется панель инструментов базы данных. Для того чтобы выбрать другую, необходимую для работы панель инструментов, воспользуйтесь командой Вид > Панель инструментов, либо установите указатель мыши в область панели инструментов и, нажав правую кнопку мыши, выберите команду Настройка.
Строка состояния. Строка состояния расположена внизу Access-окна. В ней появляются сообщения о ходе выполнения команд и текущем состоянии системы. Когда система готова выполнить команду пользователя, в этой строке присутствует сообщение Готово.
Если будет выделена какая-то команда или опция, то вместо сообщения о готовности появляется короткий пояснительный текст, разъясняющий назначение выбранного элемента.
Окно базы данных
Окно базы данных (рис. IV. 1) состоит из шести вкладок. В этом окне осуществляются все операции обработки входящих в базу объектов. Их перечень соответствует ярлыкам вкладок в верхней части окна базы данных. При создании новой базы данных список объектов в каждой вкладке пуст.
 |
В Access-базу данных могут входить разнородные объекты. Как правило, БД состоит из достаточно большого числа таких объектов. Различают следующие типы объектов:
Рис..l. Окно базы данных
Таблица — набор данных по конкретной теме. Данные таблицы хранятся в записях (строках), состоящих из отдельных полей (столбцов). В БД Microsoft Access все данные хранятся в виде таблиц.
Запрос позволяет выбрать из БД только необходимую информацию, т.е. ту, которая соответствует определенному условию и нужна для решения определенной задачи.
Форма представляет собой бланк, подлежащий заполнению, или маску-формуляр, позволяющую ограничить объем информации, доступной пользователю.
Отчет предназначен для печати любого набора данных, оформленного соответствующим образом.
Макрос автоматизирует выполнение конкретной операции БД без программирования.
Модуль содержит программы на языке Visual Basic, применяемые для настройки, оформления и расширения БД.
Таблицы, запросы, формы, отчеты, макросы и модули — это самостоятельные объекты, сохраняющиеся в общем файле базы.
Тест по Базе данных
тест по информатике и икт (11 класс) на тему
Тест
1. Для хранения данных используются
a) Электронные таблицы
c) Оба вида программ
2. База данных служит для:
a) хранения и упорядочения информации
b) ведения расчетно-вычислительных операций
c) обработки текстовой документации
d) обработки графической информации
3. Что составляет структуру таблицы?
4. Записями считаются:
5. Текстовое поле позволяет занести информацию до:
c) 65536 символов
6. Укажите пункт главного меню Windows, содержащий приложение MS Access
a) Пуск -> Все программы -> Стандартные -> MS Access
b) Пуск -> Все программы -> Microsoft Office -> MS Access
c) Пуск -> Все программы -> Автозагрузка -> MS Access
7. Выберите верный вариант запуска MS Access с помощью окна «Запуск программы
a) Пуск -> Выполнить -> Ввести в окне: msaccess
b) Пуск -> Выполнить -> Ввести в окне: База данных
c) Пуск -> Выполнить -> Ввести в окне: MS Access
8. Как открыть окно диалога «Настройка»?
a) Сервис> Настройка
b) Вид -> Панели инструментов -> Настройка
c) Вид -> Настройка
9. Как включить панель «Область задач», используя команды меню?
a) Вставка -> Область задач
b) Вид -> Область задач
c) Сервис -> Область задач
10. Пиктограмма системного меню окна базы данных предназначена для :
a) Вызова справочной системы
b) Изменений состояния окна (манипуляций с окном)
c) Изменений объектов БД, отображаемых в окне БД
11. Ключевое поле должно быть:
a) непременно счетчиком
b) обязательно числовым
d) не должно содержать длинных записей
12. Запросы создают для выборки данных:
a) из нескольких таблиц
b) только из одной таблицы
c) из других запросов
d) из нескольких таблиц и запросов
13. В результате запросов создаются:
a) бланки запросов
b) реляционные таблицы
c) результирующие таблицы
14. Пиктограмма системного меню окна базы данных предназначена для
a) Вызова справочной системы
b) Изменений состояния окна (манипуляций с окном)
c) Изменений объектов БД, отображаемых в окне БД
15. Как создать новую таблицу командами меню?
a) Вставка -> Таблица
b) Сервис -> Настройка -> Таблица
c) Вид -> Объекты базы данных -> Таблицы
16. Как открыть окно мастера таблиц?
a) Создать -> Мастер таблиц
b) Сервис -> Мастер таблиц
c) Вид -> Мастер таблиц
17. Как открыть окно конструктора для создания новой таблицы?
a) Создать -> Конструктор таблиц
b) Сервис -> Конструктор таблиц
c) Вид -> Конструктор таблиц
18. Как удалить поле в окне конструктора таблиц?
a) Выделить поле, нажать клавиши Crtl + C
b) Выделить строку, нажать клавиши Ctrl + Z
c) Выделить поле, нажать клавишу Delete
19. Как отменить удаление, используя сочетания клавиш?
20. Ctrl + Z
20. Отчеты создают для:
a) ввода данных
b) вывода на печать нужной информации
c) вывода на экран нужной информации
d) выборки информации
21. Работа с отчетами выполняется в режимах:
a) Предварительный просмотр
b) Форма
c) Образец
d) Конструктор
22. При создании запроса в режиме Конструктор:
a) выбирают источники информации
b) условия отбора
c) указывают из какой таблицы
d) состав полей
Скачать:
| Вложение | Размер |
|---|---|
| test_baza_dannyh.docx | 17.43 КБ |
Предварительный просмотр:
- Для хранения данных используются
- Электронные таблицы
- Базы данных
- Оба вида программ
- База данных служит для:
- хранения и упорядочения информации
- ведения расчетно-вычислительных операций
- обработки текстовой документации
- обработки графической информации
- Что составляет структуру таблицы?
- запись
- поле
- ячейка
- столбец
- Записями считаются:
- заголовки
- столбцы
- строки
- таблицы
- Текстовое поле позволяет занести информацию до:
- 256 символов
- 20 символов
- 65536 символов
- 1 символа
- Укажите пункт главного меню Windows, содержащий приложение MS Access
- Пуск -> Все программы -> Стандартные -> MS Access
- Пуск -> Все программы -> Microsoft Office -> MS Access
- Пуск -> Все программы -> Автозагрузка -> MS Access
- Выберите верный вариант запуска MS Access с помощью окна «Запуск программы
- Пуск -> Выполнить -> Ввести в окне: msaccess
- Пуск -> Выполнить -> Ввести в окне: База данных
- Пуск -> Выполнить -> Ввести в окне: MS Access
- Как открыть окно диалога «Настройка»?
- Сервис> Настройка
- Вид -> Панели инструментов -> Настройка
- Вид -> Настройка
- Как включить панель «Область задач», используя команды меню?
- Вставка -> Область задач
- Вид -> Область задач
- Сервис -> Область задач
- Пиктограмма системного меню окна базы данных предназначена для :
- Вызова справочной системы
- Изменений состояния окна (манипуляций с окном)
- Изменений объектов БД, отображаемых в окне БД
- Ключевое поле должно быть:
- непременно счетчиком
- обязательно числовым
- уникальным
- не должно содержать длинных записей
- Запросы создают для выборки данных:
- из нескольких таблиц
- только из одной таблицы
- из других запросов
- из нескольких таблиц и запросов
- В результате запросов создаются:
- бланки запросов
- реляционные таблицы
- результирующие таблицы
- отчеты
- Пиктограмма системного меню окна базы данных предназначена для
- Вызова справочной системы
- Изменений состояния окна (манипуляций с окном)
- Изменений объектов БД, отображаемых в окне БД
- Как создать новую таблицу командами меню?
- Вставка -> Таблица
- Сервис -> Настройка -> Таблица
- Вид -> Объекты базы данных -> Таблицы
- Как открыть окно мастера таблиц?
- Создать -> Мастер таблиц
- Сервис -> Мастер таблиц
- Вид -> Мастер таблиц
- Как открыть окно конструктора для создания новой таблицы?
- Создать -> Конструктор таблиц
- Сервис -> Конструктор таблиц
- Вид -> Конструктор таблиц
- Как удалить поле в окне конструктора таблиц?
- Выделить поле, нажать клавиши Crtl + C
- Выделить строку, нажать клавиши Ctrl + Z
- Выделить поле, нажать клавишу Delete
- Как отменить удаление, используя сочетания клавиш?
- Crtl + C
- Delete
- Ctrl + Z
20. Отчеты создают для:
- ввода данных
- вывода на печать нужной информации
- вывода на экран нужной информации
- выборки информации
- Работа с отчетами выполняется в режимах:
- Предварительный просмотр
- Форма
- Образец
- Конструктор
- При создании запроса в режиме Конструктор:
- выбирают источники информации
- условия отбора
- указывают из какой таблицы
- состав полей
По теме: методические разработки, презентации и конспекты
Представленные тестовые задания содержат 6 вариантов по 5 заданий в каждом. Задания отражают вопросы, которые изучаются в базовом курсе информатики и ИКТ УМК Макаровой Н.В., что позволяет использовать.
Урок изучения нового материала с элементами лабораторной работы.
Изучение баз данных, табличных баз данных, системы управления базами данных.
Тесты «Access. Базы данных».
Предлагается два вырианта самостоятельной практической работы по теме «Базы данных». 11класс. Работу можно провести как «Зачётная практическая работа по теме База Данных»Перед выполнением самостоятель.
План-конспектУрока по информатике и ИКТТема: «Базы данных. Системы управления базами данных»11 классУчитель: Торопов Александр Евгеньевич.
Развивающий тест можно использовать, как в основной части урока в качестве практического задания, так и в качестве вступления к уроку. В данном случае развивающий тест является вступительной частью, и.