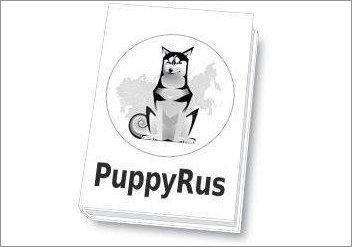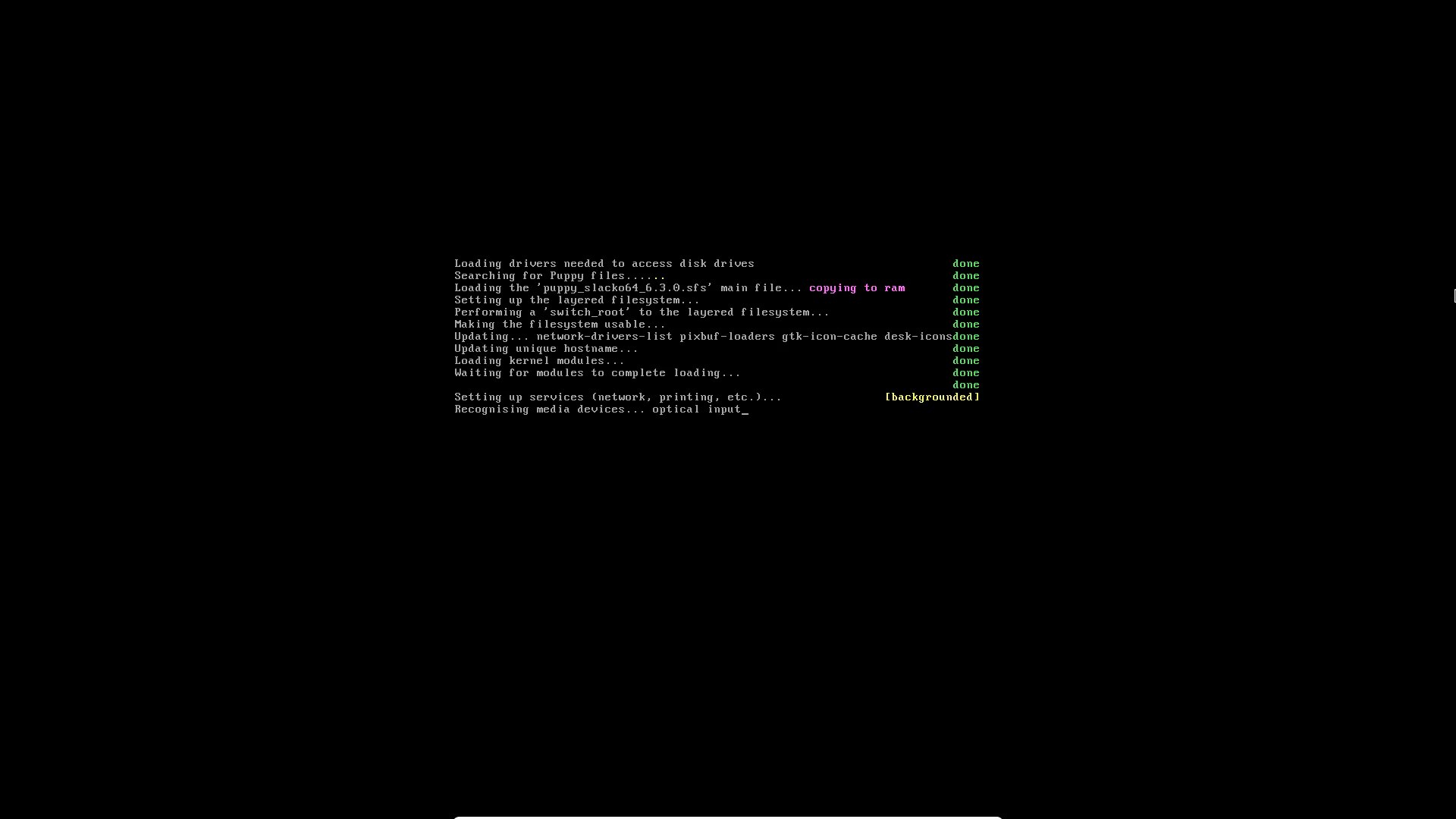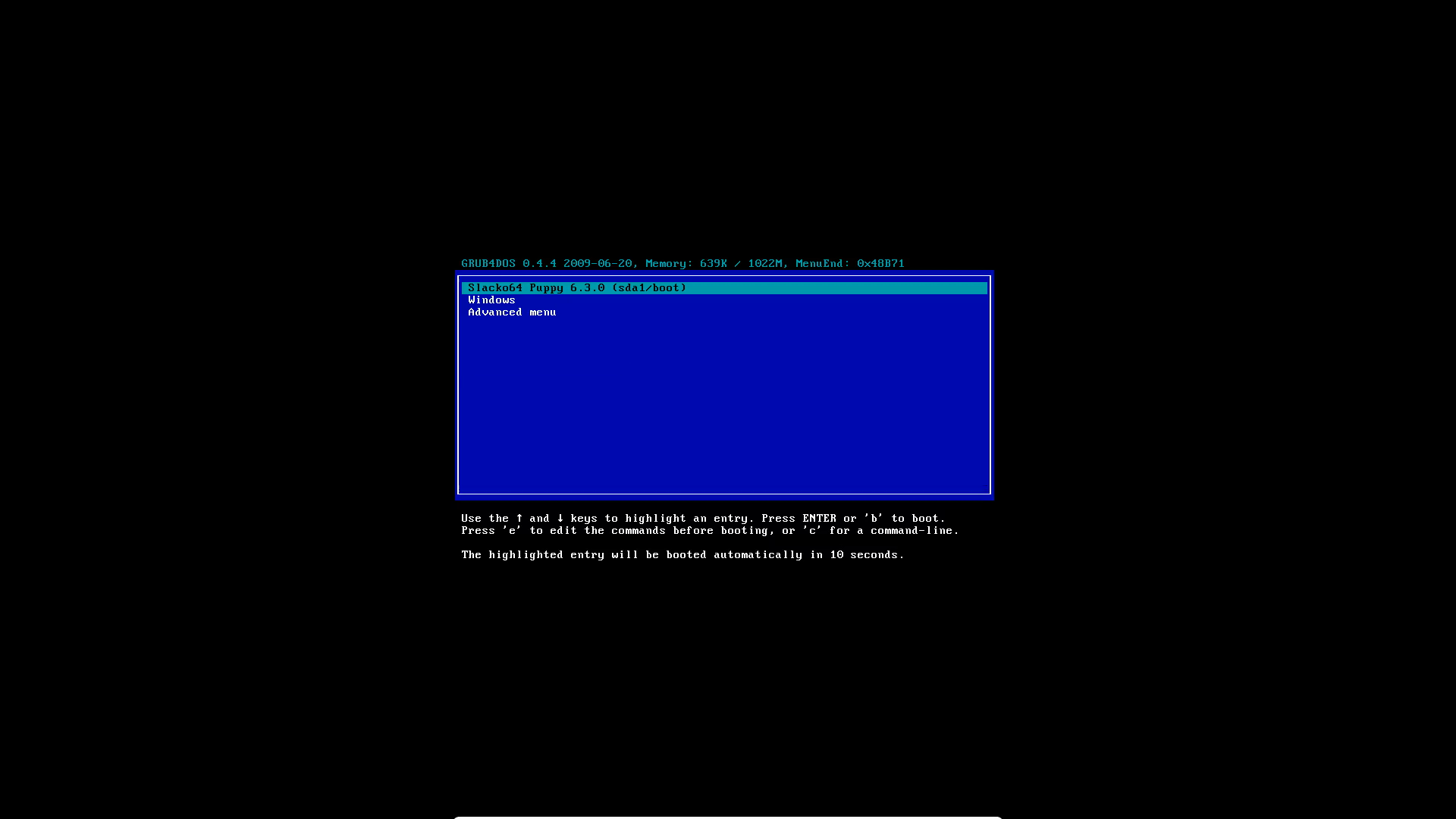- «Хорошая собачка»: Дистрибутив Puppy Linux достиг версии 6.0 «Tahrpup»
- Puppy linux tahrpup rus
- Check the action
- Bionicpup64 8.0
- Tahrpup 6.0.5
- Slacko 6.3.0
- Tahrpup64 6.0.5
- Slacko64 6.3.0
- Puplets
- Librepup
- Lxpup
- X-Slacko 3.1
- PuppyRus tahr-6.0ru-m03
- Как установить Puppy Linux
- Системные требования
- Шаг 1. Загрузка образа
- Шаг 2. Запись образа на флешку
- Шаг 3. Настройка BIOS
- Шаг 4. Настройка загрузчика
- Шаг 5. Загрузка LiveCD
- Шаг 6. Настройка системы
- Шаг 7. Запуск установщика
- Шаг 8. Выбор установщика
- Шаг 9. Запуск Gparted
- Шаг 10. Создание таблицы разделов
- Шаг 11. Создание основного раздела
- Шаг 12. Установка файлов Puppy
- Шаг 13. Установка загрузчика
- Шаг 14. Перезагрузка
- Шаг 15. Запуск системы
- Шаг 16. Меню настройки
- Шаг 17. Настройка сети
- Шаг 18. Локализация
- Шаг 19. Сохранение сессии
- Выводы
«Хорошая собачка»: Дистрибутив Puppy Linux достиг версии 6.0 «Tahrpup»
Согласно исследованию, проведённому в июне 2014 года, под управлением GNU/Linux работает 485 из 500 суперкомпьютеров. Однако и для слабого «железа» найдётся свой дистрибутив, одним из таких является широко известный Puppy Linux, который 26 октября выпустил новую версию — 6.0 «Tahrpup».
Легковесный Linux-дистрибутив Puppy Linux загружается с CD/DVD или USB-устройства, работает в памяти и использует нетребовательные к системным характеристикам компоненты. Дистрибутив существует с 2003 года и его история насчитывает уже 11 лет. В этом году в проекте произошли изменения: основатель Puppy — Барри Каулер (Barry Kauler) — ушёл из проекта, после чего разработку подхватило сообщество. Барри комментирует текущее состояние проекта: «С тех пор, как я отстранился от разработки в начале 2014 года, инициативные участники сообщества форкнули мой инструмент сборки Woof Puppy и назвали его woof-CE. Затем 01micko переключился на создание версии Slacko Puppy на пакетной базе Slackware: последний выпуск — 5.7, а новый релиз ожидается в ближайшее время. Другие парни работали над созданием Puppy-дистрибутива на пакетной базе Ubuntu Trusty Tahr под руководством Фила Бротона (Phil Broughton), и эта ветка сейчас достигла версии 6.0 Tahrpup». Именно «Tahrpup» считается официальной версией Puppy Linux.
Новая версия Puppy Linux 6.0 «Tahrpup» включает следующие изменения:
- исправления в GUI и другие визуальные улучшения;
- добавлена функциональность «сохранить в папке»;
- новые легко переключаемые ядра Linux;
- новый инструмент Quickpet;
- VLC выбран в качестве стандартного проигрывателя;
- обновлённый оконный менеджер Joe’s Window Manager (JWM).
Источник
Puppy linux tahrpup rus
Traditionally, Puppy Linux has used the combination of JWM and Rox Filer Desktop. It persists until this day. Love it or hate it, you can’t argue with the lightness on the system of this combination. It has certainly stood the test of time!
There has been a couple of exceptions to this rule, notably when Lupu’s developer Larry Short decided to try IceWM / Rox combination but ultimately settled on Open Box / FBPanel / Rox.
Check the action
Check puppylinux 8 in action in this youtube video
Bionicpup64 8.0
Featuring Home Bank financial tracking, PaleMoon Browser and an updated version of Rox File file manager.
Tahrpup 6.0.5
Featuring DeadBeef Music Player, URxvt Terminal (with perl support), PaleMoon Browser and VLC Media Player.
Slacko 6.3.0
Featuring Gnumeric, Samba Simple Management, YASSM Share Browser, Rox Filer, Welcome screen and Menu.
Tahrpup64 6.0.5
Featuring PaleMoon browser, VLC Media Player, Rox Filer and Welcome screen.
Slacko64 6.3.0
Featuring Pmusic with Pequaliser, Firefox Browser, Gnome Mplayer and URxvt Terminal.
Puplets
Puplet builders are free to explore whatever combination of desktop they like. LXDE and XFCE Desktop Environments have proven popular alternatives over the years.
Librepup
Featuring Qupzilla browser, Puppy Setup, VLC Media Player, SFS Load and JWM / Rox desktop.
Lxpup
Featuring Abiword Word Processor, Firefox Browser, Gnome Mplayer, PCManFM File Manager and the LXDE Desktop.
X-Slacko 3.1
Featuring Firefox Browser, Gnome Mplayer, Thunar File Manager and the XFCE Desktop.
Источник
PuppyRus tahr-6.0ru-m03
| Обновление: | 26-04-2015 |
| Язык программы: | Русский |
| Система: | Windows |
| Распространяется: | Бесплатно |
| Загрузок: | 104 874 |
| Скачать PuppyRus tahr-6.0ru-m03 | |
PuppyRus Linux – это программное обеспечение на базе Puppy OS, которая усовершенствована и адаптирована для пользователей базовым языком которых является русский язык.
Данный программный продукт отличается своим быстродействием и универсальностью использования. Он будет стабильно действовать как на современных модификациях ПК, так и на моделях более раннего изготовления.
Эта система может быть инсталлированная на компьютер как самостоятельный продукт с полной установкой всех приложений, а также возможна ее использования с внешних носителей информации.
PuppyRus Linux можно использовать как основной вид операционной система на компьютере, так и дополнительной системой. При этом нет необходимости производить изменения в уже установленной операционной системе ПК.
У пользователeй, которым необходимо установить данную систему в более легкой и быстрой версии с внешних носителей информации, имеется возможность присоединиться к проекту PuppyRus Linux в интернете, где их ожидает следующий доступный пакет данной операционной системы tahr-6.0ru-m03.
Источник
Как установить Puppy Linux
Puppy Linux — это небольшой дистрибутив, созданный Барри Каулером. Его главная задача быть похожим в использовании на Windows, содержать все необходимые программы, но быть предельно маленьким и простым. Дистрибутив отлично работает как на новом, так и на старом оборудовании и работает очень быстро.
Его особенность в том, что вы можете получить полноценную систему просто записав небольшой установочный образ на флешку и запустив в режиме LiveCD. Если вы думаете что в других дистрибутивах тоже так можно, то нет, здесь есть возможность сохранения сессии, которая позволяет вам сохранить все данные, с которыми вы работали.
Также дистрибутив содержит очень большое количество утилит и инструментов для настройки системы, с помощью которых вы сможете настроить все что угодно а в конфигурационные файлы очень часто лезть не придется. У PuppyLinux есть несколько версий, основанных на разных дистрибутивах. Это Ubuntu (только LTS), Slackware и Debian. Редакция с Ubuntu развивается наиболее активно, поэтому в этой статье будем использовать её. Дальше мы рассмотрим как установить Puppy Linux на жесткий диск в качестве полноценной операционной системы.
Системные требования
Требования к аппаратному обеспечению Puppy Linux немного удивляют. Похоже, он может работать практически на любом оборудовании. Для запуска системе необходимо 64 Мб оперативной памяти и процессор с тактовой частотой от 333 МГц.
Но для хорошей работы рекомендуется иметь 256 Мб ОЗУ с разделом подкачки размером 512 Мб.
Шаг 1. Загрузка образа
Первым делом нам нужно скачать установочный образ. Самая последняя версия доступна на официальном сайте. Мы будем использовать версию, основанную на Ubuntu 20.04 под названием FossaPup:
Перейдите на страницу форума Puppy и скачайте образ.Образ весит около 400 мегабайт, так что загрузка пройдет быстро.
Версия, основанная на Slackware немного меньше. Со временем дистрибутивов Puppy Linux может стать больше. Дело в том, что этот дистрибутив может быть создан на основе других дистрибутивов, и быть совместимым с их пакетной базой. Такие дистрибутивы содержат одинаковый набор утилит puppy и все они считаются официальными. Например, сейчас в разработке находится Puppy Linux, основанный на Ubuntu Xenial Xerus.
Шаг 2. Запись образа на флешку
Разработчики советуют использовать для записи на флешку утилиту dd. Команда терминала в Linux будет выглядеть вот так:
/fossapup64.iso of=/dev/sdb bs=5M
Здесь /dev/sdb — имя устройства вашей флешки, никаких цифр туда дописывать не нужно. В операционной системе Windows можно использовать Windows версию этой утилиты. Здесь команда будет выглядеть так:
dd if=fossapup64.iso of=\\.\f: bs=5M
Тут f: — это буква диска вашей флешки. Не забывайте, что запускать командную строку нужно с правами администратора. Но в Windows намного проще будет использовать утилиту Rufus, а в Linux можно воспользоваться Etcher если вы не любите использовать терминал.
Шаг 3. Настройка BIOS
Когда флешка будет записана, перезагрузите компьютер. Во время заставки BIOS нажмите F2, F8, Shift+F2 или Del, чтобы открыть настройку. Там найдите раздел или вкладку Boot и в пункте 1st Boot Device или Boot option #1 выберите вашу флешку:
Дальше перейдите на вкладку Exit и нажмите Exit & Save Changes.
Шаг 4. Настройка загрузчика
На первом этапе загрузки образа вы можете ввести параметры ядра или выбрать особый режим загрузки. Нам будет достаточно варианта по умолчанию:
Шаг 5. Загрузка LiveCD
Дождитесь окончания загрузки:
Шаг 6. Настройка системы
Сразу после старта откроется такое окно настройки системы, настраивать что-либо сейчас бессмысленно, потому что после установки настройки все равно собьются:
Поэтому просто закройте это окно. В следующем окне можно настроить подключение к сети, его тоже можно закрыть:
Шаг 7. Запуск установщика
Ярлык Install можно найти на рабочем столе или в главном меню, в разделе Setup под названием Puppy Install:
Шаг 8. Выбор установщика
На этом шаге мы можем выбрать какой установщик использовать. Доступно несколько: FrugalPup — установка файлов Puppy без распаковки с поддержкой UEFI, BootFlash — для установки на флешку и Installer — полная установка, но без поддержки UEFI. В этой статье я выбираю первый вариант:
Шаг 9. Запуск Gparted
Пока про установщик можно забыть. Надо подготовить диск. Для этого откройте главное меню и там в разделе System найдите утилиту Gparted:
Шаг 10. Создание таблицы разделов
Если ваш диск или флешка ещё не имеет таблицы разделов, следует её создать. Для этого в программе Gparted откройте меню Device и нажмите Create new partition table:
Затем выберите нужный тип таблицы разделов, например msdos или gpt.
Шаг 11. Создание основного раздела
В режиме Frugal можно установить Puppy Linux только на один раздел и этот раздел должен быть отформатирован в файловую систему Fat32. Поэтому в Gparted кликните по свободному пространству правой кнопкой и выберите пункт Create Partition. Для этого раздела выберите файловую систему fat32:
Затем примените изменения нажав кнопку с зеленной галочкой. Или в меню Edit выберите пункт Apply.
Шаг 12. Установка файлов Puppy
Далее необходимо вернуться к установщику. Здесь нажмите кнопку Puppy чтобы установить файлы Puppy Linux на диск:
В следующем диалогом окне надо выбрать источник файлов. Можно выбрать this чтобы использовать Live образ:
Далее надо выбрать раздел для установки, выберите только что созданный раздел и нажмите Ok:
Затем можно выбрать папку, в которую будут установлены файлы системы, чтобы просто разместить их в корне диска нажмите Ok.
После этого надо подтвердить, что всё верно и система начнёт копирование файлов и очень скоро сообщит об успешном завершении.
После этого вы вернетесь в меню загрузчика.
Шаг 13. Установка загрузчика
Для установки загрузчика нажмите кнопку Boot в установщике. В первом окне выберите раздел, на который были установлены файлы Puppy Linux:
Затем папку, в которую они были установлены:
Далее выберите раздел, на который стоит установить файлы загрузчика. В нашем случае этот один и тот же раздел:
Потом надо выбрать тип загрузки, только UEFI, только MBR или оба варианта. Чтобы включить оба варианта выберите Both:
Потом подтвердите что всё верно и дождитесь завершения установки файлов.
Шаг 14. Перезагрузка
На этом этапе уже установка Puppy Linux практически завершена и можно перезагрузить компьютер. Для этого кликните по главному меню и выберите Exit, затем Reboot.
А на запрос надо ли сохранять сессию ответьте No:
Шаг 15. Запуск системы
Выберите первый пункт в меню загрузчика и дождитесь завершения загрузки:
Шаг 16. Меню настройки
После запуска системы перед нами опять откроется меню первоначальной настройки. Здесь вы можете настроить язык, часовой пояс и еще много параметров системы.
Сначала выберите язык, на котором вы хотите использовать систему:
Затем в поле ниже выберите часовой пояс:
Это основные настройки, после которых можно нажать OK и закрыть утилиту.
Шаг 17. Настройка сети
Дальше утилита первоначальной настройки предложит вам настроить сеть. Если вы используете Ethernet соединение, этот шаг можно пропустить.
Шаг 18. Локализация
Для локализации системы недостаточно просто выбрать язык, нужно еще установить пакет с переводами через пакетный менеджер. Но эта версия дистрибутива вышла совсем недавно и для русского языка пакета нет на момент написания статьи. Тем не менее, попробуйте его поискать, возможно он уже вышел.
Для этого кликните по ярлыку Install, перейдите на вкладку Install Applications и выберите Puppy Package Manager:
В списке репозиториев выберите puppy-noarch или puppy-fossa. Здесь в поиске напишите language-ru или langpack-ru и посмотрите есть ли такой пакет. Если есть — установите его. Для установки достаточно выбрать пакет и кликнуть по кнопке Do it в правом верхнем углу.
После завершения установки останется перезагрузить систему. Дальше все будет по-русски.
Шаг 19. Сохранение сессии
Поскольку мы использовали не полный вариант установки, данные на диске всё равно сохранятся не будут. Для того чтобы они сохранялись надо создать специальный файл. Для этого перейдите в меню и нажмите кнопку Exit. Затем выберите один из пунктов, выключающих систему, например Reboot:
После этого кликните по кнопке Save:
Выберите, что файл с сохраненными данными шифровать не надо — Normal (no encrypt):
Выберите файловую систему файла:
Введите имя для будущего файла:
Затем подтвердите сохранение:
После перезагрузки все ваши настройки будут сохранены и будут сохранятся уже при следующих перезагрузках без дополнительных настроек.
Выводы
Вот и все, теперь вы знаете как установить Puppy Linux на жесткий диск и немного ознакомлены с особенностями этого дистрибутива. Как видите, это не совсем обычный Linux дистрибутив, он может быть запущен как в обычном режиме, так и с помощью LiveCD, причем в обоих случаях вы получаете полноценную операционную систему. Если у вас остались вопросы, спрашивайте в комментариях!
Видео с процессом установки puppy linux:
Источник