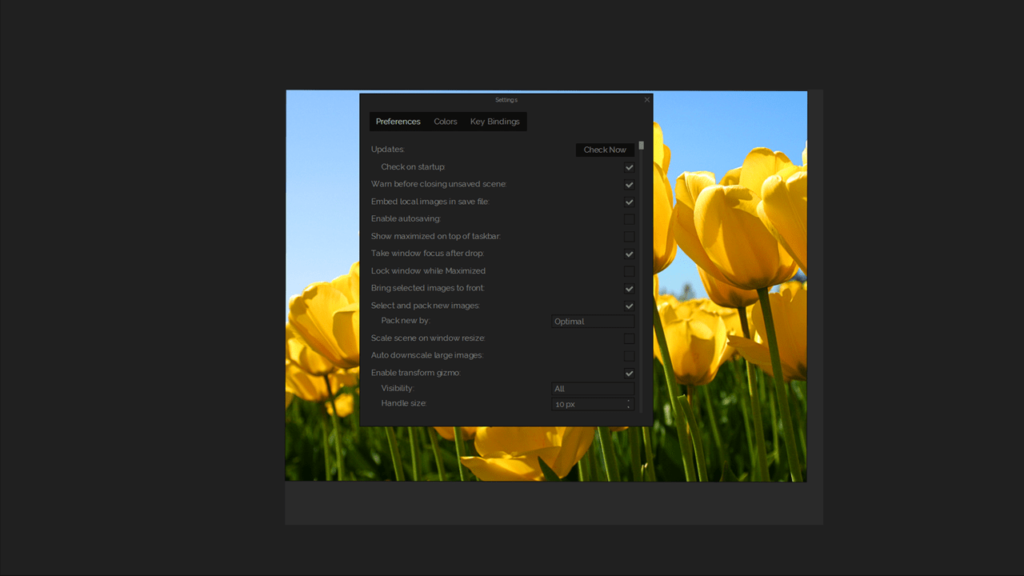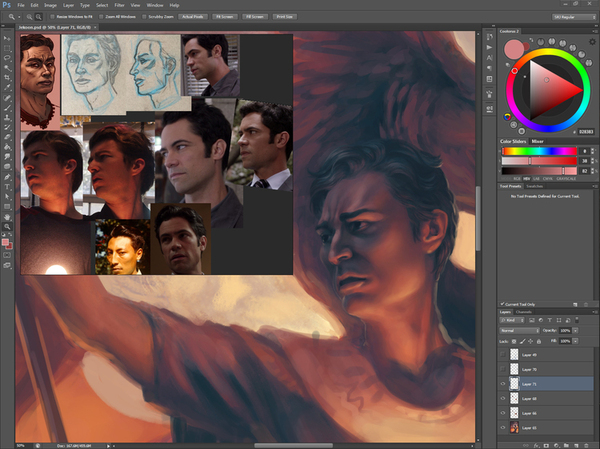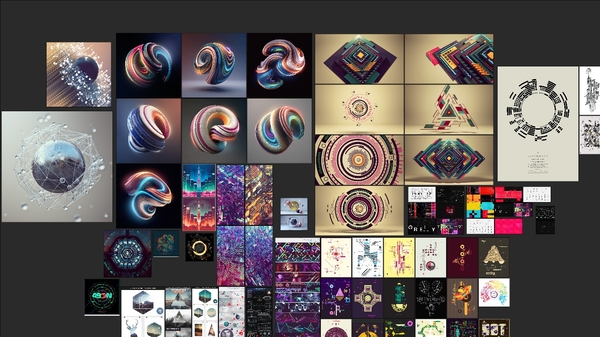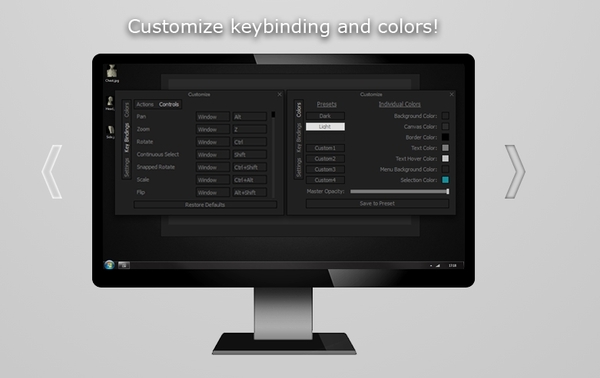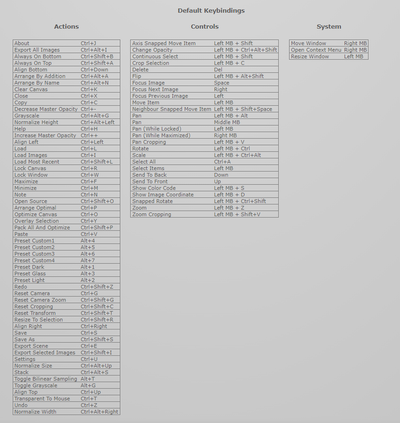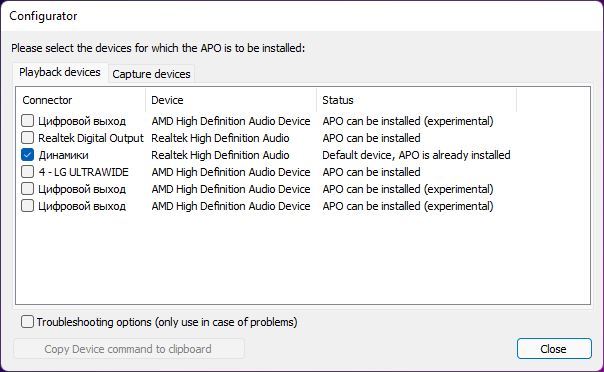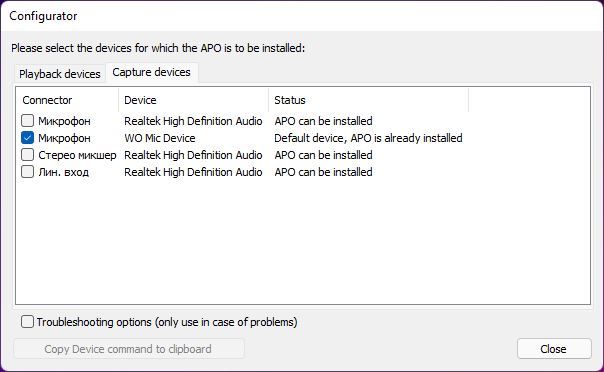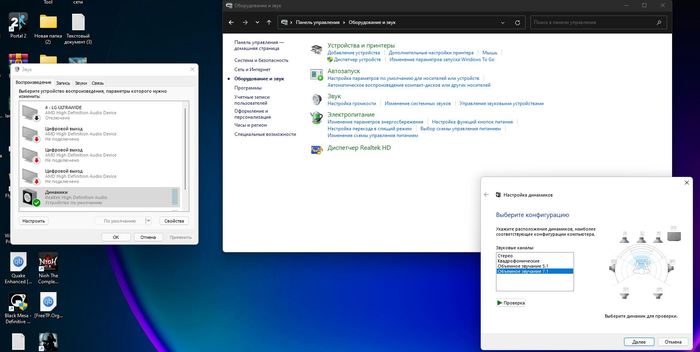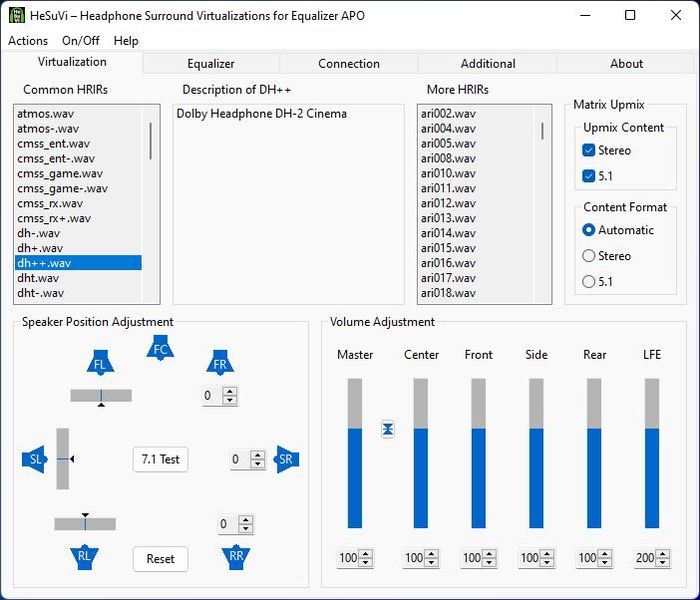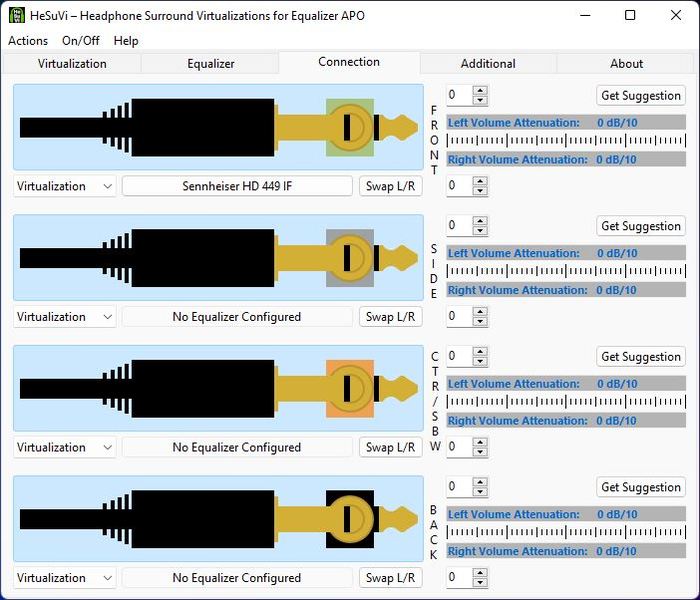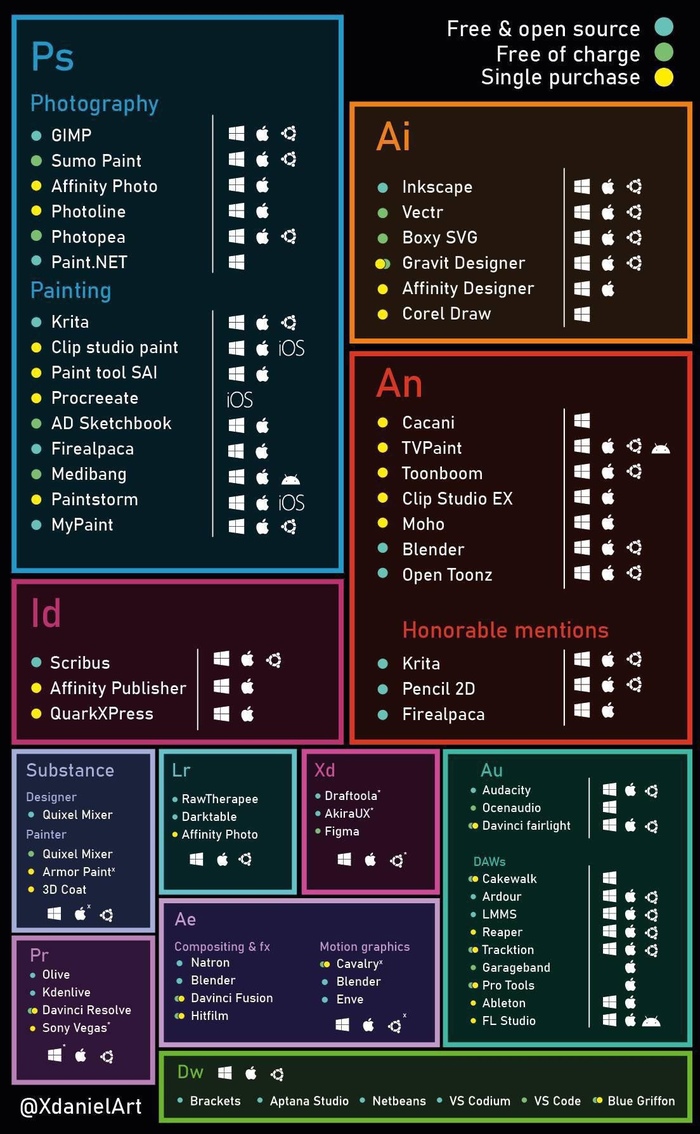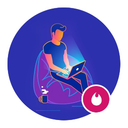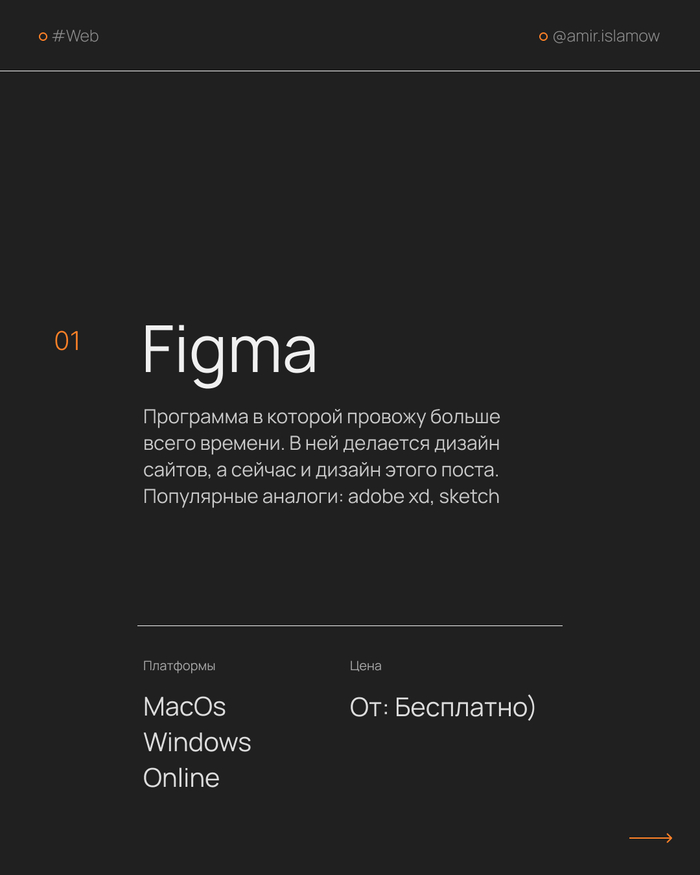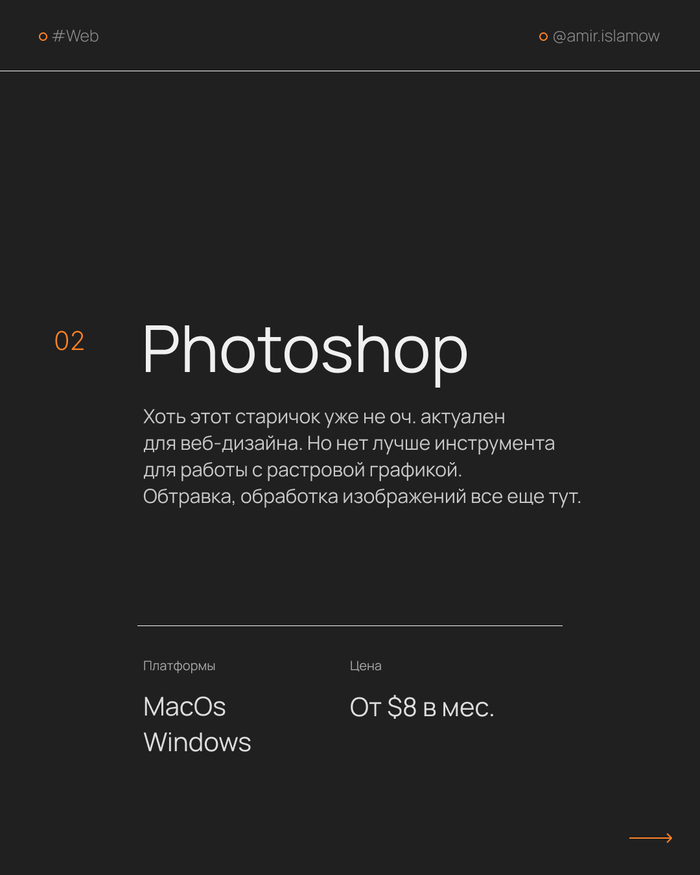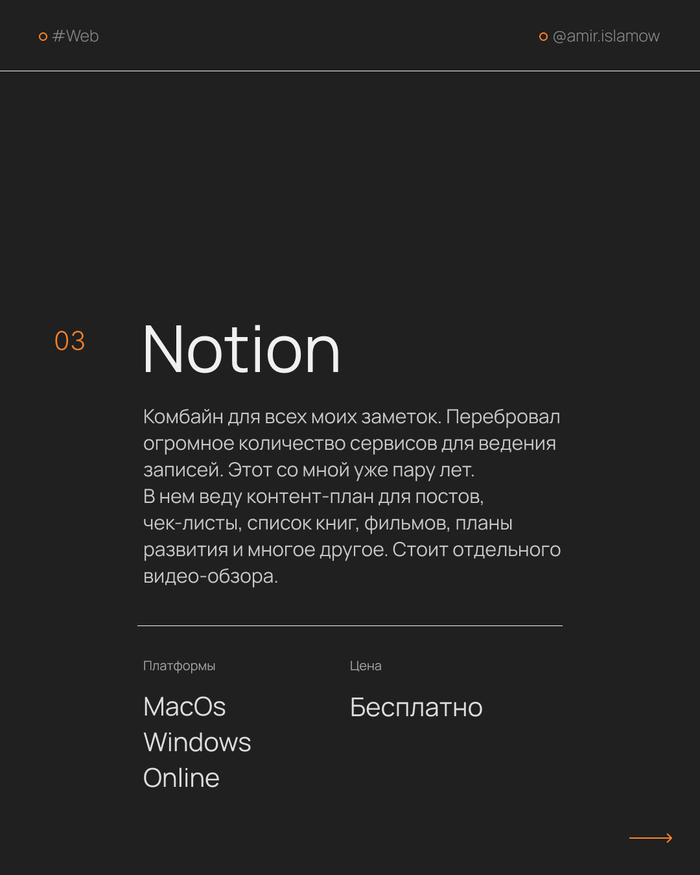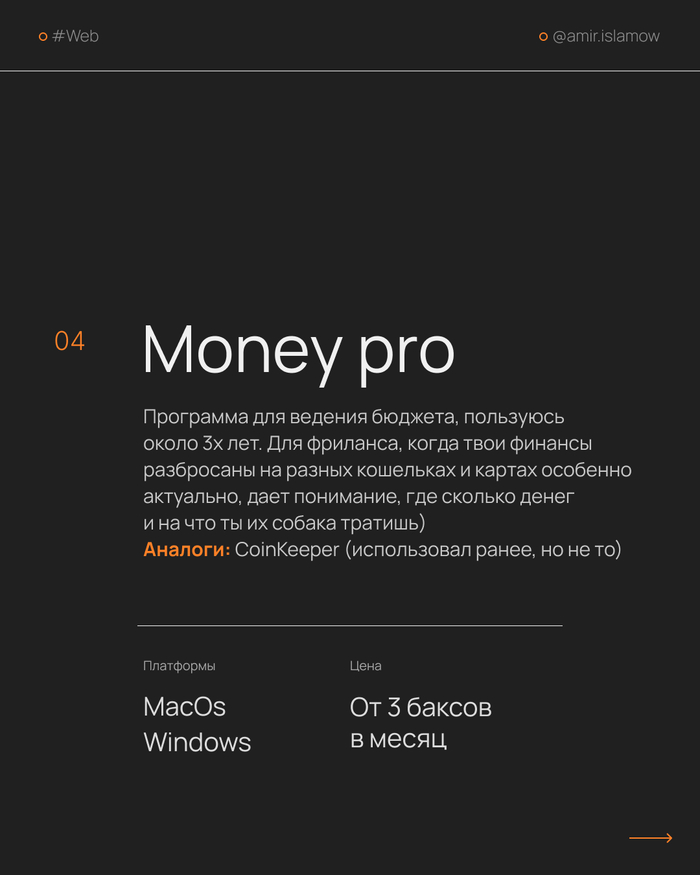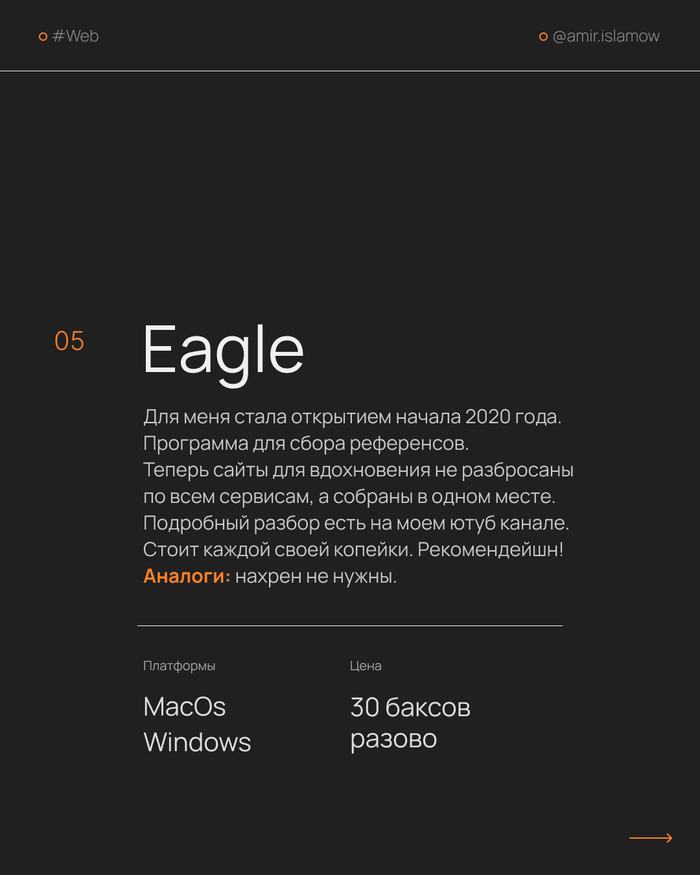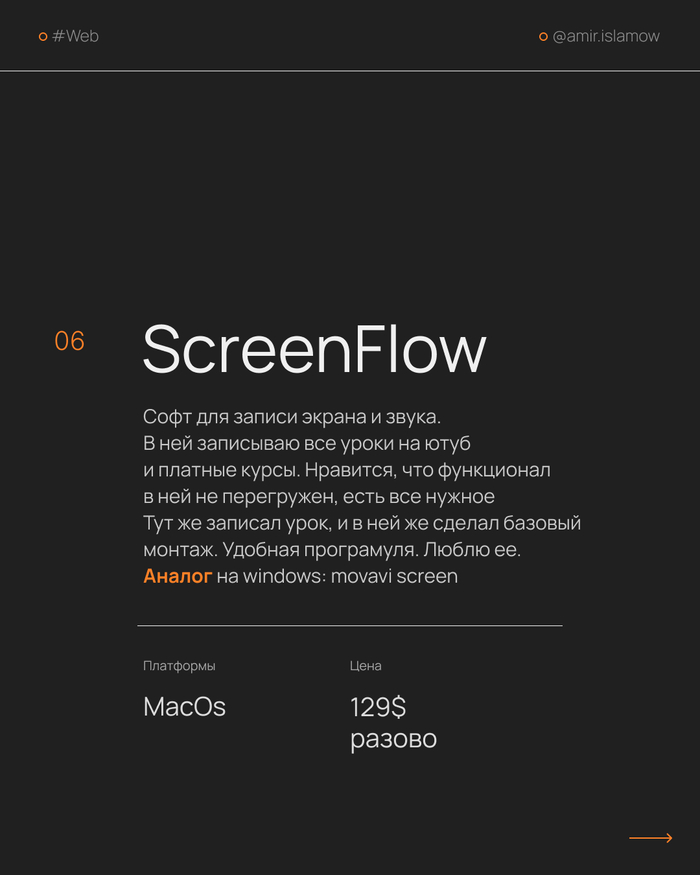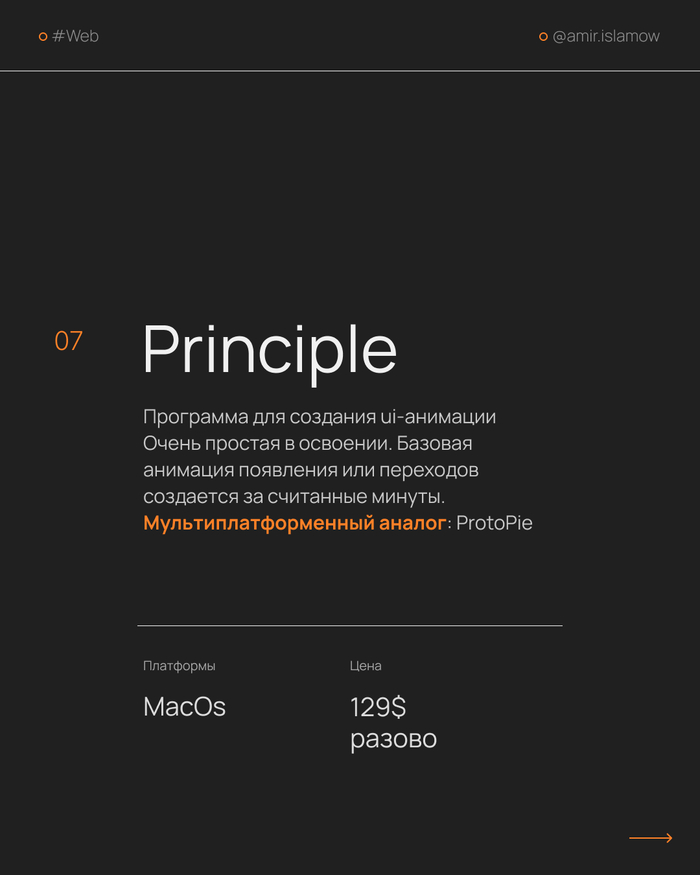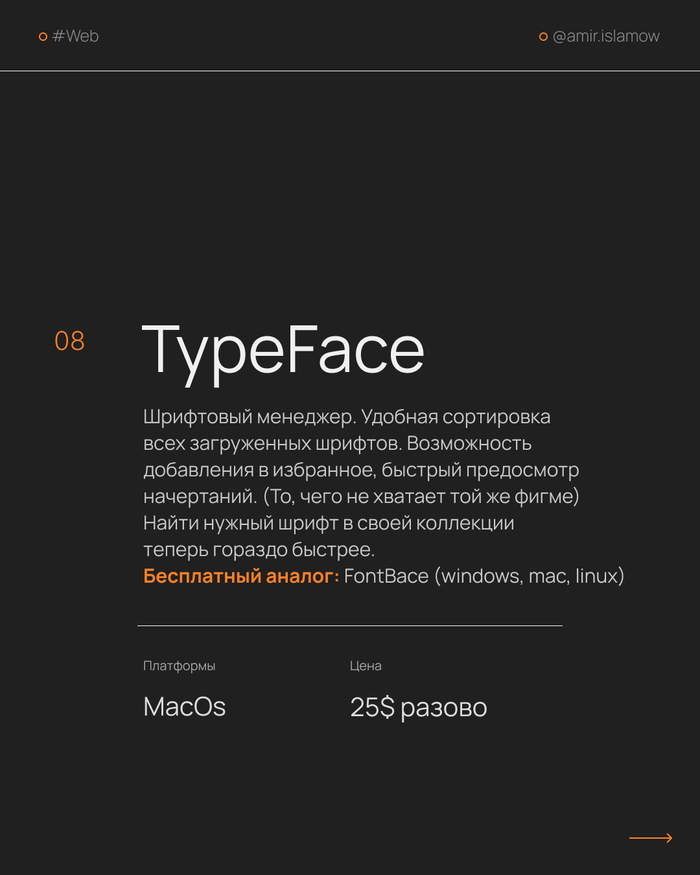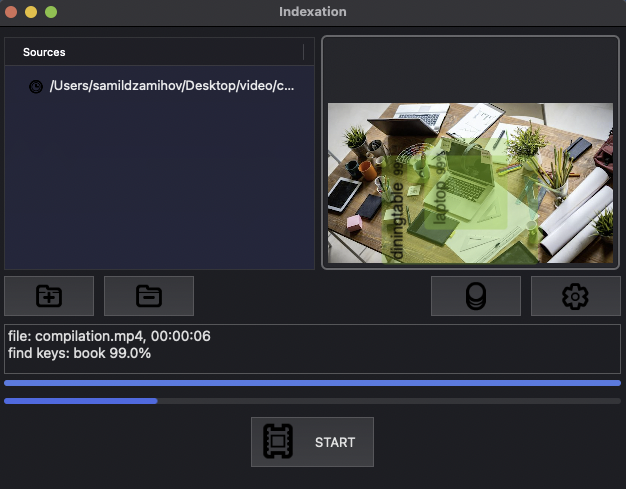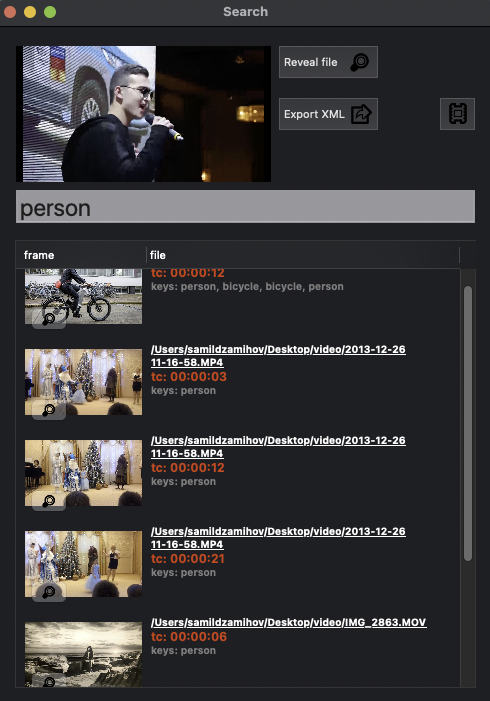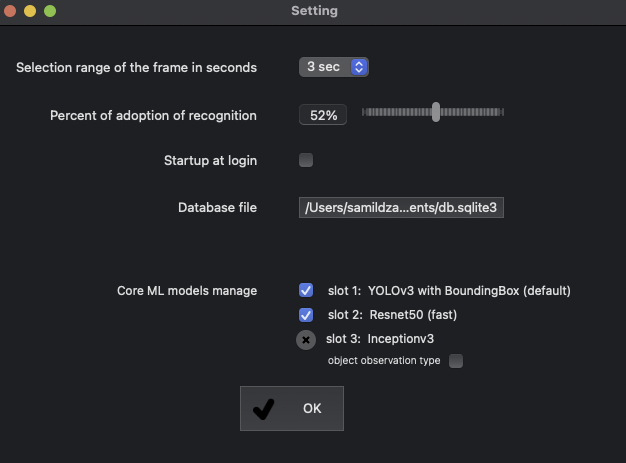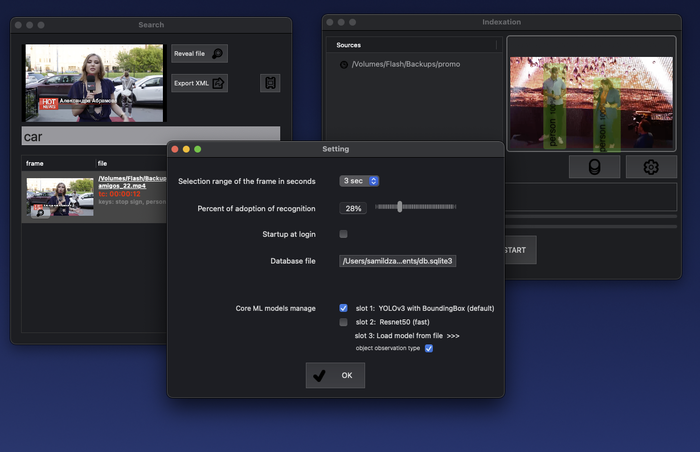- PureRef for Mac
- Гайд по PureRef – программе для работы с референсами
- Возможности PureRef
- Скачивание и установка
- Основное управление
- PureRef для творческой работы
- PureRef для хранения и организации
- PureRef
- Добавление картинок
- Настройки
- PureRef — инструмент для организации референсов
- Найдены дубликаты
- CGI Media
- Правила сообщества
- Объёмный виртуальный звук в любимых наушниках на любой звуковой карте. Вплоть до 7.1 + деморолик от меня
- Альтернативы продуктам Adobe в Open source
- Мой топ программ для дизайна и не только)
- Найти и сохранить таймкоды всех объектов на видео одним кликом или машинное обучение для видеомонтажа
PureRef for Mac
PureRef 1.11.1 LATEST
macOS 10.12 Sierra or later
PureRef for Mac 2021 full offline installer setup for Mac
PureRef for Mac is a lightweight photo manager and organizer application for macOS that was built from the ground up to provide streamlined and fast photo library management to painters, web designers, and anyone who has built a large collection of photos. It promotes fast photo discovery, fast access to a wide array of basic and useful tools, and an easy way to access photos no matter how many albums and libraries are accessed. Developed by Idyllic Pixel, this graphics utility has received numerous updates that have made it one of the most useful tools for home users, students, and professionals who want to organize their inspiration and speed up their creative process. By optimizing the process of photo management, the PureRef app for macOS enables artists and professionals to move away from finding inspiration in dozens of browser tabs and move to a more streamlined experience where inspiration is just one look away.
The app design PureRef for Mac is not what you may initially expect. Upon starting it, it shows on your desktop as a featureless dark floating area. To create your new photo library or mood board, the user simply needs to drag and drop pictures on it, and then arrange them into the desired position. The pictures can be zoomed, moved, rotated and the entire canvas area can be reduced in intensity by lowering its opacity. This simple approach of making mood boards and photo walls can greatly help artists in helping them organize their inspirations and always keep it close in the view. To make the process of art creation as easiest as possible, users can even drag and drop photos from PureRef mood bard directly into the editor app (such as Photoshop).
The interface of PureRef is minimalistic, unobtrusive, and in fact, it appears only when you actively want to interact with it. In general use, the dark canvas is empty and hosts only images. If you do want to interact with these tools, they are always available via the right mouse click dropdown menu. The app allows adding quick notes, desaturation toggle, align image tools, and a wide variety of image sorting modes.
PureRef for macOS comes in a small installer, but once installed it becomes a portable application that can be easily copied to any other storage device. This makes it perfect for users who want to bring their mood boards and image albums with them on an external HDD or USB stick.
PureRef is 100% FREE and does not feature any locked features. The app is optimized for all modern versions of macOS (macOS Sierra version 10.12 or higher).
Источник
Гайд по PureRef – программе для работы с референсами
PureRef – это программа, позволяющая максимально эффективно построить работу с организацией и хранением референсов.
Возможности PureRef
- Объединение референсов на общей доске
- Хранение всех изображений одним файлом
- Кастомизация параметров референсов (размер, вращение, прозрачность)
- Выведение программы поверх всех окон
- Размещение референсов на фоне (для работы в творческих программах)
Скачивание и установка
- Перейдите на сайт PureRef
- Нажмите “Get PureRef” или “Download”
- Выберите платформу (Linux, Mac и Windows) и версию (доступна портативная)
- Где “Select Amount” выберите сумму, которую Вы готовы пожертвовать. Можно ввести “0”, и тогда программа будет для Вас бесплатна
- Ниже проверьте Ваш выбор и оплатите/нажмите “Download”
- Установите программу в несколько кликов
После установки программы у вас открывается серое окошко. Для начала работы нужно перетянуть в него хотя бы одно изображение. Изображения можно перетягивать и с рабочего стола, и с браузера и с практически всех других источников.
Основное управление
- ЛКМ (на картинке) – “схватить” изображение для перемещения
- ПКМ (на окошке) – переместить окошко программы
- Колесико мыши – приблизить/отдалить
- Ctrl+Alt+ЛКМ – масштабировать изображение
- Ctrl+ЛКМ – вращать изображение
- Alt+Shift+ЛКМ – отзеркалить изображение
- Ctrl+N – добавить заметку
- Ctrl+Alt+Shift+ЛКМ (тянуть) – изменить прозрачность изображения
Все функции основного управления отражены на скриншоте ниже.
PureRef для творческой работы
Для того, чтобы использовать референсы непосредственно в творческой программе (вроде Adobe Photoshop), рекомендуется произвести следующие действия:
- Включить режим “всегда сверху” – Ctrl+Shift+A
- Отключить фон у программы с помощью Ctrl+Y
- Ctrl+T позволит сделать программу невидимой для кликов мыши, т.е. изображения будут выводиться сверху, но переместить их будет нельзя, т.к. они не выбираются
Есть несколько других хоткеев, которые могут быть полезны в определённых ситуациях:
- Ctrl+Shift+B – режим “всегда снизу”
- Ctrl+Alt+G – сделать всё серым, убрать цвета (grayscale)
- Ctrl+R – заблокировать полотно (нельзя перемещать элементы внутри программы)
PureRef для хранения и организации
PureRef позволяет хранить все изображения одним файлом формата .pur. Для этого Вам нужно сохранить Ваше полотно с помощью ПКМ+Save/Save As или Ctrl+S в любом удобном для Вас месте.
Преимущества:
- Изображения хранятся в одном месте одним файлом
- Вам не нужно хранить картинки отдельно, т.к. они не подгружаются программой отдельно, а встроены в файл .pur
- Все изображения, находящиеся внутри, можно экспортировать с помощью контекстного меню (ПКМ) или соответствующих хоткеев. Картинки будут сохранены в том виде, в котором они первоначально загружались.
- Обмен с другими пользователями сильно упрощается.
Таким образом, PureRef будет хорош как для непосредственной работы художников в творческих программах, так и для хранения и организации изображений в Вашем проекте. Обмениваться одним файлом с референсами/наработками гораздо проще и удобнее, чем каждый раз запаковывать архив или выгружать изображения по одному.
Видео:
Источник
PureRef
С помощью утилиты художники могут организовать работу с референсами и настроить размеры образцов. Есть возможность перетаскивать картинки из папок или браузера.
PureRef – приложение для Windows, позволяющее художникам настроить отображение вспомогательных картинок, которые используются во время рисования. Пользователи могут создавать текстовые заметки и добавлять их на рабочую область.
Добавление картинок
Референсом называется вспомогательное изображение, которое художник изучает во время работы. Это может быть фотография или набросок. С его помощью можно сосредоточиться на основной идее рисунка и передать детали с максимальной точностью.
После запуска программы на экране появится рабочая область. Пользователю необходимо указать путь к картинкам. Также есть возможность перетащить изображения с рабочего стола, папки или браузера.
Приложение можно использовать совместно с другими инструментами для рисования, например, Sketchable. При этом утилита позволяет выбрать размеры рабочей области с референсами и закрепить ее в любом месте экрана.
Настройки
Пользователи могут менять размер каждого изображения, группировать снимки и менять их прозрачность. Кроме того, доступна функция создания текстовых заметок. Есть возможность выбрать цвет фона рабочей области и настроить управление при помощи комбинаций клавиш.
Программа поддерживает множество форматов изображений, в том числе JPG, PNG, BMP и другие. Утилита позволяет сохранять сцены в виде файлов с расширением PUR.
Источник
PureRef — инструмент для организации референсов
PureRef это бесплатный инструмент для организации референсов для художников или дизайнеров.
Кто не знает: Референс это вспомогательное изображение: рисунок или фотография, которые художник или дизайнер изучает перед работой, чтобы точнее передать детали, получить дополнительную информацию или идеи.
Программа занимает очень мало места на диске (
20 мб), хорошо оптимизирована и умеет работать с большим количеством изображений.
В организации изображений помогают такие опции как возможность вращать, изменять размер, отзеркаливать, регулировать прозрачность, делать подписи, обрезать или свободно передвигать изображения по рабочему пространству которое тоже можно легко зумировать и передвигать.
После запуска PureRef, вы увидите своеобразный холст, в который вы можете добавлять любые изображения просто перетащив их или папку с ними в рабочую область программы либо выбрав необходимый пункт в меню. Также можно использовать сочетание клавиш ctrl+v, для вставки изображений в программу.
PureRef поддерживает различные форматы изображений — BMP, DDS, GIF, ICNS, ICO, JPEG, JP2, MNG, PBM, PGM, PNG, PNM, PPM, PSD, TIFF, WEBP, XBM, XPM, TGA(TrueVision 2.0)
Программа поддерживает функцию автоматической группировки изображений по различным параметрам — размеру изображений, заданной стороне и т.д.
Для удобства использования PureRef позволяет кастомизировать интерфейс, его цвета, горячие клавиши и другие системные параметры.
Довольно полезной функцией программы является возможность запаковать ваш холст с референсами в единый .pur файл. Поэтому сделав такое сохранение вы смело можете удалить оригиналы, и при надобности легко посмотреть их или распаковать из программы.
Я довольно довольно активно использовал программу для составления композиции и подбору цветов в одной из своих последних 3d сцен (о ней можете почитать тут).
Найдены дубликаты
CGI Media
2.1K постов 5.5K подписчика
Правила сообщества
• Посты должны соответствовать тематике cообщества.
• Не допускается спам и нарушение правил сайта pikabu.
Кто не знает, что такое референс — тому будет абсолютно похуй на этот пост. Если что)
Хочется привлечь внимание и только начинающих.)
Ну рефы — далеко не то с чего стоит начинать, разве нет?)
Ведь рефы нужны тем кто уже знает, что с ними делать
И с пинтерест, тогда был бы идеал)
помимо краткого описания функций можно было бы привести список горячих клавиш :/
Честно говоря не подумал об этом, вот список с офф. сайта, пускай будет хоть в комментариях.) https://www.pureref.com/about.php
Спасибо, пригодилось. Только сегодня мне набросали два десятка референсов, просматривать обычным способом и пытаться уловить суть — та еще задача.
добрый день, подскажите дочь столкнулась с такой проблемой эта программа при включении появляется на весь экран, и у нее не получается ей воспользовыаться , что бы рисовать в крите. как сделать, что бы эта программа была в маленьком виде,
Если поставить цену 0,001 то скачается быстрее чем если поставить 0
Спасибо за прогу))
скачал. Немного хрень. Не понимаю в чем разница с просто папкой с препросмотром (мак). Расскажи по подробнее как пользоваться.
Объёмный виртуальный звук в любимых наушниках на любой звуковой карте. Вплоть до 7.1 + деморолик от меня
Здравствуйте уважаемые Пикабушники!
Не знаю был ли пост на эту тему, но я не нашел.
Речь пойдет о том как добиться так называемого бинаурального звучания в играх, фильмах и музыке, благодаря бесплатным OpenSource проектам на Виндовс. (Если вам понравится этот пост позже выложу инструкцию под Линукс).
Для чего это нужно? Ну во первых в фильмах и играх появляется позиционирование звука, создаётся эффект как будто источники звуках находятся вокруг нас — сзади, спереди и по бокам.
Очень полезно для онлайн шутеров, позволяет получить нехилое преимущество.
Так же фильмы начинают звучать совсем по другому! А музыка при прослушивании играет как будто из колонок, из-за чего мозг не так устает при частом прослушивании.
Мой деморолики в конце поста, можете послушать их в наушниках (в колонках не работает) и решить, а нужно ли вам это.
И так что нам понадобится две программы, а точнее программа и модуль для неё.
1) Скачиваем и устанавливаем программу — Equalizer APO по этой ссылке https://sourceforge.net/projects/equalizerapo/
Следуем инструкции установки, устанавливается просто (как и большинство программ в Виндовс. Будут вопросы, добро пожаловать в комментарии).
2) После установки запустится программа Configurator. Если не запустилась или вы ошиблись с выбором нужного источника звука — ищем через поиск Виндовс или в меню пуск (ну или как вам удобней) ярлык программы Configurator. там выбираем источник звука который сейчас используется по умолчанию (то есть на против него в списке должно быть написано Default Device . ) у меня это динамики звуковой карты realtek. Так же выбираем во вкладке Capture Device источник звука микрофона который стоит по умолчанию.
Далее нажимаем ОК — и перезагружаемся
3) Скачиваем и устанавливаем программу-модуль Hesuvi (она то и дает объёмный звук).
Следуем инструкции установки, устанавливается просто (как и большинство программ в Виндовс. Будут вопросы, добро пожаловать в комментарии).
4) Настойки ОС Виндовс.
Заходим в панель управления Виндовс. — Оборудование и звук — Звук. Видим динамики либо наушники (ваше устройство по умолчанию) Динамики либо наушники — настроить.
И выбираем 7.1 — далее, далее, далее.. Готово.
От себя отмечу что на некоторых старых и бюджетных ноутбуках доступен только звук 2.0 .
Но не расстраивайтесь, позиционирования звука как в кинотеатре у вас не будет, но звуковой эффект будет как в колонках 2.0 что неплохо для стерео музыки.
5) Настройка Hesuvi
Запускаем программу Hesuvi. Видим такое первым такое окно ка на скриншоте ниже. Это основная рабочая вкладка virtualization. Ставим справа галочки Upmix Content, или не ставим =)..
Эти галочки конвертируют звук из 2.0 — Стерео и 5.1 в 7.1.. Это чисто на ваше усмотрение, послушаете поймёте. Но я бы советовал для оставить галочку на 5.1.
ВАЖНО: Управление эффектами производится на этой вкладке с меню-списке Common HRIRs.
Выбираем на свой вкус, лично мне нравится dh++.wav (это dolby headphone).
Переходим во вкладку Connection, видим штекеры, наживаем на них, так чтобы они загорелись синим цветом и «вставились в разъем, как на картинке ниже).
Также ниже проверяем установлено ли по умолчанию значение Visualization ниже под изображением штекеров.
Далее переходи на вкладку Addiction и ставим единственную главку как на скриншоте.
(у меня работало и без нее, но не помешает на всякий случай).
А теперь к приятному — Демонстрация звука.
Видео 1 — звуковые эффекты и музыка с демонстрационного диска для домашнего кинотеатра.
Виртуальный звук 7.1
Видео 2 — игра battlefield 1.
Виртуальный звук 7.1
Если будут вопросы жду вас в комментариях!
Спасибо за внимание! Удачи!
Альтернативы продуктам Adobe в Open source
Мой топ программ для дизайна и не только)
Найти и сохранить таймкоды всех объектов на видео одним кликом или машинное обучение для видеомонтажа
Порог вхождения в видеомонтаж за последние несколько лет понизился до такой степени, что скоро «Режиссер монтажа» вымрет как профессия! Их функции все чаще на себя берут режиссеры, продюсеры, редакторы и прочие.
Этому способствует развитие монтажных систем и цифровых носителей, которые очень упростили процессы, доведя видеомонтаж до банальных «копировать», «обрезать» и «сохранить». Ушли в прошлое сложные монтажки, которые требовали определенной подготовки для пользователя в области коммутации видеооборудования и параметров кодирования.
Аналоговые Betacam-ы были вытеснены всевозможными флешками, а многочисленные кодеки пришли к единым стандартам, таким как H.264.
Новый виток развития наметился в последнее время благодаря повсеместному развитию нейронных сетей. Теперь эти технологии постепенно подбираются в видеопроизводству.
Теперь искать любые фрагменты видео очень просто
Дело в том что почти треть работы видеомонтажера заключается в рутинном поиске видеоряда из исходников, которые надо каждый раз шерстить в поиске контекстного плана под закадровый текст, по моему это не несет никакой творческой составляющей. Ну и подумал я, а что если написать соф, который будет проходится по папке с исходниками, распознавать объекты, аккуратненько записывать их в БД. Далее, в момент поиска видео фрагментов для так называемой «джинсы», вводится поисковое слово, например «Солнце», и все что находится каким то образом передается в монтажную систему.
Сказано-сделано, через какое то время я выложил приложение Videoindex в Mac App Store.
Моя программа предлагает указать путь к папке с исходниками, выбрать одну из двух встроенных в приложение обученных моделей Core ML (или даже использовать свои личные модели, если такие имеются) и запустить сканирование вашей библиотеки видео.
Она будет распознавать объекты на видео и записывать информацию о пути к конкретному файлу и таймкоду найденного обьекта. После завершения сканирования, можно будет воспользоваться поиском, который выдаст все найденные фрагменты, соответствующие поисковому запросу.
окно Indexation — идет сканировние исходников с распознаванием объектов
Весь найденный список фрагментов можно будет экспортировать в формат XML, который как раз используется для переноса сохраненных секвенций с файлами и поддерживается практически всеми современными монтажными программами.
окно Search — результаты поиска можно отправить в монтажную программу
В итоге буквально в пару кликов все, что вы искали, окажется аккуратно выложено на секвенции в вашем проекте. То, что раньше могло занять буквально половину дня, сейчас займет пару минут.
Похожая (если не та же самая) технология распознавания используется в iOS для распознавания объектов на ваших фото, и облегчает навигацию по альбомам в iPhone.
Базовые модели машинного обучения используются для распознавания видеообъектов. Приложение поставляется с двумя моделями — YOLOv3 и Resnet50. Вы можете использовать их вместе и по отдельности, а также как свои собственные файлы моделей Core ML.
Управление моделями производится в окне настроек где доступныаж три слота для загрузки моделей. Первый слот предназначен для модели YOLOv3, второй — для Resnet50, а третий слот доступен для загрузки ваших собственных файлов модели Core ML.
Videoindex активно отслеживает состояние каталогов, которые вы добавили для сканирования. То есть, если вы удалите или добавите файлы в папку, указанную в программе, эти изменения будут сохранены в базе данных Videoindex при следующем запуске. Если появляются новые файлы, статус просканированной папки изменится на «Еще не просканирован», и вы сможете сканировать новые видеофайлы.
Конечно, нужно учитывать что качество индексации и поиска напрямую зависит от качества обученных моделей, которые содержат информацию о распознаваемых объектах. Но файлов моделей с каждым днем становится все больше, организуются сообщества, где доступны для скачивания файлы моделей в различных форматах, таких как Kaggle, или просто набор картинок – Dataset, которые используются для создания этих самых обученных моделей.
А пока предлагаю скачать Videoindex в Mac App Store и попробовать. На Mac с процессорами M1 программа работает особенно эффективно, так как в этих чипах используются ML-акселераторы. Хотелось бы надеяться, что со временем, запустив последний Adobe Premier, мы увидим всего лишь одну кнопку с надписью «Cмонтировать» и все. 🙂
Источник