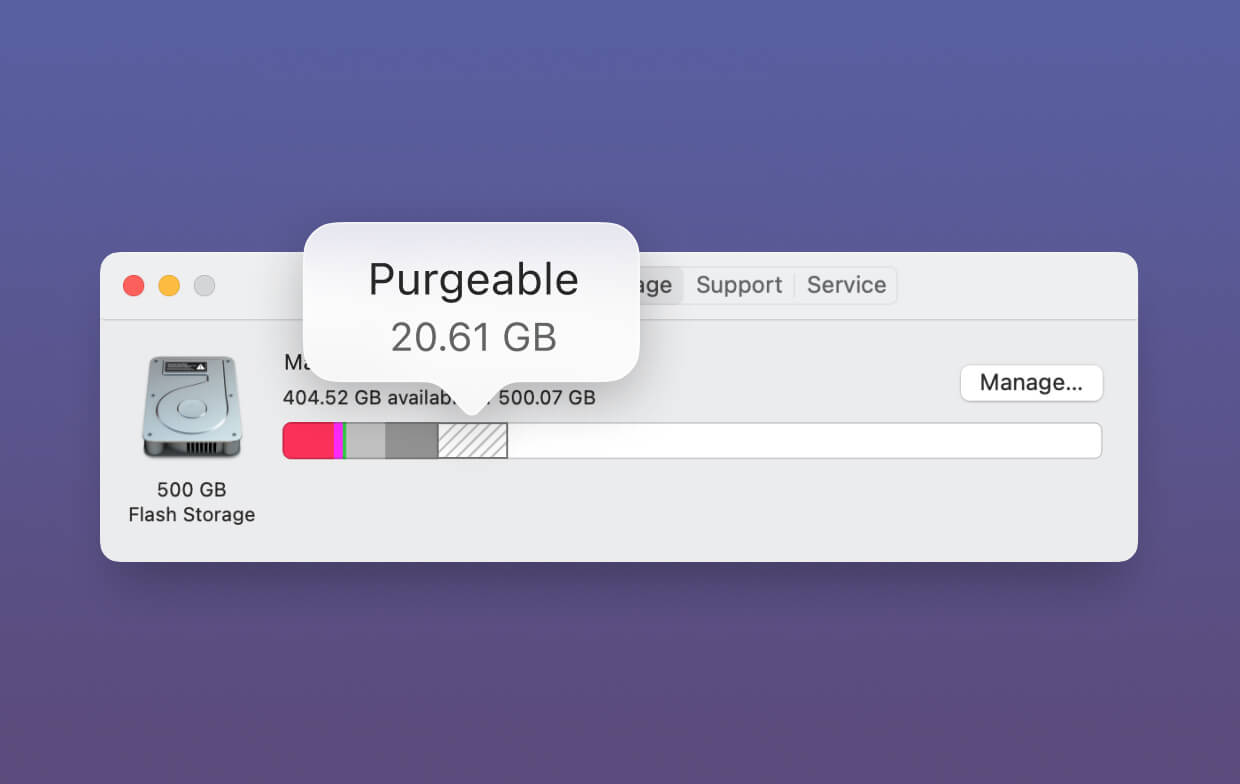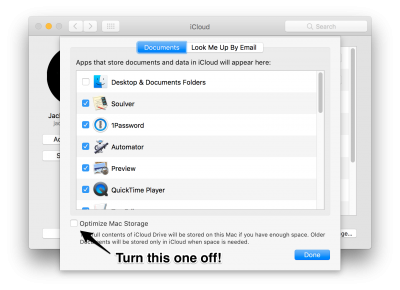- Что означает Purgeable в хранилище в разделе «Об этом Mac»?
- Лучшие способы удаления очищаемого пространства Mac на 2 [2021 Update]
- Часть 1. Что такое Mac Purgeable Space?
- Чистящие файлы: какие считаются такими?
- Часть 2. Как управлять хранилищем Mac?
- Магазин в iCloud
- Оптимизация хранения
- Пустой мусор автоматически
- Уменьшает беспорядок
- Часть 3. Как удалить очищаемое пространство на Mac?
- Step 1. Download And Open PowerMyMac
- Шаг 2. Сканирование системного мусора
- Шаг 3. Просмотрите элементы и выберите, что нужно удалить.
- Шаг 4. Очистка завершена
- Как удалить очищаемую память на вашем устройстве?
- Часть 4. Бонусный совет: Как просмотреть очищаемое хранилище в вашей Сьерре?
- Часть 5. В заключение
- Mac OS How To Remove Purgeable on Hard Drive
- Can’t Remove Purgeable Disk Space
- Optimize Disk Storage
- How to remove Purgeable Disk Space
- Large file, let’s fill the disk!
- Time To Turn Off “Optimize Mac Storage”
Что означает Purgeable в хранилище в разделе «Об этом Mac»?
Я обновил MacOS Sierra (16A319) и проверил свое хранилище, где я увидел, что это дополнительное разделение выделено серым, говоря «Очистить».
Каково значение / значение Purgeable?
Это файлы, к которым система или вы не обращались в течение длительного времени и поэтому хранятся в iCloud. Если у вас мало места на диске, macOS может безопасно удалить их, сохраняя ярлык в вашей системе.
Когда вам снова понадобится файл, система загрузит его для вас в фоновом режиме. Этот сайт имеет хороший обзор этой функции, если вы хотите узнать больше.
Когда ваш Mac начинает исчерпывать пространство, ваши старые файлы тихо и автоматически сохраняются в Интернете, оставляя значки загрузки на своих местах на вашем Mac, так что вы можете получить их, если они вам нужны. (Новый график в программе Дисковой утилиты показывает, сколько места у вас есть, чтобы извлечь этот путь, помеченный как очищаемый.)
Очистка — это отличная концепция от функции «Хранение редко используемых файлов в iCloud». Из справки Mac (доступно из меню «Справка», поиск «очищаемый»):
«Очищаемое пространство» — пространство, которое macOS может освободить при необходимости, удалив файлы с вашего компьютера. Вы не можете вручную удалить файлы, которые обозначены как очищаемые, но macOS удаляет их по мере необходимости.
«Удаляемый: содержит локально сохраненные файлы и документы, которые можно удалить, когда потребуется место, а затем загрузить или сгенерировать заново, когда файлы снова понадобятся вам или вашему Mac».
По сути, в ОС есть различные кэши, временные файлы, копии загруженных файлов и т. Д., Которые хранятся вне поля зрения обычных пользователей, но их можно удалить, если потребуется место.
Если вы включите функцию оптимизированного хранилища (которая хранит редко используемые файлы из папок «Документы» и «Рабочий стол» в iCloud), они могут учитываться или не учитываться вместе с файлами, очищаемыми системой. Но даже без включения этой функции присутствуют другие очищаемые файлы.
Источник
Лучшие способы удаления очищаемого пространства Mac на 2 [2021 Update]
Написано Джордан Бальдо Последнее обновление: Август 18, 2021
Всемогущий эксперт по написанию текстов, который хорошо разбирается в проблемах Mac и предоставляет эффективные решения.
Я пользователь Mac и использую его для хранения файлов большого размера. Я специалист по спецэффектам видео и отвечаю за большие видеофайлы моей компании. Я только что слышал о Очищаемое хранилище в macOS Sierra, Что это? Можете ли вы рассказать мне больше об этом очищаемом хранилище?
Вы в нужном месте. Я покажу вам, что такое Mac Purgeable space и как удалить очищаемое пространство на Mac.
Tips: PowerMyMac can help you easily clean up your Mac to remove purgeable space, just have a бесплатная пробная версия внизу.
Часть 1. Что такое Mac Purgeable Space?
Что значит Очищаемый? Mac Purgeable Space на самом деле связано с функцией оптимизированного хранилища вашей macOS Sierra. Apple не увеличивала пространство на жестком диске. Что они сделали, так это обработали ограниченное пространство на вашем Macintosh с помощью облачного хранилища. Это, в свою очередь, сделало одну часть вашей панели хранения и превратило ее в деталь, называемую «Purgeable».
Вы должны заметить, что в этом Mac есть и другие, которые можно очистить. Теперь давайте подробнее рассмотрим упомянутый кусок пирога хранения. Очищаемое хранилище фактически содержит файлы, которые ваша macOS считает пригодными для удаления.
Вот почему он называется очищаемым, его можно удалить с вашего диска, не вызывая никаких проблем. Если активировано Оптимизированное хранилище, много файлов передается в облако. Некоторые из них называются дополнительными файлами. Итак, как удалить очищаемое пространство на Mac?
Чистящие файлы: какие считаются такими?
Никто не уверен, 100%, какие файлы считаются очищаемыми. Некоторые предположили, что файлы и системные файлы, которые имеют эти два критерия, считаются очищаемыми:
- Супер старые файлы, которые вы не использовали или открывали в течение очень долгого времени.
- Файлы, которые уже синхронизированы с iCloud. Таким образом, оригинальный файл может быть удален на вашем устройстве Mac, так как у него уже есть копия в iCloud.
Mac Purgeable файлы различаются по типам. Это может быть любой тип там. Это могут быть фильмы, которые вы смотрели в iTunes. Или это также могут быть языковые файлы, которые вы никогда раньше не использовали. Тип языковых файлов, которые не отображаются в вашей системе, может не понадобиться или не понять.
Однако что делает эти файлы очищаемыми и что это на самом деле означает? Система на вашем устройстве ищет эти файлы. Это знает что когда на вашем Mac заканчивается свободное место на диске и ваше Оптимизированное хранилище активировано, оно может автоматически удалять эти файлы в освободите место для хранения.
Часть 2. Как управлять хранилищем Mac?
Как управлять хранилищем Mac, чтобы удалить очищаемое пространство на Mac? Вы можете использовать компьютер для хранения всех ваших файлов, таких как фотографии и видео, тогда вам будет сложно найти больше свободного места на внутреннем диске вашего Mac. Таким образом, вы можете получить немного места, управляя и оптимизируя хранилище на вашем Mac.
Когда вы решите управлять пространством хранения вашего компьютера, есть 4 части для работы. Давайте сначала посмотрим, как найти эти варианты:
- Нажмите «Об этом Mac» в меню Apple.
- Выберите и нажмите вкладку «Хранилище», вы увидите доступное хранилище MacOS.
- Нажмите Manage, теперь вы получите доступ к параметрам управления хранилищем.
- Выберите Рекомендации в левой колонке.
Теперь вы увидите 4 варианта, включая «Сохранить в iCloud», «Оптимизировать хранилище», «Автоматически очищать корзину» и «Уменьшать беспорядок». Давайте обсудим, как их использовать, чтобы помочь вам управлять своим хранилищем отдельно:
Магазин в iCloud
С помощью этой опции icloud сохраняет только последние файлы и оптимизированные фотографии, а icloud загружает их, когда они вам нужны. Таким образом, это экономит много места для хранения.
Оптимизация хранения
При выборе этой опции очищаемые категории добавляются в данные вашего хранилища. После нажатия кнопки «Оптимизировать хранилище» появятся фильмы и вложения iTunes, которыми можно управлять специально для сохранения хранилища Mac.
Пустой мусор автоматически
Этот параметр позволяет настроить Mac на автоматическое удаление элементов из корзины после хранения в течение 30 дней. Просто выберите Finder> Настройки> Дополнительно> Установите флажок «Удалить элементы из корзины через 30 дней».
Уменьшает беспорядок
Эта опция позволяет вам выбирать и удалять любые ненужные файлы, чтобы сэкономить место на Mac. Нажав кнопку «Просмотр файлов», вы увидите, что выскочит новое окно и покажет вам все приложения и файлы, хранящиеся на вашем Mac. Вы можете удалить по типу файла (выбран на боковой панели).
Наконечник: Вы можете полностью удалить ненужные приложения на вашем Mac с помощью PowerMyMac Uninstaller. как удалить OneDrive на Mac как ссылка.
Часть 3. Как удалить очищаемое пространство на Mac?
Это очень просто. Все, что вам нужно, это инструмент под названием PowerMyMac created by iMyMac. With this tool, you can find all useless files on your device and удалить очищаемое пространство на Mac with a few clicks. You can know more useful cleaners from здесь.
Here is how to use PowerMyMac to remove purgeable space on Mac Mojave, Catalina, or High Sierra step by step, try the steps below:
- Download And Open PowerMyMac.
- Система сканирования мусора.
- Просмотрите элементы и выберите, какие из них удалить.
- Завершить уборку
Step 1. Download And Open PowerMyMac
Download the PowerMyMac on your computer and open it. The main screen will appear and it will display the Network condition. Click the module named Master Scan on the left-hand side.
Шаг 2. Сканирование системного мусора
Нажмите Мастер сканирования Кнопка и подождите. Процесс сканирования начнется и будет ждать его завершения. После его завершения вам будут показаны все ненужные файлы.
Нежелательные файлы будут классифицироваться по различным категориям, включая кэш приложений, кэш фотографий, кэш почты, системные журналы, системный кэш и системную корзину, среди прочего.
Примечание: Вы можете нажать Rescan для повторного сканирования вашего устройства.
Шаг 3. Просмотрите элементы и выберите, что нужно удалить.
Нажмите на определенную категорию. А затем просмотрите файлы, найденные в правой части экрана. Выберите файлы, которые вы хотите удалить. После чего нажмите Oчистка кнопку.
Шаг 4. Очистка завершена
Нежелательные файлы будут удалены. Затем отобразятся папки, помеченные как Zero KB. Другие папки не будут отображаться как папки с нулевым КБ, потому что они автоматически воссоздаются.
Повторите шаги с 1 по 4. Но в этом случае выберите УДАЛЕНИЕ или БОЛЬШИЕ И СТАРЫЕ ФАЙЛЫ вместо Мастер сканирования.
Как удалить очищаемую память на вашем устройстве?
На самом деле, вам не нужно делать это самостоятельно. Но если вы хотите сделать это, вы можете перейти к следующей части этого руководства.
Mac Purgeable space существует в том смысле, что всякий раз, когда на вашем устройстве заканчивается свободное место, вы будете в безопасности, зная, что оно автоматически очистит выделенное очищаемое пространство.
Это приведет к увеличению свободного места на вашем Mac. Чтобы избежать поднятия пальца, лучше всего активировать Другое Хранение. Таким образом, ваше устройство автоматически очистит указанные файлы. Для этого выполните следующие действия, чтобы удалить очищаемое пространство на Mac:
- Перейдите в меню «Об этом Mac».
- Далее перейдите на вкладку «Хранилище».
- После чего нажмите Управление.
Теперь у вас есть возможность активировать определенную опцию, которую вы хотите синхронизировать с iCloud.
Часть 4. Бонусный совет: Как просмотреть очищаемое хранилище в вашей Сьерре?
Вы можете использовать Сьерра или Высокая Сьерра на вашем Mac, и там должно быть несколько очищаемых хранилищ Mac.
У вас есть возможность проверить, сколько места в вашей Сьерре можно очистить в разных местах:
- Первый способ, который вы можете сделать, это проверить вкладку собственного хранилища. Вы можете получить доступ к этой вкладке, зайдя в меню Apple и выбрав «Об этом Mac». Затем вы переходите на вкладку с именем Storage.
- Вы также можете просмотреть его в строке состояния вашего Finder. Чтобы отобразить строку состояния, нажмите «Просмотр», а затем нажмите «Показать строку состояния».
- Третий вариант — перейти в верхнее меню и нажать «Перейти». Затем выберите Компьютер. Далее щелкните правой кнопкой мыши на жестком диске. Затем перейдите к получению информации.
- Четвертым вариантом будет нажать View. Затем перейдите на панель параметров. Это активирует отображение на рабочем столе жестких дисков.
- Последний вариант — спросить у Siri, сколько места у вас осталось на вашем устройстве.
Часть 5. В заключение
Удаление очищаемого пространства на Mac — это один из способов, которым ваше устройство работает умнее, а не усерднее. Вместо того, чтобы увеличивать дисковое пространство на вашем Mac, вам предоставляется функция оптимизации. Очищаемые файлы — это файлы, которые можно удалить, не вызывая проблем на вашем устройстве. Он автоматически удаляется на вашем устройстве, если включено Оптимизированное хранилище.
Однако, если вы обнаружите, что ваш Mac работает медленно и хотите удалить больше ненужных файлов в вашей системе, вы можете использовать такой инструмент, как PowerMyMac. Например, это может помочь вам найти все ваши изображения, хранящиеся на вашем Mac, и удалить дубликаты. Это помогает сканировать ваше устройство на предмет ненужных файлов и полностью удалять их, не причиняя вреда вашему устройству.
Прекрасно Спасибо за ваш рейтинг.
Источник
Mac OS How To Remove Purgeable on Hard Drive
Can’t Remove Purgeable Disk Space
When trying to install Bootcamp on my MacBook Pro, I had to delete a lot of files to get enough space to be able to accommodate for a Bootcamp partition on the drive. But even after removing around 60 GB of storage, Mac OS Sierra could still not make a large enough partition for Windows. When checking with Disk Utility it showed that indeed I had enough space, but there was a part called Purgeable that was impossible to move. No tools from Apple are available to handle this, but here’s how I fixed it.
Optimize Disk Storage
Apple added a feature called “Optimize Disk Storage” in Mac OS Sierra. The idea is quite good. This feature isn’t well-implemented though. If you have it enabled in System Preferences under iCloud/iCloud Drive settings (which I think is on by default), you essentially have two different values of how much disk space you have available. One “real,” that shows exactly how much there is, and then you have the Purgeable part, that includes software that can be uninstalled on the fly and later restored if enough space is available.
My problem was that Mac OS Sierra refused to remove the Purgeable part of the partition, so when I tried to install Bootcamp, It only showed the “real” free disk space. The problem is, I manually deleted stuff like iMovie and Garageband with the associated files by hand using OmniDiskSweeper, which is a free and excellent application for finding and removing large unused files on your disk. But for some reason, Mac OS Sierra refused to recognize that I had the free disk space. After searching the net, I couldn’t find a good solution. But after a quick hack, I’ve created an easy way of forcing Mac OS to remove the “Purgeable” disk space.
How to remove Purgeable Disk Space
First I created a 20GB file using the Terminal application. It’s easy enough thanks to Mac OS Unix underpinnings. Open the Terminal app, found in the Utility folder in Applications. Don’t let the sparse interface scare you; this thing has superpowers!
Enter the following:
The command creates a file named stupidfile.crap using a device available on Unix/Linux, called /dev/zero which sends zeros which we use to create a large file.
You could do a periodic “Get Info” in the Finder to check on how large the file is. Another is to install Brew and use it to install the great tool watch by entering the command
If you do, open a new Terminal window and enter:
Now we can see how large the file is. When the data is about 10-20GB in size, press ctrl-c in the first window to stop creating a file. You can now quit the Terminal application.
Large file, let’s fill the disk!
So now we have a large file. No need to use the /dev/random function to make a larger file, because it’s faster to duplicate the stupidfile.crap we just created. So go to your home directory, select the file stupidfile.crap and press cmd-d to duplicate the file. Just keep making several duplicates at the same time to speed things up. Now we will make a lot of copies of the file in your home directory. What we are aiming for, is to fill the disk, so the OS starts purging (hence, eating into the “Purgeable” part.)
Sooner or later you’re going to hit the magic wall, and you’ll get messages that the disk is full. Wait a while and see if it has removed parts of the Purgeable section using /Applications/Utilities/Disk Utility. If the system allocates more free space, keep duplicating our dummy file to fill up the disk. Sooner or later, you will have a full disk with either a very small or nonexistent “Purgeable” section on it.
Time To Turn Off “Optimize Mac Storage”
Now you can turn off that pesky Optimize Mac Storage function. So go to System Preferences/iCloud, press the iCloud Drive Options button to get to the setting. Deselect “Optimize Mac Storage.”
Now you can remove all the dummy files we created to fill up the disk and voilá, we now have access to all the empty disk space without that stupid Purgeable part there.
So now I could make a more substantial partition for Windows. Why a larger partition for Windows? Games of course!
Источник