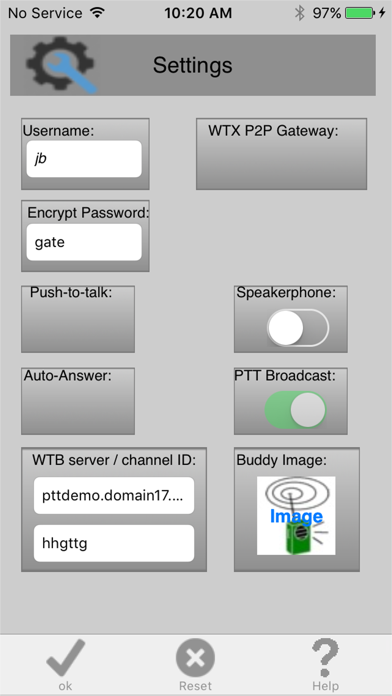- Skype Push To Talk 1.0 Final
- Информация о Skype Push To Talk 1.0 Final
- Изменения в Skype Push To Talk 1.0 Final
- Скачать Skype Push To Talk 1.0 Final
- Внимание!
- skypeptt1final.rar
- Push to Talk Windows 10
- Replies (3)
- Push to talk для windows
- MicMute
- Features
- Limitations
- Talk Toggle
- Features
- Limitations
- AutoHotkey
- Features
- Limitations
- Скачать CryptoVox Push-To-Talk для ПК
- CryptoVox Push-To-Talk для ПК Скриншоты
- загрузить и установить CryptoVox Push-To-Talk на вашем персональном компьютере и Mac
- Шаг 1: Загрузите эмулятор Android для ПК и Mac
- Шаг 2: установите эмулятор на ПК или Mac
- Шаг 3: CryptoVox Push-To-Talk для ПК — Windows 7/8 / 8.1 / 10
- Шаг 4: CryptoVox Push-To-Talk для Mac OS
- Включить толчок, чтобы говорить в раздоре
- Что такое толчок, чтобы говорить в раздоре
- Как включить Push to Talk in Discord
- Обновление за апрель 2021 года:
- Как настроить Push to Talk in Discord
- Заключение
Skype Push To Talk 1.0 Final
При помощи небольшой утилиты Skype Push To Talk пользователям предоставляется возможность использовать функцию Push To Talk, которая предназначена для активации микрофона во время разговора в Skype по нажатию выбранной комбинации клавиш.
Информация о Skype Push To Talk 1.0 Final
| Название | Skype Push To Talk 1.0 Final |
| Операционные системы | |
| Статус | Freeware |
| Раздел | Интернет и сети |
| Тип | Вспомогательные утилиты |
| Язык | Английский |
| Размещено в каталоге | 18 сентября 2010 |
Изменения в Skype Push To Talk 1.0 Final
Обновление от 24 января 2010 года.
- Финальная версия программы, в которой полностью переписан код программы и исправлены известные ошибки.
Полный список изменения Skype Push To Talk 1.0 Final на английском
January 24, 2010
Скачать Skype Push To Talk 1.0 Final
Внимание!
Несмотря на то, что перед публикацией мы проверяем файлы несколькими антивирусами, увы, в современном мире это не гарантирует их 100% безвредности. В этой связи редакция портала F1CD.ru не несёт ответственности за ущерб, который может быть причинён Skype Push To Talk 1.0 Final и любым другим ПО, а также настоятельно рекомендует проверять загруженные программы Вашим антивирусом.
skypeptt1final.rar
Вес файла: 2,49 Мб
MD5-хеш: 855e8889e3b63c4d56d845b7361c2f82
Push to Talk Windows 10
Having googled it, I can’t find an answer. Just links to old guides that don’t even follow what settings I have.
I’m assuming that this version no longer supports push to talk. http://prntscr.com/ls53xo
Replies (3)
Was this reply helpful?
Sorry this didn’t help.
Great! Thanks for your feedback.
How satisfied are you with this reply?
Thanks for your feedback, it helps us improve the site.
How satisfied are you with this reply?
Thanks for your feedback.
Hi, I hope you’re doing good today.
3 people found this reply helpful
Was this reply helpful?
Sorry this didn’t help.
Great! Thanks for your feedback.
How satisfied are you with this reply?
Thanks for your feedback, it helps us improve the site.
How satisfied are you with this reply?
Thanks for your feedback.
Hi, I hope you’re doing good today.
His questions was for PUSH TO TALK, not TOGGLE MUTE ON OFF. Push to talk mutes the mic after you release the key(s), Ctrl+M does not do this. Of course Microsoft takes something that worked perfectly fine and gets rid of it.
17 people found this reply helpful
Was this reply helpful?
Sorry this didn’t help.
Great! Thanks for your feedback.
How satisfied are you with this reply?
Thanks for your feedback, it helps us improve the site.
Push to talk для windows
«Push to talk» (or PTT) unmutes your microphone when you press and hold down an assigned hot-key. By activating your microphone only when talking, it prevents any unwanted noises coming through, which makes it a great technique to use on voice calls.
Unfortunately, push to talk functionality is not natively built into Windows 10. While some apps like Discord, have the feature built in, not all VoIP apps do. In fact, push to talk functionality was lost in Skype when Microsoft stopped supporting Skype Classic earlier this year, much to the dismay of some users.
To help with this, we’ve put together a comparison of applications that will let you use push to talk in Windows no matter what app you are using.
MicMute
Features
- Configurable hotkeys.
- Can optionally display tray notifications when toggled.
- Can optionally play sound notifications (which are customizable) when toggled.
- Free and open source.
Limitations
- Keyboard shortcuts only support a maximum combination of two keys.
- Mouse buttons can not be assigned as shortcuts.
- Was last updated in 2015 and may have some unresolved issues.

Talk Toggle
Features
- 3 different transmission modes:
- Push to talk: Microphone is muted until the hotkeys are held down.
- Push to mute: Microphone is only unmuted when the hotkeys are held down. Useful if you normally go open mic, but need some privacy every now and then.
- Toggle mute: Microphone switches between unmuted and muted when the hotkeys are pressed.
- Fully configurable shortcut, that supports both keyboard and mouse button combinations.
- Can optionally play sound notifications when toggled.
Limitations
- Has a free trial, but is a paid app ($2.39 to unlock).
- Only supports Windows 10 (no Window 7, 8 support).
AutoHotkey
AutoHotkey is a little different. It is a free, open source program that lets you create your own keyboard shortcuts for a variety of actions within Windows. Due to its flexibility, it can be made to do a huge range of cool things , one of them is push to talk.
Once you understand how it works, you can either write your own, or load in and customize some community scripts that enable push to talk functionality. Here are two such scripts as a starting point.
Features
- Free and open source. Big community of existing scripts.
- Very powerful, can do much more just than push to talk.
- Completely customizable.
Limitations
- Requires setup and has a learning curve.
KVK Number: 77149076
Copyright © Closed Loop Labs. All rights reserved.
Скачать CryptoVox Push-To-Talk для ПК
- Категория: Social Networking
- Дата выпуска: 2017-09-28
- Текущая версия: 4.4.2
- Размер файла: 1.64 MB
- Совместимость: Требуется Windows 10/8.1/8/7/Vista
CryptoVox Push-To-Talk для ПК Скриншоты
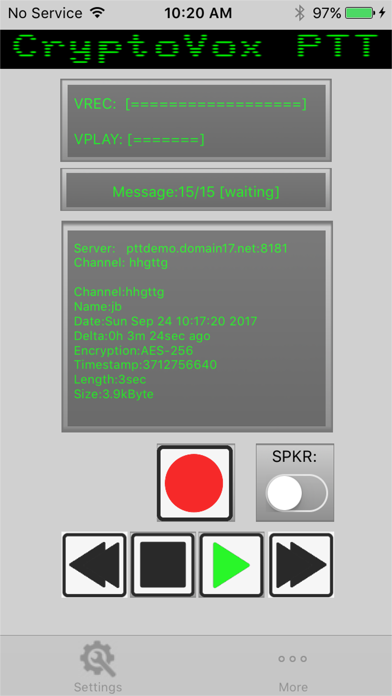
загрузить и установить CryptoVox Push-To-Talk на вашем персональном компьютере и Mac
Проверить совместимые приложения для ПК или альтернативы
| заявка | Скачать | Рейтинг | Разработчик |
|---|---|---|---|
 cryptovox push to talk cryptovox push to talk | Получить приложение или альтернативы | /5 рецензия |
Или следуйте инструкциям ниже для использования на ПК
Если вы хотите установить и использовать CryptoVox Push-To-Talk на вашем ПК или Mac, вам нужно будет загрузить и установить эмулятор Desktop App для своего компьютера. Мы усердно работали, чтобы помочь вам понять, как использовать app для вашего компьютера в 4 простых шагах ниже:
Шаг 1: Загрузите эмулятор Android для ПК и Mac
Хорошо. Прежде всего. Если вы хотите использовать приложение на своем компьютере, сначала посетите магазин Mac или Windows AppStore и найдите либо приложение Bluestacks, либо Приложение Nox . Большинство учебных пособий в Интернете рекомендуют приложение Bluestacks, и у меня может возникнуть соблазн рекомендовать его, потому что вы с большей вероятностью сможете легко найти решения в Интернете, если у вас возникнут проблемы с использованием приложения Bluestacks на вашем компьютере. Вы можете загрузить программное обеспечение Bluestacks Pc или Mac here .
Шаг 2: установите эмулятор на ПК или Mac
Теперь, когда вы загрузили эмулятор по вашему выбору, перейдите в папку «Загрузка» на вашем компьютере, чтобы найти приложение эмулятора или Bluestacks.
Как только вы его нашли, щелкните его, чтобы установить приложение или exe на компьютер или компьютер Mac.
Теперь нажмите «Далее», чтобы принять лицензионное соглашение.
Чтобы правильно установить приложение, следуйте инструкциям на экране.
Если вы правильно это сделаете, приложение Emulator будет успешно установлено.
Шаг 3: CryptoVox Push-To-Talk для ПК — Windows 7/8 / 8.1 / 10
Теперь откройте приложение Emulator, которое вы установили, и найдите его панель поиска. Найдя его, введите CryptoVox Push-To-Talk в строке поиска и нажмите «Поиск». Нажмите на CryptoVox Push-To-Talkзначок приложения. Окно CryptoVox Push-To-Talk в Play Маркете или магазине приложений, и он отобразит Store в вашем приложении эмулятора. Теперь нажмите кнопку «Установить» и, например, на устройстве iPhone или Android, ваше приложение начнет загрузку. Теперь мы все закончили.
Вы увидите значок под названием «Все приложения».
Нажмите на нее, и она перенесет вас на страницу, содержащую все установленные вами приложения.
Вы должны увидеть . Нажмите на нее и начните использовать приложение.
Шаг 4: CryptoVox Push-To-Talk для Mac OS
Привет. Пользователь Mac!
Шаги по использованию CryptoVox Push-To-Talk для Mac точно такие же, как для ОС Windows выше. Все, что вам нужно сделать, это установить Nox Application Emulator или Bluestack на вашем Macintosh. Вы можете получить Это здесь .
Спасибо за чтение этого урока. Хорошего дня!
Включить толчок, чтобы говорить в раздоре
Discord — это относительно новый VoIP сервис для геймеров, такой как TeamSpeak, который был представлен несколько лет назад. В настоящее время он становится самым популярным сервисом, который люди используют для общения друг с другом во время игровых сессий. Прежде всего, вам нужна хорошая гарнитура для плавного голосового общения.
Но если у вас плохая гарнитура, улавливающая часть фонового шума, или если вы используете внутренний микрофон на своем компьютере или ноутбуке, других участников вашего голосового чата смутит фоновый шум и эхо, создаваемое вашим микрофоном. Если вы один из тех, кто вызывает эти проблемы, и мешаете играть другим людям, мы настоятельно рекомендуем вам использовать функцию Push to Talk, доступную в Раздор. Если вы не знаете, как его включить, мы увидим, как активировать функцию «Нажми, чтобы говорить в Discord»:
Что такое толчок, чтобы говорить в раздоре
Для начинающих, которые смущены TTP и обычным способом общения, я изложу его в более простых терминах. PTT — это популярный термин в игровой индустрии, где игрокам приходится нажимать кнопки на клавиатуре, чтобы использовать голосовой чат.
По умолчанию вы должны вручную настроить или включить функцию «Нажми и говори в Discord». Вы можете подключиться к голосовому каналу и рассчитывать на бесперебойную линию связи.
Как включить Push to Talk in Discord
Сначала мы активируем функцию, а затем создадим второе руководство по ее настройке. Какую бы версию несоответствия вы не использовали, вы должны сначала убедиться, что вы вошли в систему. Как только вы это сделаете, вам нужно будет сделать следующее:
Найдите свое имя пользователя в левом нижнем углу экрана. Нажмите значок настроек рядом с ним.
Когда вы найдете несоответствие настроек, прокрутите вниз и коснитесь Голос и видео.
Теперь щелкните поле рядом с «Нажми и говори», чтобы активировать эту функцию.
Обновление за апрель 2021 года:
Теперь мы рекомендуем использовать этот инструмент для вашей ошибки. Кроме того, этот инструмент исправляет распространенные компьютерные ошибки, защищает вас от потери файлов, вредоносных программ, сбоев оборудования и оптимизирует ваш компьютер для максимальной производительности. Вы можете быстро исправить проблемы с вашим ПК и предотвратить появление других программ с этим программным обеспечением:
- Шаг 1: Скачать PC Repair & Optimizer Tool (Windows 10, 8, 7, XP, Vista — Microsoft Gold Certified).
- Шаг 2: Нажмите «Начать сканирование”, Чтобы найти проблемы реестра Windows, которые могут вызывать проблемы с ПК.
- Шаг 3: Нажмите «Починить все», Чтобы исправить все проблемы.
Как настроить Push to Talk in Discord
После активации функции «Push-to-talk» необходимо указать клавишу для функции «Push-to-talk». Вот подробные инструкции по настройке этой функции.
Шаг 1: На странице настроек Discord прокрутите вниз, чтобы найти кнопку «Связки клавиш» в разделе «НАСТРОЙКИ ПРИЛОЖЕНИЯ», и щелкните ее.
Шаг 2: Discord позволяет установить несколько комбинаций клавиш для одной и той же функции, что полезно при игре в несколько игр, требующих разных элементов управления. Нажмите кнопку «Добавить ссылку» в правом верхнем углу, чтобы установить кнопку «Нажми и говори».
Шаг 3 В качестве действия выберите функцию «Нажми и говори». Затем нажмите «Сохранить клавиатуру» и нажмите кнопку, которую хотите использовать для активации функции «нажми и говори» в игре.
Шаг 4 Затем нажмите «Остановить запись», чтобы сохранить настройки.
Шаг 5 Вернитесь на страницу настроек и нажмите «Голос» («Голос и видео»). Под заголовком «Push to Talk» вы должны заметить ползунок под названием «Push to Talk Release Delay».
Шаг 6 Используйте этот ползунок, чтобы изменить время, необходимое приложению Discord, чтобы отключить ваш голосовой сигнал после отпускания кнопки «Нажми и говори». Значение по умолчанию составляет 20 мс. Вы можете изменить значение от 20 мс до 2000 мс, перетаскивая ползунок.
Заключение
Для активации функции Discord Push-to-Talk требуется не более нескольких секунд. В некоторых случаях программа вообще не работает, и я предоставил достаточно информации, чтобы решить эту проблему.
CCNA, веб-разработчик, ПК для устранения неполадок
Я компьютерный энтузиаст и практикующий ИТ-специалист. У меня за плечами многолетний опыт работы в области компьютерного программирования, устранения неисправностей и ремонта оборудования. Я специализируюсь на веб-разработке и дизайне баз данных. У меня также есть сертификат CCNA для проектирования сетей и устранения неполадок.