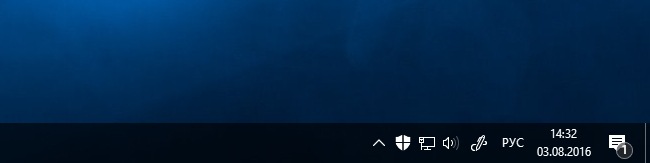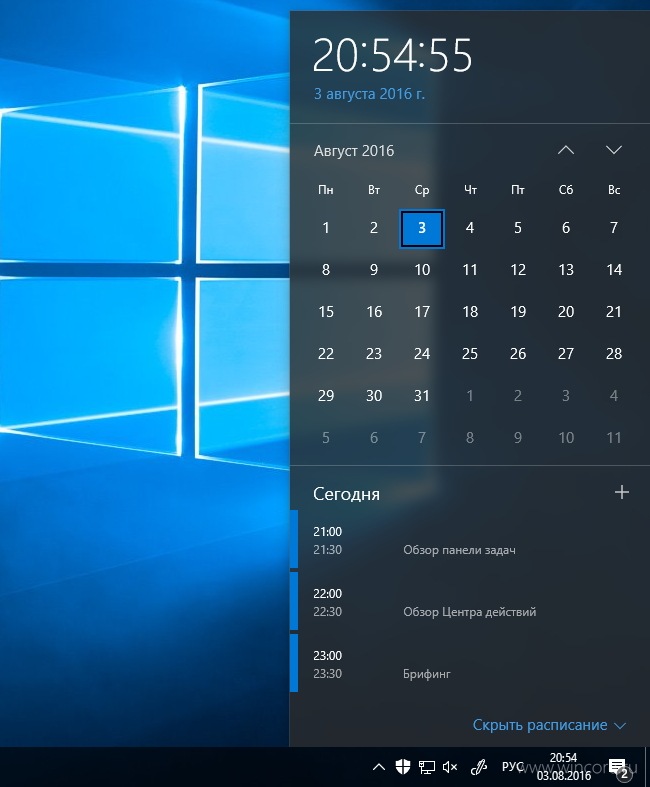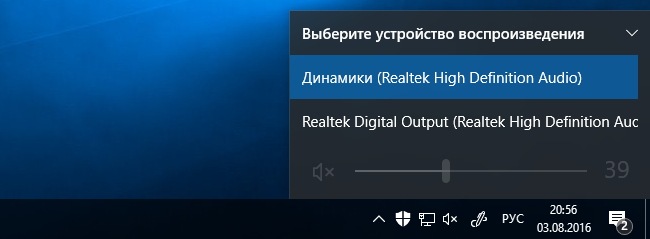- Classic Shell для Windows
- Функционал программы
- Особенности программы
- 3 способа включить новое меню Пуск Windows 10
- Как включить новое меню Пуск Windows 10
- Как активировать новое меню с помощью ViveTool
- Активация обновлённого Пуск через файл реестра
- Как вернуть старое меню Пуск
- Windows 10 Anniversary Update: обновлённые меню «Пуск» и панель задач
Classic Shell для Windows
 |
| | |
| Версия | Платформа | Язык | Размер | Формат | Загрузка | |
|---|---|---|---|---|---|---|
 Classic Shell 4.3.1 Classic Shell 4.3.1 | Windows | Русский | 7.4MB | .exe | ||
| * скачайте бесплатно Classic Shell для Windows, файл проверен! | ||||||
Classic Shell (Классик Шелл) – утилита, возвращающая на компьютер классическое оформление меню «Пуск», Проводника и встроенного браузера. Используется в среде Windows, совместима со всеми версиями современных ОС.
Функционал программы
Classic Shell настраивает Проводник, меню «Пуск» и Internet Explorer, приводит их к виду, свойственному для Windows 7. Возвращает функционал, удаленный из версий ОС 8 и 10, позволяет устанавливать в браузер плагин, обеспечивающий отображение вверху страницы полного заголовка, а в статусной строке – процесса загрузки и зоны безопасности.
Основные возможности утилиты:
- • включение классического варианта меню «Пуск»;
- • приведение к каскадному виду подменю «Все программы»;
- • добавление в Проводник дополнительных инструментов;
- • показ Избранного и недавно открытых окон;
- • расширенная настройка функциональности и внешнего вида;
- • отображение списка открытых документов, с возможностью задавать их наибольшее количество;
- • вывод в строке состояния информации о свободном пространстве на диске и размере файлов.
- • быстрый поиск программ при помощи встроенной поисковой панели;
- • разворачивание Панели управления.
После установки утилиты в Проводнике добавляется ряд команд – переход в корневой каталог, отображение свойств папки, вырезание/копирование/вставка объекта и др. Работа с объектами производится при помощи команд контекстного меню, перетаскивание иконок осуществляется мышью.
Особенности программы
Утилита предназначена для людей, считающих стиль оформления Windows 7 самым удачным, которым тяжело привыкать к модернизированному дизайну более новых версий операционных систем. Не занимает много места на диске и не нагружает при работе ОС.
Среди главных преимуществ Classic Shell:
- • простота установки и использования;
- • бесплатное распространение;
- • русифицированный интерфейс;
- • скромные системные требования;
- • возможность выбирать скины и менять внешний вид программы.
В версии Classic Shell 4.3.1, обновленной в августе 2017 года, были исправлены мелкие ошибки и добавлена поддержка ряда обновлений для Windows 10.
3 способа включить новое меню Пуск Windows 10
Новое меню Пуск Windows 10 значительно переработано и выполнено в изящном интуитивно понятном дизайне Microsoft Fluent. Чтобы увидеть новые плитки и все другие красоты на своём рабочем столе, потребуется сделать совсем немного.
Доработанное меню «Пуск», появившееся в сборке Windows 10 build 20161, очевидно, является частью A/B-тестирования, потому что не все участники программы предварительной оценки Windows получили его.
Поэтому опишем основной и обходной путь (с помощью ViveTool), который позволит установить обновлённое меню на свой компьютер.
Microsoft описывает обновлённый дизайн меню «Пуск» как «более оптимизированный» за счёт применения «однородного, частично прозрачного фона к плиткам» вместо сплошного цветного фона. При этом, сторонние приложения для Windows по-прежнему отображаются на сильно контрастирующих по цвету плитках.
Как включить новое меню Пуск Windows 10
Для этого нужно установить Windows 10 build 20161 или более современную версию операционной системы Insider Preview. Сейчас это можно сделать только включив свой компьютер в цикл Windows Insider Dev, став участником предварительного тестирования.
Это цикл тестирования функций операционной системы до того, как они попадут в релиз. Поэтому вы рискуете увидеть не только обновлённый дизайн Пуск, но и больше ошибок, чем обычные пользователи.
Нажмите кнопку Пуск , выберите Параметры → Обновление и безопасность .
Нажмите Программа предварительной оценки Windows слева → Начать .
Если в правой части окна программы предварительной оценки Windows пустое место, перейдите в Конфиденциальность → Диагностика и отзывы . Там настройте отправку необязательных диагностических данных и кнопка Начать появится.
Далее будет предложено установить связь с учетной записью Microsoft — это необходимо для участия в программе предварительной оценки.
Выберите свою учетную запись, щёлкните Канал Dev и подтвердите связь.
После установки связи перезагрузите компьютер.
Вернувшись в параметры, зайдите в Центр обновления Windows и проверьте наличие обновлений.
Когда обновление скачается, нажмите Перезагрузить сейчас .
Можно радоваться — активировать новое меню Пуск Windows 10 удалось.
Откройте обновлённое меню и посмотрите на плитки программ для Windows от сторонних разработчиков. У них будет сплошной цвет фона, который сильно контрастирует с обновлённым дизайном.
Как активировать новое меню с помощью ViveTool
Если вы проделали шаги выше, но не увидели в меню Windows 10 дизайна Microsoft Fluent, этому есть объяснение.
Существует мнение, что Microsoft проводит A/B-тестирование этой возможности, поэтому она доступна не всем участникам программы тестирования. Но есть обходной путь.
Этот способ предполагает использование командной строки и утилиты ViveTool, которую можно скачать из репозитория GitHub. Она принудительно включает обновлённый дизайн плиток.
Я увидел обновлённый дизайн на предыдущем шаге. Но показать как использовать ViveTool не сложно.
Для начала нужно скачать утилиту ViveTool с GitHub и распаковать архив. На момент написания этой статьи последней версией была ViveTool 0.2.1 размером 11,8 КБ.
В архиве будет 2 файла:
- Бибилиотека Albacore.ViVe.dll
- Исполняемый файл ViVeTool.exe
Откройте командную строку от имени администратора и перейдите к каталогу, в котором находится извлеченная утилита ViveTool. Это делается командой CD . Например:
Чтобы внести изменение в конфигурацию введите следующий текст и нажмите Enter:
ViVeTool.exe addconfig 23615618 2
Вся последовательность ввода команд выглядит так:
При успешном изменении конфигурации появится сообщение:
ViVeTool v0.2.1 — Vibranium feature configuration tool
Successfully set feature configuration
Перезагрузите компьютер и теперь у вас должно быть скрытое меню «Пуск».
Активация обновлённого Пуск через файл реестра
Существует альтернативный вариант, который использовался для Windows 10 KB4568831 (сборка 19041.423) и я его не проверял. Поэтому, теоретически, увидеть обновлённый Пуск можно через внесение изменений в реестр.
Не забудьте сделать резервную копию реестра, чтобы можно было его восстановить если что-то пойдёт не так.
Откройте Блокнот и вставьте следующий текст:
Windows Registry Editor Version 5.00
[HKEY_LOCAL_MACHINE\SYSTEM\CurrentControlSet\Control\FeatureManagement\Overrides\0\2093230218]
«EnabledState»=dword:00000002
«EnabledStateOptions»=dword:00000000
Сохраните файл Блокнота как pusk.reg, запустите его и и примените изменения реестра.
После перезагрузки системы у вас должно появиться новое меню «Пуск». Если вы по-прежнему видите старые плитки, снова примените файл реестра и перезагрузите Windows.
Как вернуть старое меню Пуск
Если вы хотите вернуться к старому привычному дизайну меню «Пуск», восстановите резервную копию реестра или вручную удалите запись в реестре.
Чтобы отменить только внесенные в реестр изменения, откройте редактор реестра и перейдите в следующее место:
HKEY_LOCAL_MACHINE \ SYSTEM \ CurrentControlSet \ Control \ FeatureManagement \ Overrides \ 0 \
Удалите запись 0 и перезапустите систему. Так вы снова получите доступ к старому меню «Пуск».
Windows 10 Anniversary Update: обновлённые меню «Пуск» и панель задач
Самое заметным изменением обновлённого меню «Пуск» стал новый шаблон без кнопки «Все приложения», служившей для перехода к списку установленных программ. Список всех приложений перебрался на первый экран меню «Пуск», над ним поселились списки часто используемых, недавно установленных и рекомендованных приложений.
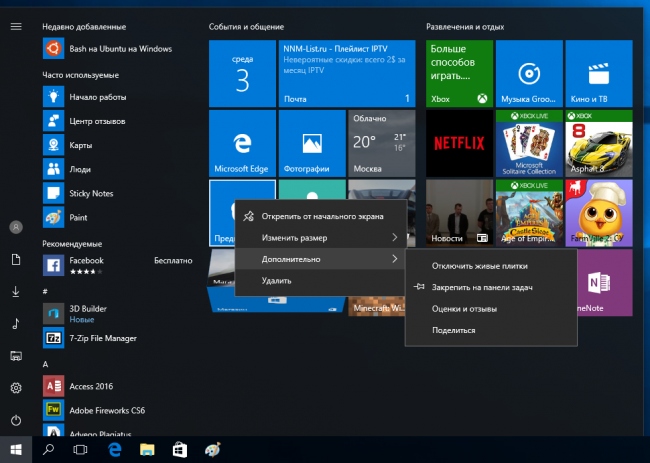
Блок ссылок на часто используемые папки, а также подменю управления учётной записью и питанием компьютера теперь скрыты в «гамбургер-меню». Подменю управления учётной записью с аватаркой пользователя в свою очередь перебралась в нижнюю часть этого блока к другим его элементам.
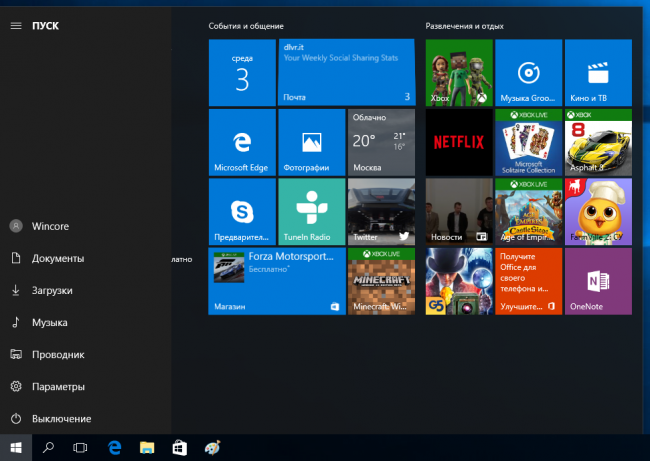
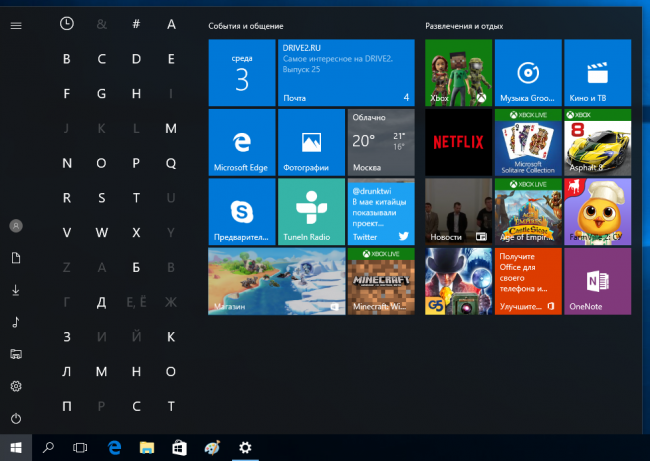
В случае с полноэкранным меню разработчики по просьбам пользователей постарались немного вернуться «к корням», то есть начальному экрану Windows 8.1. Плитки теперь могут занимать большую площадь меню, а список всех установленных приложений вынесен на отдельный экран.
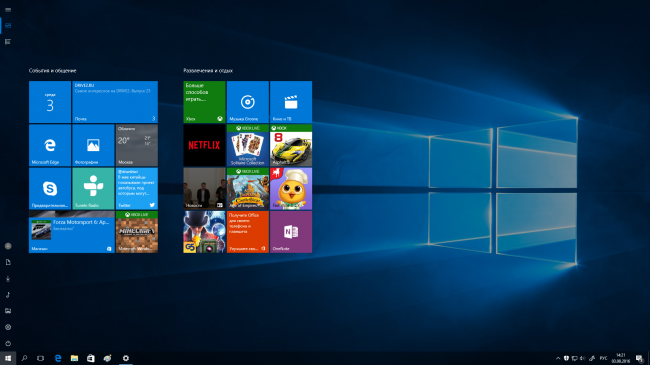
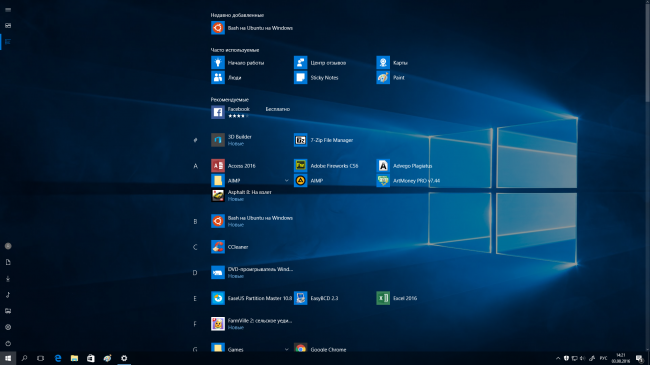
Также как и в случае с компактным меню блок быстрых ссылок скрывается за «гамбургером», там же находятся кнопки для переключения между закреплёнными плитками и списком всех приложений.
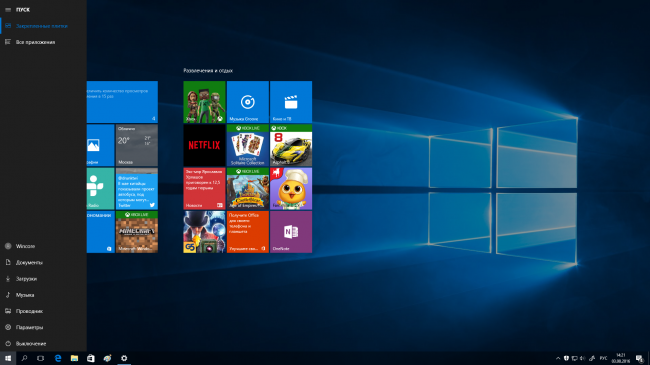
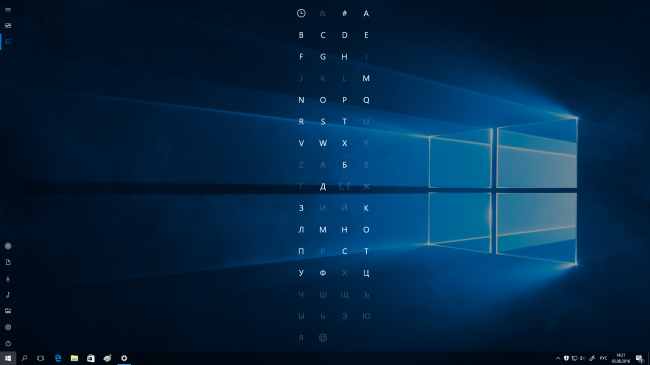
Панель задач с «Юбилейным обновлением» также получила довольно много, пусть небольших, но порой полезных изменений. К примеру, кнопка вызова Центра действий переехала в самый конец панели и теперь отделена от других элементов области уведомлений свободным пространством, чтобы исключить случайные нажатия.
К слову изменилась и иконка Центра действий: она лишается фоновой окраски если нет уведомлений, и вновь окрашивается если они есть. Кроме того на иконке отображается счётчик количества уведомлений. Похожие счётчики по желанию разработчиков могут отображаться и на кнопках приложений на панели задач. Ну или вместо счётчика может быть просто какой-то указатель, привлекающий внимание пользователя, как у Skype, например.
В области уведомлений теперь можно включить показ кнопки Windows Ink Workspace, что позволяет быстро перейти к использованию нужных приложений с поддержкой рукописного ввода.
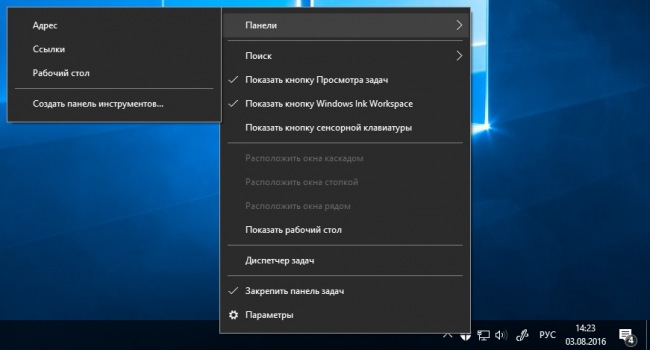
На панели «Дата и время» появился отдельный блок с событиями на сегодня из календаря пользователя. Нажатием на знак + можно перейти в приложение «Календарь» для создания нового события, ну а кликом по нужному элементу в списке — просмотреть подробности о нём всё в том же «Календаре».
Проще в Windows 10 Anniversary Update будет и переключаться между устройствами воспроизведения. За нужной функцией теперь не придётся отправляться в дебри апплета «Звук» устаревшей панели управления: достаточно выбрать нужное устройство в списке прямо над регулятором громкости звука.
Ну а раз уж мы упомянули классическую панель управления, заметим, что и настраивается панель задач теперь из панели «Параметры» (Персонализация → Панель задач), как многие другие элементы операционной системы. Отдельное диалоговое окно свойств панели родом из 90-ых годов прошлого столетия ушло в небытие.
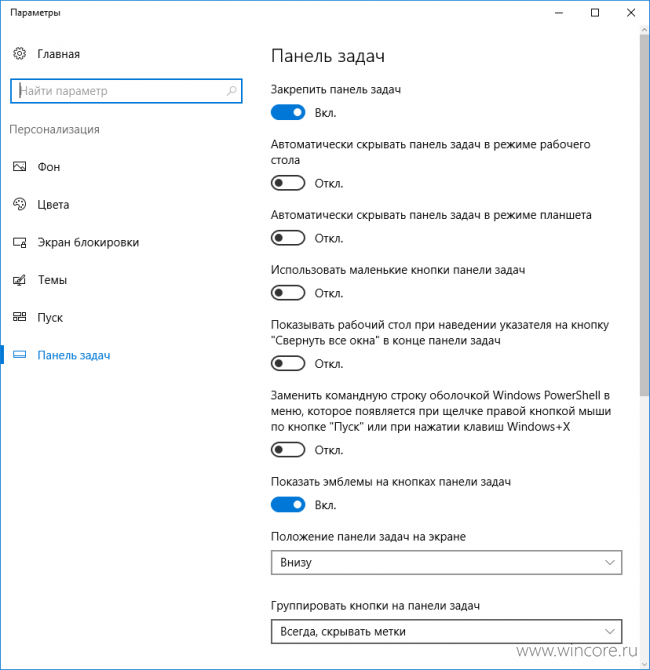
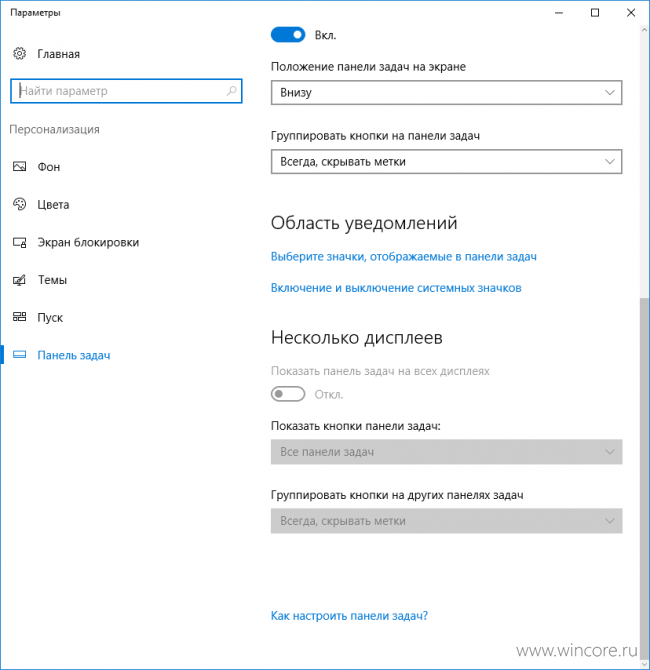
Вполне возможно, что мы забыли упомянуть ещё что-то из нововведений, реализованных для меню «Пуск» и панели задач. Если вам есть чем дополнить этот материал, смело сообщайте в комментариях.