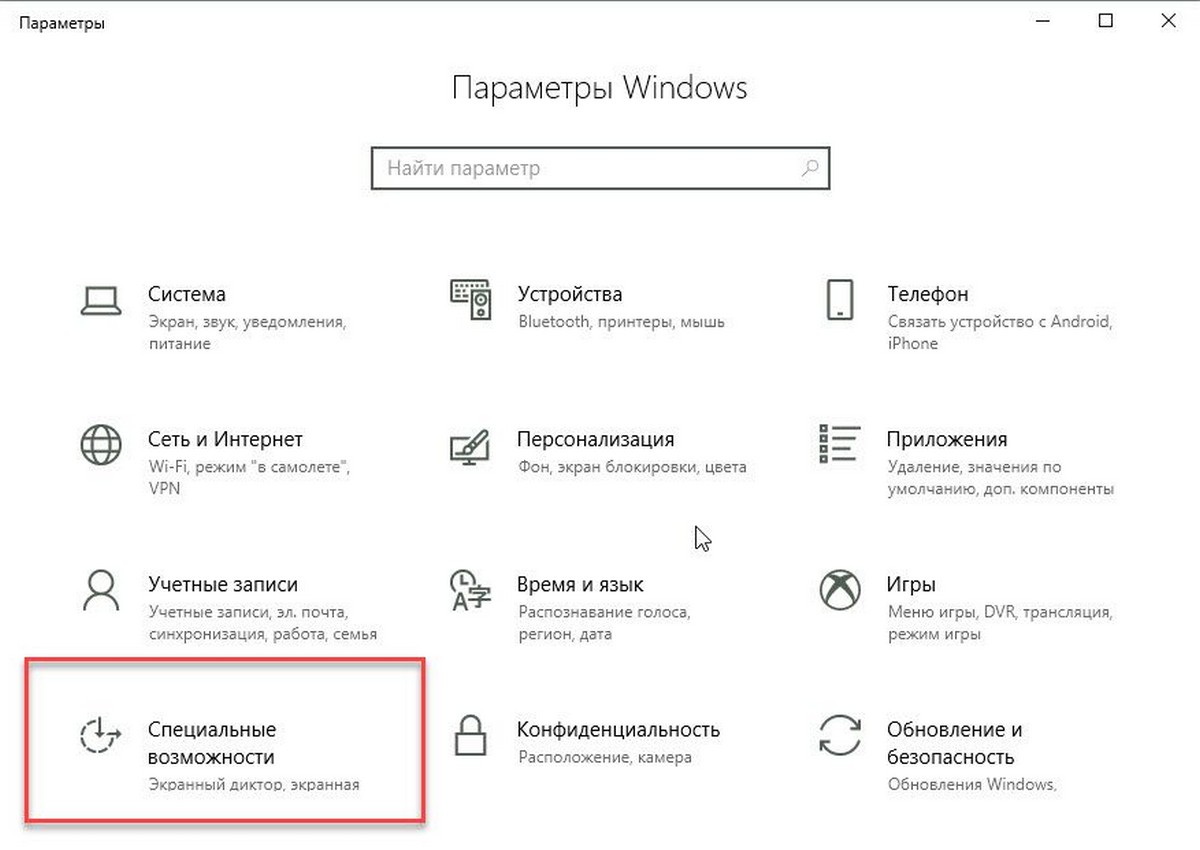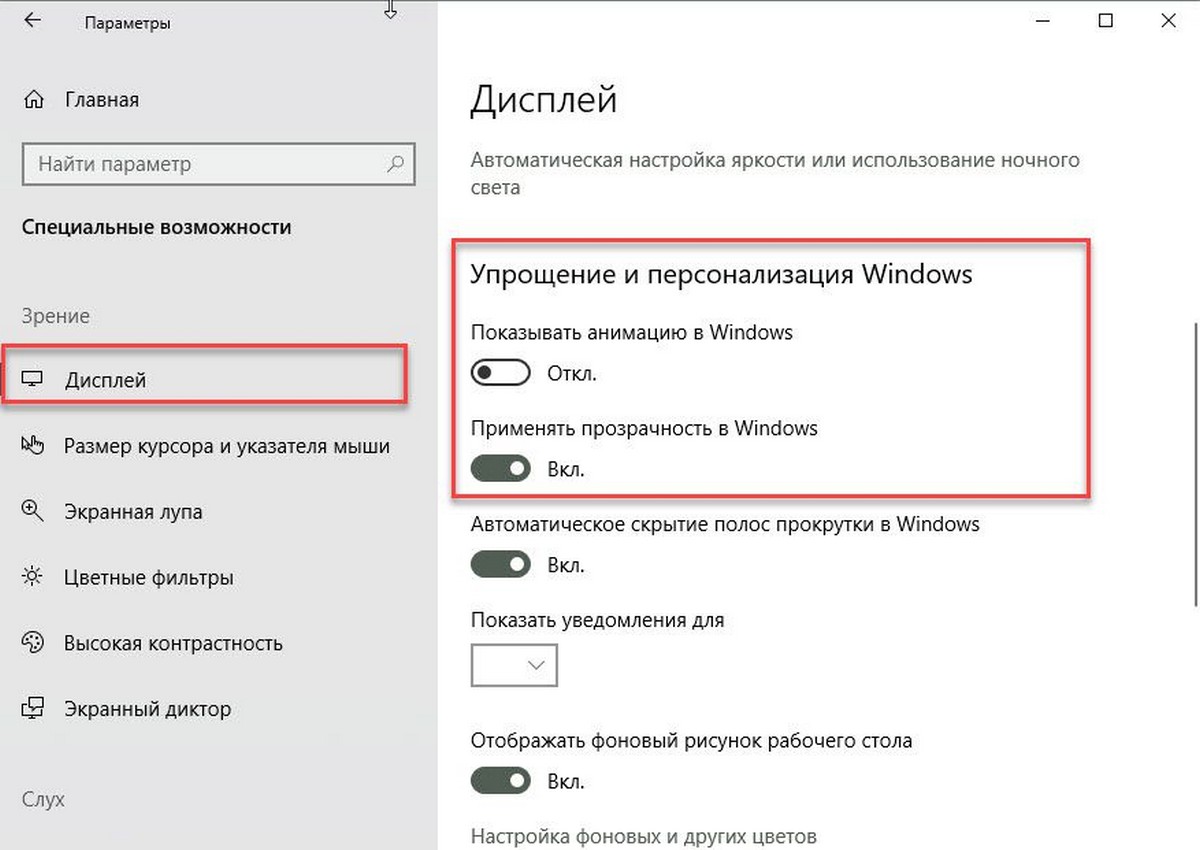- Как ускорить меню Пуск в Windows 10
- Регулируем быстродействие открытия меню «Пуск» с помощью реестра.
- Долго открывается контекстное меню Windows, что делать?
- Долго открывается контекстное меню или Меню Пуск?
- Как ускорить открывание меню Пуск?
- Что делать если контекстное меню долго открывается?
- не работает меню «Пуск windows 10
Как ускорить меню Пуск в Windows 10
Публикация: 6 Август 2015 Обновлено: 7 Ноябрь 2020
Многие пользователи Windows 10 жалуются, что их меню «Пуск» лагает. Открывается слишком медленно, и иногда не открыться вообще.
В этой статье я хотел бы предложить вам простое решение как можно ускорить меню Пуск в вашей Windows 10. Основная идея способа является Отключение ненужной анимации. Когда анимация отключена, меню Пуск открывается мгновенно и Центр уведомлений также будет появляться мгновенно.
Таким образом, для ускорения меню Пуск в Windows 10, вам необходимо выполнить следующее:
- Откройте приложение«Параметры» нажав сочетание клавиш Win + I или кликните мышкой на значок шестеренки в меню «Пуск».
- Перейдите в раздел «Специальные возможности» → «Дисплей».
- Справа найдите и отключите параметр «Показывать анимацию в Windows».
Это позволит значительно ускорить ваше меню «Пуск». Не только меню «Пуск», но и весь пользовательский интерфейс Windows 10 станет намного быстрей.
Регулируем быстродействие открытия меню «Пуск» с помощью реестра.
- Откройте редактор реестра
- Перейдите к следующему разделу:
- Создайте новый строковой параметр, с именем «MenuShowDelay» и установите значение в диапазоне от 0 до 600. Чем меньше значение, тем меньше задержка. Значение по умолчанию — 400 миллисекунд задержки.
Примечание: Не рекомендую вам устанавливать задержку равной нулю. Попробуйте начать с 200 миллисекунд и увеличить это значение в зависимости от ваших личных предпочтений.
Долго открывается контекстное меню Windows, что делать?
Долго открывается контекстное меню или Меню Пуск?
Так понимаю, что данную статью Вы нашли и читаете потому что у Вас довольно долго открывается контекстное меню в операционной системе Windows. А возможно у Вас проблемы с тем, что меню Пуск открывается так же очень долго. Как бы там не было, здесь Вы получите ответы на все эти вопросы. Первым делом мы рассмотрим вопрос как можно ускорить открывание меню Пуск, после чего займемся контекстным меню Windows.
Как ускорить открывание меню Пуск?
Меню Пуск Windows не открывается сразу же, как только Вы его вызовете. По умолчанию установлена задержка в 400 миллисекунд перед его открытием. И если вдруг кого-то раздражает долгое открывание меню Пуск, то я Вас обрадую: данную задержку можно уменьшить. Чтобы уменьшить задержку перед открытием меню Пуск необходимо воспользоваться услугами Редактора реестра. Открыв Редактор(для чего рекомендую воспользоваться командами меню Выполнить), нужно перейти в узел
и найти параметр с именем
Если данный параметр не изменялся ранее, то его значение должно быть равным 400. Чтобы вообще убрать задержку, измените значение на 0.
Что делать если контекстное меню долго открывается?
Долгое открытие меню Пуск ничто перед долгим открытием контекстного меню Windows. Честно говоря, я вообще не встречал никого, кто бы жаловался на долгое открытие меню Пуск. Выше приведенный совет, думаю, понадобиться только для любителей апгрейда, а не для тех, кто пришел в Интернет за реальной помощью. А вот долгое открывание контекстного меню файла совсем другое дело. Данная проблема очень даже актуальна в связи с тем, что абсолютное большинство приложений пытаются постоянно напоминать о себе своим пользователям. Почти все приложения автоматически лезут в автозагрузку(как почистить автозагрузку?), пихают свои ярлыки куда ни попадя, а некоторые из них прописываются и в контекстное меню. Иногда, вызов программы из контекстного меню весьма оправдан. Особенно я люблю сканирование антивирусами отдельных файлов, для осуществления которого нужно выполнить всего лишь два клика. Но есть и такие приложения, которые просто занимают лишнее место в контекстном меню. Лично мне не нравятся звуко- и видеоплееры, которые дополнительно прописываются в контекстном меню. Воспроизвести видео- или звуковой файл в определенном плеере можно через меню Открыть с помощью или настроив автоматический запуск определенного формата файла в определенном плеере. Но суть остается такой: весь лишний мусор в контекстном меню — причина долгого открытия контекстного меню Windows. Кроме контекстного меню различный мусор накапливается и на жестком диске, для избавления от которого необходимо использовать утилиту Очистка диска. Это я так, к слову.
Чтобы заново навести порядок в контекстном меню, я рекомендую использовать программу Ccleaner. Произвести уборку средствами Windows так же возможно, но для этого надо использовать Редактор Реестра. Но сложность в таком случае состоит в том, что все параметры разбросаны по Реестру и их поиск становится довольно затруднительной задачей. А вот Ccleaner, если пройти по пути
предоставляет легкий и приятный способ контроля популяции пунктов в контекстном меню. Пункты, которые Вам не нужны и являются лишними, необходимо лишить их галочек. После чего сохранить результат. Возможно понадобится перезагрузка. Как только количество различных пунктов в контекстном меню будет приемлемого количества, долгое открывание контекстного меню сойдет на нет.
не работает меню «Пуск windows 10
У меня пару недель назад тоже такое было. Где-то в этой ветке я нашел:
Что я только не перепробовал! Через повершел, нового юзера итп.. Думал буду ставить заново. И это меня печалило. Потому что переустанавливать надо было огромный пакет программ. Но тут мне попался один туториал. И ТОЛЬКО ЭТО ПОМОГЛО. За что автору отдельное спасибо! Не могу не поделиться с этим способом и с вами, друзья!
Нажимаем комбинацию клавиш Ctrl+Alt+Del и выбираем «Диспетчер задач»
Далее Файл и выбираем «Запустить новую задачу»
В открывшемся окне пишем msconfig и ставим галочку напротив «Запуск с правами администратора»
Теперь переходим во вкладку Службы
Нам необходимо найти две службы: «Служба кэша шрифтов Windows» и «Кэш шрифтов Windows Presentation Foundation» и снимаем с них галочки
Реально! Только это и помогло. Надеюсь и тебе поможет!
После того, как я это проделал кнопка заработала. Я прошел дальше и нашел такое сообщение:
Я потестировал. Можно кэш WPF не отключать, тоже работают пуск, календарь и всё остальное. Надеюсь разберутся с виндовс кэшом и службу поправят в следующем обновлении.
Через неделю у меня опять перестала работать кнопка Пуск. Я опять прошел по первой записи и поставил галочку на кэш WPF как указано во втором сообщении. После перезагрузки кнопка заработала и пока работает. Вот что это такое? Может, вирусняк какой?