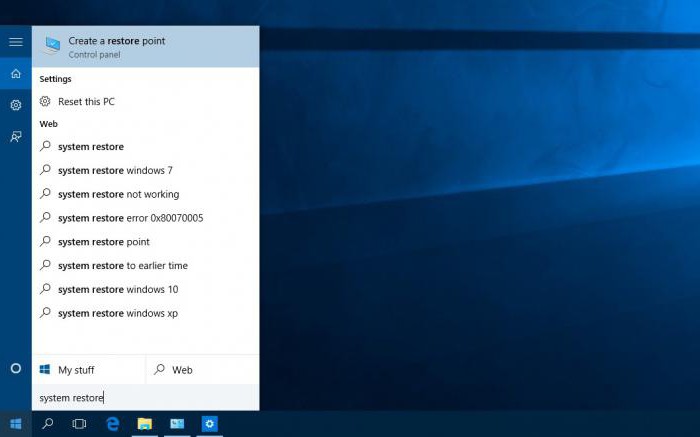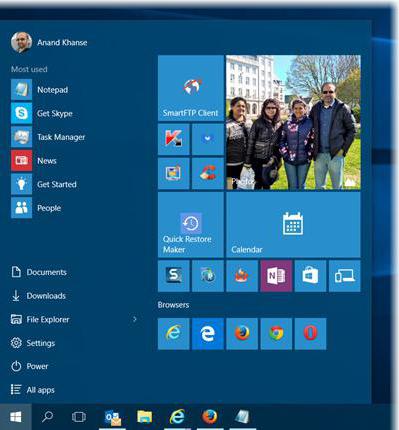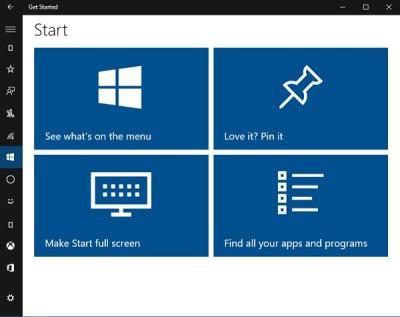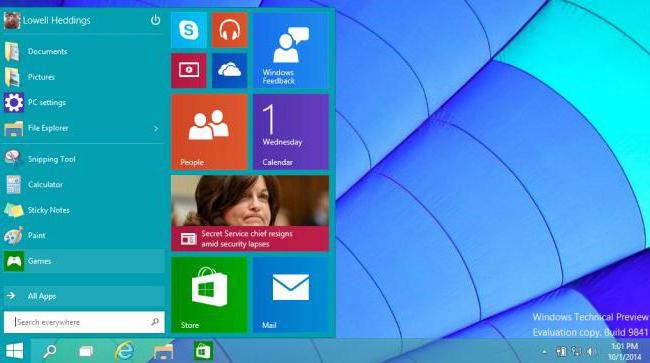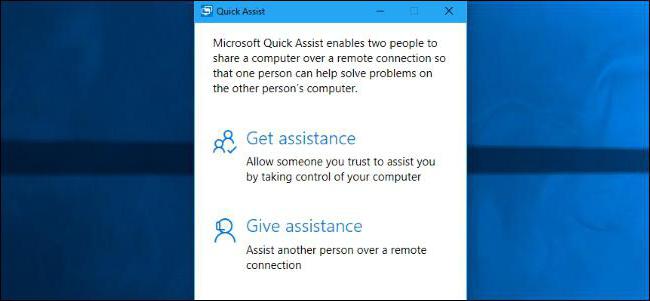- Как получить справку в Windows 10: четыре основных способа
- Как получить справку в Windows 10: поисковая система
- Использование раздела предварительного ознакомления
- Как получить справку и поддержку в Windows 10 в соответствующей службе?
- Использование быстрых запросов
- Вместо послесловия
- Получение справки в Windows 10
- Поиск справки в Windows 10
- Способ 1: Поиск в Windows
- Способ 2: Вызов справки в «Проводнике»
- Получить справку в Windows 10 постоянно всплывает
- Получите помощь в Windows 10, которая постоянно появляется
- Помощь от пользователей и экспертов Windows – справочные ресурсы
- Использование справки и поддержки Windows
- Получение новейшего содержимого справки
- Поиск в справке
- Просмотр справки
- Получение справки по пользованию программой
- Получение справки в окнах программ и диалоговых окнах
- Получение помощи от других пользователей Windows
- Использование ресурсов Интернета
- Получение помощи от экспертов
Как получить справку в Windows 10: четыре основных способа
Десятая версия операционной системы Windows, как и любая другая, имеет в своем распоряжении справочные материалы, ознакомление с которыми для получения информации по использованию ОС и ее основных функций хотя и не является обязательным, но желательно к изучению. Сама справочная система несколько отличается о того, что предусматривалось для ее вызова раньше, то есть стандартный метод в виде нажатия клавиши F1 результата не дает (вернее, в браузере появляется веб-версия поиска ответа на последний запрос, который не всегда относится к системе). Тем не менее, получить справку в Windows 10 можно и другими простыми методами. На сегодняшний день их можно насчитать четыре, как минимум.
Как получить справку в Windows 10: поисковая система
Как уже понятно, стандартная методика, присутствовавшая в прошлых версиях системы, в десятой модификации не работает. Собственно, сам справочный раздел стал более интерактивным и не содержит файлов помощи на жестком диске (когда-то раньше использовались так называемые Help-файлы).
Именно отсутствие справочной системы как таковой у большинства пользователей и вызывает достаточно серьезные трудности в вопросе о том, как получить справку в Windows 10.
Но есть несколько методов. В самом простом случае нужно обратиться к поиску, вызвав его меню нажатием на значок лупы, расположенный слева внизу на панели быстрого доступа, или вызвав раздел через правый клик на кнопке «Пуск». В поисковом поле нужно просто ввести интересующий вопрос, а система сама найдет наиболее подходящее соответствие запросу. Но это слишком общий вариант, поскольку в большинстве случаев показывается не информация в виде какого-то пособия, а обращение к соответствующим настройкам самой системы.
Использование раздела предварительного ознакомления
В случае, когда требуется получение справки в Windows 10, так сказать, в более полном варианте, где были бы описаны, например, нововведения или вопросы использования тех или иных функций или параметров, следует использовать другую методику.
Доступ к справочной системе можно получить через стандартное меню «Пуск», в котором выбирается так называемое доверенное приложение «Магазина Windows» под названием «Начало работы» (Get Started). Также найти его можно через вышеуказанную поисковую строку.
Здесь будут показаны основные разделы, касающиеся возможностей системы или последних новостей, с ней связанных. Но если среди отображаемых вкладок ничего подходящего по интересующему пользователя вопросу не нашлось, снова можно воспользоваться поиском, но уже в самом приложении. Для этого слева на панели имеется все та же кнопка со значком лупы, на которую нужно нажать и ввести запрос, после чего в окне программы будут отображены наиболее подходящие результаты. Тут, кстати, удобство работы состоит в том, что можно обратиться и к обзору статей, и к просмотру видео. Но, увы, в плане обработки поисковых запросов эта система тоже оказывается далеко не самой лучшей, и в большинстве случаев при создании запроса вроде «Как сделать то-то и то-то?» ответа на свой вопрос вы не получите.
Как получить справку и поддержку в Windows 10 в соответствующей службе?
В такой ситуации придется обращаться напрямую к ресурсам Microsoft. Как получить справку в Windows 10 в таком варианте? Проще простого.
Для начала нужно, чтобы было установлено постоянное интернет-подключение. Далее в меню «Пуск» используем раздел обращения в службу технической поддержки Windows Feedback (или находим его через поиск), создаем запрос (формулируем вопрос), после чего жмем на кнопку продолжения. После этого нужно будет выбрать примерную область вопроса (операционная система, программные продукты корпорации Microsoft и т.д.) и наиболее приемлемый метод получения ответа. По завершении всех этих действий останется только дождаться связи с оператором. В этом случае при указании конкретики имеющейся проблемы можно получить объективную и наиболее полную информацию по ее решению или устранению.
Использование быстрых запросов
Наконец, вопрос о том, как получить справку в Windows 10, может быть решен и на уровне компьютерного сообщества. Иными словами, запрос будет отсылаться не в службы Microsoft, а другим пользователям системы, в данный момент находящимся в сети.
Для доступа в меню «Пуск» выбираем раздел быстрой помощи или снова находим его через поисковую систему, после чего, собственно, в чем и состоит неудобство такого метода, придется вводить 6-значный код безопасности, предоставленный корпорацией, для продолжения. После его ввода и можно будет сформировать запрос. Не очень удобно, но иногда достаточно эффективно. Правда, предлагаемые решения могут достаточно сильно отличаться от общепринятых методов устранения той или иной проблемы.
Вместо послесловия
Как уже понятно, справочная система новой ОС в самом прямом смысле стала более интерактивной и попросту перекочевала на просторы интернета. Именно поэтому стандартная методика не работает. Кстати, не функционирует и устаревшее приложение Winhelp32.exe, которое еще кое-как можно было задействовать в восьмой версии. Поэтому, как говорится, имеем то, что имеем. По большому счету, можно даже просто обратиться на сайт Microsoft, где тоже имеются некоторые материалы, касающиеся Windows 10.
Получение справки в Windows 10
Пользователи привыкли к стандартному размещению справки в ОС Виндовс, но в Windows 10 есть свои нюансы. Теперь информацию можно также получить на официальном сайте.
Поиск справки в Windows 10
Есть несколько способов получения информации о Виндовс 10.
Способ 1: Поиск в Windows
Данный вариант довольно прост.
- Нажмите на значок лупы на «Панели задач».
В поисковом поле введите «справка».
Кликните на первый запрос. Вас перенесёт в параметры системы, где вы сможете настроить отображение советов по работе с операционной системой, а также настроить ряд других функций.

Способ 2: Вызов справки в «Проводнике»
Один из простых вариантов, который немного схож с вариантами предыдущих версий Windows.
- Зайдите в «Проводник» и найдите круглую иконку знака вопроса.
Вас перенесёт в «Подсказки». Чтобы ими воспользоваться вы должны быть подключены к интернету. Здесь уже есть пару инструкций в офлайн режиме. Если вас интересует конкретный вопрос, то воспользуйтесь поисковой строкой.

Вот таким образом вы можете получить интересующую вас информацию о работе ОС.
Получить справку в Windows 10 постоянно всплывает
Большинство компьютеров под управлением Windows теперь подключены к Интернету, и, учитывая это, Microsoft настроила клавишу F1 на клавиатуре, чтобы открыть онлайн-справку. Каждый раз, когда вы нажимаете на него, он запускает Edge и автоматически ищет ‘как получить помощь в windows 10‘ с помощью Bing. Хотя это разумно, похоже, это главная причина раздражения. Многие пользователи сообщают, что это происходит случайным образом, даже если клавиша не нажата. В этом руководстве мы расскажем, что вам нужно делать, если Как получить помощь в Windows 10 постоянно появляется .
Есть две основные проблемы с этим. Первый случайный случай, когда пользователь получает эту подсказку Получить справку в Windows 10 всякий раз, когда он печатает где-либо. Вторая – это проблема с вредоносным ПО, когда сообщение меняется на «Получить справку в Windows 10 Virus». Теперь давайте взглянем на решения для справки и поддержки Windows, которые появляются в Windows 10.
Получите помощь в Windows 10, которая постоянно появляется
Во-первых, убедитесь, что ваша клавиша F1 не застряла. Также проверьте, возникает ли эта проблема в состоянии чистой загрузки. Если это не так, то, возможно, какой-то не-Microsoft процесс вызывает эту проблему.
Решение 1. Вероятная проблема с вирусом
Как мы уже рассказывали, в Windows почти все происходит, если вышеуказанное решение не работает для вас, пришло время проверить, есть ли проблема с вирусами. Может случиться так, что вирус действительно делает это, или это может быть сбой.
Вам следует проверить компьютер с помощью Защитника Windows в безопасном режиме, если ваше любимое антивирусное программное обеспечение не работает. Скорее всего, это позволит удалить наиболее раздражающее вредоносное ПО, когда компьютер не подключен.
Решение 2. Временное отключение клавиши F1
Это лучшее решение, так как оно позволяет вам контролировать состояние включения/выключения. Лучшая часть – это простота реализации с AutoHotKey.
- Загрузите AutoHotKey отсюда, установите его на свой компьютер и запустите.
- Создайте макрос с кодом f1 :: Return
- Сохраните и продолжайте работать.
- Ознакомьтесь с нашим руководством по созданию сценария AutoHotKey, чтобы узнать о нем больше.
Вы сможете легко переключать его из системного трея и запускать его при загрузке Windows. Поэтому, если вы используете какое-то другое программное обеспечение, которое использует F1 в своих горячих клавишах, вы все равно можете это сделать.
Решение 3. Переименуйте Helppane.exe .
Эта программа из Windows генерирует все эти всплывающие окна, когда вам нужна помощь в Windows. Если мы переименуем это, Windows 10 официально не сможет открыть любое всплывающее окно.
- Когда вы видите это надоедливое Получить справку во всплывающем окне Windows 10, откройте диспетчер задач и посмотрите, работает ли helppane.exe .
- Перейдите в C: \ Windows и перейдите к helppane.exe.
- Щелкните правой кнопкой мыши файл и переименуйте имя в helppane.old. Возможно, вам придется взять на себя ответственность за файл.
Тем не менее, мы видели много сообщений о действительно плохих ситуациях из-за этой проблемы. Для некоторых набор текста стал проблемой, некоторые не могут использовать клавишу F1 с какой-либо другой программой, а некоторые даже имеют задержки с воспроизведением видео, проблемы с зависанием и так далее.
Мы надеемся, что наши предложения помогут вам.
Помощь от пользователей и экспертов Windows – справочные ресурсы
Вероятно, в какой-то момент случится неполадка с компьютером или непонятная задача. Чтобы решить эту проблему, нужно знать, как найти соответствующую справку.
Эта статья предоставляет обзор лучших способов поиска справки.
Использование справки и поддержки Windows
Справка и поддержка Windows – это встроенная система справки для Windows. Именно здесь можно быстро получить ответы на типичные вопросы, советы по устранению неполадок и инструкции по выполнению тех или иных задач.
Если вам нужна справка о программе, которая не входит в состав Windows, следует использовать справку для этой программы.
- Чтобы открыть раздел «Справка и поддержка Windows», нажмите кнопку Пуск и выберите пункт Справка и поддержка.
Получение новейшего содержимого справки
При наличии подключения к интернету убедитесь, что справка и поддержку Windows настроена на вариант Онлайновая справка. Онлайновая справка содержит новые темы справки и последние версии существующих тем.
На панели инструментов в Центре справки и поддержки Windows нажмите кнопку Параметры и выберите пункт Настройки. В разделе Результаты поиска установите флажок Улучшить результаты поиска с помощью онлайновой справки и нажмите кнопку ОК . При подключении в правом нижнем углу окна справки и поддержки будет отображаться надпись Справка в Интернете.
Поиск в справке
Самый быстрый способ получить справку – это ввести слово или два в поле поиска. Например, чтобы получить сведения о работе в беспроводной сети, введите беспроводная сеть, а затем нажмите клавишу Enter .
Появится список результатов поиска, полезные результаты отражены сверху. Чтобы прочитать тему, выберите один из результатов.
Просмотр справки
Можно просматривать разделы справки по темам. Нажмите кнопку Просмотр справки , затем выберите одну тему из списка, который появится. Заголовки тем могут содержать разделы справки или другие заголовки.
Чтобы открыть раздел справки, выберите, или щелкните другой заголовок, чтобы просмотреть еще один список тем.
Получение справки по пользованию программой
Почти каждая программа поставляется со встроенной системой справки.
Чтобы открыть систему справки программы:
- В меню Справка программы выберите первый пункт в списке, например «Справка», «Вызов справки» или подобный текст. (Возможны различные варианты текста).
Справку можно открыть и нажатием клавиши F1 . Эта функциональная клавиша открывает справку почти в любой программе.
Получение справки в окнах программ и диалоговых окнах
В дополнение к общей справке по использованию программы в некоторых диалоговых окнах и окнах программ предусмотрено ссылки на разделы справки с описанием функций этих окон.
Если появляется знак в круге или квадрате или цветное и подчеркнуто текстовая ссылка, щелкните, чтобы открыть раздел справки.
Получение помощи от других пользователей Windows
Если возникает вопрос, на который не может ответить справка, можно попытаться получить помощь от других пользователей Windows. Обратитесь к другому лицу с помощью функции удаленной помощи.
Если среди ваших друзей или родственников кто-то разбирается в компьютерах, пригласите этого человека подключиться со своего компьютера к вашему с помощью функции удаленной помощи. Тогда этот человек сможет видеть экран вашего компьютера и обсуждать с вами в онлайне то, что вы оба видите.
Получив разрешение, помощник сможет даже удаленно управлять компьютером, а затем непосредственно исправить неполадку.
Использование ресурсов Интернета
Поскольку в Интернете содержится большой объем информации, высока вероятность, что ответ на ваш вопрос находится среди миллиардов веб-страниц. Общий поиск в Интернете – это хорошее начало в решении проблемы.
Если общий поиск не дал желаемых результатов, попробуйте поискать на сайтах, посвященных Windows или сосредоточенных на решении проблем с компьютерами:
- Веб-сайт Windows. На этом сайте размещены онлайн-версия всех разделов справки Windows, а также видеоклипы с инструкциями, подробные обзоры и другая полезная информация.
- Справка и поддержка Microsoft. Найдите способы решения типовых проблем, разделы практических советов, инструкции по устранению неполадок и новейшие загрузки.
- Microsoft TechNet. Этот сайт содержит ресурсы и технические данные для экспертов в области информационных технологий.
Получение помощи от экспертов
Если все остальное не помогло, можно получить помощь от сотрудника службы технической поддержки. Работа этого человека заключается в исправлении неполадок компьютера. Обычно с службой поддержки можно связаться по телефону, электронной почте или в онлайн-чате.
К кому следует обратиться зависит от того, как вы получили Windows. В случае приобретения нового компьютера с уже установленной операционной системой Windows поддержку оказывает изготовитель компьютера. Если вы приобрели Windows отдельно, поддержку оказывает корпорация Майкрософт.
Поддержка может быть бесплатной или платной, в зависимости от условий приобретения и наличия предыдущих обращений за поддержкой.
Чтобы узнать, какие варианты поддержки потребителей действуют для вашего компьютера, а также телефонные номера службы поддержки, нажмите кнопку Спросить в верхней части окна «Справка и поддержка Windows».