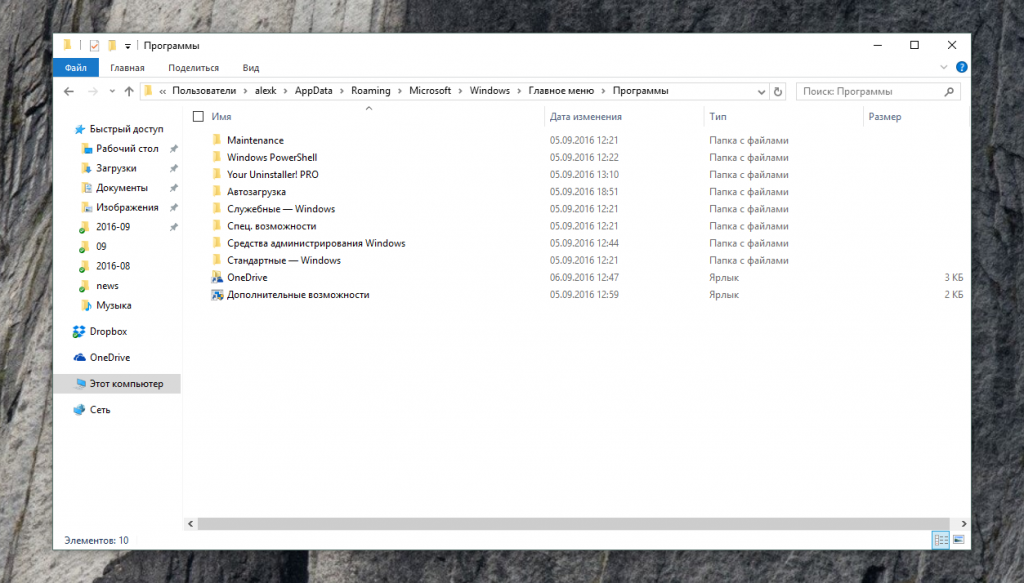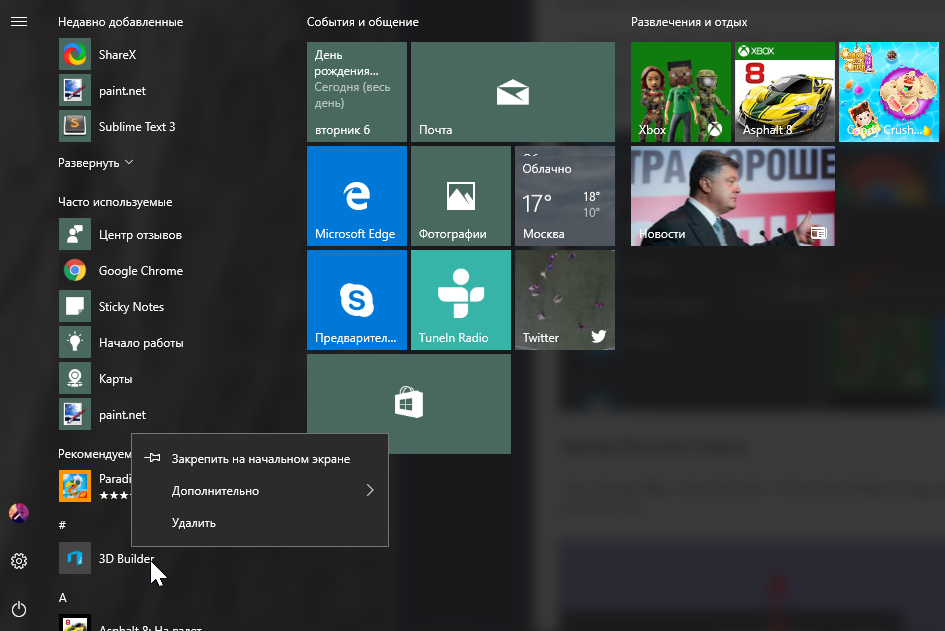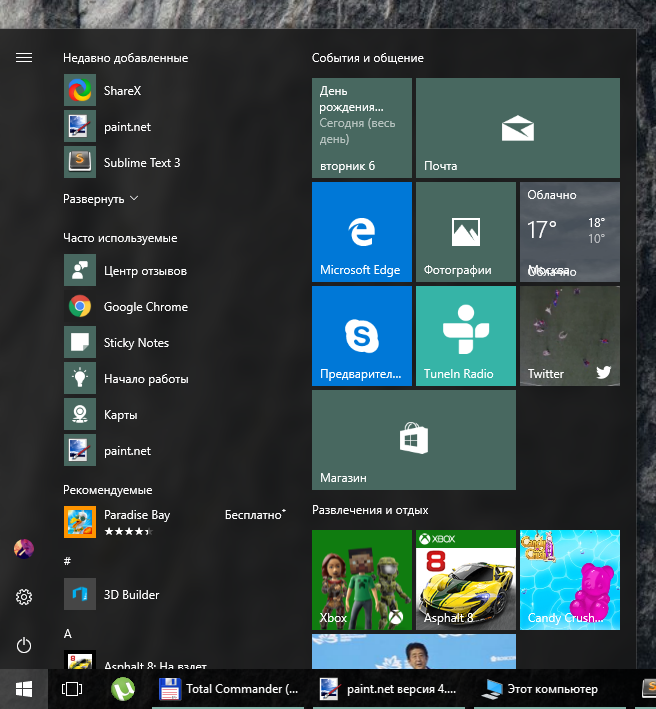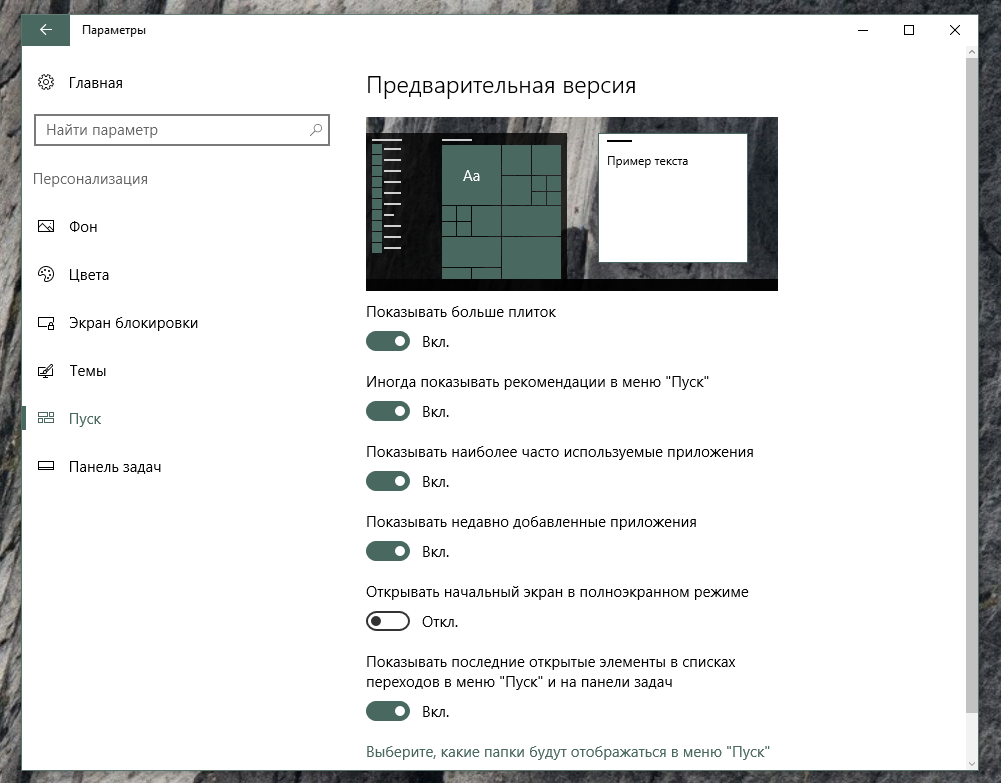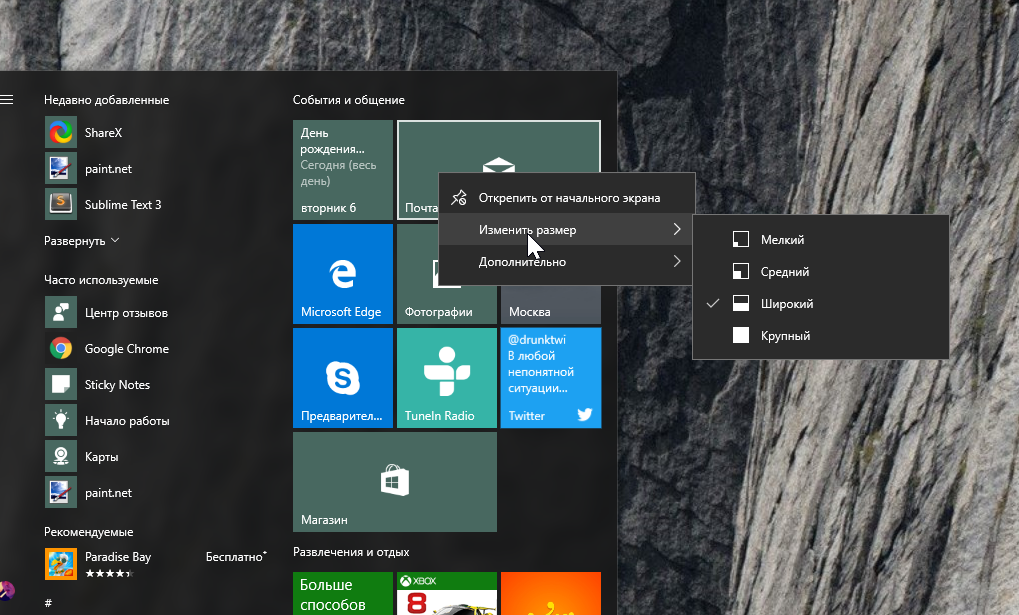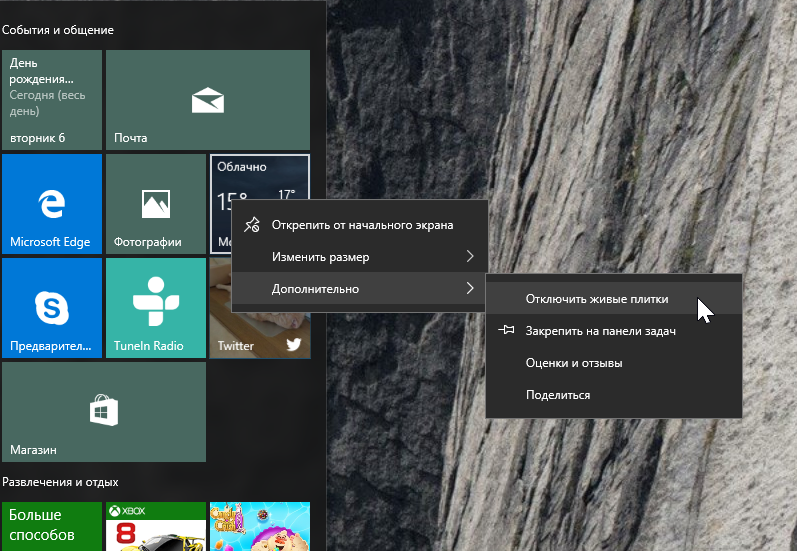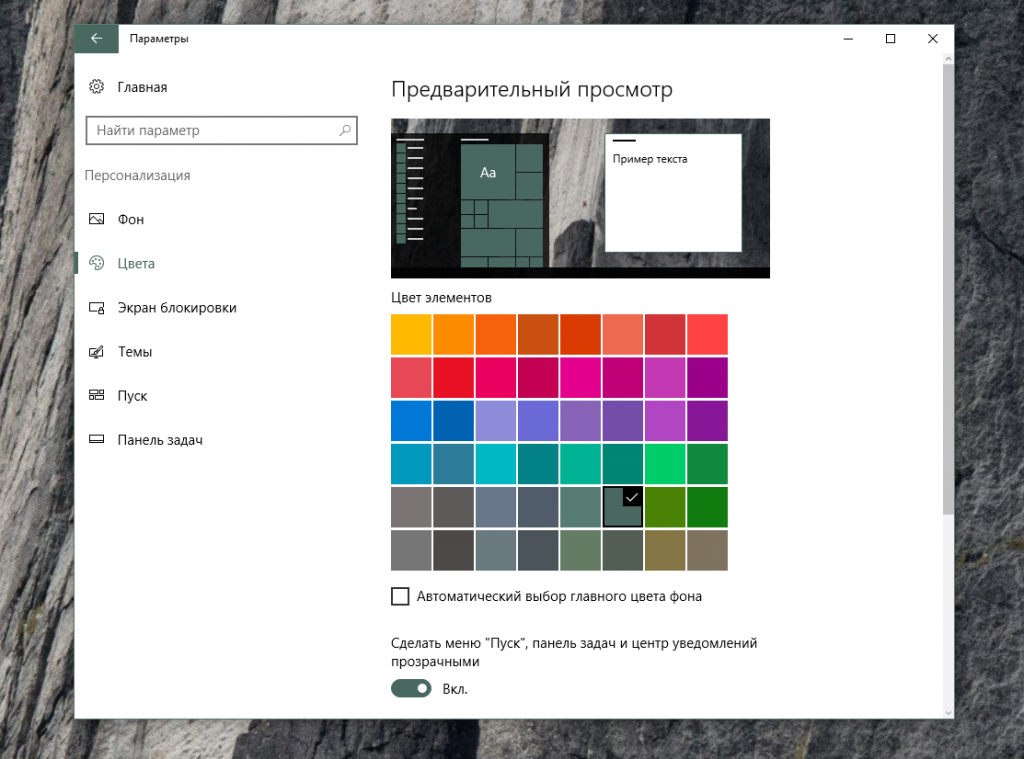- Как добавить или удалить Все приложения в меню Пуск Windows 10
- Список программ в Windows 10
- Первый метод — Редактор локальной групповой политики
- Второй метод — редактор реестра
- 10 шагов настройки меню «Пуск» в Windows 10
- Настройте древовидную структуру списка программ
- Удалите лишнее
- Настройте размер меню
- Добавьте ещё один столбик
- Поменяйте размер плиток
- Отключите живые плитки
- Измените цвет плиток
- Как настроить меню Пуск в Windows 10
- Переключение между классическим и полноэкранным режимом
- Изменение цвета меню Пуск, панели задач, границ окон и Центра уведомлений
- Закрепление и открепление объектов
- Изменение размера плиток, перемещение плиток
- Редактирование групп плиток
- Прочие настройки меню Пуск
- Просмотр всех приложений в Windows 10
Как добавить или удалить Все приложения в меню Пуск Windows 10
В меню Пуск Windows 10 доступна кнопка под названием «Все приложения». В этой статье рассмотрим, как быстро и легко добавить или удалить эту кнопку из меню.
Список программ в Windows 10
Кнопка «Все приложения» отображается в меню Пуск в ОС Windows 10. При её нажатии мы попадаем в раздел, где отображены все программы, игры и приложения, установленные на компьютере. Благодаря этому можно быстро просмотреть список интересующих нас инструментов. К сожалению, это не самый лучший способ просмотра всех программ, а иногда случается так, что установленные инструменты не отображаются в списке «Все приложения».
К счастью, «Все приложения» можно легко удалить в Windows 10. А также быстро восстановить, если в этом возникнет необходимость. В этой статье вы узнаете два способа, с помощью которых можно исключить или вернуть обратно список Все приложения в меню Пуск.
Первый метод — Редактор локальной групповой политики
Первый способ, который мы хотели бы обсудить здесь, удаление кнопки «Все приложения» с помощью Редактора локальной групповой политики. Но прежде чем приступить к его выполнению следует отметить, что этот метод не доступен для всех пользователей Windows 10.
Вышеупомянутый Редактор локальной групповой политики доступен только в более продвинутых версиях Windows 10 Pro и Windows 10 Enterprise. В базовой версии (Home) он не задействован (отсутствует файл gpedit.msc). В этом случае переходите к ознакомлению второго способа.
Редактор локальной групповой политики можно запустить введением его названия в поисковую строку Windows 10, или через окно Выполнить – вызываем его одновременным нажатием на клавиши Win + R, вводим команду gpedit.msc и подтверждаем её выполнение на Enter.
После открытия Редактора в левой части окна переходим по следующему пути:
Конфигурация пользователя> Административные шаблоны> Меню Пуск и панель задач
Затем в основной части окна находим строку «Удалить список всех программ в меню Пуск». Дважды щелкните на неё для входа в настройки. В окне Настроек установите значение на «Включить», затем закройте Радактор локальной групповой политики.
После откройте Диспетчер задач – с помощью сочетания клавиш Ctrl + Alt + Delete. Во вкладке Процессы найдите строчку explorer.exe (Проводник). Кликните на неё правой кнопкой мыши и из контекстного меню выберите команду «Завершить процесс». После выйдите из Диспетчера задач.
Теперь остаётся только перезагрузить компьютер. После кнопка Все приложения не будет отображаться в меню Пуск. Конечно же, её можно вернуть обратно. Просто установите в настройках «Удалить список всех программ в меню Пуск» на значение «Не задано» или «Отключить».
Второй метод — редактор реестра
Если у вас не доступен вышеуказанный инструмент, можно использовать редактор реестра, который доступен в любой версии «десятки». Также с его помощью можно включить или отключить доступ ко всем программам в меню Пуск.
Чтобы запустить редактор реестра нажмите на клавиши Win + R, введите regedit и подтвердите выполнение на Enter.
После открытия в левой части окна (меню со списком папок) перейдите к следующей записи:
После открытия папки Explorer в основном окне редактора кликните правой мыши. Из появившегося контекстного меню выберите пункт Создать, затем Параметр DWORD (32 бита). Созданной записи присвоим название «NoStartMenuMorePrograms».
Затем откройте его двойным кликом мыши. В параметре NoStartMenuMorePrograms установите значение на «0». Здесь стоит отметить, что если вы хотите отобразить кнопку Все приложения, установите значение на «1».
После внесенных изменений выйдите из реестра и перезагрузите компьютер.
10 шагов настройки меню «Пуск» в Windows 10
C выпуском Anniversary Update стартовое меню в Windows 10 стало гораздо более удобным, теперь любой пользователь может настроить его под себя. Как именно это сделать — читайте в нашей статье.
Настройте древовидную структуру списка программ
Вы можете сделать со списком установленных программ в стартовом меню всё, что угодно: добавить новые ярлыки, удалить лишние и поменять их расположение в папках. Для этого нужно открыть «Проводник» и вписать адрес:
Имейте в виду, что это повлияет только на десктопные прогаммы, а не на приложения и игры из магазина Windows.
Удалите лишнее
Удалять неиспользуемые приложения можно прямо в стартовом меню. Нажмите на название приложения, которое вы хотите удалить, правой кнопкой мыши или удерживайте на нём палец и выберите опцию удаления. Кроме того, можно скрыть плитки закреплённых приложений.
Некоторые предустановленные приложения удалить таким способом не получится, для этого нужны специальные программы.
Настройте размер меню
Добавьте ещё один столбик
Зайдите в настройки персонализации и в подразделе «Пуск» найдите опцию «Показывать больше плиток». Если вы активируете её, в стартовом меню появится ещё один столбец плиток среднего размера.
Поменяйте размер плиток
В Windows 10 предусмотрены плитки четырёх размеров. Самые крупные целесообразно использовать для приложений с какой-либо полезной информацией, вроде новостей и прогноза погоды. В остальном всё зависит от того, какое расположение плиток кажется вам наиболее красивым и удобным.
Отключите живые плитки
Если вас раздражает анимация на той или иной плитке (или на всех сразу), её можно отключить. Нажмите правой кнопкой мыши на плитку и выберите нужную опцию.
Измените цвет плиток
Зайдите в настройки персонализации и в подразделе «Цвета» выберите более приятный акцентный цвет плиток. Если вы укажете, что он должен выбираться автоматически, в этом случае цвет плиток будет зависеть от обоев.
Как настроить меню Пуск в Windows 10
Меню «Пуск» (Начальный экран) в Windows 10 представляет собой своеобразный гибрид классического меню Пуск Windows 7 и начального экрана Windows 8, 8.1. Новое меню имеет две секции: классическое с левой стороны и живые плитки начального экрана — справа.
В данной статье рассмотрены действия, с помощью которых можно изменить различные настройки меню «Пуск» в Windows 10.
Переключение между классическим и полноэкранным режимом
Чтобы переключиться в полноэкранный режим отображения меню Пуск (Начальный экран) щелкните правой кнопкой мыши на рабочем столе и в контекстном меню выберите Персонализация .
В открывшемся окне приложения Параметры Windows выберите вкладку Пуск , и далее в правой части окна установите переключатель Открывать меню «Пуск» в полноэкранном режиме в положение Вкл.
Теперь при нажатии клавиши Windows Win или при нажатии на значок с логотипом Windows 
Также можно открыть меню Пуск (Начальный экран) в полноэкранном режиме если переключитесь в Режим Планшета. Для этого щёлкните по значку Центра уведомлений в системном трее панели задач и в открывшемся Центре уведомлений нажмите на плитку Режим Планшета.
Изменение цвета меню Пуск, панели задач, границ окон и Центра уведомлений
Чтобы изменить цвет меню Пуск, панели задач, границ окон и Центра уведомлений в Windows 10, щёлкните правой кнопкой мыши на Рабочем столе и в контекстном меню выберите Персонализация , в открывшемся окне ПЕРСОНАЛИЗАЦИЯ , слева выберите пункт Цвета .
Далее в правой части окна выберите предпочтительный цвет, нажав на соответствующую цветную плитку. Если вы установите переключатель Автоматический выбор главного цвета фона в положение Вкл., то выбор цвета станет недоступен и система автоматически подберёт цвет фона.
Результат выбора цвета показан на скриншоте ниже.
Также можно установить переключатель Показать цвет в меню «Пуск», на панели задач и в центре уведомлений в положение Вкл. чтобы меню Пуск, панель задач и центр уведомлений окрасились в выбранный вами цвет.
Результат установки переключателя Показать цвет в меню «Пуск», на панели задач и в центре уведомлений в положение Вкл. показан на скриншоте ниже.
Также можно включить или отключить прозрачность меню Пуск, панели задач и центра уведомлений.
Закрепление и открепление объектов
Используя стандартное контекстное меню Проводника, можно с легкостью закреплять в меню Пуск любые объекты — файлы, каталоги, ярлыки. Чтобы открепить плитку, кликните правой кнопкой мыши по плитке, а затем – Открепить от начального экрана.
Изменение размера плиток, перемещение плиток
Для изменения размера плитки нужно щёлкнуть по ней правой кнопкой мыши и в контекстном меню выберите Изменить размер и выберите размер который вам нужен. В зависимости от ваших пожеланий можно выбрать маленькую, среднюю, широкую или большую плитку. Чтобы переместить плитку, щёлкните по ней, и удерживая перетащите в нужное место.
Редактирование групп плиток
В Windows 10 можно распределять плитки по разным группам. Чтобы создать новую группу, щёлкните по плитке, захватите её и перетащите в нижнюю часть меню Пуск, после этого появится чёрная строка, под которой надо оставить плитку – и она окажется в своей собственной группе. Кликните по области над плиткой (там, где надпись «Назвать группу»), появится белая подсветка поля. Введите в это поле название группы.
Чтобы переименовать группу щёлкните на её название, чтобы выделить её, а затем переименуйте группу.
Прочие настройки меню Пуск
Если вы не хотите, чтобы в меню Пуск показывались наиболее часто используемые или недавно добавленные приложения, то в окне ПЕРСОНАЛИЗАЦИЯ Пуск переведите соответствующие переключатели в положение Откл.
Также можно выбрать определённый набор папок для отображения в меню Пуск. Для этого в окне ПЕРСОНАЛИЗАЦИЯ Пуск щёлкните по ссылке Выберите, какие папки будут отображаться в меню «Пуск».
Далее в следующем окне выберите, какие папки будут отображаться в меню Пуск, устанавливая переключатели в нужное положение.
Теперь вы знаете про все основные настройки меню Пуск в Windows 10.
Просмотр всех приложений в Windows 10
Вы можете настроить меню «Пуск» и панель задач. Вы также можете убедиться в том, что ошибки установки, антивирусные программы и ожидающие обновления Windows вам не мешают.
Ниже описано, как настроить то, что вы видите в меню «Пуск» и на панели задач.
Чтобы просмотреть полный список приложений, нажмите кнопку Пуск и прокрутите список, представленный в алфавитном порядке. Некоторые приложения расположены в папках в списке приложений, например, Блокнот, который находится в папке Стандартные — Windows.
Чтобы выбрать, будут ли отображаться в настройках меню «Пуск» все ваши приложения или только наиболее часто используемые, выберите Пуск > Параметры > Персонализация > Пуск и настройте каждый параметр, который хотите изменить.
Чтобы выбрать папки, которые отображаются в меню «Пуск», выберите, какие папки будут отображаться в меню «Пуск» и следуйте инструкциям.
Любимые приложения можно закрепить в меню «Пуск»или на панели задач. Нажмите и удерживайте или щелкните правой кнопкой мыши приложение, которое нужно закрепить. Затем выберите команду Закрепить на начальном экране или Дополнительно> Закрепить на панели задач .
Чтобы быстро найти приложение, введите его имя в поле поиска на панели задач. Если загруженное приложение не было правильно установлено, оно не отображается в меню «Пуск» и при поиске. Можно попытаться восстановить приложение.
Если вы все еще не видите приложение, которое вы искали, возможно, установка приложения заблокирована ожидающим обновления Windows или вашим антивирусным программное обеспечение. Вы можете временно отключить антивирусное программное обеспечение и попытаться повторно установить приложение. Если отключить антивирусную программу, убедитесь, что защита в режиме реального времени включена после завершения установки.