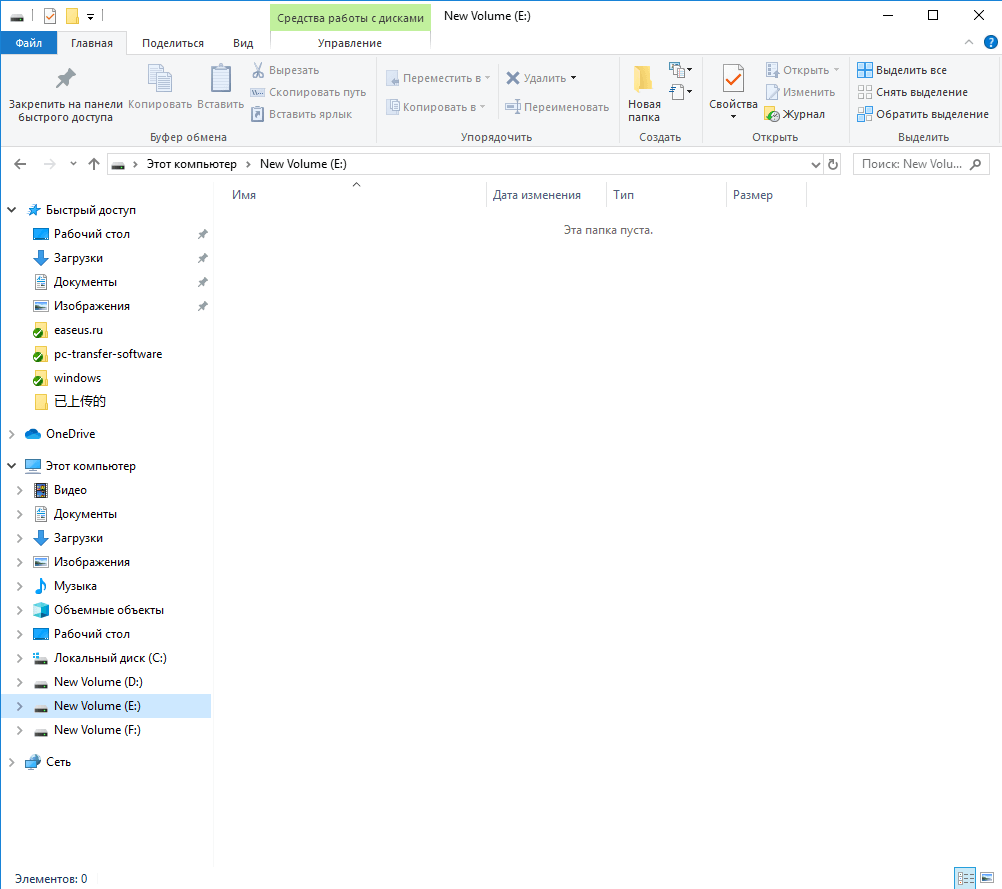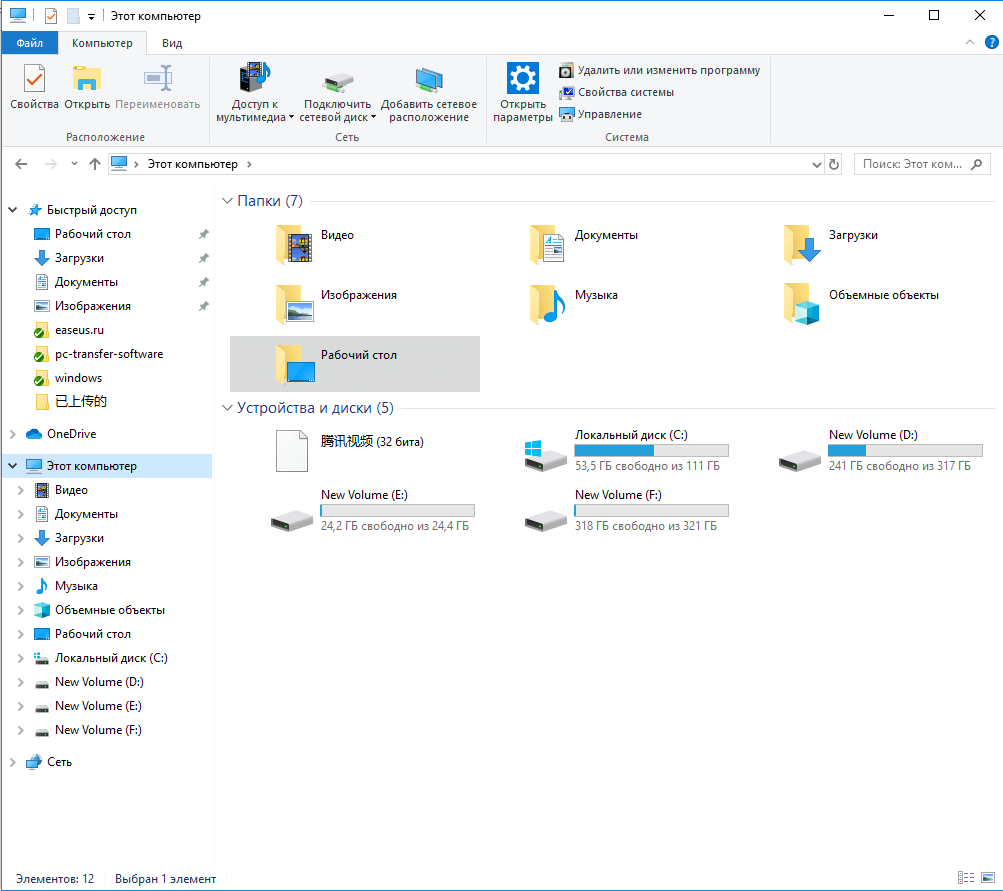- Папка пуста: как увидеть файлы в Windows 10/8/7
- Обзор — папка отображается пустой, но память используется
- Причина — почему папка отображается пустой, даже если она всё ещё содержит файлы
- Решения
- — решите проблему пустой папки и восстановите отсутствующие файлы
- Шаг 1. Укажите расположение
- Шаг 2. Сканирование скрытых файлов
- Шаг 3. Показать скрытые файлы
- Пустая папка windows task
- Общие обсуждения
- Что я могу удалить из папки Windows в Windows 10?
- 1. Временная папка Windows
- 2. Файл гибернации
- 3. Папка Windows.old
- 4. Загруженные программные файлы
- 5. Папка Prefetch
- 6. Шрифты
- 7. Папка SoftwareDistribution
- Не удаляемый вирус в планировщике заданий
Папка пуста: как увидеть файлы в Windows 10/8/7
Существует три варианта действий, если папка отображается пустой, но вы знаете, что файлы по-прежнему занимают память в Windows 10, 8 или 7. Мы предлагаем следующие решения: поиск и отображение скрытых файлов с помощью Проводника Windows, командной строки или же программного обеспечения для восстановления данных.
Обзор
— папка отображается пустой, но память используется
«Очень странно! Моя папка отображается как пустая,но память на ней используется. На днях я перенёс все свои фотки с камеры Canon на ПК и сохранил их в папке на диске D. Сегодня я нажимаю на папку, но она пуста! Я уверен, что скинул все файлы на комп, но теперь они просто не отображаются. К тому же, я не сохранил копии фоток на камере. Могу ли я восстановить мои фото, если папка не показывает файлы?»
Вы видите пустую папку, которая должна содержать файлы? Папка отображается пустой, как на картинке.
Но вы знаете, папка имеет размер
Представь себе, что создали папку для хранения определенных файлов, будь то загруженные приложения, фото, документы или видео, и однажды, когда вы попытаетесь открыть папку для просмотра содержимого, она отображается пустой или недоступной для использования. Очень неприятное ощущение! Тем более, если в папке были файлы или документы по работе.
Причина
— почему папка отображается пустой, даже если она всё ещё содержит файлы
В большинстве случаев файлы/папки не отображаются из-за скрытого атрибута. Например, вы могли случайно или намеренно скрыть какие-либо данные. В результате папка отображается пустой, но занимает пространство на устройстве. Как показано на приведённых выше рисунках: файлы на диске E занимают 200Мб, но визуально папка пустая.
Также, возможно, сам файл повреждён, что и может препятствовать правильному просмотру. Подобная проблема, как правило, вызвана вирусом или неправильным использованием внешнего устройства. Если ваш носитель поврежден или недоступен, сперва исправьте поврежденную флешку, SD-карту или внешний жесткий диск, а уже затем попробуйте три решения ниже, чтобы вовремя восстановить данные.
Решения
— решите проблему пустой папки и восстановите отсутствующие файлы
В основном существует три варианта решения проблемы папки, не отображающей файлы, но при этом, занимающей память в Windows 10, 8 и 7. Найти и отобразить ваши файлы возможно с помощью Проводника Windows, командной строки или же стороннего программного обеспечения для восстановления данных.
1. Показать скрытые или потерянные файлы с помощью Проводника
Microsoft предоставляет подробное руководство о том, как же отобразить скрытые файлы во всех версиях Windows, в том числе Windows 10, 8.1 и 7. Несмотря на небольшую разницу в процессе выполнения для каждой версии, окончательный алгоритм действий в основном тот же — найти опции папки. Например, в Windows 10 можно отобразить все файлы с помощью этих двух шагов:
В поле поиска на панели задач введите имя папки, а затем выберите Показать скрытые файлы и папки из результатов поиска.
В разделе Дополнительные параметры выберите Показать скрытые файлы, папки и диски, а затем нажмите кнопку ОК.
2. Показать скрытые файлы с помощью командной строки
Наиболее эффективный способ отобразить скрытые файлы. Процесс выполнения универсален для всех версий Windows:
Шаг 1. Откройте командную строку от имени администратора, нажав клавиши Windows + R одновременно и введите cmd в поле поиска.
Шаг 2. Проверьте, на каком диске папка отображается пустой, например, диск G, затем введите команду attrib-h-r-s /s /d g:\*.* и нажмите клавишу Ввод. (Замените букву g на соответствующую.)
3. Восстановление скрытых файлов в пустой папке с помощью программы восстановления данных
Последний, но наиболее распространенный способ отображения потерянных файлов — это использование программного обеспечения для восстановления данных. Например, EaseUS File Recovery является бесплатным, но при этом профессиональным и удобным инструментом для восстановления всех видов файлов, которые были удалены, скрыты или потеряны. Программа не требует никаких компьютерных навыков, более того, процедура восстановления займёт всего несколько минут. Просто выполните следующие действия и найдите потерянные файлы.
Шаг 1. Укажите расположение
Откройте программу восстановления файлов и выберите раздел или расположение. Если не удается найти раздел, нажмите кнопку Обновить.
Шаг 2. Сканирование скрытых файлов
После того, как вы выбрали местоположение, нажмите кнопку «Сканировать», чтобы начать процесс сканирования.
Шаг 3. Показать скрытые файлы
После завершения процесса сканирования, вы сможете проверить и просмотреть найденные файлы.
Во владке «Удаленные файлы» вы найдёте удаленные с устройства файлы.
Если же вы отформатировали карту памяти, проверьте вкладку «Потерянные файлы разделов».
А фильтр поможет вам быстро найти определённый тип файлов, будь то фото, документы, видео, аудио, эл.почта или др.
Дважды щелкнув по файлу, откроется предварительный просмотр с возможностью проверить целостность данных. После этого выберите нужные файлы и нажмите «Восстановить», сохранив их в безопасном месте на вашем ПК или внешнем устройстве хранения.
В заключение, не стоит сдаваться, если папка, которая должна содержать файлы, отображается пустой. Применив вышеуказанные методы быстрого восстановления, вы, безусловно, сможете вернуть все недостающие файлы.
Последние статьи — Также в программе EaseUS
Ниже вам представлены два способа восстановить потерянные или несохраненные доку…
На этой странице вы узнаете, как преобразовать ярлыки в исходные файлы в Windows…
Жесткий диск или раздел внезапно перешли в файловую систему RAW и не могут предо…
Безвозвратное удаление файлов/папок с жестких дисков или устройств хранения данн…
Пустая папка windows task
Общие обсуждения
Windows 10 Pro x64 Version 1703 OS Build 15063.540.
Не помню уже при установки чего ( скорее всего со времени установки Seagate Dashboard ) в планировщике болтаотся две пустые, без задач папки, Task scheduler (Local)\Task Scheduler Library\LeaderTechnologies\PowerRegister. Собственно сам Seagate Dashboard давно снесён за ненадобностью, но папкин заданий осталось.
PowerRegister, как я понял, Seagate использовал для каких то своих нужд. Попытка перехода на leadertech.com редиректит на http://www.aviatainc.com/ и там есть PowerREGISTER http://www.aviatainc.com/product-registration-solution/ но для чего эта байда нужна я так и не въехал.
Также в C:\Users\Admin\AppData\Roaming болтаются папки Leadertech\PowerRegister с двумя файлами Seagate Product Registration.exe и PowerReg.dat и в C:\Windows\System32\Tasks\ болтается две пустые папки Leader Technologies\PowerRegister и в C:\Windows\System32\Tasks_Migrated\ болтается две пустые папки Leader Technologies\PowerRegister
Владельцем всех этих папок я сделал себя (были TrustedInstaller и SYSTEM) с максимальными привилегиями и удаляются они без проблем, но вот из планировщика удалить папки Task scheduler (Local)\Task Scheduler Library\LeaderTechnologies\PowerRegister не удаётся — система пишет
Ни Defender ни MRT.exe ни какой заразы не находят.
sfc /scannow — «Windows Resource Protection did not find any integrity violations.»
В принципе наличие в планировщике этих пустых папок ни как на работу системы вроде не влияет, но почему я удалить их не могу? Мало того , если удяляю папки LeaderTechnologies\PowerRegister из C:\Windows\System32\Tasks\, запускаю taskschd.msc, выбираю LeaderTechnologies\PowerRegister и делаю попытку «Delete folder» обе папки LeaderTechnologies\PowerRegister тут же восстанавливаются в C:\Windows\System32\Tasks\.
В реестре вроде всё повычист от Seagate, LeaderTech, PowerReg. Откуда что берётся?
Что я могу удалить из папки Windows в Windows 10?
Если ваш диск C переполнен или если ваша папка Windows в Windows 10/8/7 занимает слишком много места, то вы столкнетесь с нехваткой памяти. Давайте посмотрим, что можно удалить лишнее из папки Windows, чтобы освободить место на жестком диске.
1. Временная папка Windows
Временная папка доступна по пути C:\Windows\Temp . Она используется Windows для загрузки файлов, а затем перемещает их в нужное место. Так что даже если вы удалите все отсюда, это не нанесет ущерб системе.
2. Файл гибернации
Файл гибернации используется Windows для поддержания текущего состояния ОС. Состояние сохраняется в файл — hiberfil.sys . Обычно это около 70-80% памяти вашего компьютера. Если на вашем компьютере находится от 6 до 8 ГБ памяти, то это от 4 до 6 ГБ дискового пространства, занимаемого этим файлом.
Чтобы удалить это, сначала включите опцию скрытых системных файлов, а затем найдите файл в папке Windows. Другой вариант — полностью отключить спящий режим, если он вам не нужен. Выполните команду powercfg.exe /hibernate off в командной строке, и она отключит ее.
3. Папка Windows.old
Это не внутри папки Windows, это копия старой папки Windows. При установке или обновлении до новой версии Windows копия всех существующих файлов доступна в Windows.old (Старая папка). Это полезно, если вы когда-нибудь захотите восстановить предыдущую версию.
Занимает значительное количество места. Если вам это больше не нужно, вы можете удалить эту папку.
4. Загруженные программные файлы
Расположенная в C:\Windows\Downloaded Program Files , это папка, в которой хранятся Internet Explorer и все программы, использующие загруженные файлы, связанные с технологией ActiveX или Java. Эти технологии уже устарели, и вы можете удалить всё.
5. Папка Prefetch
Каждый раз, когда вы запускаете приложение на своем компьютере, в операционной системе Windows создается файл предварительной выборки (Prefetch), который содержит информацию о файлах, загруженных приложением. Информация в файле Prefetch используется для оптимизации времени загрузки приложения при следующем его запуске.
Вы можете удалить содержимое папки Prefetch, но со временем она будет заполнена.
6. Шрифты
Шрифты в Windows 7/8/10 находятся в папке C:\Windows\Fonts . Windows содержит более 40 новых шрифтов.
Вы можете удалить ненужные шрифты, чтобы уменьшить размер папки шрифтов.
7. Папка SoftwareDistribution
Папка SoftwareDistribution используется для временного хранения файлов, которые могут потребоваться для установки обновления Windows на вашем компьютере.
Вы можете удалить содержимое папки SoftwareDistribution, но она будет заполнена после запуска «Центра обновления Windows».
Не удаляемый вирус в планировщике заданий
Вирус MSI В планировщике заданий, который не удаляется
Чтобы удалить не удаляемое задание в планировщике заданий попробуйте выполнить следующее:
- откройте папку C:\Windows\Tasks
- найти файл описывающий не удаляемое задание (по имени задания, которое вы видите в планировщике заданий)
- Кликните по файлу правой клавишей и выберите пункт свойства
- Здесь выберите вкладку Безопасность
- Щелкните Дополнительно, затем вкладку Разрешения
- Просмотрите список разрешений. Должен быть открыт доступ на запись или Полный доступ для Системы, Администраторов и вашего пользователя.
- Если в списке, в самом начале, есть строки начинающиеся с слова Запретить (изменения, запись, Полный доступ и тд), то удалите эти строки, выделив их и нажав Удалить.
- Если кроме строк Запретить больше ничего нет, значит вам нужно дать разрешения на запись.
- Кликните кнопку Добавить, ссылку Выберите Субъект, кнопку Дополнительно, кнопку Поиск.
- В списке найдите имя вашего пользователя и кликните по нему дважды, в следующем окне кликните OK.
- Поставьте галочку в пункте Полный доступ и нажмите OK.
- Повторите шаги 9-11 для Системы и группы Администраторы.
- Примените права, нажав кнопку OK.
Часто бывает, что и файл, на который указывает не удаляемое задание, так же защищен от удаления. В этом случае, так же нужно поправить права доступа.
Кроме описанного выше, можно использовать консольную программу cacls или icacls. Например чтобы дать полные права доступа к файлу msi.exe нужно открыть командную консоль с правами администратора, затем перейти в папку где лежит файл, после чего ввести:
Где ИМЯПОЛЬЗОВАТЕЛЯ — имя вашего пользователя.
Если этот способ не подойдет, то обратитесь на наш форум.
У меня тоже MSI.exeВот только его нет в пути C:\Users\Gold\AppData\Roaming\Microsoft\msi.exeХотя по планировщику он там прописан.В планировщике нельзя удалить это задание, пишет нет прав.В C:\Windows\Tasks Есть только два файла SA.DAT и SCHEDLGU.TXT1ый файл спокойно удаляется, т.е. он не имеет отношения в вирусу я так думаю, второй файл просто лог работы планировщика.Постоянно появляются файлы в C:\Windows\TempНа подобие obu8039.tmp и их штук 6-8, касперский сразу блокирует, хотя блокирует он только один, т.к. остальные спокойно удаляются вручную.Пытался изменить задание через планировщик, даже пароль сделал на своем пользователе, не получается. Через прогу Autoruns64, задание так же не выключается и не удаляется. Файл, на который ссылается задание давно удален, MSI.exe так же нет. Подцепил эту гадость Здесь (hxxps://www.youtube.com/watch?v=9z2dYVFpvao).Антивирус стоит Kaspersky Anti-Virus 16.0.1.445(h).
Что делать? Мне некуда тыкать свойства. Просто нет файла описывающего не удаляемое задание.