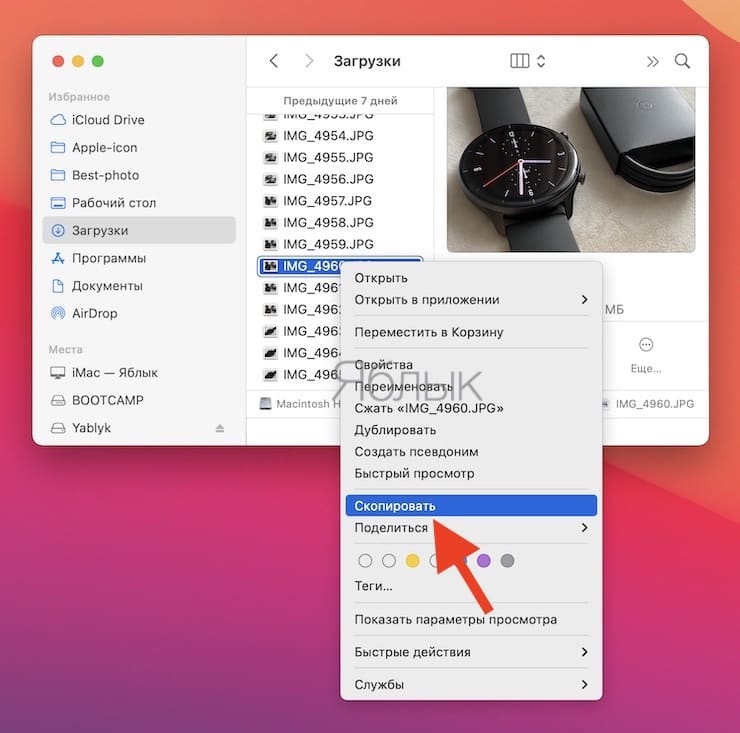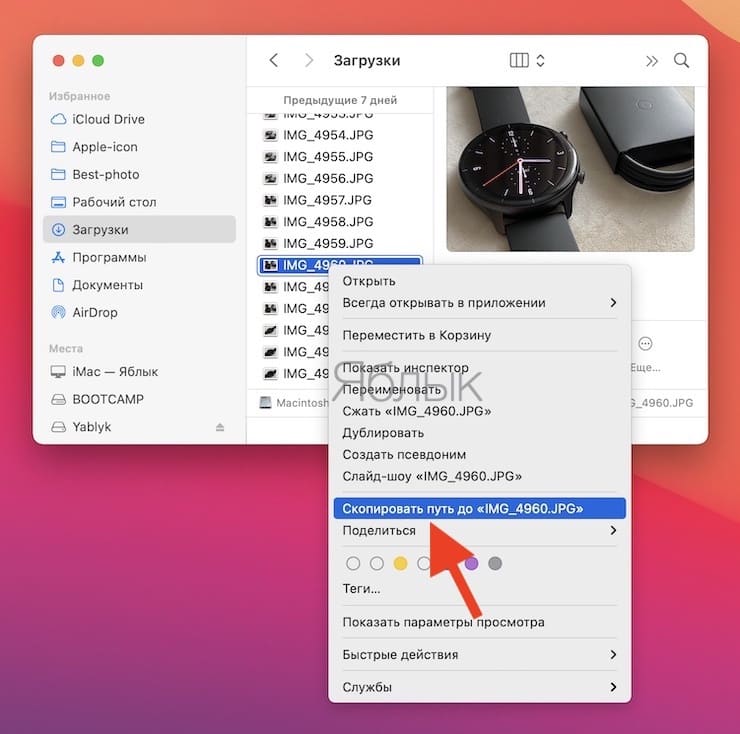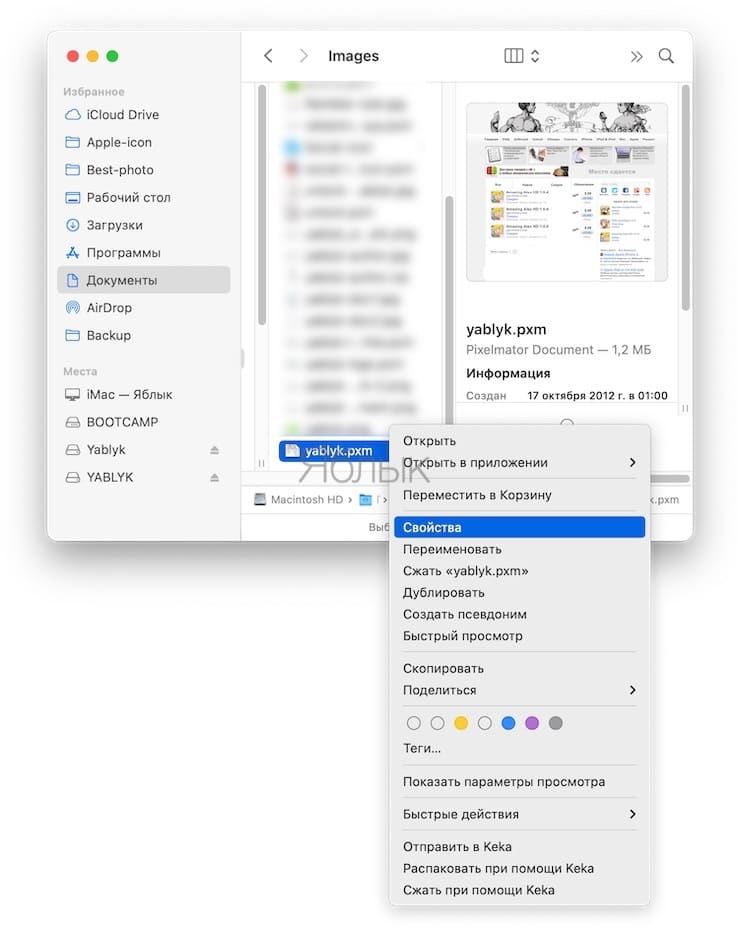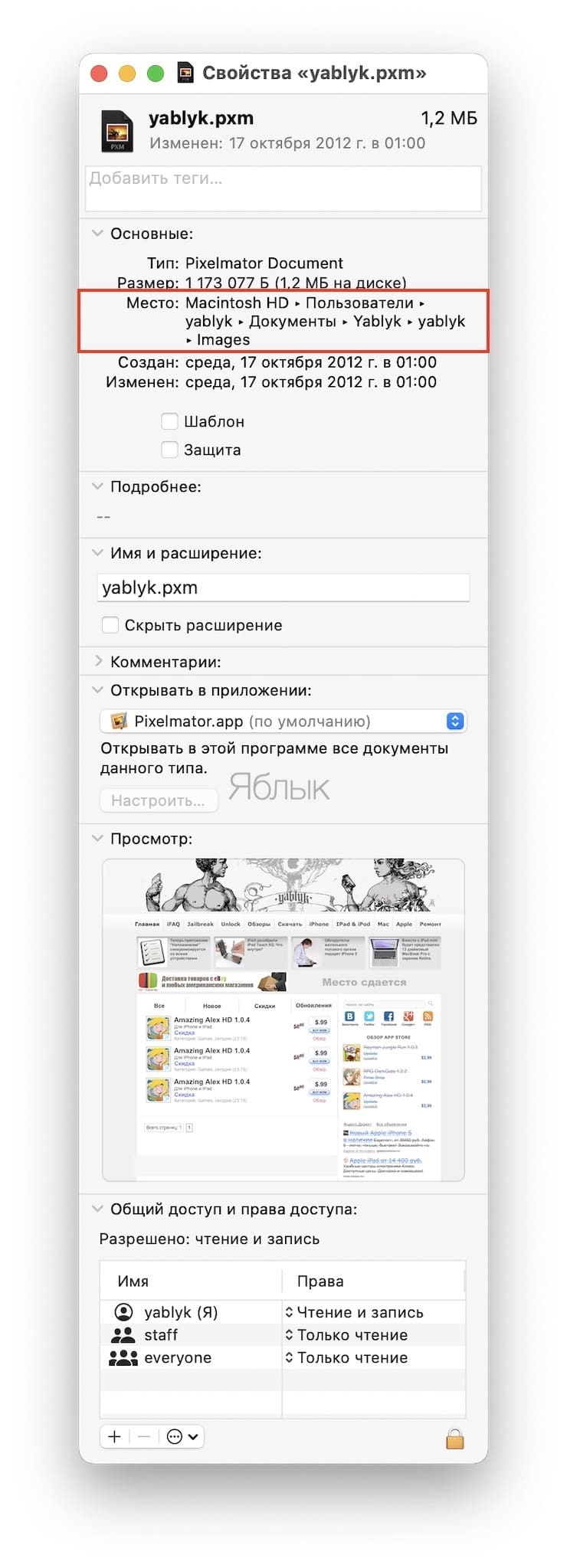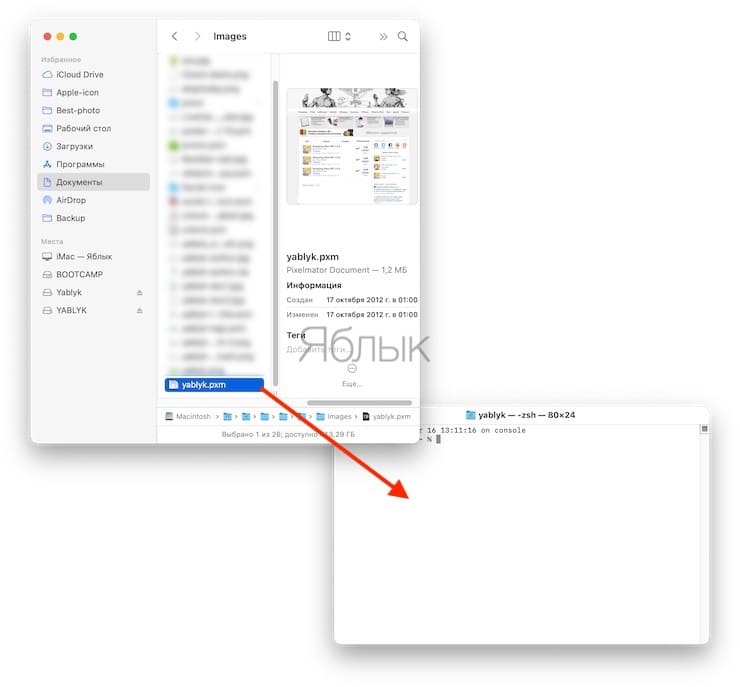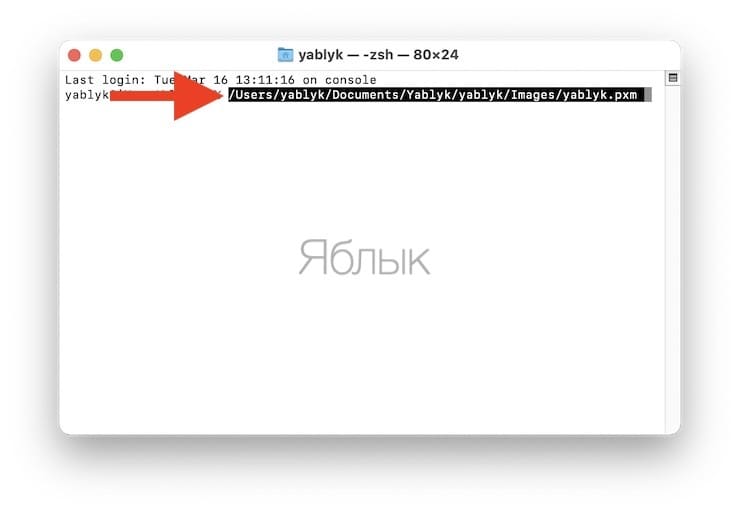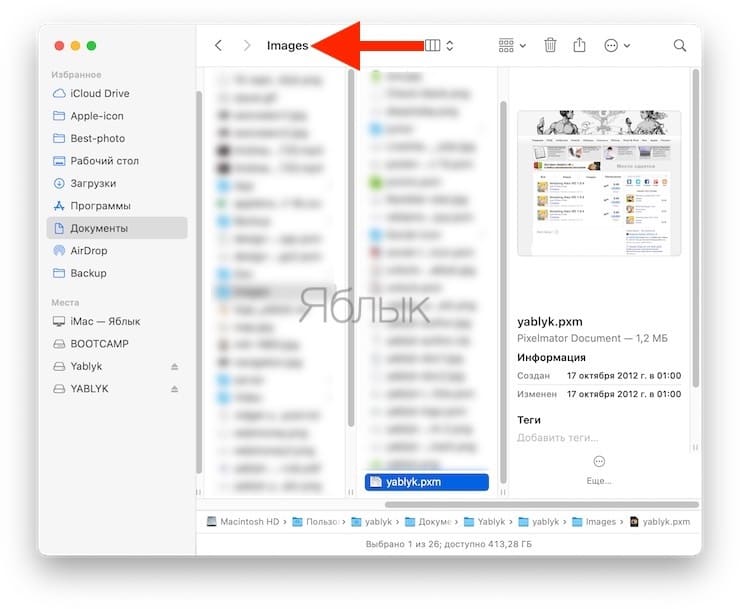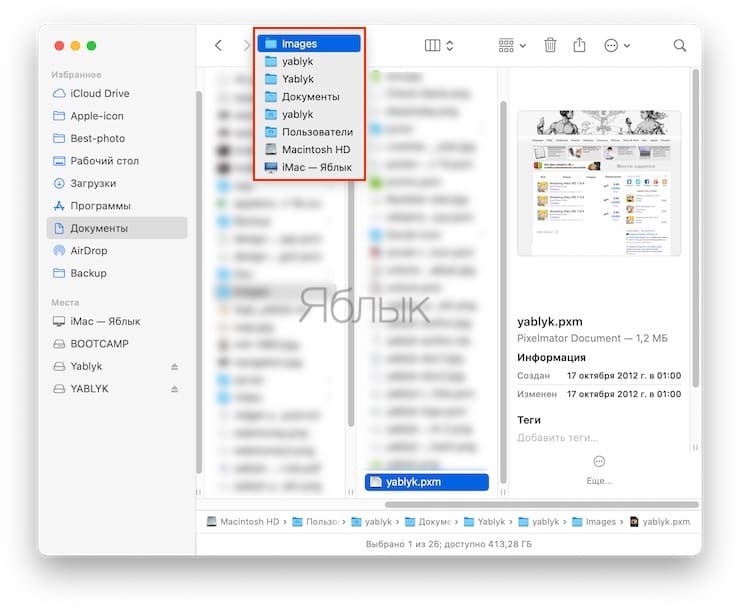- Как посмотреть и скопировать путь к папке или файлу на Mac
- Быстрое копирование пути в Терминал
- Просмотр и копирование пути через меню Finder
- Пункт «Место» в свойствах папки
- Включение показа пути к папке в заголовке Finder
- Видео инструкция
- Переход напрямую к определенной папке на Mac
- Переход к папке из списка в меню «Переход»
- Переход к папке с помощью ввода пути к ней
- Создание загружаемого установщика для macOS
- Что нужно для создания загружаемого установщика:
- Загрузка macOS
- Использование команды createinstallmedia в приложении «Терминал»
- Как скопировать полный путь к файлу или папке на macOS: 6 способов
- Как найти путь к файлу на Mac при помощи строки пути в Finder?
- Как скопировать полный путь к файлу или папке на macOS при помощи контекстного меню Finder
- Как увидеть путь к файлу при поиске в Spotlight
- Как скопировать путь к файлу или папке при помощи меню Свойства в Finder
- Как скопировать путь к файлу или папке при помощи Терминала
- Как увидеть путь к папке при помощи строки заголовка Finder
- Заключение
Как посмотреть и скопировать путь к папке или файлу на Mac

В этой инструкции подробно о 4-х способах просмотреть или же скопировать полный путь к нужной папке или файлу на Mac.
Быстрое копирование пути в Терминал
Если ваша цель — вставить путь к файлу или папке в Терминал Mac OS для выполнения какой-либо команды, то самый простой способ сделать это состоит из следующего одного шага:
Перетащите файл или папку на окно терминала в нужное место и отпустите: путь к ней будет вставлен автоматически.
По факту путь не будет скопирован в буфер обмена, а просто добавится к команде в Терминале. Но, с учетом того, что очень часто требуется именно это, способ может быть очень удобным.
Просмотр и копирование пути через меню Finder
Следующий метод — использование пункт меню «Вид» в приложении Finder:
- Находясь в нужной папке откройте меню «Вид».
- Нажмите по пункту «Показать строку пути».
- Внизу окна Finder будет отображен путь к текущей папке, при нажатии «правым» кликом на любую папку в пути, вы увидите пункт «Скопировать путь до» с указанием папки — нажмите по этому пункту и путь к папке будет скопирован в буфер обмена.
После этого скопированный путь можно вставить в любом приложении. Недостаток способа: нельзя копировать пути к файлам.
Пункт «Место» в свойствах папки
Если нажать правой кнопкой мыши или двойным нажатием по тачпаду по файлу или папке в Mac OS, а затем открыть пункт контекстного меню «Свойства», в списке свойств вы увидите пункт «Место», где можно посмотреть полный путь к папке, где находится выбранный элемент.
При нажатии по этому пункту правой кнопкой мыши, его можно скопировать. Но, как и в предыдущем способе, копируется только путь к папке, не к файлу.
Включение показа пути к папке в заголовке Finder
В Finder для Mac существует скрытый параметр, позволяющий включить показ пути к текущей папке прямо в заголовке окна. Копирование оттуда недоступно, но функция может быть удобной. Для того, чтобы включить функцию, в терминале введите команду:
Результат вы можете видеть на следующем изображении:
Если в дальнейшем вы захотите вернуть прежний вид Finder, используйте ту же команду, но замените слово true на false.
Видео инструкция
А вдруг и это будет интересно:
25.05.2021 в 09:38
спасибо, а то я всегда с этим мучаюсь (приходится попеременно работать на Windows и Mac)
25.05.2021 в 15:30
Добрый день, Дмитрий. И спасибо за такие всегда полные и полезные статьи. У меня вопрос, и я вынужден задать его здесь, поскольку не вижу где бы я мог сделать это еще, и я понимаю что вы конечно удалите этот мой текст отсюда поскольку он никакого отношения к данной статье не имеет — это нормально.
Вопрос: подскажите пожалуйста, какими способами можно перенести аудио файлы ( в моем случае просто музыку) с компьютера на смартфон ( в моем случае на Huawei P30 PRO)? До сих пор я справлялся без проблем с помощью Send Anywhere, однако как бы быстра она не была это все равно берет время, особенно если счет идет на десятки гигабайт. Думается, с помощью кабеля по USB дело должно было бы пойти быстрее, но я запутался там с какими-то дебаггинами, девелоперскими опциями и прочим узкоспециальным окружением, мне показалось проще спросить, тем более что, я уверен, с этой проблемой сталкиваются многие люди.
Если будет время, конечно.
Спасибо,
Юрий.
26.05.2021 в 19:21
Здравствуйте.
Обычно никакую отладку и не нужно включать: просто подключили кабелем, на телефоне разрешили доступ к файлам (в области уведомлений обычно) и копируем как по тому же принципу, что и на флешку.
27.05.2021 в 14:28
Если бы! Простите за назойливостть, Дмитрий, но — а как сделать, чтобы компьютер развидел этот мой телефон? Кабелем он подключен, доступ к файлам ему дан (это предложение появляется на несколько секунд сразу после подключения кабеля), но ни в File Explorer ни в Device Manager все равно ничего нового не появляется и никакого телефона не видно. Покопал в интернетах, везде говорится всё именно то же что и вы, но нигде нет как увидеть телефон. Ну, или я слишком туп с возрастом стал.
Конечно, если только у вас есть время.
Спасибо,
Юрий.
29.05.2021 в 10:44
Здравствуйте.
А существует ли возможность этот же телефон проверить на другом компьютере, к которому он раньше не подключался? Если да, то: а там то же самое поведение наблюдается?
Источник
Переход напрямую к определенной папке на Mac
Можно воспользоваться меню «Переход» для мгновенного перехода к нужной папке — например, папке «Документы» или другой недавно открытой папке. Если точное имя и расположение папки известны, ее можно открыть, введя путь к ней.
Спросите Siri. Произнесите, например, «Открой домашнюю папку». Узнайте, как спросить Siri.
Переход к папке из списка в меню «Переход»
В Finder 
Выберите один из следующих вариантов.
На уровень выше: Выберите этот вариант, чтобы открыть вышестоящую папку для текущего окна. Например, если Вы находитесь в папке «Загрузки», этот вариант позволит открыть Вашу папку пользователя.
«Недавние», «Документы» или другие папки из списка. Выберите папку из списка.
Недавно использованные папки. Выберите папку из подменю. Чтобы изменить количество недавно использованных папок, отображаемых в списке, выберите меню Apple
> «Системные настройки», затем нажмите «Основные». Нажмите всплывающее меню «Недавно использованные объекты», затем выберите число.
Совет. Чтобы перейти в папку «Библиотека» в домашней папке пользователя, удерживайте нажатой клавишу Option и выберите «Библиотека».
Переход к папке с помощью ввода пути к ней
В Finder 
Введите имя пути папки (например, /Библиотеки/Fonts/ или
/Pictures/), затем нажмите «Переход».
Косая черта (/) в начале имени пути означает, что начальная точка является верхним уровнем структуры папок Вашего компьютера.
Косая черта в конце означает, что это путь к папке, а не к файлу.
) указывает на Вашу папку пользователя. Большинство Ваших личных папок, таких как «Документы», «Музыка» и «Изображения» находится в Вашей папке пользователя.
Если Вам не удается найти папку, убедитесь, что Вы правильно вводите ее имя и указываете путь полностью, включая символы косой черты.
Источник
Создание загружаемого установщика для macOS
В качестве загрузочного диска для установки операционной системы на компьютер Mac можно использовать внешний диск или дополнительный том.
Эти расширенные инструкции предназначены в первую очередь для системных администраторов и других пользователей, имеющих опыт работы с командной строкой. Загружаемый установщик не требуется для обновления macOS или переустановки macOS, но он может оказаться удобен, если требуется выполнить установку на несколько компьютеров, не загружая установщик заново каждый раз.
Что нужно для создания загружаемого установщика:
- USB-накопитель или другой дополнительный том, отформатированный в Mac OS Extended, на котором есть не менее 14 ГБ свободного пространства;
- загруженный установщик для macOS Big Sur, Catalina, Mojave, High Sierra или El Capitan.
Загрузка macOS
- Загрузка macOS Big Sur, macOS Catalina, macOS Mojave или macOS High Sierra
Эти элементы загружаются в папку «Программы» в виде приложения с именем «Установка macOS [ название версии ]». Если после загрузки запустится установщик, завершите его работу без продолжения установки. Чтобы получить подходящий установщик, выполняйте загрузку с компьютера Mac, на котором используется macOS Sierra 10.12.5 или более поздней версии либо El Capitan 10.11.6. Корпоративным администраторам следует производить загрузку с сайта Apple, а не с сервера обновления ПО, размещенного в локальной сети. - Загрузка OS X El Capitan
В результате этого действия загрузится образ диска с именем InstallMacOSX.dmg. На компьютере Mac, совместимом с El Capitan, откройте образ диска и запустите с него установщик с именем InstallMacOSX.pkg. Приложение с именем «Установка OS X El Capitan» будет установлено в папку «Программы». Загружаемый установщик создается именно из этого приложения, а не из образа диска или установщика .pkg.
Использование команды createinstallmedia в приложении «Терминал»
- Подключите USB-накопитель или другой том, используемый для загружаемого установщика.
- Откройте приложение «Терминал» в подпапке «Утилиты» папки «Программы».
- Введите или вставьте в приложение «Терминал» одну из следующих команд. Предполагается, что установщик находится в папке «Программы», а имя MyVolume обозначает USB-накопитель или другой используемый вами том. Укажите вместо MyVolume имя своего тома в следующих командах.
Big Sur*:
Catalina*:
Mojave*:
High Sierra*:
El Capitan:
* Если на компьютере Mac установлена операционная система macOS Sierra или более ранней версии, включите аргумент —applicationpath и путь установки аналогично тому, как это делается в случае команды для El Capitan.
После набора команды
- Нажмите «Ввод», чтобы ввести команду.
- При появлении запроса введите пароль администратора и нажмите клавишу «Ввод» еще раз. При вводе пароля приложение «Терминал» не отображает вводимые символы.
- При появлении запроса нажмите клавишу Y , чтобы подтвердить удаление всех данных на томе, затем клавишу «Ввод». Приложение «Терминал» показывает прогресс по мере стирания тома.
- После стирания тома может быть отображено предупреждение о том, что приложению «Терминал» требуется доступ к файлам на съемном томе. Нажмите «OK», чтобы продолжить копирование.
- Когда приложение «Терминал» сообщит о завершении процесса, имя тома будет совпадать с именем загруженного установщика, например «Установка macOS Big Sur». После этого можно закрыть приложение «Терминал» и извлечь том.
Источник
Как скопировать полный путь к файлу или папке на macOS: 6 способов
Как вы уже, наверное, знаете, для хранения файлов в компьютере используется древовидная структура. Но далеко не всегда понятно где взять этот полный путь к файлу или папке. Мы расскажем, как это можно сделать в macOS. Возможно, эта строка вам понадобится в дальнейшем для создания ярлыка, ее затребует какое-то приложения или просто информация будет полезной для самого пользователя.
Мы рассмотрим различные способы поиска и отображения полного пути к файлу. Оказывается, в macOS есть несколько вариантов действия. Но такое разнообразие дает возможность выбрать наиболее удобный и простой для себя вариант.
Как найти путь к файлу на Mac при помощи строки пути в Finder?
Самый простой способ всегда видеть полный путь к файлу или папке в macOS – использовать Строку пути Finder.
Откройте Finder и выберите Вид → Показать строку пути.
После этого вы сможете увидеть в нижней части окна полный путь к текущему местоположению файлов. Если у вас отображается еще и строка состояния, то панель пути появится прямо над ней.
Приятной особенностью этого элемента является его интерактивность. Так что показанная информация не просто для красоты – ею можно и воспользоваться (подробно).
Как скопировать полный путь к файлу или папке на macOS при помощи контекстного меню Finder
Начиная с macOS El Capitan компания Apple представила новый способ копирования пути к файлов. Он – не самый очевидный (если только вы не опытный «маковод»), зато позволяет скопировать сразу полный «адрес» до файла или папки.
1. Откройте новое окно Finder (кликните на иконку или в строке меню выберите Файл → Новое окно Finder);
2. Найдите нужный файл или папку и нажмите на него правой кнопкой мыши. Если вы не пользуетесь правой кнопкой – зажмите клавишу Ctrl и кликните по файлу или папке. Появится контекстное меню.
3. Не закрывая контекстное меню, зажмите клавишу ⌥Option (Alt). Присмотритесь – в меню появились новые команды.
4. Выберите пункт Скопировать путь до [имя файла или папки].
Готово! Полный путь к файлу только что был добавлен в буфер обмена. Чтобы вставить его в любое совместимое macOS-приложение, нажмите ⌘Cmd + V.
Как увидеть путь к файлу при поиске в Spotlight
Несмотря на то, что в последних версиях macOS значительным изменениям подвергся инструмент поиска Spotlight, стабильно прежней в нем осталась возможность просматривать путь к файлу или папке с ним.
Откройте Spotlight и введите ключевое слово для файла или папки. Используйте стрелки на клавиатуре, чтобы перейти к нужному элементу, а затем удерживайте клавишу ⌘Cmd. Вы увидите путь к отображаемому элементу, пока будете держать нажатой клавишу ⌘Cmd.
Использование этого метода со Spotlight удобно, если вы еще и ищете этот элемент. Вы можете не только быстро его найти, но и увидеть его точное местоположение в вашей системе.
Как скопировать путь к файлу или папке при помощи меню Свойства в Finder
Когда вы щелкаете правой кнопкой мыши по какому-нибудь элементу на своем Mac, то в контекстном меню вы видите опцию «Свойства». Если вы нажмете на нее, то сможете увидеть разнообразную информацию о выделенном файле или папке.
Разверните раздел «Основные» во всплывающем окне «Свойства» и рядом с полем «Место» вы увидите нужный вам путь к элементу.
Если для сохранения имени пути вы используете курсор и выделение с его помощью, то затем просто нажмите ⌘Cmd + C. Это позволит скопировать текст в буфер обмена. Потом его можно будет вставить в нужное место или в «Заметки», чтобы при необходимости сохранить.
Как скопировать путь к файлу или папке при помощи Терминала
Если вас не пугает использовать время от времени «Терминал» с его простыми командами, то этот инструмент тоже может оказаться удобным для получения информации о пути к файлу.
Откройте «Терминал» и перетащите в его окно файл или папку.
Вы увидите, как в строке ввода команды появится путь к используемому элементу. Вы можете тут же выделить его и скопировать.
Как увидеть путь к папке при помощи строки заголовка Finder
Хотя эта возможность и не предоставит вам пути, который можно будет скопировать, вы увидите путь к файлу в древовидной форме. Так что, если вам требует наглядно увидеть этапы перехода между ветвями дерева файлов, то воспользуйтесь этим трюком.
В открытом Finder щелкните правой кнопкой мыши (или удерживая ⌘Cmd или Control) в строке заголовка по значению текущей открытой папки.
Вы увидите раскрывающийся список с древовидной структурой и путем. Здесь вы можете щелкнуть по любой папке или элементу в списке, чтобы перейти непосредственно к одному из них.
Заключение
Оказывается, в macOS узнать полный путь к файлу не так и сложно. Мы предложили вам сразу шесть способов, воспользуйтесь одним из них, когда понадобится эта информация. Возможно, вы знаете другой способ узнать полный путь к файлу? Тогда расскажите нам о нем!
Источник