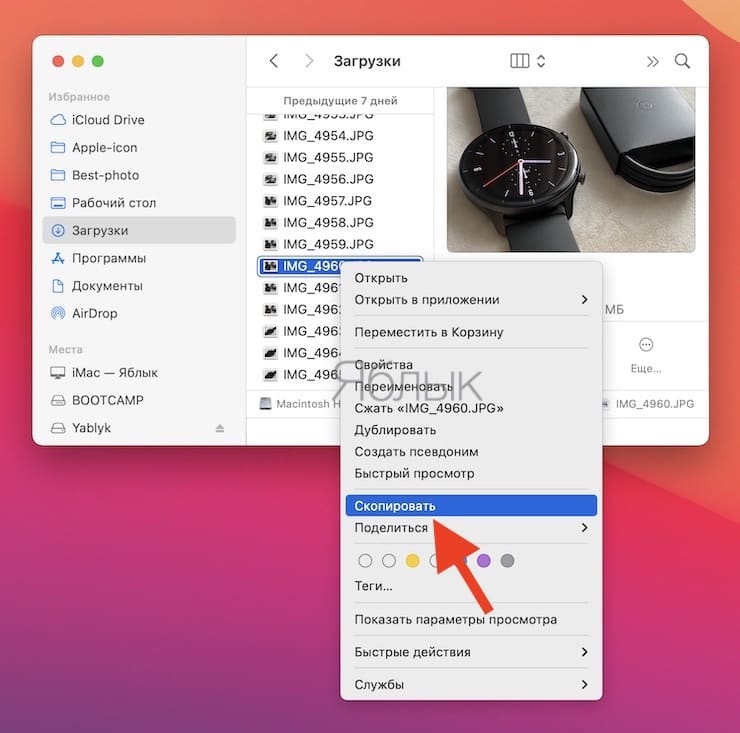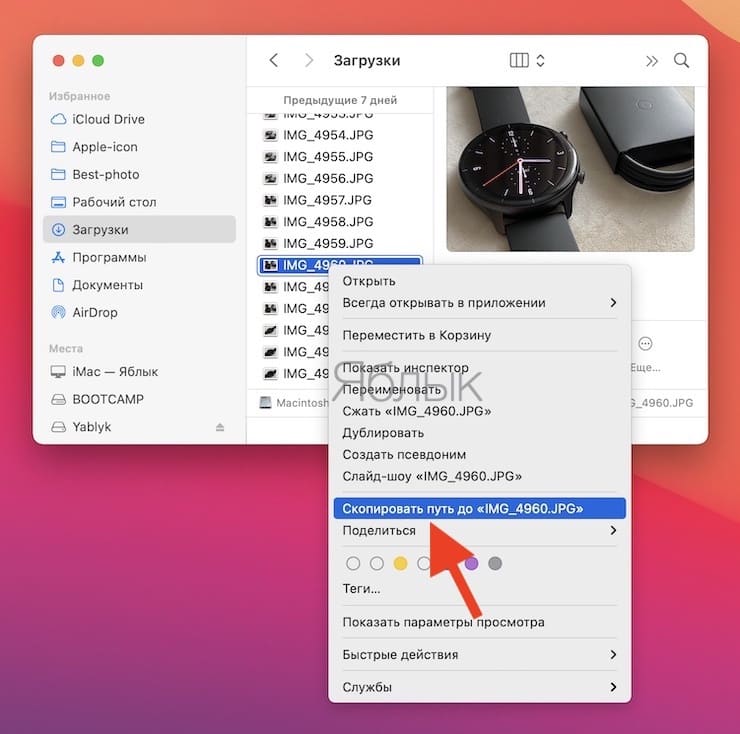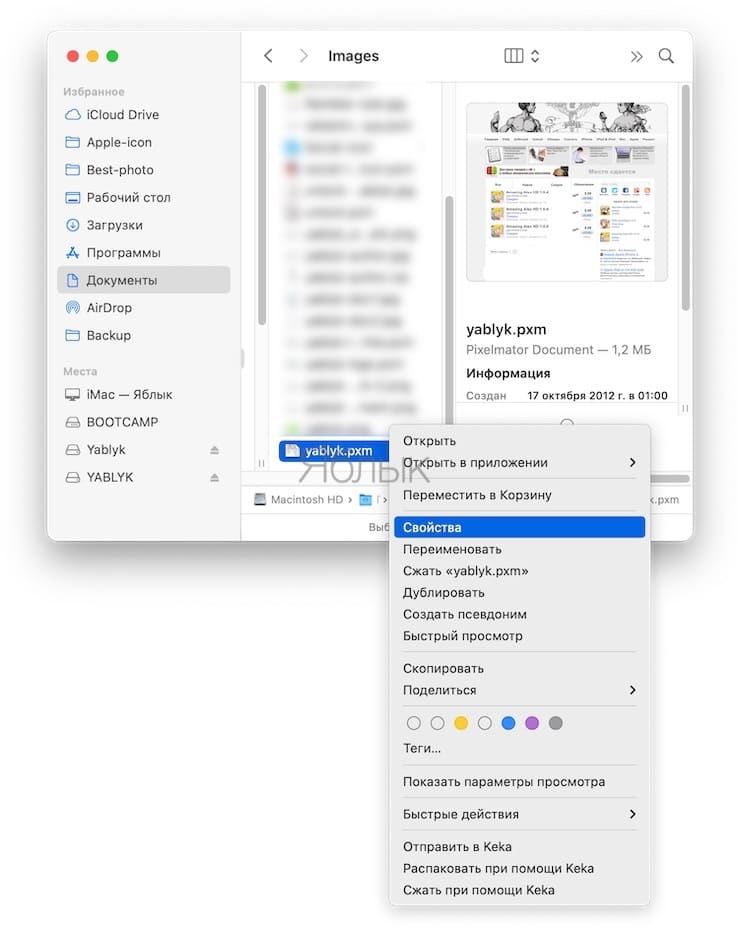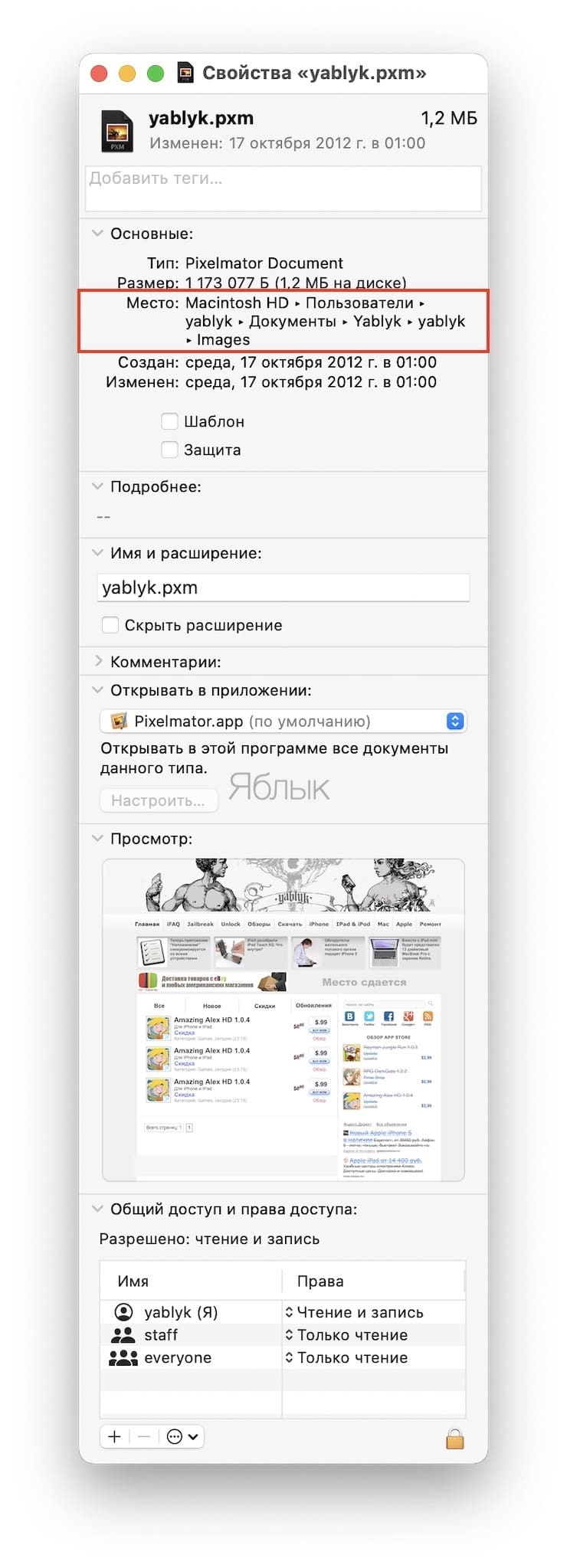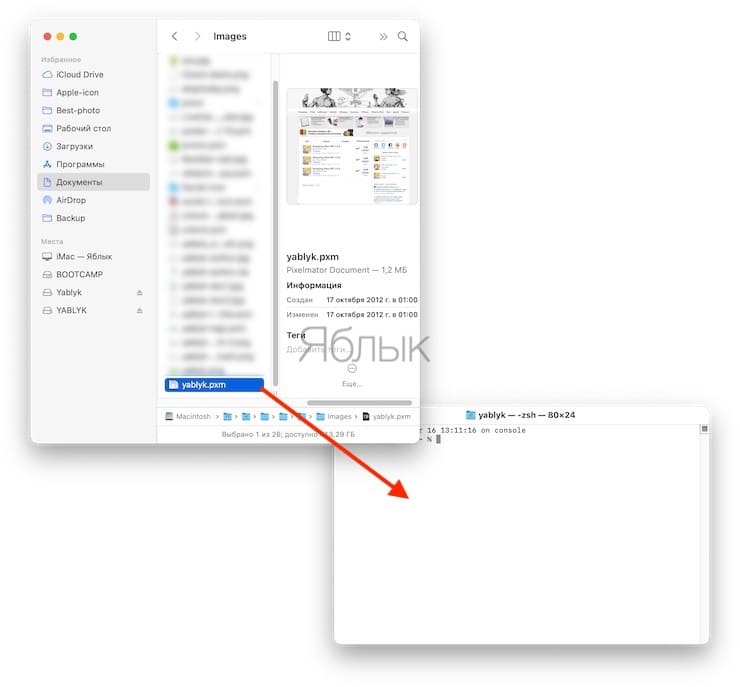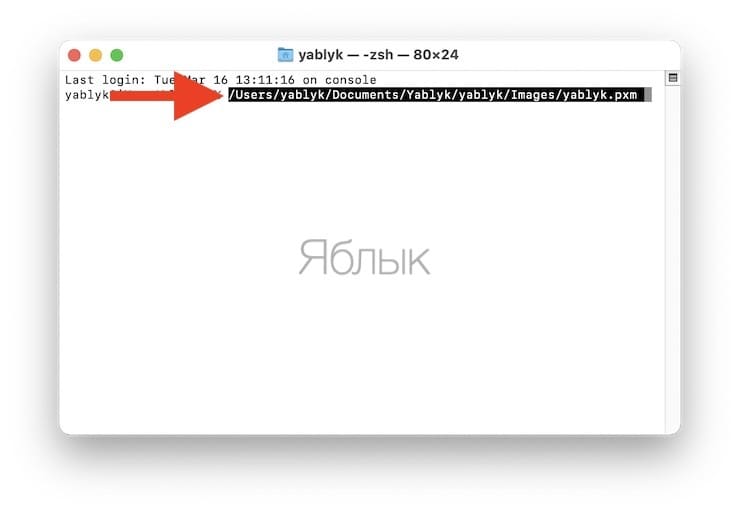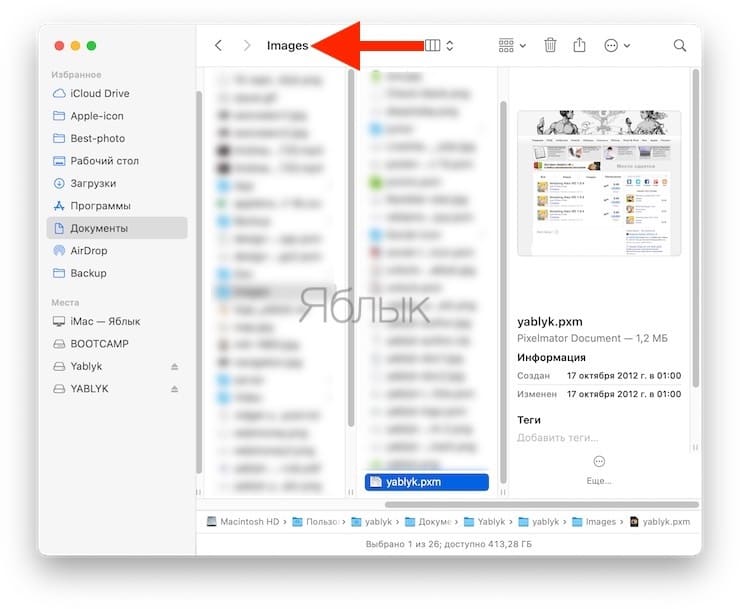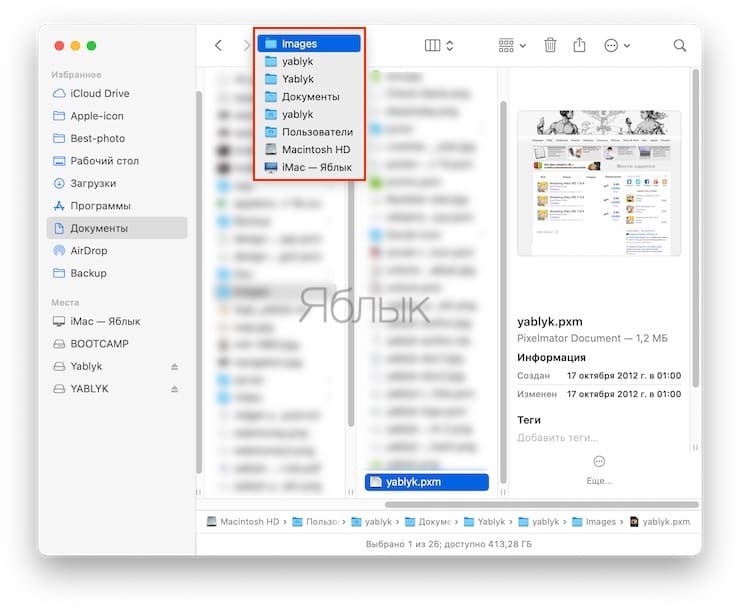- Как скопировать полный путь к файлу или папке на macOS: 6 способов
- Как найти путь к файлу на Mac при помощи строки пути в Finder?
- Как скопировать полный путь к файлу или папке на macOS при помощи контекстного меню Finder
- Как увидеть путь к файлу при поиске в Spotlight
- Как скопировать путь к файлу или папке при помощи меню Свойства в Finder
- Как скопировать путь к файлу или папке при помощи Терминала
- Как увидеть путь к папке при помощи строки заголовка Finder
- Заключение
- 6 способов узнать путь к файлу или папке на Mac
- Строка пути в Finder
- Контекстное меню в Finder
- Spotlight
- Свойства
- Терминал
- Заголовок в Finder
- Как посмотреть и скопировать путь к папке или файлу на Mac
- Быстрое копирование пути в Терминал
- Просмотр и копирование пути через меню Finder
- Пункт «Место» в свойствах папки
- Включение показа пути к папке в заголовке Finder
- Видео инструкция
Как скопировать полный путь к файлу или папке на macOS: 6 способов
Как вы уже, наверное, знаете, для хранения файлов в компьютере используется древовидная структура. Но далеко не всегда понятно где взять этот полный путь к файлу или папке. Мы расскажем, как это можно сделать в macOS. Возможно, эта строка вам понадобится в дальнейшем для создания ярлыка, ее затребует какое-то приложения или просто информация будет полезной для самого пользователя.
Мы рассмотрим различные способы поиска и отображения полного пути к файлу. Оказывается, в macOS есть несколько вариантов действия. Но такое разнообразие дает возможность выбрать наиболее удобный и простой для себя вариант.
Как найти путь к файлу на Mac при помощи строки пути в Finder?
Самый простой способ всегда видеть полный путь к файлу или папке в macOS – использовать Строку пути Finder.
Откройте Finder и выберите Вид → Показать строку пути.
После этого вы сможете увидеть в нижней части окна полный путь к текущему местоположению файлов. Если у вас отображается еще и строка состояния, то панель пути появится прямо над ней.
Приятной особенностью этого элемента является его интерактивность. Так что показанная информация не просто для красоты – ею можно и воспользоваться (подробно).
Как скопировать полный путь к файлу или папке на macOS при помощи контекстного меню Finder
Начиная с macOS El Capitan компания Apple представила новый способ копирования пути к файлов. Он – не самый очевидный (если только вы не опытный «маковод»), зато позволяет скопировать сразу полный «адрес» до файла или папки.
1. Откройте новое окно Finder (кликните на иконку или в строке меню выберите Файл → Новое окно Finder);
2. Найдите нужный файл или папку и нажмите на него правой кнопкой мыши. Если вы не пользуетесь правой кнопкой – зажмите клавишу Ctrl и кликните по файлу или папке. Появится контекстное меню.
3. Не закрывая контекстное меню, зажмите клавишу ⌥Option (Alt). Присмотритесь – в меню появились новые команды.
4. Выберите пункт Скопировать путь до [имя файла или папки].
Готово! Полный путь к файлу только что был добавлен в буфер обмена. Чтобы вставить его в любое совместимое macOS-приложение, нажмите ⌘Cmd + V.
Как увидеть путь к файлу при поиске в Spotlight
Несмотря на то, что в последних версиях macOS значительным изменениям подвергся инструмент поиска Spotlight, стабильно прежней в нем осталась возможность просматривать путь к файлу или папке с ним.
Откройте Spotlight и введите ключевое слово для файла или папки. Используйте стрелки на клавиатуре, чтобы перейти к нужному элементу, а затем удерживайте клавишу ⌘Cmd. Вы увидите путь к отображаемому элементу, пока будете держать нажатой клавишу ⌘Cmd.
Использование этого метода со Spotlight удобно, если вы еще и ищете этот элемент. Вы можете не только быстро его найти, но и увидеть его точное местоположение в вашей системе.
Как скопировать путь к файлу или папке при помощи меню Свойства в Finder
Когда вы щелкаете правой кнопкой мыши по какому-нибудь элементу на своем Mac, то в контекстном меню вы видите опцию «Свойства». Если вы нажмете на нее, то сможете увидеть разнообразную информацию о выделенном файле или папке.
Разверните раздел «Основные» во всплывающем окне «Свойства» и рядом с полем «Место» вы увидите нужный вам путь к элементу.
Если для сохранения имени пути вы используете курсор и выделение с его помощью, то затем просто нажмите ⌘Cmd + C. Это позволит скопировать текст в буфер обмена. Потом его можно будет вставить в нужное место или в «Заметки», чтобы при необходимости сохранить.
Как скопировать путь к файлу или папке при помощи Терминала
Если вас не пугает использовать время от времени «Терминал» с его простыми командами, то этот инструмент тоже может оказаться удобным для получения информации о пути к файлу.
Откройте «Терминал» и перетащите в его окно файл или папку.
Вы увидите, как в строке ввода команды появится путь к используемому элементу. Вы можете тут же выделить его и скопировать.
Как увидеть путь к папке при помощи строки заголовка Finder
Хотя эта возможность и не предоставит вам пути, который можно будет скопировать, вы увидите путь к файлу в древовидной форме. Так что, если вам требует наглядно увидеть этапы перехода между ветвями дерева файлов, то воспользуйтесь этим трюком.
В открытом Finder щелкните правой кнопкой мыши (или удерживая ⌘Cmd или Control) в строке заголовка по значению текущей открытой папки.
Вы увидите раскрывающийся список с древовидной структурой и путем. Здесь вы можете щелкнуть по любой папке или элементу в списке, чтобы перейти непосредственно к одному из них.
Заключение
Оказывается, в macOS узнать полный путь к файлу не так и сложно. Мы предложили вам сразу шесть способов, воспользуйтесь одним из них, когда понадобится эта информация. Возможно, вы знаете другой способ узнать полный путь к файлу? Тогда расскажите нам о нем!
Источник
6 способов узнать путь к файлу или папке на Mac
Ваш компьютер хранит файлы с помощью иерархичной структуры. Если вам когда-нибудь понадобится узнать точное расположение файла, лучше заранее знать, как это делается. Путь к файлу может понадобиться по разным причинам, а узнать его можно несколькими способами. Ниже мы о них расскажем.
Строка пути в Finder
Самый простой способ узнать точное расположение файла или папки – через строку меню в Finder.
Откройте Finder и в строке меню выберите Вид > Показать строку пути.
Вы увидите точное название пути к текущему месту в Finder внизу окна. Если у вас отображается статус-бар, то строка пути будет над ним.
Что самое лучшее, строка пути в Finder ещё и интерактивная.
Контекстное меню в Finder
Ещё один простой способ узнать путь к файлу – с помощью контекстного меню в Finder.
Откройте Finder и нажмите на файл или папку правой кнопкой мыши. Зажмите клавишу Option, и опция Копировать поменяется на Скопировать путь до [название файла].
Когда вы выберите эту опцию, путь к файлу или папке будет скопирован в буфер обмена. Вы сможете вставить его куда угодно.
Spotlight
Узнать путь к файлу или папке можно с помощью Spotlight.
Откройте Spotlight и введите название файла или папки. С помощью стрелок на клавиатуре выделите нужный объект и зажмите клавишу Command. Вы увидите путь к файлу.
Способ со Spotlight удобен, если вам и так нужно найти свой файл или папку. Вы не только быстро их найдёте, но и сразу узнаете их точное расположение.
Свойства
Когда вы нажмёте на файл или папку правой кнопкой мыши, вы увидите опцию Свойства. Нажав её, вы откроете информацию об этом файле или папке.
В открывшемся окне расширьте пункт Основные, если это нужно, и там вы увидите путь к своему файлу или папке.
Выделив путь, вы сможете скопировать его и вставить куда угодно.
Терминал
Если вы знакомы с работой в Терминал, можете воспользоваться и этим способом.
Откройте Терминал и перетяните свой файл или папку в окно программы.
В окне отобразится путь к вашему объекту. Вы сможете его скопировать.
Заголовок в Finder
Этот способ не отображает название пути так, чтобы его можно было легко скопировать, но он отображает путь в иерархичной форме.
В Finder нажмите на ткущее местоположение в заголовке правой кнопкой мыши или зажав клавишу Command или Control.
Появится меню со структурированным путём к этому месту. Вы можете выбрать любой пункт списка, чтобы сразу к нему перейти.
Теперь вы знаете о разных способах узнать путь к файлу или папке на Mac!
Источник
Как посмотреть и скопировать путь к папке или файлу на Mac

В этой инструкции подробно о 4-х способах просмотреть или же скопировать полный путь к нужной папке или файлу на Mac.
Быстрое копирование пути в Терминал
Если ваша цель — вставить путь к файлу или папке в Терминал Mac OS для выполнения какой-либо команды, то самый простой способ сделать это состоит из следующего одного шага:
Перетащите файл или папку на окно терминала в нужное место и отпустите: путь к ней будет вставлен автоматически.
По факту путь не будет скопирован в буфер обмена, а просто добавится к команде в Терминале. Но, с учетом того, что очень часто требуется именно это, способ может быть очень удобным.
Просмотр и копирование пути через меню Finder
Следующий метод — использование пункт меню «Вид» в приложении Finder:
- Находясь в нужной папке откройте меню «Вид».
- Нажмите по пункту «Показать строку пути».
- Внизу окна Finder будет отображен путь к текущей папке, при нажатии «правым» кликом на любую папку в пути, вы увидите пункт «Скопировать путь до» с указанием папки — нажмите по этому пункту и путь к папке будет скопирован в буфер обмена.
После этого скопированный путь можно вставить в любом приложении. Недостаток способа: нельзя копировать пути к файлам.
Пункт «Место» в свойствах папки
Если нажать правой кнопкой мыши или двойным нажатием по тачпаду по файлу или папке в Mac OS, а затем открыть пункт контекстного меню «Свойства», в списке свойств вы увидите пункт «Место», где можно посмотреть полный путь к папке, где находится выбранный элемент.
При нажатии по этому пункту правой кнопкой мыши, его можно скопировать. Но, как и в предыдущем способе, копируется только путь к папке, не к файлу.
Включение показа пути к папке в заголовке Finder
В Finder для Mac существует скрытый параметр, позволяющий включить показ пути к текущей папке прямо в заголовке окна. Копирование оттуда недоступно, но функция может быть удобной. Для того, чтобы включить функцию, в терминале введите команду:
Результат вы можете видеть на следующем изображении:
Если в дальнейшем вы захотите вернуть прежний вид Finder, используйте ту же команду, но замените слово true на false.
Видео инструкция
А вдруг и это будет интересно:
25.05.2021 в 09:38
спасибо, а то я всегда с этим мучаюсь (приходится попеременно работать на Windows и Mac)
25.05.2021 в 15:30
Добрый день, Дмитрий. И спасибо за такие всегда полные и полезные статьи. У меня вопрос, и я вынужден задать его здесь, поскольку не вижу где бы я мог сделать это еще, и я понимаю что вы конечно удалите этот мой текст отсюда поскольку он никакого отношения к данной статье не имеет — это нормально.
Вопрос: подскажите пожалуйста, какими способами можно перенести аудио файлы ( в моем случае просто музыку) с компьютера на смартфон ( в моем случае на Huawei P30 PRO)? До сих пор я справлялся без проблем с помощью Send Anywhere, однако как бы быстра она не была это все равно берет время, особенно если счет идет на десятки гигабайт. Думается, с помощью кабеля по USB дело должно было бы пойти быстрее, но я запутался там с какими-то дебаггинами, девелоперскими опциями и прочим узкоспециальным окружением, мне показалось проще спросить, тем более что, я уверен, с этой проблемой сталкиваются многие люди.
Если будет время, конечно.
Спасибо,
Юрий.
26.05.2021 в 19:21
Здравствуйте.
Обычно никакую отладку и не нужно включать: просто подключили кабелем, на телефоне разрешили доступ к файлам (в области уведомлений обычно) и копируем как по тому же принципу, что и на флешку.
27.05.2021 в 14:28
Если бы! Простите за назойливостть, Дмитрий, но — а как сделать, чтобы компьютер развидел этот мой телефон? Кабелем он подключен, доступ к файлам ему дан (это предложение появляется на несколько секунд сразу после подключения кабеля), но ни в File Explorer ни в Device Manager все равно ничего нового не появляется и никакого телефона не видно. Покопал в интернетах, везде говорится всё именно то же что и вы, но нигде нет как увидеть телефон. Ну, или я слишком туп с возрастом стал.
Конечно, если только у вас есть время.
Спасибо,
Юрий.
29.05.2021 в 10:44
Здравствуйте.
А существует ли возможность этот же телефон проверить на другом компьютере, к которому он раньше не подключался? Если да, то: а там то же самое поведение наблюдается?
Источник