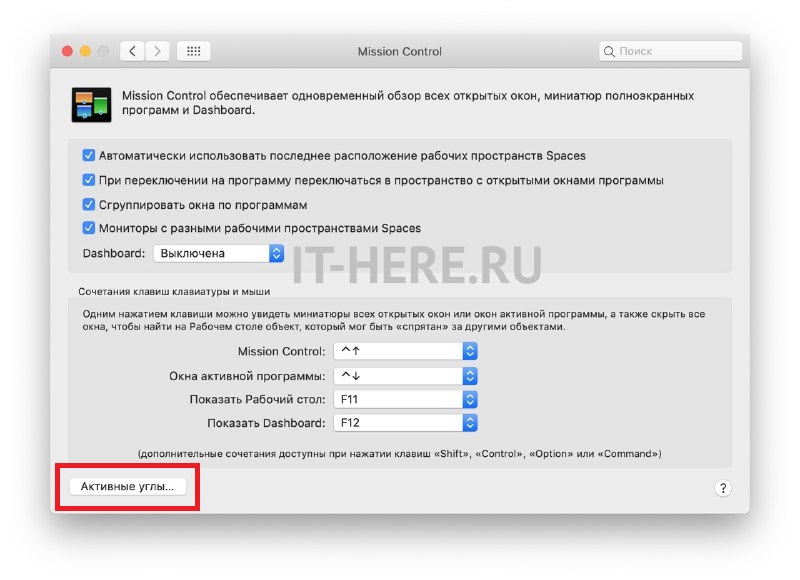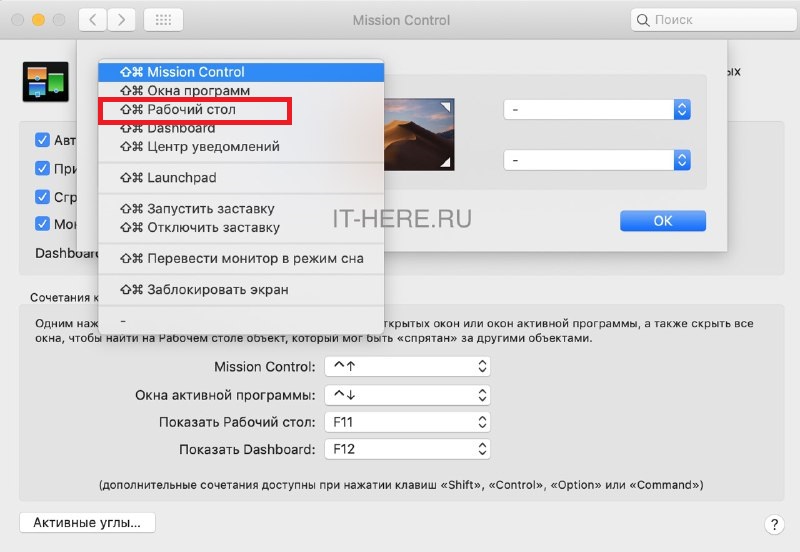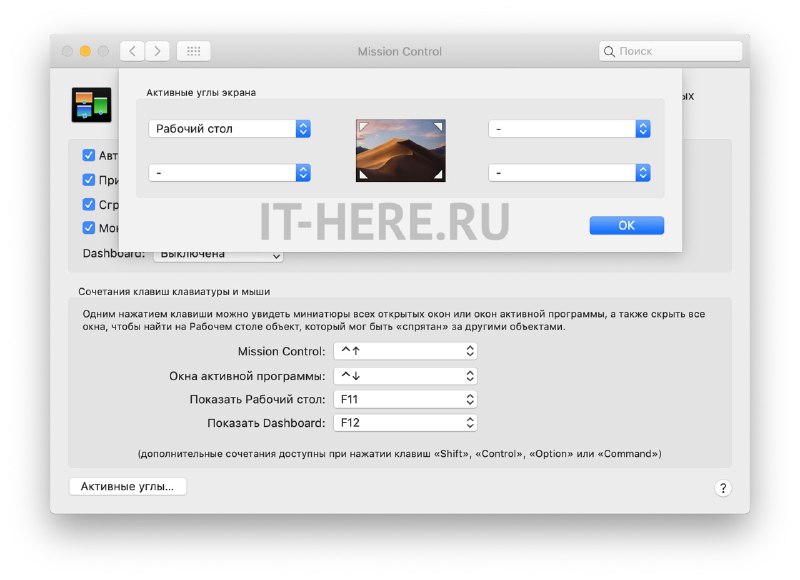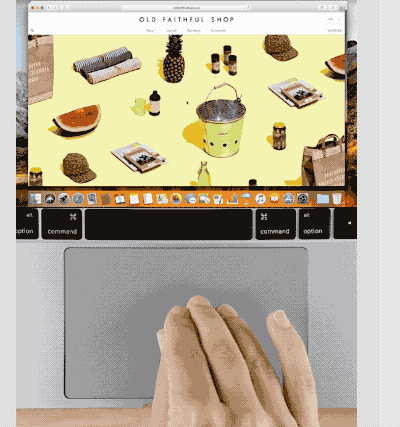- [OS X] Копируем полный путь к файлам и папкам в Finder
- Лонгриды для вас
- Знакомство с рабочим столом Mac
- Изменение картинки рабочего стола
- Изменение внешнего вида рабочего стола
- Организация файлов на рабочем столе
- Поиск окна на рабочем столе
- Использование нескольких рабочих столов
- Как свернуть все окна в macOS и быстро показать рабочий стол Mac 4 способами
- Как свернуть все окна на Mac
- Первая комбинация: Command + F3
- Вторая комбинация: fn + F11
- Что делать, если комбинации не работают?
- Использование Активных углов
- Использование трекпада
- 6 способов узнать путь к файлу или папке на Mac
- Строка пути в Finder
- Контекстное меню в Finder
- Spotlight
- Свойства
- Терминал
- Заголовок в Finder
- Как посмотреть и скопировать путь к папке или файлу на Mac
- Быстрое копирование пути в Терминал
- Просмотр и копирование пути через меню Finder
- Пункт «Место» в свойствах папки
- Включение показа пути к папке в заголовке Finder
- Видео инструкция
[OS X] Копируем полный путь к файлам и папкам в Finder
Признаюсь честно, El Capitan — мой любимый выпуск OS X за последние годы. Свежее, но уже отлично проработанное сочетание дизайна и эргономики делает общение с Mac ещё приятнее, а сосредоточенность на внутренних изменениях придаёт системе своеобразный лоск. Ведь именно незаметные на первый взгляд функции определяют общий уровень комфорта, и об одной из них пойдёт речь в этом материале.
Тем пользователям, кому приходится часто копировать полные адреса в файловой системе, в предыдущих версиях OS X приходилось пользоваться не слишком удобными методами. Однако с выходом «Капитана» эта проблема решается по-купертиновски элегантно — при помощи привычной для Mac клавиши [option]. Рассмотрим это на примере папки, содержащей стандартные обои в OS X (/Library/Desktop Pictures).
- Переходим к интересующему объекту — в нашем случае это одно из фоновых изображений рабочего стола
- Наводим курсор на файл и нажимаем правую кнопку мыши (или двумя пальцами на touchpad)
- Удерживаем «волшебную» клавишу [option] и выбираем из контекстного меню появившийся пункт «Скопировать путь до…».
В результате полный адрес объекта окажется в буфере обмена, откуда с ним можно работать как с любым другим текстовым фрагментом — например вставить в окно перехода Finder, вызываемое сочетанием клавиш [cmd] + [shift] + [G].
Надеемся, этот простой совет сэкономит драгоценное время при работе за компьютером. Удачной вам работы!
Новости, статьи и анонсы публикаций
Свободное общение и обсуждение материалов
Лонгриды для вас
История с поиском материалов сексуального насилия над детьми получила продолжение: компания отказалась внедрять этот алгоритм, ссылаясь на необходимость «консультаций» и доработки. Разобрались, что это значит, и когда по нашим с вами фотографиям в iCloud начнет копаться Apple
Не знаете, какой монитор для Mac выбрать? Лучше всего тот, который может заряжать MacBook и передавать данные по одному кабелю. Нашли несколько таких мониторов.
AppleInsider.ru выбрал самые крутые чехлы для ваших iPhone на AliExpress: от противоударных до чехлов с оригинальнойй расцветкой. Открывайте подборку и выбирайте тот, что больше нравится вам!
wizardion, //Так говорят в рекламе
То-то и оно 🙂
Меня не перестают удивлят ИСКРЕННИЕ высказывания типа: «Да, вот это можно легко сделать в Винде, но и в Макоси можно добиться того же, если зайти в терминал и набрать то-то и то-то. Но зато какая же удобная и интуитивно понятная Макось!»
Буквально в одном абзаце взаимоисключающие тезисы. Сто раз с таким бредом сталкивался в поисках решения простейших (для Винды) проблем.
Источник
Знакомство с рабочим столом Mac
Вверху экрана находится строка меню а внизу экрана — панель Dock. Между ними находится рабочий стол. Рабочий стол — это Ваше рабочее место.
Изменение картинки рабочего стола
Вы можете выбрать другую картинку для рабочего стола macOS — динамические фоны автоматически изменяются в течение суток — или использовать одну из своих фотографий. См. раздел Изменение картинки на рабочем столе.
Изменение внешнего вида рабочего стола
Можно выбрать светлое или темное оформление строки меню, картинки рабочего стола, Dock и встроенных приложений. См. раздел Использование светлого или темного оформления.
Организация файлов на рабочем столе
Чтобы файлы на рабочем столе были под рукой, можно использовать стопки, в которых файлы аккуратно сгруппированы по типу или другим признакам вдоль одного края рабочего стола: при добавлении на рабочий стол файл автоматически попадает в стопку. См. раздел Группировка файлов в стопки.
Поиск окна на рабочем столе
Если рабочий стол закрыт большим количеством окон, можно воспользоваться Mission Control, чтобы быстро очистить рабочий стол или отобразить все открытые окна и легко найти нужное Вам окно. См. раздел Просмотр открытых окон и пространств в Mission Control.
Использование нескольких рабочих столов
Можно создавать дополнительные рабочие столы, или пространства, чтобы упорядочивать задачи по разным рабочим столам. Например, для управления электронной почтой можно использовать один рабочий стол, а для работы над проектом — другой рабочий стол — и легко переключаться между ними. И каждый рабочий стол можно настроить в соответствии с задачей, над которой Вы работаете. См. раздел Работа с несколькими областями Spaces.
Источник
Как свернуть все окна в macOS и быстро показать рабочий стол Mac 4 способами
Если вам часто бывает нужно быстро открыть рабочий стол на Mac, лучше и быстрее всего делать это комбинацией клавиш на клавиатуре. Это свернёт все окна, программы, другую информацию и покажет только рабочий стол. При этом ни одна из программ не будет закрыта.
С помощью горячих клавиш macOS можно быстро получить доступ к файлам и другому содержимому рабочего стола или же просто моментально спрятать то, что у вас было открыто.
В Mac есть несколько способов быстро показать рабочий стол, включая жест для трекпада. Мы расскажем вам о том, как быстро открыть рабочий стол комбинацией клавиш и двумя другими способами. Эти способы работают на всех современных версиях Mac OS с поддержкой функций Mission Control или Expose.
Как свернуть все окна на Mac
Первая комбинация: Command + F3
Первая комбинация, с помощью которой можно быстро открыть рабочий стол: Command (Cmd) + F3. Одновременно зажмите клавишу Command и клавишу F3.
Это моментально активирует функцию «показать рабочий стол», и все открытые окна будут свёрнуты.
Чтобы вернуться к программам, просто зажмите Command + F3 ещё раз. Также все окна вернутся, если вы откроете новую программу.
На GIF-изображении ниже показано, как выглядит данное действие.

Вторая комбинация: fn + F11
Ещё один способ – сочетание Function + F11. Их тоже нужно будет зажать одновременно.
Вторая комбинация работает по тому же принципу, что и предыдущая.
Чтобы спрятать рабочий стол и вернуться к программам, снова нажмите Function + F11 или откройте новое окно.
Что делать, если комбинации не работают?
Если по какой-то причине комбинации клавиш на вашем Mac не работают, попробуйте сделать следующее:
- Зайдите в меню Apple и выберите Системные настройки.
- Выберите Mission Control.
- В секции Сочетания клавиш клавиатуры и мыши найдите Показать рабочий стол и в меню рядом выберите F.
- Попробуйте одновременно зажать клавиши F11 + function, должен открыться рабочий стол.
Комбинации должны работать даже в том случае, если рабочий стол отключён, некоторые иконки скрыты и т.п., но вы просто увидите свои обои без иконок.
Использование Активных углов
Шаг 1: На панели меню выберите значок Apple > Системные настройки > Mission Control.
Шаг 2: На открывшемся окне выберите Активные углы в левом нижнем углу экрана.
Шаг 3: Выберите угол, при наведении на который будет открываться рабочий стол, а затем в меню рядом с этим углом выберите Рабочий стол.
Панель настроек должна выглядеть так:
Шаг 4: Теперь нажмите OK и закройте настройки.
Теперь вы можете просто навести курсор на левый верхний (или другой угол экрана), чтобы свернуть активные окна и показать рабочий стол.
Использование трекпада
Если у вас MacBook или есть внешний трекпад, то вы можете быстро открывать рабочий стол ещё одним удобным способом.
Просто поместите четыре пальца в центр трекпада, а затем разведите один — в нижний угол, а три других — в верхний, как показано ниже:
Теперь вы знаете аж о четырёх способах быстро свернуть все окна и показать Рабочий стол своего Mac. Надеемся, это пригодится вам в работе!
Источник
6 способов узнать путь к файлу или папке на Mac
Ваш компьютер хранит файлы с помощью иерархичной структуры. Если вам когда-нибудь понадобится узнать точное расположение файла, лучше заранее знать, как это делается. Путь к файлу может понадобиться по разным причинам, а узнать его можно несколькими способами. Ниже мы о них расскажем.
Строка пути в Finder
Самый простой способ узнать точное расположение файла или папки – через строку меню в Finder.
Откройте Finder и в строке меню выберите Вид > Показать строку пути.
Вы увидите точное название пути к текущему месту в Finder внизу окна. Если у вас отображается статус-бар, то строка пути будет над ним.
Что самое лучшее, строка пути в Finder ещё и интерактивная.
Контекстное меню в Finder
Ещё один простой способ узнать путь к файлу – с помощью контекстного меню в Finder.
Откройте Finder и нажмите на файл или папку правой кнопкой мыши. Зажмите клавишу Option, и опция Копировать поменяется на Скопировать путь до [название файла].
Когда вы выберите эту опцию, путь к файлу или папке будет скопирован в буфер обмена. Вы сможете вставить его куда угодно.
Spotlight
Узнать путь к файлу или папке можно с помощью Spotlight.
Откройте Spotlight и введите название файла или папки. С помощью стрелок на клавиатуре выделите нужный объект и зажмите клавишу Command. Вы увидите путь к файлу.
Способ со Spotlight удобен, если вам и так нужно найти свой файл или папку. Вы не только быстро их найдёте, но и сразу узнаете их точное расположение.
Свойства
Когда вы нажмёте на файл или папку правой кнопкой мыши, вы увидите опцию Свойства. Нажав её, вы откроете информацию об этом файле или папке.
В открывшемся окне расширьте пункт Основные, если это нужно, и там вы увидите путь к своему файлу или папке.
Выделив путь, вы сможете скопировать его и вставить куда угодно.
Терминал
Если вы знакомы с работой в Терминал, можете воспользоваться и этим способом.
Откройте Терминал и перетяните свой файл или папку в окно программы.
В окне отобразится путь к вашему объекту. Вы сможете его скопировать.
Заголовок в Finder
Этот способ не отображает название пути так, чтобы его можно было легко скопировать, но он отображает путь в иерархичной форме.
В Finder нажмите на ткущее местоположение в заголовке правой кнопкой мыши или зажав клавишу Command или Control.
Появится меню со структурированным путём к этому месту. Вы можете выбрать любой пункт списка, чтобы сразу к нему перейти.
Теперь вы знаете о разных способах узнать путь к файлу или папке на Mac!
Источник
Как посмотреть и скопировать путь к папке или файлу на Mac

В этой инструкции подробно о 4-х способах просмотреть или же скопировать полный путь к нужной папке или файлу на Mac.
Быстрое копирование пути в Терминал
Если ваша цель — вставить путь к файлу или папке в Терминал Mac OS для выполнения какой-либо команды, то самый простой способ сделать это состоит из следующего одного шага:
Перетащите файл или папку на окно терминала в нужное место и отпустите: путь к ней будет вставлен автоматически.
По факту путь не будет скопирован в буфер обмена, а просто добавится к команде в Терминале. Но, с учетом того, что очень часто требуется именно это, способ может быть очень удобным.
Просмотр и копирование пути через меню Finder
Следующий метод — использование пункт меню «Вид» в приложении Finder:
- Находясь в нужной папке откройте меню «Вид».
- Нажмите по пункту «Показать строку пути».
- Внизу окна Finder будет отображен путь к текущей папке, при нажатии «правым» кликом на любую папку в пути, вы увидите пункт «Скопировать путь до» с указанием папки — нажмите по этому пункту и путь к папке будет скопирован в буфер обмена.
После этого скопированный путь можно вставить в любом приложении. Недостаток способа: нельзя копировать пути к файлам.
Пункт «Место» в свойствах папки
Если нажать правой кнопкой мыши или двойным нажатием по тачпаду по файлу или папке в Mac OS, а затем открыть пункт контекстного меню «Свойства», в списке свойств вы увидите пункт «Место», где можно посмотреть полный путь к папке, где находится выбранный элемент.
При нажатии по этому пункту правой кнопкой мыши, его можно скопировать. Но, как и в предыдущем способе, копируется только путь к папке, не к файлу.
Включение показа пути к папке в заголовке Finder
В Finder для Mac существует скрытый параметр, позволяющий включить показ пути к текущей папке прямо в заголовке окна. Копирование оттуда недоступно, но функция может быть удобной. Для того, чтобы включить функцию, в терминале введите команду:
Результат вы можете видеть на следующем изображении:
Если в дальнейшем вы захотите вернуть прежний вид Finder, используйте ту же команду, но замените слово true на false.
Видео инструкция
А вдруг и это будет интересно:
25.05.2021 в 09:38
спасибо, а то я всегда с этим мучаюсь (приходится попеременно работать на Windows и Mac)
25.05.2021 в 15:30
Добрый день, Дмитрий. И спасибо за такие всегда полные и полезные статьи. У меня вопрос, и я вынужден задать его здесь, поскольку не вижу где бы я мог сделать это еще, и я понимаю что вы конечно удалите этот мой текст отсюда поскольку он никакого отношения к данной статье не имеет — это нормально.
Вопрос: подскажите пожалуйста, какими способами можно перенести аудио файлы ( в моем случае просто музыку) с компьютера на смартфон ( в моем случае на Huawei P30 PRO)? До сих пор я справлялся без проблем с помощью Send Anywhere, однако как бы быстра она не была это все равно берет время, особенно если счет идет на десятки гигабайт. Думается, с помощью кабеля по USB дело должно было бы пойти быстрее, но я запутался там с какими-то дебаггинами, девелоперскими опциями и прочим узкоспециальным окружением, мне показалось проще спросить, тем более что, я уверен, с этой проблемой сталкиваются многие люди.
Если будет время, конечно.
Спасибо,
Юрий.
26.05.2021 в 19:21
Здравствуйте.
Обычно никакую отладку и не нужно включать: просто подключили кабелем, на телефоне разрешили доступ к файлам (в области уведомлений обычно) и копируем как по тому же принципу, что и на флешку.
27.05.2021 в 14:28
Если бы! Простите за назойливостть, Дмитрий, но — а как сделать, чтобы компьютер развидел этот мой телефон? Кабелем он подключен, доступ к файлам ему дан (это предложение появляется на несколько секунд сразу после подключения кабеля), но ни в File Explorer ни в Device Manager все равно ничего нового не появляется и никакого телефона не видно. Покопал в интернетах, везде говорится всё именно то же что и вы, но нигде нет как увидеть телефон. Ну, или я слишком туп с возрастом стал.
Конечно, если только у вас есть время.
Спасибо,
Юрий.
29.05.2021 в 10:44
Здравствуйте.
А существует ли возможность этот же телефон проверить на другом компьютере, к которому он раньше не подключался? Если да, то: а там то же самое поведение наблюдается?
Источник