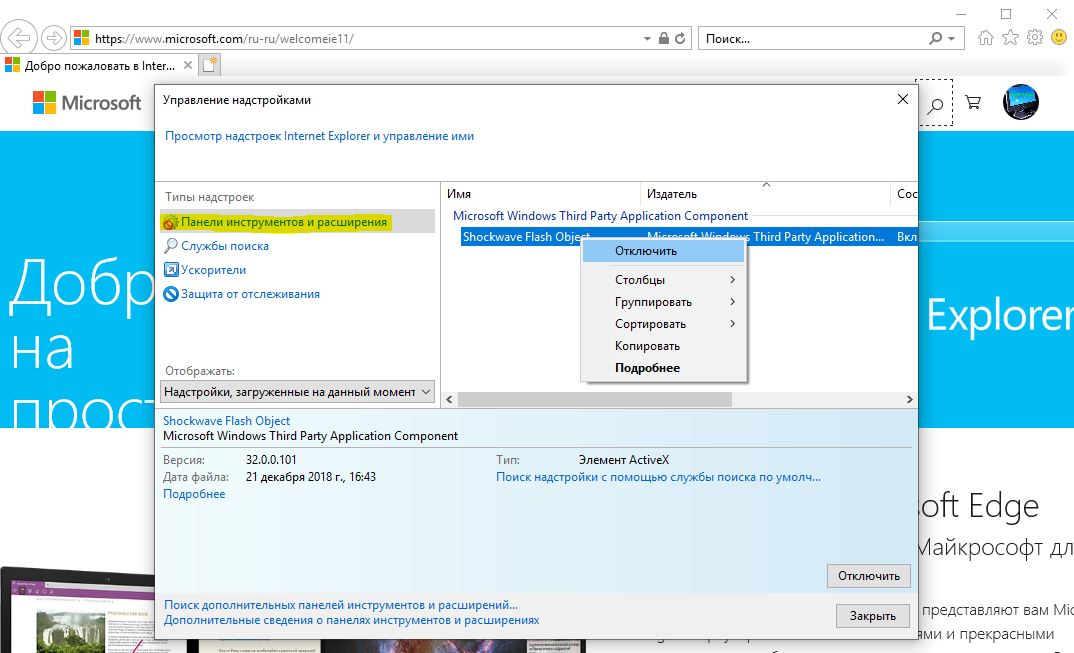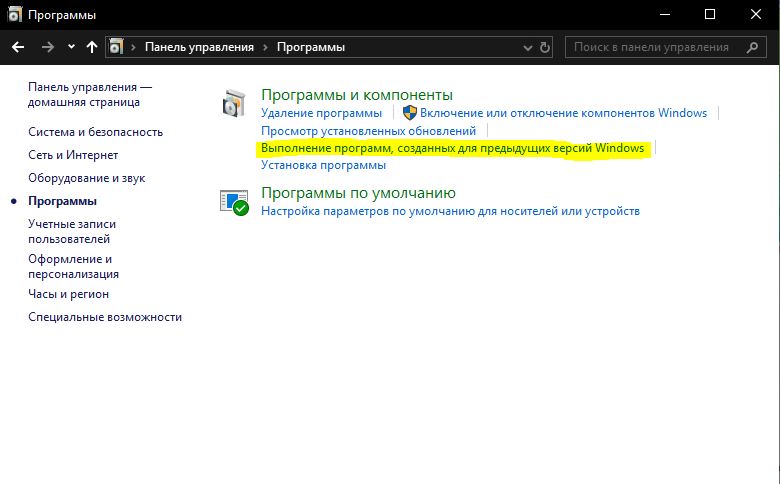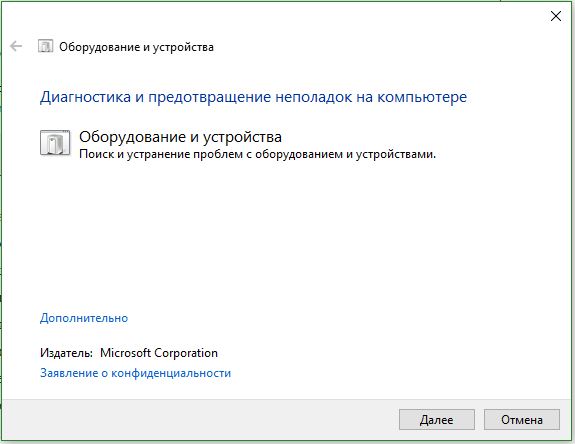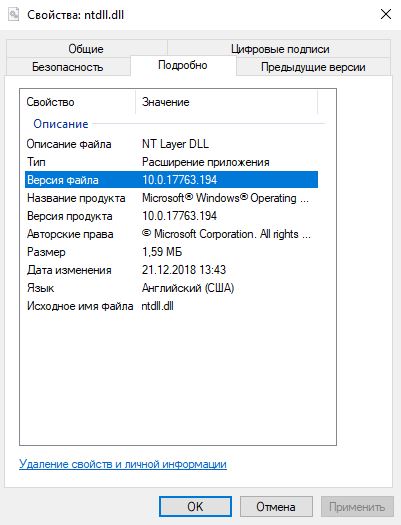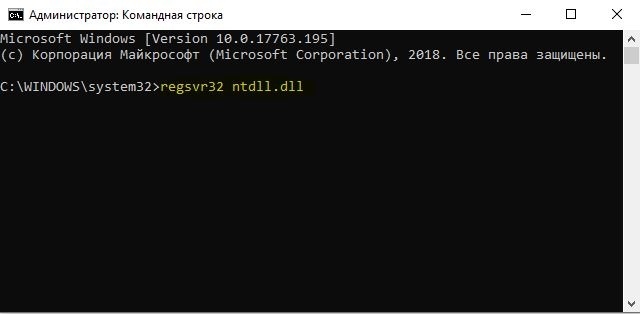- Устранение ошибки с ntdll.dll
- Способ 1: Скачивание ntdll.dll
- Способ 2: Включение совместимости
- Способ 3: Отключение параметров контроля учетных записей
- Способ 4: Отключение службы помощника по совместимости программ
- Способ 5: Проверка целостности системных файлов
- Способ 6: Управление антивирусом
- Исправить ошибку сбоя ntdll.dll в Windows 10
- Исправить ошибку сбоя файла ntdll.dll
- Исправить ошибку сбоя ntdll.dll в Windows 10
- Как исправить ошибку ntdll.dll в Windows 10
- 1. Перерегистрируйте файл DLL
- 2. Отключить проблемные надстройки Internet Explorer
- 3. Запуск инструментов DISM и SFC
- 4. Используйте программу устранения проблем совместимости программ
- 5. Сканирование файла на наличие вирусов
- 6. Заменить файл из надежного источника
Устранение ошибки с ntdll.dll
Способ 1: Скачивание ntdll.dll
Чтобы самому, без сторонних программ, установить DLL-файл, понадобится для начала скачать, а после того как загрузка будет окончена, все что вам останется сделать, — это переместить его по адресу C:\Windows\System32 , если ОС 32-битная, или в папку C:\Windows\SysWOW64 , если ОС 64-битная. Осуществить это можно обычным способом копирования, через контекстное меню – «Копировать» и «Вставить», или открыть обе папки и перетащить мышкой файл в системную директорию. В зависимости от приложения файл может быть помещен и в папку с приложением, требующим его наличия. Обычно это корневая папка, но иногда она может быть вложенной в основную, чаще всего «bin».

Способ 2: Включение совместимости
Во многих случаях, если файл на компьютере присутствует, но система отказывается его видеть, исправить сложившуюся ситуацию помогает включение режима совместимости. Сделать это можно как для ярлыка, так и для самого EXE-файла, находящегося в директории приложения (зависит от того, через какой файл вы запускаете программу).
- Перейдите к ярлыку или файлу приложения, кликните по нему правой кнопкой мыши и выберите «Свойства».
Если этот способ оказался бесполезен, снимите галочку и переходите к следующим.
Способ 3: Отключение параметров контроля учетных записей
На проблемы с DLL может влиять и система контроля учетных записей, чей активированный режим препятствует нормальной обработке библиотеки. Чтобы удостовериться или опровергнуть это, нужно отключить UAC, но сделать это можно только находясь под учетной записью типа «администратор». Гостевые профили при попытке отключения контроля столкнутся с уведомлением о недостаточных правах доступа. Обладатели разных семейств операционной системы могут сделать это, следуя рекомендациям одной из наших инструкций. Кликните на подходящее название ниже, а если деактивация UAC ничего не даст, не забудьте включить функцию обратно на тот же уровень.
Подробнее: Отключение контроля учетных записей в Windows 7 / Windows 10
Способ 4: Отключение службы помощника по совместимости программ
Изначально эта служба призвана помогать открывать устаревшие приложения на современных операционных системах, однако в редких случаях именно она и провоцирует проблемы с их запуском. Проверить, так ли это, можно, опять же, отключив службу на время.
- Запустите «Диспетчер задач», кликнув ПКМ по «Пуск» или самой панели задач.
Переключитесь на вкладку «Службы» и нажмите на ссылку «Открыть службы».
Из списка отыщите название «Служба помощника по совместимости программ» и двойным кликом левой кнопки мыши зайдите туда.
В новом окне остановите задачу, а потом проверьте, запускается ли приложение.
Если да, вернитесь в окно управления службой и в графе «Тип запуска» установите «Отключена» или «Вручную».

При отсутствии положительного результата службу следует включить обратно.
Способ 5: Проверка целостности системных файлов
В проблемах с работой DLL иногда оказываются виноваты нарушения в функционировании системы. Подобное может как напрямую, так и косвенно воздействовать на их регистрацию в системе, запуск программ. Возможные ошибки в Windows можно исправить при помощи консольной команды, которая выполнит сканирование и восстановление автоматически, задействовав встроенное хранилище с оригинальными версиями файлов. Однако если и это хранилище оказывается повреждено, придется задействовать другую команду, которая будет исправлять уже его. При этом на компьютере в обязательном порядке должно быть подключение к интернету, чтобы операция увенчалась успехом. Подробно о том, как выполнить проверку системы на наличие сбоев и восстановление, вы можете прочитать в универсальной для всех Windows статье по ссылке ниже.
Способ 6: Управление антивирусом
Порой работу ntdll.dll блокирует защитное программное обеспечение, случайно воспринимающее библиотеку за вредоносный файл. Первое, что вам нужно сделать, — проверить ее наличие в карантине антивируса. Если она там действительно присутствует, рекомендуем восстановить ее, а затем воспользоваться любым другим ПО для дополнительной проверки «чистоты» файла. В этом вам может помочь отдельный наш материал. Безопасный файл можно переместить в нужную папку, как это было описано в Способе 1.
Дополнительно файл нужно добавить в исключения антивируса, чтобы тот больше не блокировался при последующих проверках Виндовс.
Исправить ошибку сбоя ntdll.dll в Windows 10
Файл DLL или Dynamic Link Library, который мы собираемся обсудить сегодня, называется ntdll.dll. Он создается Windows в папке System32 при установке ОС. Описание файла гласит « NT Layer DLL» , что означает, что он содержит некоторые функции ядра, которые помогают в нормальном функционировании операционной системы Windows. Этот файл может одновременно обслуживать разные программы, предоставляя им разные функции ядра, которые поддерживают производительность программы. Если вы получаете ошибку файла ntdll.dll в Windows 10/87, то есть некоторые простые исправления для того же.
Исправить ошибку сбоя файла ntdll.dll
Чтобы исправить эту ошибку, мы будем выполнять следующие исправления:
- Перерегистрировать файл DLL
- Отключите проблему, вызывающую надстройки Internet Explorer.
- Используйте команды DISM.
- Используйте средство устранения проблем совместимости программ.
- Сканирование файла на наличие эксплойтов.
- Использование средства проверки системных файлов.
- Заменить файл из надежного источника.
Прежде чем начать, перезагрузите компьютер и посмотрите, устранит ли это ошибку. Иногда это помогает.
1] Перерегистрируйте файл DLL
Вам необходимо заново зарегистрировать файл DLL и посмотреть, поможет ли это. Для этого откройте CMD с повышенными правами и выполните следующую команду commansd один за другим:
Если это поможет, отлично, еще читайте дальше.
2] Отключите проблемные надстройки Internet Explorer
Некоторые надстройки Internet Explorer могут быть причиной этой проблемы. Таким образом, вы можете попробовать отключить некоторые надстройки Internet Explorer одну за другой и проверить, исправляет ли это ошибку.
3] Запустите DISM
Для этого нажмите комбинацию WINKEY + X и нажмите Командная строка (Admin). Теперь введите следующие три команды последовательно и одну за другой и нажмите Enter:
Позвольте этим командам DISM работать и ждать, пока они не выполнятся.
4] Используйте средство устранения неполадок совместимости программ .
Могут быть случаи, когда программа, которую вы пытаетесь запустить, не может быть запущена в вашей новой операционной системе. Таким образом, теперь вы можете использовать средство устранения неполадок совместимости программ, чтобы запустить его с настройками совместимости для более старой версии Windows.
5] Сканировать файл на наличие уязвимостей
Вы также можете попробовать запустить сканирование на наличие вредоносных программ с помощью Защитника Windows или бесплатного автономного антивирусного инструмента второго уровня, такого как Kaspersky или Dr.Web Cureit.
6] Использование средства проверки системных файлов
Это восстановит потенциально поврежденные или поврежденные системные файлы Windows. Вам нужно будет запустить эту команду из командной строки с повышенными правами.
Вы также можете использовать нашу бесплатную программу FixWin для запуска утилиты проверки системных файлов одним щелчком мыши.
7] Замените файл из надежного источника
Упомянутые выше файлы расположены по этому
Итак, желательно получить новый файл с другого компьютера с тем же номером версии файла.
Затем вам нужно загрузиться в безопасном режиме. После этого перейдите по указанному выше пути. И замените файл с помощью USB-накопителя или других внешних устройств хранения.
Затем откройте командную строку, выполнив поиск cmd в поле поиска Cortana, и запустите ее с привилегиями уровня администратора.
Наконец, введите следующую команду и нажмите клавишу Enter.
Перезагрузите компьютер, чтобы изменения вступили в силу.
Если ничего не помогает, возможно, вы можете переустановить приложение, которое вылетает, и посмотреть, работает ли оно для вас.
Исправить ошибку сбоя ntdll.dll в Windows 10
Файл DLL или Dynamic Link Library, который мы собираемся обсудить сегодня, называется ntdll.dll. Он создается системой Windows в папке System32 при установке ОС. Описание файла гласит «NT Layer DLL», что означает, что он содержит некоторые функции ядра, которые помогают в нормальном функционировании операционной системы Windows. Этот файл может одновременно обслуживать разные программы, предоставляя им разные функции ядра, которые поддерживают производительность программы. Если вы получаете сообщение об ошибке ntdll.dll в Windows 10/8/7, то есть несколько простых решений.
Как исправить ошибку ntdll.dll в Windows 10
Прежде чем начать, перезагрузите компьютер и посмотрите, устранит ли это ошибку. Иногда это помогает.
1. Перерегистрируйте файл DLL
Вам необходимо заново зарегистрировать файл DLL и посмотреть, поможет ли это. Для этого откройте CMD от имени администратора и выполните следующие команды, если будут ошибки, что он уже имеется, то ничего страшного:
- regsvr32.exe /u ntdll.dll
- regsvr32.exe ntdll.dll
2. Отключить проблемные надстройки Internet Explorer
Некоторые надстройки Internet Explorer могут быть причиной этой проблемы. Таким образом, вы можете попробовать отключить некоторые параметры Internet Explorer и проверить, устранит ли это ошибку.
- Для этого запустите браузер Internet Explorer, можно набрать в поиске пуска Windows 10.
- Когда браузер откроется, нажмите сочетание кнопок Alt + X и выберите из всплывающего меню «Настроить надстройки«.
- Выделите слева пункт «Панели инструментов и расширения«, а справа отключите одну за другой надстроек, нажав правой кнопкой мышки и выбрав «Отключить«.
3. Запуск инструментов DISM и SFC
Эти инструменты проверят системные файлы на ошибки и попытаются исправить их, если таковы имеются. Открывает командную строку от имени администратора и копируем все команды сразу:
Dism /Online /Cleanup-Image /CheckHealth
Dism /Online /Cleanup-Image /ScanHealth
Dism /Online /Cleanup-Image /RestoreHealth
Ждем окончание процесса, который может занять длительное время. После завершение выше заданной команды, задаем следующую команду и ждем, после окончания процесса перезагружаем ПК и проверяем устранена ли ошибка..
sfc /scannow
4. Используйте программу устранения проблем совместимости программ
Могут быть случаи, когда программа, которую вы пытаетесь запустить, не может быть запущена в вашей новой операционной системе. Таким образом, теперь вы можете использовать средство устранения неполадок совместимости программ, чтобы запустить его с настройками совместимости для более старой версии Windows.
Откройте «Панель управления» (можно открыть через поиск, набрав слово). Далее нажмите на пункт «Программы» и выберите «Выполнение программ, созданных для предыдущих версий Windows«.
Далее следуйте инструкциям мастера на экране. Средство устранения неполадок проанализирует и представит список проблем.
5. Сканирование файла на наличие вирусов
Вы также можете попробовать запустить сканирование на наличие вредоносных программ с помощью бесплатного антивирусного сканера , такого как Zemana или Dr.Web Cureit.
6. Заменить файл из надежного источника
Файлы расположены по этому пути:
Для x86 «Этот ПК» > C:\Windows\System32
Для x64 «Этот ПК» > C:\Windows\SysWOW64
Желательно получить новый файл с другого компьютера с тем же номером версии файла. Затем вам нужно загрузиться в безопасном режиме . После этого перейдите по указанному выше пути и замените файл с помощью USB-накопителя или других устройств.
Далее нужно зарегистрировать этот замененный файл. Для этого откройте командную строку от имени администратора и введите следующую команду:
regsvr32 ntdll.dll
Перезагрузите компьютер, чтобы изменения вступили в силу. Если ничего не помогает, возможно, вы можете переустановить приложение, которое вылетает, и посмотреть, работает ли это.