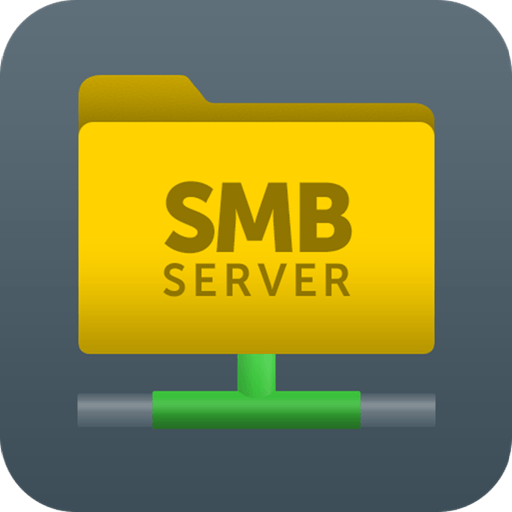- Монтирование сетевой папки в Linux | Ubuntu
- Ручное монтирование сетевой папки
- Автоматическое монтирование сетевой папки при загрузки системы
- Монтирование сетевой папки в Linux
- Монтирование сетевой папки в Linux
- Монтирование сетевой папки в Linux
- Автоматическое монтирование CIFS при загрузки системы
- Добавить комментарий Отменить ответ
- Установка и настройка файлового сервера Samba на Ubuntu
- Подготовка сервера
- 1. Время
- 2. Брандмауэр
- Установка и запуск Samba
- Создание первой шары и предоставление к ней гостевого доступа (анонимного)
- Доступ к папке по логину и паролю
- Доступ к папке определенным пользователям и группам
Монтирование сетевой папки в Linux | Ubuntu
Сегодня в статье рассмотрим пример монтирования сетевой папки в операционную систему Linux, на примере Elementary OS/
Для работы c сетевыми дисками SMB/CIFS (Windows или Samba) нам понадобиться утилита cifs-utils. Для её установки открываем терминал и набираем следующую команду:
Далее потребуется создать директорию, куда мы хотим примонтировать нашу расшаренную сетевую папку. Для этого давайте наберем вот такую команду:
- user — имя вашего пользователя
- share — название директория куда будем монтировать нашу сетевую папку
Ручное монтирование сетевой папки
Далее набираем команду для монтирования нашей сетевой папке.
Если используются русские буквы или пробел в имени сетевой папки, надо весь путь заключить в кавычки «//192.168.0.1/Документы»
Так же сразу можно задать права доступа и кодировку, тогда надо вписать следующие параметры
- mount -t cifs — тип устройства/директории
- //ip — IP адрес сервера
- /home/user/share — в эту директорию будет примонтирована сетевая папка
- -o — задаем дополнительные опции монтирования
- username=user2 — это имя пользователя на удаленном хосте (сервере)
- password=parol — это пароль пользователя user2
- domain — название домена (рабочей группы)
- iocharset=utf8 — указываем кодировку (cp1251, koi8-r)
- file_mode=0777 — права доступа к файлам
- dir_mode=0777 — права доступа к директориям
Автоматическое монтирование сетевой папки при загрузки системы
Для этого создадим файл, куда мы сможем вписать информацию о пользователе(логин, пароль, домен/рабочая группа)
Для безопасности ограничим доступ к файлу с нашими данными:
Редактируем файл /etc/fstab
Также если при попытки создать или удалить какие либо файлы у Вас не хватает прав, то необходимо добавить uid и gid параметры.
Если не было ошибок, проверяем
Видим примонтированную папку, при следующей загрузки системы, будет автоматически примонтирована сетевая папка.
Если есть вопросы, то пишем в комментариях.
Также можете вступить в Телеграм канал, ВК или подписаться на Twitter. Ссылки в шапки страницы.
Заранее всем спасибо.
Если вы нашли ошибку, пожалуйста, выделите фрагмент текста и нажмите Ctrl+Enter.
Источник
Монтирование сетевой папки в Linux
В одной из прошлых статей мы рассматривали как настраивать сетевые папки в Linux с помощью NFS. Если в Windows используется для этих целей Samba, то в Linux принято организовывать общие папки с помощью сетевой файловой системы NFS.
В этой статье мы поговорим о том как монтировать такие папки вручную, а также как настроить их монтирование при обращении с помощью autofs. Так вы будете экономить трафик между серверами и получите неплохую производительность.
Монтирование сетевой папки в Linux
Для того чтобы примонтировать сетевую папку в системе должен быть установлен пакет nfs-commons. В Ubuntu его можно установить такой командой:
sudo apt install nfs-common
Затем можно выполнять монтирование с помощью обычной команды mount, которой надо передать адрес сервера NFS и путь к папке в файловой системе сервера. Например, чтобы смонтировать папку /var/nfs выполните:
sudo mount ip_адрес:/var/nfs /mnt
Никакой авторизации в NFS нет, поддерживается только ограничение доступа по IP адресу, поэтому монтирование должно пройти успешно. Если статическое монтирование работает хорошо, можно переходить к настройке autofs. Не забудьте размонтировать сетевую папку:
sudo umount /mnt
Сначала нужно установить этот сервис. Для этого в Ubuntu выполните команду:
sudo apt install autofs
Все настройки сетевых папок, которые надо монтировать находятся в файле /etc/auto.master. Каждая строчка представляет из себя отдельную папку и имеет такой синтаксис:
/точка/монтирования /файл/с/карты —timeout=значение
Здесь файл карты, обычно это /etc/auto.misc — файл в котором более подробно описано что и куда надо монтировать. Синтаксис одной записи в файле /etc/auto.misc такой:
/точка/монтирования опции_монтирования ip_адрес:/путь/к/сетевой/папке
Для примера будем монтировать ту же сетевую папку /var/nfs на сервере 185.117.155.209 в локальную папку /mnt. В файл /etc/auto.master надо добавить такую строчку:
sudo vi /etc/auto.master
/mnt /etc/auto.nfs —timeout=100
Здесь мы сообщаем, что общая папка монтирования для всех ресурсов, описанных в файле /etc/auto.nfs — /mnt и если к ресурсу не обращаются на протяжении 100 секунд, то её следует размонтировать. Далее надо добавить описание монтирования в файл /etc/auto.nfs:
sudo vi /etc/auto.nfs
share -fstype=nfs4,rw 185.117.155.209:/var/nfs
Здесь — share это точка монтирования нашей сетевой папки в папке /mnt, затем идут опции монтирования, а потом адрес сервера и путь к папке на удалённой машине. Далее надо перезапустить сервис autofs:
sudo systemctl restart autofs
Затем можно попытаться обратиться к этой папке и она автоматически смонтируется:
Как видите, всё достаточно просто. Так и выполняется автоматическое монтирование сетевых папок в Linux. Но чтобы у вас появилась возможность создавать файлы в этой папке, надо чтобы сервер NFS был правильно настроен. Об этом смотрите предыдущую статью про настройку NFS.
Источник
Монтирование сетевой папки в Linux

Для работы c расшаренными сетевыми дисками SMB/CIFS (Windows или Samba) нам понадобиться установить утилиту cifs-utils. Рассматривать ниже пример для Ubuntu
Для начало установим утилиту cifs-utils.
| # apt-get install cifs-utils |

И выполняем команду монтирования.
| # mkdir /mnt/share # mount -t cifs //server-name/share-name /mnt/share -o username=winuser,password=winpassword,domain=salf-net |
| # mount -t cifs //192.168.0.1/Public /mnt/cifs -o username=winuser,password=winpassword,domain=salf-net |
Вместо //192.168.0.1/Public можно использовать и доменные имена //server-name/Public
Если используются русские буквы или пробел в имени сетевой папки, надо весь путь заключить в кавычки “//192.168.0.1/Документы”
Так же сразу можно задать права доступа и кодировку, тогда надо вписать следующие параметры
| #mount -t cifs //192.168.0.1/Public /mnt/share -o username=winuser,password=winpassword,domain=salf-net,iocharset=utf8,file_mode=0777,dir_mode=0777 |
- mount -t cifs – тип устрoйство/директория
- //ip или доменное имя
- /mnt/share – в эту директорию будет примонтирована сетевая папка
- -o -задаем дополнительные опции монтирования
- username=winuser – это windows-пользователь на удаленном хосте
- password=winpassword – это пароль windows пользователя
- domain – название домена (рабочей группы)
- iocharset=utf8 указываем кодировку (cp1251, koi8-r)
- file_mode=0777 – права доступа к файлам
- dir_mode=0777 – права доступа к директориям
Автоматическое монтирование CIFS при загрузки системы
Для этого создадим файл, куда мы сможем вписать информацию о пользователе(логин, пароль, домен/рабочая группа)
| #nano /root/.smbuser username=winuser password=winpassword domain=salf-net |
Для безопасности ограничим доступ к файлу с нашими данными:
| #chmod 400 /root/.smbuser |
Редактируем файл /etc/fstab
| #nano /etc/fstab //192.168.0.1/Public /mnt/share cifs credentials=/root/.smbuser 0 0 |
Если не было ошибок, проверяем
Видим примонтированную папку, при следующей загрузки системы, будет автоматически примонтированна сетевая папка.
Добавить комментарий Отменить ответ
Для отправки комментария вам необходимо авторизоваться.
Источник
Установка и настройка файлового сервера Samba на Ubuntu
Samba позволяет настроить файловое хранилище различных масштабов — от малых офисов для крупных организаций. В данной инструкции мы рассмотрим процесс настройки файлового сервера. Сначала мы выполним установку и базовую настройку с предоставлением гостевого доступа. После будет приведены примеры разграничения доступа по пользователям, группам и пользователям Active Directory.
Подготовка сервера
1. Время
Для корректного отображения дат, необходимо позаботиться о синхронизации времени. Для этого будем использовать демон chrony. Установим его:
apt-get install chrony
Разрешим автозапуск сервиса:
systemctl enable chrony
2. Брандмауэр
По умолчанию, в системах на базе Debian брандмауэр разрешает все соединения. Но если в нашем случае мы используем брандмауэр, необходимо открыть порты:
iptables -I INPUT -p tcp —dport 445 -j ACCEPT
iptables -I INPUT -p udp —dport 137:138 -j ACCEPT
iptables -I INPUT -p tcp —dport 139 -j ACCEPT
* где порт 445 используется для samba, а порты 137, 138 и 139 — для работы NetBIOS (использование имени компьютера для доступа).
apt-get install iptables-persistent
Установка и запуск Samba
Установка выполняется из репозитория одной командой:
apt-get install samba
Разрешаем автостарт сервиса:
systemctl enable smbd
И проверим, что сервис запустился:
systemctl status smbd
Проверяем, что сервер самба позволяет к себе подключиться. Для этого можно с компьютера обратиться к серверу по SMB, например, на компьютере с Windows это можно сделать из проводника, прописав путь к серверу с двух слэшей:
* в данном примере мы подключаемся к серверу Samba с IP-адресом 192.168.1.15.
Если мы настроили сервер правильно, система откроет пустую папку. На данном этапе проверка закончена и мы можем переходить к созданию первой шары.
Создание первой шары и предоставление к ней гостевого доступа (анонимного)
Разберем самый простой пример предоставления доступа к папке — анонимный доступ всем пользователям без запроса пароля.
Открываем на редактирование конфигурационный файл samba:
И добавляем настройку для общей папки:
[Общая папка]
comment = Public Folder
path = /data/public
public = yes
writable = yes
read only = no
guest ok = yes
create mask = 0777
directory mask = 0777
force create mode = 0777
force directory mode = 0777
- [Общая папка] — имя общей папки, которое увидят пользователи, подключившись к серверу.
- comment — свой комментарий для удобства.
- path — путь на сервере, где будут храниться данные.
- public — для общего доступа. Установите в yes, если хотите, чтобы все могли работать с ресурсом.
- writable — разрешает запись в сетевую папку.
- read only — только для чтения. Установите no, если у пользователей должна быть возможность создавать папки и файлы.
- guest ok — разрешает доступ к папке гостевой учетной записи.
- create mask, directory mask, force create mode, force directory mode — при создании новой папки или файла назначаются указанные права. В нашем примере права будут полные.
Создаем каталог на сервере и назначим права:
mkdir -p /data/public
chmod 777 /data/public
Применяем настройки samba, перезагрузив сервис:
systemctl restart smbd
Пробуем подключиться к папке. Мы должны зайти в нее без необходимости ввода логина и пароля.
Доступ к папке по логину и паролю
Теперь создадим каталог, в который вход будет разрешен только авторизованным пользователям.
Открываем конфигурационный файл samba:
Добавляем настройку для новой папки:
[Папка сотрудников]
comment = Staff Folder
path = /data/staff
public = no
writable = yes
read only = no
guest ok = no
create mask = 0777
directory mask = 0777
force create mode = 0777
force directory mode = 0777
* эти настройки, во многом, похожи на те, что использовались в примере выше. Вот основные различия:
- path = /data/staff — используем новый путь до папки.
- public = no — запрещаем публичный доступ.
- guest ok = no — не разрешаем гостевое подключение.
Создаем каталог для новой папки:
Задаем права на созданный каталог:
chmod 777 /data/staff
Создаем пользователя в системе Linux:
* где staff1 — имя пользователя.
Задаем пароль для пользователя:
Теперь создадим пользователя в samba:
smbpasswd -a staff1
systemctl restart smbd
Пробуем зайти на сервер — общую папку мы должны открыть без авторизации, а при попытке открыть папку сотрудников должно появиться окно ввода логина и пароля.
Если мы авторизованы на компьютере, с которого пытаемся подключиться к серверу, под той же учетной записью, что создали для доступа к папке, samba может и не потребовать аутентификации.
Доступ к папке определенным пользователям и группам
Теперь создадим папку, доступ к которой будут иметь ограниченное количество пользователей.
Открываем конфигурационный файл samba:
Добавляем настройку для новой папки:
[Приватная папка]
comment = Private Folder
path = /data/private
public = no
writable = no
read only = yes
guest ok = no
valid users = admin, staff2, staff3, @privateusers
write list = admin, staff2
create mask = 0777
directory mask = 0777
force create mode = 0777
force directory mode = 0777
inherit owner = yes
* стоит обратить внимание на следующие настройки:
- path = /data/private — используем новый путь до папки.
- writable = no и read only = yes — в данном примере мы разрешим запись в каталог только некоторым пользователям. Поэтому общие настройки, разрешающие запись в папку, должны быть запрещены.
- valid users — список пользователей, которым разрешено подключаться к каталогу. В данном примере разрешения работают для пользователей admin, staff2 и staff3, а также для всех, кто входим в группу privateusers.
- write list — список пользователей, которые имеют доступ к папке на чтение и запись. В данном примере мы разрешаем это только для пользователей admin и staff2.
- inherit owner — опция позволяем включить наследование владельца при создании папок и файлов.
* если мы хотим, чтобы доступ к каталогу был полный у определенных пользователей (без разделения на тех, кто может только читать и тех, кто может также писать в папку), то опцию write list можно не указывать, а опции writable и read only оставить как в примерах выше.
Источник