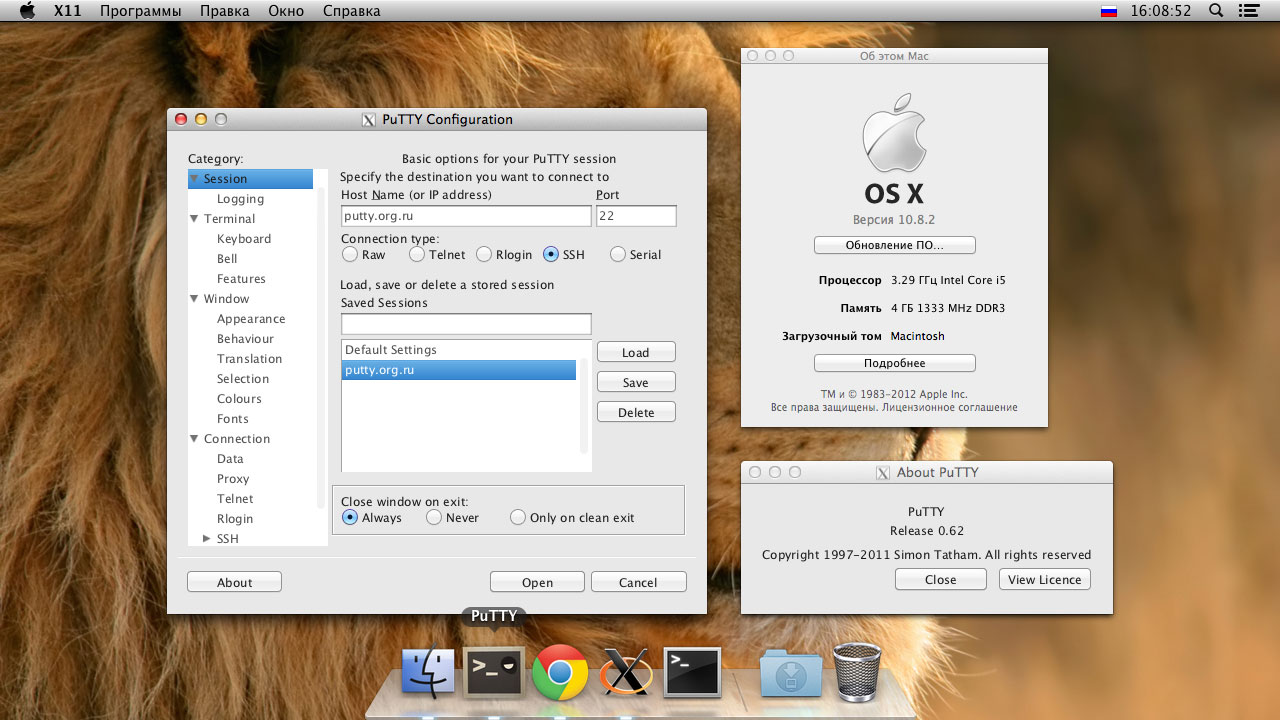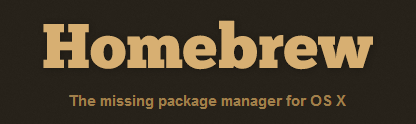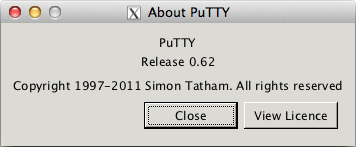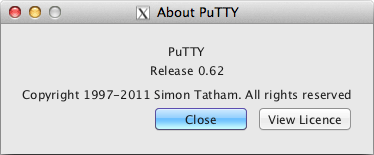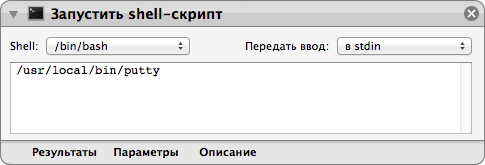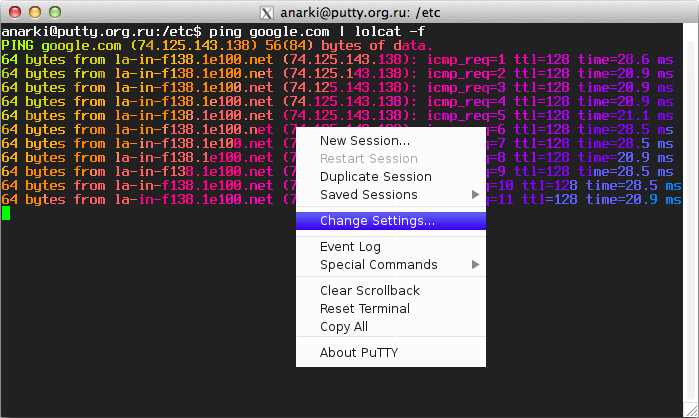PuTTY for Mac
Mac OS X 10.8 or later
PuTTY for Mac 2021 full offline installer setup for Mac
PuTTY for Mac is a free implementation of Telnet and SSH for all platforms, along with an xterm terminal emulator. It is written and maintained primarily by Simon Tatham.
These protocols are all used to run a remote session on a computer, over a network. PuTTY for macOS implements the client end of that session: the end at which the session is displayed, rather than the end at which it runs.
Below is the detailed video guide to download PuTTYgen on Mac operating system. Mac OS has a built-in command-line SSH client known as Terminal. To utilize it, go to Finder and then opt for Go -> utilities from the top menu. After that find the terminal which supports SSH connections to remote servers.
However, to run PuTTYgen for Mac, the first one must have to install PuTTY. There are multiple ways to install PuTTY, which are Homebrew or MacPorts. Both alternatives will also install the command-line of the adaptations of PuTTYgen.
In really simple terms: you run PuTTY on a Mac machine and tell it to connect to (for example) a Unix machine. The app opens a window. Then, anything you type into that window is sent straight to the Unix machine, and everything the Unix machine sends back is displayed in the window. So you can work on the Unix machine as if you were sitting at its console, while actually sitting somewhere else.
This download includes the following tools:
Источник
Установка PuTTY на Mac OS X
Многие привыкли к использованию PuTTY, но не могут найти достойную OS X альтернативу. А при попытке задать вопрос на тематическом форуме, на них обрушивается град ухмылок в духе: «используй openssh, PuTTY не нужна». Но, как правило, эти люди замолкают из-за недостатка аргументов, когда пользователь начинает перечислять им те возможности, которые он хочет иметь при использовании Telnet/COM-порт/SSH клиента под Mac OS X.
И всё-таки, есть ли PuTTY под Мак?
И да и нет, сложно дать однозначный ответ.
Исходный код PuTTY успешно компилируется в той его части, которая относится к утилитам командной строки, но вот разработка графического интерфейса PuTTY, нативного для OS X, к сожалению ещё не завершена.
Но есть и хорошие новости. Учитывая родственность Mac OS X и UNIX, умельцами сразу была создана система по портированию программ из мира Open Source на компьютеры от Apple. Сегодня существует уже не одна, а несколько таких систем — это MacPorts (ранее DarwinPorts), Fink, Homebrew. Они имеют в своих репозиториях десятки тысяч различных «портов», файлов описания процесса компиляции и установки программ.
Установка X11/GTK+ версии PuTTY на Mac OS X при помощи Homebrew — именно об этом и пойдёт речь в данной статье. Изначально мы хотели рассказать про MacPorts, но впоследствии перешли на Homebrew, как самую живую и активно развивающуюся систему на данный момент, лёгкую (во всех смыслах), дружественную к пользователю и к комьюнити разработчиков (в чём мы сами убедились, в кратчайшие сроки разобравшись с новым для нас языком Ruby, и без труда написав небольшое обновление для поддержки GTK+ в putty.rb).
Статья рассчитана прежде всего на пользователей, впервые столкнувшихся на Маке с такими понятиями, как порты, X11, GTK+, и сразу отметим, что установка чрезвычайно проста.
Следующие шаги были протестированы на Mountain Lion (OS X 10.8.2), но должны работать и на других версиях.
1. Установка Xcode
Xcode — пакет программ от Apple, содержащий компиляторы, библиотеки, дополнительные инструменты, требуемые для разработки и сборки приложений под Mac.
На версиях OS X начиная с 10.7 Lion, достаточно поставить «Command Line Tools for Xcode» с сайта Apple Developer.
Для более ранних версий придётся скачать Xcode из Mac App Store (также доступен на установочном диске OS X), и затем через «Preferences» → «Downloads», доинсталлировать «Command Line Tools».
После установки полной версии Xcode, нужно не забыть принять лицензионное соглашение, выполнив команду:
2. Установка XQuartz
XQuartz — это реализация сервера X.Org X Window System (X11) для Mac OS X, пришедшая на замену X11.app.
Шаг опциональный в целом, но для запуска GUI-версии PuTTY, которая в данном случае на GTK+, нам потребуется X сервер. Установить последнюю версию можно с сайта XQuartz. После установки, XQuartz попросит сделать релогин.
3. Установка Homebrew
Установка Homebrew (или просто brew) выполняется следующей командой:
По завершении необходимо выполнить проверку системы на корректность установки:
Одна из особенностей brew, это то что вам не приходится на каждое действие инициировать права администратора (командой sudo) и вводить каждый раз пароль.
4. Установка PuTTY
Проверим есть ли в Homebrew формула с названием «putty»:
Проверим опции установки для пакета «putty»:
Установим «putty» с поддержкой GTK+:
Без последнего ключа установка займёт не более 15 секунд, но будут установлены только command-line утилиты. А вот для графического интерфейса PuTTY, требуется установить массу зависимостей, и компиляция таких пакетов как GLib/GTK+/Pango/Cairo, может занять от получаса и более.
Чтобы было не так скучно ждать, предлагаем открыть вторую вкладку терминала и узнать рецепт приготовления домашнего пива:
И если всё прошло удачно, то следующая команда наконец-то запустит PuTTY на Mac OS X:
5. Настройка GTK
Как и следовало ожидать, на чистом GTK программы выглядят «прекрасно», но попробуем с эти что-нибудь сделать.
К сожалению в репозиториях нет готового решения на тему «Lion Theme for GTK+». Поэтому приходится гуглить в поисках самодельных тем, одна из них была найдена на deviantART:
Создадим директорию для хранения пользовательских GTK-тем:
Скачиваем и разархивируем тему:
В домашней директории создадим текстовый файл с настройками GTK+:
И впишем в него путь до «gtkrc» нашей темы (вместо Vasja вписать ваше имя пользователя), и параметры шрифта:
6. PuTTY.app
Последнее что осталось сделать — это поместить иконку PuTTY в папку «Программы».
Можем создать простую символическую ссылку на файл:
Но такой вариант имеет ряд недостатков — нельзя поместить программу в Dock, нельзя поменять иконку, и каждый раз при запуске будет вплывать окно терминала.
Поэтому создадим AppleScript-апплет при помощи Automator.app.
Запускаем программу, выбираем: «Тип документа» → «Программа»; далее в «Действия» → «Запустить shell-скрипт»; в поле ввода прописываем путь до исполняемого файла → «/usr/local/bin/putty»; сохраняем как «PuTTY.app», формат файла «Программа», в папку «Программы».
Далее находим подходящую иконку в формате ICNS (например здесь), и заменяем ею стандартную по адресу: «/Applications/PuTTY.app/Contents/Resources/AutomatorApplet.icns» .
Иконку из головного скриншота можно установить следующей командой:
(Если старая иконка уже попала в кэш Finder, то изменения вступят в силу только после релогина.)
Работаем
Напоследок стоит отметить несколько моментов.
Главное меню PuTTY в запущенном сеансе вызывается сочетанием COMMAND + правая кнопка мыши кликом по области терминала.
Список всех файлов установленного пакета можно посмотреть командой list:
(Полный путь до файлов вводить не требуется, так как создаются ссылки в /usr/local/bin/.)
Обновление пакетов Homebrew осуществляется следующими командами:
Источник
Установка PuTTY на Mac OS X
Установка PuTTY на Mac OS X
Многие продолжают использовать PuTTY и не получается найти нормальную альтернативу в MacOS. Много людей все таки интересен ворос «Есть ли Putty для mac OS?», Это как поглядеть. Пакета для мак ОС именно не существует, но исходный код PuTTY компилирует только функции для работы только с командной строкой, а графический интерфейс в PuTTY нет на данный момент.
Но так как MacOS и UNIX очень близки, то программистами были созданы системы для портирования различных утилит с Open Source на платформу Apple. Сейчас, существует несколько таких систем — это MacPorts (раньше была известна как DarwinPorts), Fink и так же Homebrew. Каждая из систем имеет в своих репозиториях большое количество программ, так званых портов, файлов описания процесса компиляции и установки программ и обновления.
homebrew пакетный менеджер
Установка X11/GTK+ установка PuTTY на Mac OS X с использованием Homebrew — именно об этой системе я расскажу в теме «Установка PuTTY на Mac OS X». В своей предыдущей статье я рассказывал о установке системы портов для мак ОС такой как MacPorts, но Homebrew я выбрал как лучший вариант т.к она легкая, дружелюбная к пользователям и к комьюнити разработчикам.
1. Установка Xcode на mac OS
Xcode — это пакет программ от комапании Apple и который содержит компиляторы и библиотеки, а так же дополнительные инструменты которые требуются для компилирования и для разработки приложений под Mac. В мак ОС с 10.7 Lion, стоит поставить всего лишь «Command Line Tools for Xcode» с сайта Apple Developer. Но я так же рекомендую поставить и Xcode который можно найти и качать Mac AppStore и потом через «Preferences» → «Downloads», поставить уже «Command Line Tools».
После установки Xcode (полного пакета), обязательно необходимо принять лицензионное соглашение, а можно это сделать:
2. Установка XQuartz на mac OS
XQuartz — это реализация сервера X.Org X Window System (X11) для MacOS которая пришла на замену X11.app. Это нужно установить так как нужно для запуска GUI на PuTTY, которая в данном случае написанная на GTK+ и требует X сервер. Перейдите на официальный сайт XQuartz и скачайте самую новую версию данной утилиты, после чего установите ее, но после завершения установки программ XQuartz потребует совершить релогин.
3. Установка Homebrew на mac OS
Установка Homebrew или как еще его называют просто brew очень простая, нужно выполнить:
После установки, нужно выполнить проверку и убедится что все нормально установилось и работает ( нет никаких ошибок):
Могут возникнуть различные ошибки которые нужно устранить, у меня вот была:
Error: Some directories in /usr/local/share/man aren’t writable.
This can happen if you «sudo make install» software that isn’t managed
by Homebrew. If a brew tries to add locale information to one of these
directories, then the install will fail during the link step.
You should probably `chown` them:
Исправляется следующим образом:
У вас может отличатся, но суть понятна и Вы теперь можете легко его исправить.
Warning: You have unlinked kegs in your Cellar
Leaving kegs unlinked can lead to build-trouble and cause brews that depend on
those kegs to fail to run properly once built. Run `brew link` on these:
Очень хорошая особенность brew- это нет необходимости вводить пароль каждый раз при каком либо действии (инициировать права администратора командой sudo).
4. Установка PuTTY на MacOS
Первым делом стоит проверить есть ли в Homebrew формула с названием «putty»:
Должны увидеть строчку putty, что означает что у нас все хорошо и можно идти дальше.
Далее делаем проверку на опции установки для пакета «putty» (с какими опциями нужно собрать, для того чтобы работало):
Устанавливаем утилиту «putty» с поддержкой GTK+:
Чтобы работал графический интерфейс в PuTTY, потребуется установить большое количество зависимостей и компиляция таких пакетов GLib/GTK+/Pango/Cairo, может занять длительное время.
После завершения уствновки, можно уже запустить PuTTY на MacOS:
При запуске выбило ошибку:
(process:95595): Gtk-WARNING **: Locale not supported by C library.
Using the fallback ‘C’ locale.
(putty:95595): Gtk-WARNING **: cannot open display: :0
Оказалось что это не решение, потратив очень большое количество времени, я все таки нашел решение:
Если у Вас это не помогло, пишите мне и я постараюсь помочь.
5. Настройка GTK
Сейчас мы настроим gtk для putty. Как и следовало ожидать, утилита работает на GTK хорошо, но можно настроить и под себя.
Первым делом, мы создаем папку в которой будут хранится пользовательские GTK-темы:
Качаем и разпаковываем тему:
Далее, в домашней папке создаем файл, в нем будут находится настройки с GTK+:
В него прописываем путь к «gtkrc» моей темы (вместо captain пропишите свое имя пользователя), и параметры шрифта:
style «user-font» < font_name = «Lucida Grande 9» >
widget_class «*» style «user-font»
gtk-font-name=»Lucida Grande 9″
6. Создаем PuTTY.app
И осталось совсем немного, нужно положить иконку PuTTY в папку «Программы». Самый простой способ — это создание символической ссылке на файл:
Этот вариант имеет множество недостатков, например невозможно закрепить утилиту в Dock, так же нет возможности изменить иконку и каждый раз при запуске putty будет вплывать окно терминала, чтобы это исправить, создаем AppleScript-апплет с использованием Automator.app.
После запуска программы, выбираем: «Тип документа» → «Программа»; далее в «Действия» → «Запустить shell-скрипт»; в поле ввода прописываем путь до исполняемого файла → «/usr/local/bin/putty»; сохраняем как «PuTTY.app», формат файла «Программа», в папку «Программы».
После этого, ищем необходимую иконку в формате ICNS (например здесь), и заменяем ею стандартную по адресу: «/Applications/PuTTY.app/Contents/Resources/AutomatorApplet.icns».
Например, можно сделать это следующим образом:
Чтобы посмотреть список всех файлов в установленном пакете можно посмотреть командой list:
/usr/local/Cellar/putty/0.63/share/man/ (7 files)
Это можно сделать следующими командами:
Чтобы обновить утилиты ( на примере putty), выполните:
Можно посмотреть полную информацию по командам:
На этом я завершаю свою статью «Установка PuTTY на Mac OS X», надеюсь было познавательно. Данная статья имеет некоторые доработки, постараюсь их исправить.
Источник