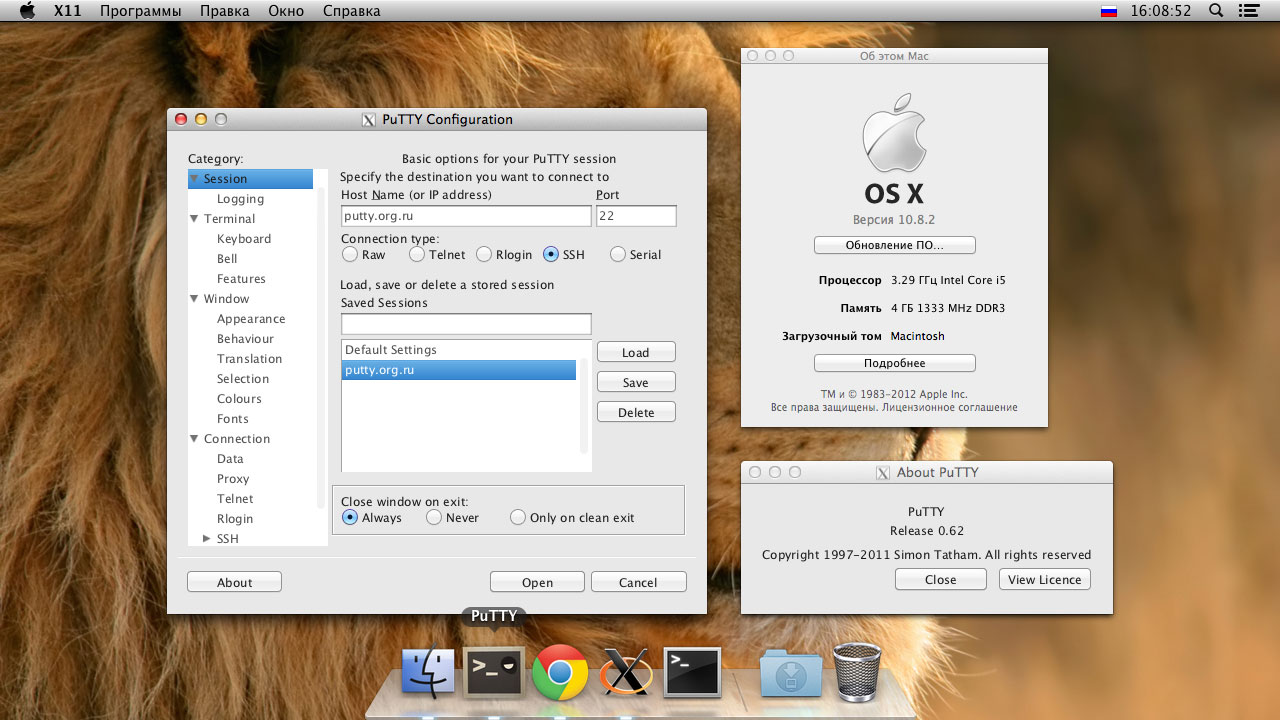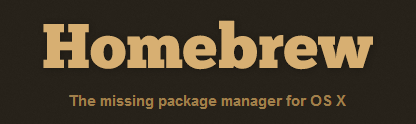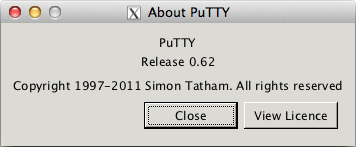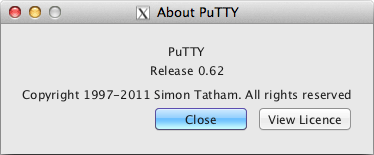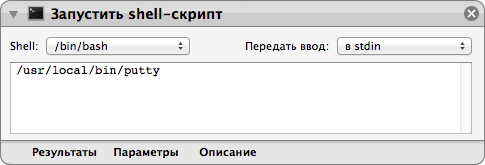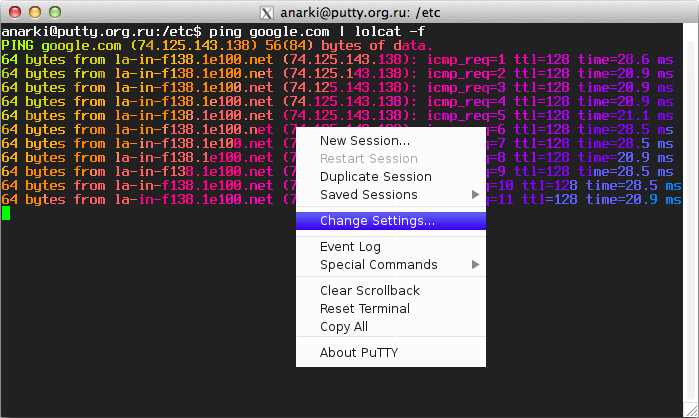- Скачать PuTTY: Русская версия
- Официальная версия PuTTY
- Development Snapshot
- PuTTY и ARM
- PuTTY и Linux
- PuTTY и Mac OS X
- Исходный код PuTTY
- Доступ к Git
- PuTTY SSH client for Mac OSX — download and tutorial
- Contents
- Using the built-in SSH client in Mac OS X
- Running SSH from the terminal command line
- Running SSH with a graphical user interface
- How to use PuTTY SSH keys with the built-in OpenSSH
- Ported PuTTY for Mac
- Installation using HomeBrew
- Installation using MacPorts
- Alternatives to PuTTY on the Mac
- PuTTY for Mac
- Установка PuTTY на Mac OS X
- 1. Установка Xcode
- 2. Установка XQuartz
- 3. Установка Homebrew
- 4. Установка PuTTY
- 5. Настройка GTK
- 6. PuTTY.app
- Работаем
Скачать PuTTY: Русская версия
Русскоязычная сборка PuTTY 0.73-RU-17 от 21 декабря 2019:
| Обычная версия: | putty-0.73-ru-17.zip |
| Портативная версия: | putty-0.73-ru-17-portable.zip |
| PuTTY: | putty.exe |
| PuTTY Portable: | putty_portable.exe |
| PSCP: | pscp.exe |
| PSFTP: | psftp.exe |
| Plink: | plink.exe |
| Pageant: | pageant.exe |
| PuTTYgen: | puttygen.exe |
| Исходный код: | putty-0.73-ru-17-src.zip |
| Контрольные суммы: | sha256sums |
Официальная версия PuTTY
Стабильный релиз PuTTY 0.76 от 17 июля 2021. Скачать официальную версию Telnet/SSH клиента:
64-разрядная версия:
| Инсталлятор: | putty-64bit-0.76-installer.msi | (цифровая подпись) |
| Архив Zip: | putty.zip | (цифровая подпись) |
| PuTTY: | putty.exe | (цифровая подпись) |
| PSCP: | pscp.exe | (цифровая подпись) |
| PSFTP: | psftp.exe | (цифровая подпись) |
| Plink: | plink.exe | (цифровая подпись) |
| Pageant: | pageant.exe | (цифровая подпись) |
| PuTTYgen: | puttygen.exe | (цифровая подпись) |
| PuTTYtel: | puttytel.exe | (цифровая подпись) |
| Контрольные суммы: | md5sums | (цифровая подпись) |
| sha1sums | (цифровая подпись) | |
| sha256sums | (цифровая подпись) | |
| sha512sums | (цифровая подпись) |
32-разрядная версия:
| Инсталлятор: | putty-0.76-installer.msi | (цифровая подпись) |
| Архив Zip: | putty.zip | (цифровая подпись) |
| PuTTY: | putty.exe | (цифровая подпись) |
| PSCP: | pscp.exe | (цифровая подпись) |
| PSFTP: | psftp.exe | (цифровая подпись) |
| Plink: | plink.exe | (цифровая подпись) |
| Pageant: | pageant.exe | (цифровая подпись) |
| PuTTYgen: | puttygen.exe | (цифровая подпись) |
| PuTTYtel: | puttytel.exe | (цифровая подпись) |
| Контрольные суммы: | md5sums | (цифровая подпись) |
| sha1sums | (цифровая подпись) | |
| sha256sums | (цифровая подпись) | |
| sha512sums | (цифровая подпись) |
Development Snapshot
Регулярная тестовая сборка PuTTY собирается каждый день из Git-репозитория.
Нашли ошибку в стабильной версии и ждёте её исправления? Можно рассчитывать, что здесь этот фикс появится намного раньше, чем выйдет следующий релиз. Эта версия для вас, если вам не терпится опробовать все нововведения раньше остальных. С другой стороны, тестовые сборки иногда могут получиться крайне нестабильными.
64-разрядная версия:
| Инсталлятор: | putty-64bit-installer.msi | (цифровая подпись) |
| Архив Zip: | putty.zip | (цифровая подпись) |
| PuTTY: | putty.exe | (цифровая подпись) |
| PSCP: | pscp.exe | (цифровая подпись) |
| PSFTP: | psftp.exe | (цифровая подпись) |
| Plink: | plink.exe | (цифровая подпись) |
| Pageant: | pageant.exe | (цифровая подпись) |
| PuTTYgen: | puttygen.exe | (цифровая подпись) |
| PuTTYtel: | puttytel.exe | (цифровая подпись) |
| Контрольные суммы: | md5sums | (цифровая подпись) |
| sha1sums | (цифровая подпись) | |
| sha256sums | (цифровая подпись) | |
| sha512sums | (цифровая подпись) |
32-разрядная версия:
| Инсталлятор: | putty-installer.msi | (цифровая подпись) |
| Архив Zip: | putty.zip | (цифровая подпись) |
| PuTTY: | putty.exe | (цифровая подпись) |
| PSCP: | pscp.exe | (цифровая подпись) |
| PSFTP: | psftp.exe | (цифровая подпись) |
| Plink: | plink.exe | (цифровая подпись) |
| Pageant: | pageant.exe | (цифровая подпись) |
| PuTTYgen: | puttygen.exe | (цифровая подпись) |
| PuTTYtel: | puttytel.exe | (цифровая подпись) |
| Контрольные суммы: | md5sums | (цифровая подпись) |
| sha1sums | (цифровая подпись) | |
| sha256sums | (цифровая подпись) | |
| sha512sums | (цифровая подпись) |
PuTTY и ARM
PuTTY и Linux
PuTTY можно найти в репозиториях практически всех популярных дистрибутивов. Например, для установки PuTTY на Ubuntu, Debian, Linux Mint, ALT Linux, достаточно выполнить команду:
PuTTY и Mac OS X
PuTTY на OS X можно установить из портов через системы сборки MacPorts и Homebrew — подробнее в статье.
Исходный код PuTTY
Для удобства предоставлено несколько версий исходного кода, для различных платформ. Фактически, нет существенной разницы между архивами исходников для Unix и Windows; различия находятся главным образом в форматировании (имена файлов, окончания строк, и т.д.).
Если вы хотите внести свой вклад в разработку PuTTY, мы настоятельно рекомендуем начать с исходного кода Development Snapshot.
Исходный код PuTTY для Windows:
| Stable: | putty-src.zip | (цифровая подпись) |
| Snapshot: | putty-src.zip | (цифровая подпись) |
Для получения дополнительной информации о компиляции PuTTY из исходников, читайте файл README .
Исходный код PuTTY для Linux:
| Stable: | putty-0.76.tar.gz | (цифровая подпись) |
| Snapshot: | putty.tar.gz | (цифровая подпись) |
Для сборки исходников release-версии, распакуйте архив, перейдите в директорию unix , и выполните команду:
Для сборки snapshot-исходников достаточно запустить стандартные:
Для дополнительной информации читайте файл README .
Доступ к Git
Если вы хотите следить за развитием PuTTY вплоть до минуты, или посмотреть журнал изменений для каждого файла в базе исходников, вы можете получить доступ напрямую к git репозиторию PuTTY.
Версию исходников master (последнее состояние, с самыми свежими изменениями) можно получить используя команду:
Также по адресу https://git.tartarus.org/?p=simon/putty.git доступен WWW браузер по репозиторию Git.
Юридическое предупреждение:
Использование PuTTY, PSCP, PSFTP и Plink может оказаться незаконным в тех странах или организациях, где шифрование полностью или частично запрещено. Полагаем, что на данном этапе развития законодательной базы в сфере IT в России и русскоязычных странах, использование применяемых протоколов шифрования не противоречит законам, но мы не юристы, и поэтому, если у вас есть сомнения, вы должны обратиться за юридической помощью прежде, чем загрузить что-либо с этого сайта.
Использование отдельного Telnet-клиента PuTTYtel не ограничено законами о криптографии, так как данные в нём не шифруются.
Источник
PuTTY SSH client for Mac OSX — download and tutorial
PuTTY for Mac is a port of the Windows version of PuTTY . However, there are many options for SSH clients for Mac, and this page discusses several of them.
Contents
Using the built-in SSH client in Mac OS X
Mac OS X includes a command-line SSH client as part of the operating system. To use it, goto Finder, and selext Go -> Utilities from the top menu. Then look for Terminal. Terminal can be used to get a local terminal window, and also supports SSH connections to remote servers.
Running SSH from the terminal command line
Once you have the terminal window open, you have two alternatives. The first approach is to type ssh hostname or ssh user@hostname into the terminal window. This is more familiar for Linux and Unix users who are used to using a command line.
Running SSH with a graphical user interface
The second option is to select New Remote Connection. from the Shell menu of Terminal. This opens a graphical dialog asking for the host to connect to and the user name. This also allows saving connections. This is recommended for users who are not accustomed to using a command line.
How to use PuTTY SSH keys with the built-in OpenSSH
If you have a PuTTY .ppk format private key and want to use it with the built-in OpenSSH on Mac on the command line or in scripts, you can use the following commands.
First, install PuTTY for Mac using brew install putty or port install putty (see below). This will also install the command-line version of puttygen , the PuTTY key generator tool.
Then, use the following command to convert the .ppk format private key to a standard PEM format private key:
Make sure permissions on the private key file are set properly. It should only be readable by the user that owns it.
You can now use the key for logins from scripts and command line with:
Ported PuTTY for Mac
There is a port of PuTTY for Mac. It can be installed in several ways.
Installation using HomeBrew
If you already have the brew command installed, the best way to install PuTTY is to use the following command:
Installation using MacPorts
PuTTY is readily available via MacPorts. To see how to install MacPorts and PuTTY, see here .
Once you have MacPorts installed, you just need to give this command:
and to add a shortcut on the Desktop,
Alternatives to PuTTY on the Mac
A lot of people use Cyberduck on Mac. It is a solid, well-known SSH client that is quite popular.
Together with our customers, our mission is to secure their digital business on on-premises, cloud, and hybrid ecosystems cost-efficiently, at scale, and without disruptions to their operations or business continuity.
Источник
PuTTY for Mac
Mac OS X 10.8 or later
PuTTY for Mac 2021 full offline installer setup for Mac
PuTTY for Mac is a free implementation of Telnet and SSH for all platforms, along with an xterm terminal emulator. It is written and maintained primarily by Simon Tatham.
These protocols are all used to run a remote session on a computer, over a network. PuTTY for macOS implements the client end of that session: the end at which the session is displayed, rather than the end at which it runs.
Below is the detailed video guide to download PuTTYgen on Mac operating system. Mac OS has a built-in command-line SSH client known as Terminal. To utilize it, go to Finder and then opt for Go -> utilities from the top menu. After that find the terminal which supports SSH connections to remote servers.
However, to run PuTTYgen for Mac, the first one must have to install PuTTY. There are multiple ways to install PuTTY, which are Homebrew or MacPorts. Both alternatives will also install the command-line of the adaptations of PuTTYgen.
In really simple terms: you run PuTTY on a Mac machine and tell it to connect to (for example) a Unix machine. The app opens a window. Then, anything you type into that window is sent straight to the Unix machine, and everything the Unix machine sends back is displayed in the window. So you can work on the Unix machine as if you were sitting at its console, while actually sitting somewhere else.
This download includes the following tools:
Источник
Установка PuTTY на Mac OS X
Многие привыкли к использованию PuTTY, но не могут найти достойную OS X альтернативу. А при попытке задать вопрос на тематическом форуме, на них обрушивается град ухмылок в духе: «используй openssh, PuTTY не нужна». Но, как правило, эти люди замолкают из-за недостатка аргументов, когда пользователь начинает перечислять им те возможности, которые он хочет иметь при использовании Telnet/COM-порт/SSH клиента под Mac OS X.
И всё-таки, есть ли PuTTY под Мак?
И да и нет, сложно дать однозначный ответ.
Исходный код PuTTY успешно компилируется в той его части, которая относится к утилитам командной строки, но вот разработка графического интерфейса PuTTY, нативного для OS X, к сожалению ещё не завершена.
Но есть и хорошие новости. Учитывая родственность Mac OS X и UNIX, умельцами сразу была создана система по портированию программ из мира Open Source на компьютеры от Apple. Сегодня существует уже не одна, а несколько таких систем — это MacPorts (ранее DarwinPorts), Fink, Homebrew. Они имеют в своих репозиториях десятки тысяч различных «портов», файлов описания процесса компиляции и установки программ.
Установка X11/GTK+ версии PuTTY на Mac OS X при помощи Homebrew — именно об этом и пойдёт речь в данной статье. Изначально мы хотели рассказать про MacPorts, но впоследствии перешли на Homebrew, как самую живую и активно развивающуюся систему на данный момент, лёгкую (во всех смыслах), дружественную к пользователю и к комьюнити разработчиков (в чём мы сами убедились, в кратчайшие сроки разобравшись с новым для нас языком Ruby, и без труда написав небольшое обновление для поддержки GTK+ в putty.rb).
Статья рассчитана прежде всего на пользователей, впервые столкнувшихся на Маке с такими понятиями, как порты, X11, GTK+, и сразу отметим, что установка чрезвычайно проста.
Следующие шаги были протестированы на Mountain Lion (OS X 10.8.2), но должны работать и на других версиях.
1. Установка Xcode
Xcode — пакет программ от Apple, содержащий компиляторы, библиотеки, дополнительные инструменты, требуемые для разработки и сборки приложений под Mac.
На версиях OS X начиная с 10.7 Lion, достаточно поставить «Command Line Tools for Xcode» с сайта Apple Developer.
Для более ранних версий придётся скачать Xcode из Mac App Store (также доступен на установочном диске OS X), и затем через «Preferences» → «Downloads», доинсталлировать «Command Line Tools».
После установки полной версии Xcode, нужно не забыть принять лицензионное соглашение, выполнив команду:
2. Установка XQuartz
XQuartz — это реализация сервера X.Org X Window System (X11) для Mac OS X, пришедшая на замену X11.app.
Шаг опциональный в целом, но для запуска GUI-версии PuTTY, которая в данном случае на GTK+, нам потребуется X сервер. Установить последнюю версию можно с сайта XQuartz. После установки, XQuartz попросит сделать релогин.
3. Установка Homebrew
Установка Homebrew (или просто brew) выполняется следующей командой:
По завершении необходимо выполнить проверку системы на корректность установки:
Одна из особенностей brew, это то что вам не приходится на каждое действие инициировать права администратора (командой sudo) и вводить каждый раз пароль.
4. Установка PuTTY
Проверим есть ли в Homebrew формула с названием «putty»:
Проверим опции установки для пакета «putty»:
Установим «putty» с поддержкой GTK+:
Без последнего ключа установка займёт не более 15 секунд, но будут установлены только command-line утилиты. А вот для графического интерфейса PuTTY, требуется установить массу зависимостей, и компиляция таких пакетов как GLib/GTK+/Pango/Cairo, может занять от получаса и более.
Чтобы было не так скучно ждать, предлагаем открыть вторую вкладку терминала и узнать рецепт приготовления домашнего пива:
И если всё прошло удачно, то следующая команда наконец-то запустит PuTTY на Mac OS X:
5. Настройка GTK
Как и следовало ожидать, на чистом GTK программы выглядят «прекрасно», но попробуем с эти что-нибудь сделать.
К сожалению в репозиториях нет готового решения на тему «Lion Theme for GTK+». Поэтому приходится гуглить в поисках самодельных тем, одна из них была найдена на deviantART:
Создадим директорию для хранения пользовательских GTK-тем:
Скачиваем и разархивируем тему:
В домашней директории создадим текстовый файл с настройками GTK+:
И впишем в него путь до «gtkrc» нашей темы (вместо Vasja вписать ваше имя пользователя), и параметры шрифта:
6. PuTTY.app
Последнее что осталось сделать — это поместить иконку PuTTY в папку «Программы».
Можем создать простую символическую ссылку на файл:
Но такой вариант имеет ряд недостатков — нельзя поместить программу в Dock, нельзя поменять иконку, и каждый раз при запуске будет вплывать окно терминала.
Поэтому создадим AppleScript-апплет при помощи Automator.app.
Запускаем программу, выбираем: «Тип документа» → «Программа»; далее в «Действия» → «Запустить shell-скрипт»; в поле ввода прописываем путь до исполняемого файла → «/usr/local/bin/putty»; сохраняем как «PuTTY.app», формат файла «Программа», в папку «Программы».
Далее находим подходящую иконку в формате ICNS (например здесь), и заменяем ею стандартную по адресу: «/Applications/PuTTY.app/Contents/Resources/AutomatorApplet.icns» .
Иконку из головного скриншота можно установить следующей командой:
(Если старая иконка уже попала в кэш Finder, то изменения вступят в силу только после релогина.)
Работаем
Напоследок стоит отметить несколько моментов.
Главное меню PuTTY в запущенном сеансе вызывается сочетанием COMMAND + правая кнопка мыши кликом по области терминала.
Список всех файлов установленного пакета можно посмотреть командой list:
(Полный путь до файлов вводить не требуется, так как создаются ссылки в /usr/local/bin/.)
Обновление пакетов Homebrew осуществляется следующими командами:
Источник