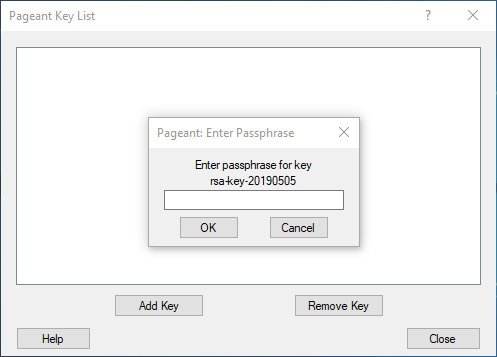- Создание ключей SSH в Windows с помощью PuTTYgen
- Скачивание PuTTYgen
- Создание ключей SSH с помощью PuTTYgen
- Копирование открытого ключа на сервер
- Войдите на сервер с помощью ключей SSH
- Отключение аутентификации по паролю SSH
- Выводы
- PuTTY Key Generator
- Review
- Free Download
- Turn to this capable program in order to quickly generate or convert unbreakable private as well as public keys with minimal effort
- What’s new in PuTTY Key Generator 0.74:
- Generate RSA and DSA keys with minimal effort
- Select the key type, set up a passphrase, add comments
- Convert your private or public keys to other formats
- Генерация ключей SSH в Windows с помощью PuTTYgen
- Скачать PuTTYgen
- Создание ключей SSH с помощью PuTTYgen
- Скопируйте открытый ключ на ваш сервер Linux
- Войдите на ваш сервер, используя SSH ключи
- Отключение аутентификации по паролю SSH
- Заключение
Создание ключей SSH в Windows с помощью PuTTYgen
Secure Shell (SSH) — это криптографический сетевой протокол, используемый для безопасного соединения между клиентом и сервером и поддерживающий различные механизмы аутентификации.
Двумя наиболее популярными механизмами являются аутентификация на основе паролей и аутентификация на основе открытого ключа. Использование ключей SSH более безопасно и удобно, чем традиционная аутентификация по паролю.
В этом руководстве объясняется, как сгенерировать ключи SSH в Windows с помощью PuTTYgen. Мы также покажем вам, как настроить аутентификацию на основе ключа SSH и подключиться к удаленным серверам Linux без ввода пароля.
Скачивание PuTTYgen
PuTTYgen — это утилита с открытым исходным кодом, которая позволяет генерировать ключи SSH для самого популярного клиента Windows SSH PuTTY .
PuTTYgen доступен как отдельный исполняемый файл, а также является частью установочного пакета PuTTY .msi. Если у вас не установлен PuTTYgen, перейдите на страницу загрузки PuTTY и загрузите установочный пакет PuTTY. Установка проста, дважды щелкните установочный пакет и следуйте инструкциям.
Создание ключей SSH с помощью PuTTYgen
Чтобы сгенерировать пару ключей SSH в Windows с помощью PuTTYgen, выполните следующие действия:
Запустите PuTTYgen, дважды щелкнув его файл «.exe» или выбрав в Windows меню «Пуск» → PuTTY (64-разрядная версия) → PuTTYgen.
В блоке «Тип ключа для генерации» оставьте RSA по умолчанию. В поле «Число бит в сгенерированном ключе» оставьте значение по умолчанию 2048, которого достаточно для большинства случаев использования. При желании вы можете изменить его на 4096.
Нажмите кнопку «Создать», чтобы начать процесс создания новой пары ключей.
Вам будет предложено навести указатель мыши на пустую область в разделе «Ключ», чтобы создать некоторую случайность. Когда вы перемещаете указатель, зеленый индикатор выполнения будет двигаться вперед. Процесс должен занять несколько секунд.
После генерации открытого ключа он будет отображаться в блоке «Ключ».
Если вы хотите установить парольную фразу, введите ее в поле «Ключевая фраза-пароль» и подтвердите ту же парольную фразу в поле «Подтвердить парольную фразу». Если вы не хотите использовать кодовую фразу, оставьте поля пустыми.
Если файлы закрытого ключа предназначены для интерактивного использования, рекомендуется использовать кодовую фразу. В противном случае при генерации ключа для автоматизации он может быть установлен без ключевой фразы.
Парольная фраза добавляет дополнительный уровень безопасности, защищая закрытый ключ от несанкционированного использования.
Если установлена кодовая фраза, ее необходимо вводить каждый раз, когда используется закрытый ключ.
Сохраните закрытый ключ, нажав кнопку «Сохранить закрытый ключ». Вы можете сохранить файл в любом каталоге как файл «.ppk» (закрытый ключ PuTTY), но желательно сохранить его в месте, где вы можете легко его найти. Обычно для файла закрытого ключа используется описательное имя.
При желании вы также можете сохранить открытый ключ, хотя его можно восстановить позже, загрузив закрытый ключ.
Щелкните правой кнопкой мыши текстовое поле с надписью «Открытый ключ для вставки в файл авторизованных_ ключей OpenSSH» и выберите все символы, нажав «Выбрать все». Откройте текстовый редактор, вставьте символы и сохраните. Убедитесь, что вы вставляете весь ключ. Рекомендуется сохранить файл в том же каталоге, в котором вы сохранили закрытый ключ, используя то же имя закрытого ключа и «.txt» или «.pub» в качестве расширения файла.
Это ключ, который вы должны добавить на свой удаленный сервер Linux.
Копирование открытого ключа на сервер
Теперь, когда пара ключей SSH создана, следующим шагом будет копирование открытого ключа на сервер, которым вы хотите управлять.
Запустите программу PuTTY и войдите на удаленный сервер Linux.
Если ваш пользовательский каталог SSH не существует, создайте его с помощью команды mkdir и установите правильные разрешения:
Откройте текстовый редактор и вставьте открытый ключ, который вы скопировали на шаге 4 при генерации пары ключей, в файл
Весь текст открытого ключа должен быть в одной строке.
Выполните следующую команду chmod чтобы только ваш пользователь мог читать и записывать файл
Войдите на сервер с помощью ключей SSH
Pageant — это агент аутентификации PuTTY SSH, который хранит закрытые ключи в памяти. Бинарный файл Pageant является частью установочного пакета PuTTY .msi и может быть запущен, выбрав в Windows меню Пуск → PuTTY (64-разрядная версия) → Pageant.
Когда вы запускаете Pageant, он помещает значок в системный трей. Дважды щелкните значок, и откроется окно Pageant.
Чтобы загрузить ключ, нажмите кнопку «Добавить ключ», при этом откроется диалоговое окно нового файла. Найдите файл закрытого ключа и нажмите «Открыть». Если вы не установили кодовую фразу, ключ будет загружен немедленно. В противном случае вам будет предложено ввести кодовую фразу.
Введите пароль, и Pageant загрузит закрытый ключ.
После выполнения описанных выше действий вы сможете войти на удаленный сервер без запроса пароля.
Чтобы проверить это, откройте новый сеанс PuTTY SSH и попробуйте войти на удаленный сервер. PuTTY будет использовать загруженный ключ, и вы войдете на сервер без ввода пароля.
Отключение аутентификации по паролю SSH
Чтобы добавить дополнительный уровень безопасности к вашему серверу, вы можете отключить аутентификацию по паролю для SSH.
Перед отключением парольной аутентификации SSH убедитесь, что вы можете войти на свой сервер без пароля, а пользователь, с которым вы входите, имеет привилегии sudo .
Войдите на удаленный сервер и откройте файл конфигурации SSH:
Найдите следующие директивы и измените их следующим образом:
Когда вы закончите, сохраните файл и перезапустите службу SSH, набрав:
На этом этапе аутентификация на основе пароля отключена.
Выводы
В этом руководстве вы узнали, как сгенерировать новую пару ключей SSH и настроить аутентификацию на основе ключей SSH. Вы можете добавить один и тот же ключ на несколько удаленных серверов. Мы также показали вам, как отключить аутентификацию по паролю SSH и добавить дополнительный уровень безопасности на ваш сервер.
По умолчанию SSH прослушивает порт 22. Изменение порта SSH по умолчанию снизит риск автоматических атак.
Если у вас есть какие-либо вопросы или отзывы, не стесняйтесь оставлять комментарии.
PuTTY Key Generator
Review
Free Download
Turn to this capable program in order to quickly generate or convert unbreakable private as well as public keys with minimal effort
What’s new in PuTTY Key Generator 0.74:
- Security fix: if an SSH server accepted an offer of a public key and then rejected the signature, PuTTY could access freed memory, if the key had come from an SSH agent.
- Security feature: new config option to disable PuTTY’s dynamic host key preference policy, if you prefer to avoid giving away to eavesdroppers which hosts you have stored keys for.
- Bug fix: the installer UI was illegible in Windows high-contrast mode.
- Bug fix: console password input failed on Windows 7.
Read the full changelog
PuTTY Key Generator, also known by the PuTTYgen moniker, is a small yet efficient program that can generate RSA and DSA keys for use with the OpenSSH authorized_keys file. It is a component of PuTTY and can be installed automatically with the Telnet client, but the chances are you would also see it incorporated in other third-party software.
Generate RSA and DSA keys with minimal effort
Following a speedy setup operation that shouldn’t give you any trouble, you reach the main app window, where you can find a well-organized set of options that aren’t difficult to operate, but in case you do experience any difficulty whatsoever, resorting to the well-documented user manual should be of great help.
PuTTY Key Generator is able to create both public and private keys. The first step you need to take for this purpose is to indicate the type of key you are interested in, and the options you are providing with are: SSH-1 (RSA), SSH-2 (RSA), SSH-2 (DSA), SSH-2 (ECDSA), and SSH-2 (ED25519).
Select the key type, set up a passphrase, add comments
It is also important to customize the strength of the key, which is given by the number of bits in the output – the higher the amount, the stronger the key. At this point, you are ready to initiate the generation engine, and your intervention might be required in doing so.
The success and completion of the process depend on the random data that is necessary for the delivery of the key, and as such, you are asked to move the mouse around a blank area in order to include as much random information as possible. Prior to saving the key, it is recommended that you secure it with a passphrase that should be strong enough in order to prevent decryption from an outside party. Moreover, coming up with a key comment is possible.
Convert your private or public keys to other formats
Aside from that, it is worth pointing out that loading an existing key is possible as well so that you can change the aforementioned details – passphrase and comments as you see fit. Users might also be interested in the fact that conversion functionality is also integrated into the program in case you don’t find its native PPK format suitable for your needs.
Overall, PuTTY Key Generator paves the way to secure SSH authentications by generating RSA or DSA keys with an adjustable size. Given the fact that the output key files can be used with any third-party application that supports SSH along with the fact that the app proved responsive and easy to use during our tests, we highly recommend you to take it for a spin.
Генерация ключей SSH в Windows с помощью PuTTYgen
Главное меню » Информация » Генерация ключей SSH в Windows с помощью PuTTYgen
Двумя наиболее популярными механизмами являются аутентификация на основе паролей и аутентификация на основе открытого ключа. Использование ключей SSH более безопасно и удобно, чем традиционная аутентификация по паролю.
В этой статье объясняется, как генерировать ключи SSH в Windows с помощью PuTTYgen. Мы также покажем вам, как настроить аутентификацию на основе ключей SSH и подключаться к удаленным серверам Linux без ввода пароля.
Скачать PuTTYgen
PuTTYgen – это утилита с открытым исходным кодом, которая позволяет генерировать ключи SSH для самого популярного Windows-клиента PuTTY.
PuTTYgen доступен в виде отдельного исполняемого файла и также является частью установочного пакета PuTTY.msi. Если у вас не установлен PuTTYgen, перейдите на страницу загрузки PuTTY и загрузите установочный пакет PuTTY. Установка проста, дважды щелкните по установочному пакету и следуйте инструкциям.
Создание ключей SSH с помощью PuTTYgen
Чтобы сгенерировать пару ключей SSH в Windows с помощью PuTTYgen, выполните следующие действия:
- Запустите инструмент PuTTYgen, дважды щелкнув его файл .exe или перейдя в меню Пуск Windows → PuTTY (64-разрядная версия) → PuTTYgen.
Для «Type of key to generate» оставьте значение по умолчанию RSA. «Количество бит в сгенерированном ключе» 2048 достаточно для большинства людей. Кроме того, вы можете изменить его на 4096.
- Нажмите кнопку «Generate», чтобы начать процесс создания новой пары ключей.
Вам будет предложено навести курсор мыши на пустую область раздела «Key», чтобы создать случайность. При перемещении указателя зеленый индикатор выполнения будет двигаться вперед. Процесс должен занять несколько секунд.
- После завершения процесса генерации открытый ключ будет отображен в окне.
При желании, если вы хотите использовать кодовую фразу, введите ее в поле «Key passphrase» и подтвердите ту же кодовую фразу в поле «Confirm passphrase». Если вы решите использовать ключевую фразу, вы получите дополнительный уровень безопасности, защищая закрытый ключ от несанкционированного использования.
Если вы зададите фразу-пароль, вам нужно будет вводить фразу-пароль каждый раз, когда используется закрытый ключ.
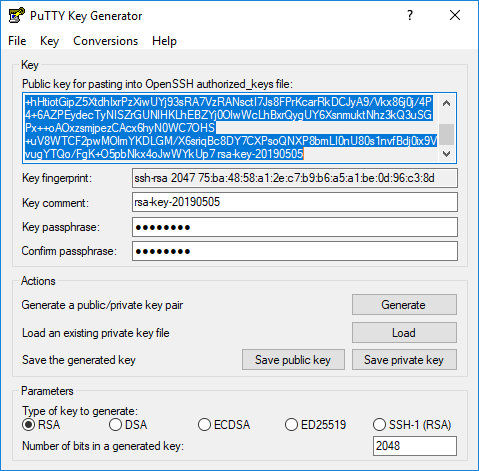 Это ключ, который вы добавите на свой сервер Linux.
Это ключ, который вы добавите на свой сервер Linux.Скопируйте открытый ключ на ваш сервер Linux
Теперь, когда вы сгенерировали пару ключей SSH, следующий шаг – скопировать открытый ключ на сервер, которым вы хотите управлять.
Запустите программу PuTTY и войдите на удаленный сервер Linux.
Если ваш пользовательский каталог SSH не существует, создайте его с помощью команды mkdir и установите правильные разрешения:
Откройте текстовый редактор и вставьте открытый ключ, который вы скопировали на шаге 4 при создании пары ключей, в файл
Весь текст открытого ключа должен быть в одной строке с.
Запустите следующую команду chown, чтобы убедиться, что только ваш пользователь может читать и записывать
Войдите на ваш сервер, используя SSH ключи
Pageant – это аутентификационный агент PuTTY SSH, который хранит закрытые ключи в памяти. Двоичный файл Pageant является частью установочного пакета PuTTY .msi и может быть запущен с помощью меню «Пуск» Windows → PuTTY (64-разрядная версия) → Pageant.
Когда вы запускаете Pageant, он помещает значок в системный трей. Дважды щелкните значок, и откроется окно Pageant.
Чтобы загрузить ключ, нажмите кнопку «Add Key», чтобы открыть диалоговое окно нового файла. Найдите файл с закрытым ключом и нажмите «Open». Если вы не установили ключевую фразу, ключ будет загружен немедленно. В противном случае вам будет предложено ввести кодовую фразу.
Введите пароль, и Pageant загрузит закрытый ключ.
После выполнения описанных выше шагов вы сможете войти на удаленный сервер без запроса пароля.
Чтобы проверить это, откройте новый сеанс PuTTY SSH и попробуйте войти на свой сервер. PuTTY будет использовать загруженный ключ, и вы войдете на свой сервер Linux без ввода пароля.
Отключение аутентификации по паролю SSH
Чтобы добавить дополнительный уровень безопасности на ваш сервер, вы можете отключить аутентификацию по паролю для SSH.
Перед отключением аутентификации по паролю SSH убедитесь, что вы можете войти на свой сервер без пароля, и у пользователя, с которым вы входите, есть привилегии sudo.
Войдите на удаленный сервер и откройте файл конфигурации SSH /etc/ssh/sshd_config в текстовом редакторе:
Найдите следующие директивы и измените их следующим образом:
Когда вы закончите, сохраните файл и перезапустите службу SSH, набрав:
На этом этапе аутентификация на основе пароля отключена.
Заключение
Из этой статьи вы узнали, как создать новую пару ключей SSH и настроить аутентификацию на основе ключей SSH. Вы можете добавить один и тот же ключ на несколько удаленных серверов. Мы также показали, как отключить аутентификацию по паролю SSH и добавить дополнительный уровень безопасности на ваш сервер.
По умолчанию SSH прослушивает порт 22. Изменение порта SSH по умолчанию снизит риск автоматических атак.
Если у вас есть какие-либо вопросы или отзывы, не стесняйтесь оставлять комментарии.
Если вы нашли ошибку, пожалуйста, выделите фрагмент текста и нажмите Ctrl+Enter.





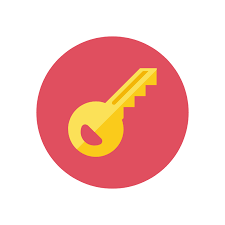
 Для «Type of key to generate» оставьте значение по умолчанию RSA. «Количество бит в сгенерированном ключе» 2048 достаточно для большинства людей. Кроме того, вы можете изменить его на 4096.
Для «Type of key to generate» оставьте значение по умолчанию RSA. «Количество бит в сгенерированном ключе» 2048 достаточно для большинства людей. Кроме того, вы можете изменить его на 4096.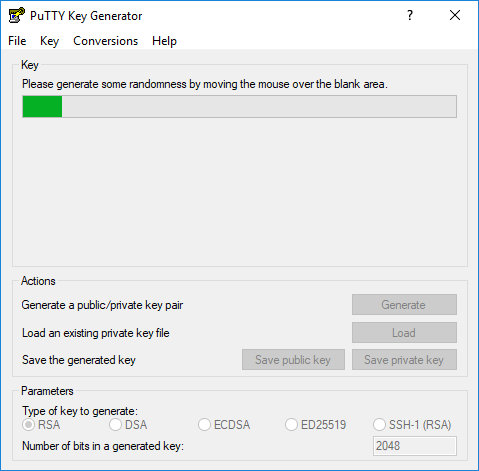 Вам будет предложено навести курсор мыши на пустую область раздела «Key», чтобы создать случайность. При перемещении указателя зеленый индикатор выполнения будет двигаться вперед. Процесс должен занять несколько секунд.
Вам будет предложено навести курсор мыши на пустую область раздела «Key», чтобы создать случайность. При перемещении указателя зеленый индикатор выполнения будет двигаться вперед. Процесс должен занять несколько секунд.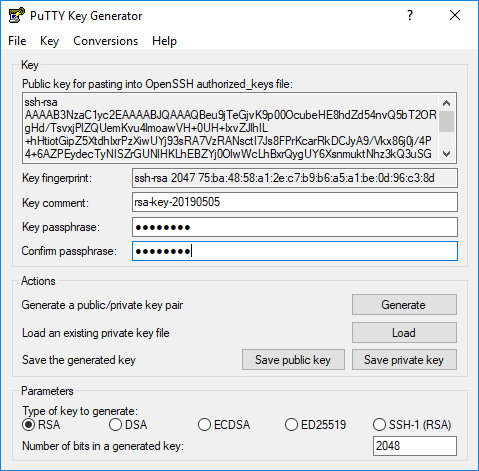 При желании, если вы хотите использовать кодовую фразу, введите ее в поле «Key passphrase» и подтвердите ту же кодовую фразу в поле «Confirm passphrase». Если вы решите использовать ключевую фразу, вы получите дополнительный уровень безопасности, защищая закрытый ключ от несанкционированного использования.
При желании, если вы хотите использовать кодовую фразу, введите ее в поле «Key passphrase» и подтвердите ту же кодовую фразу в поле «Confirm passphrase». Если вы решите использовать ключевую фразу, вы получите дополнительный уровень безопасности, защищая закрытый ключ от несанкционированного использования.