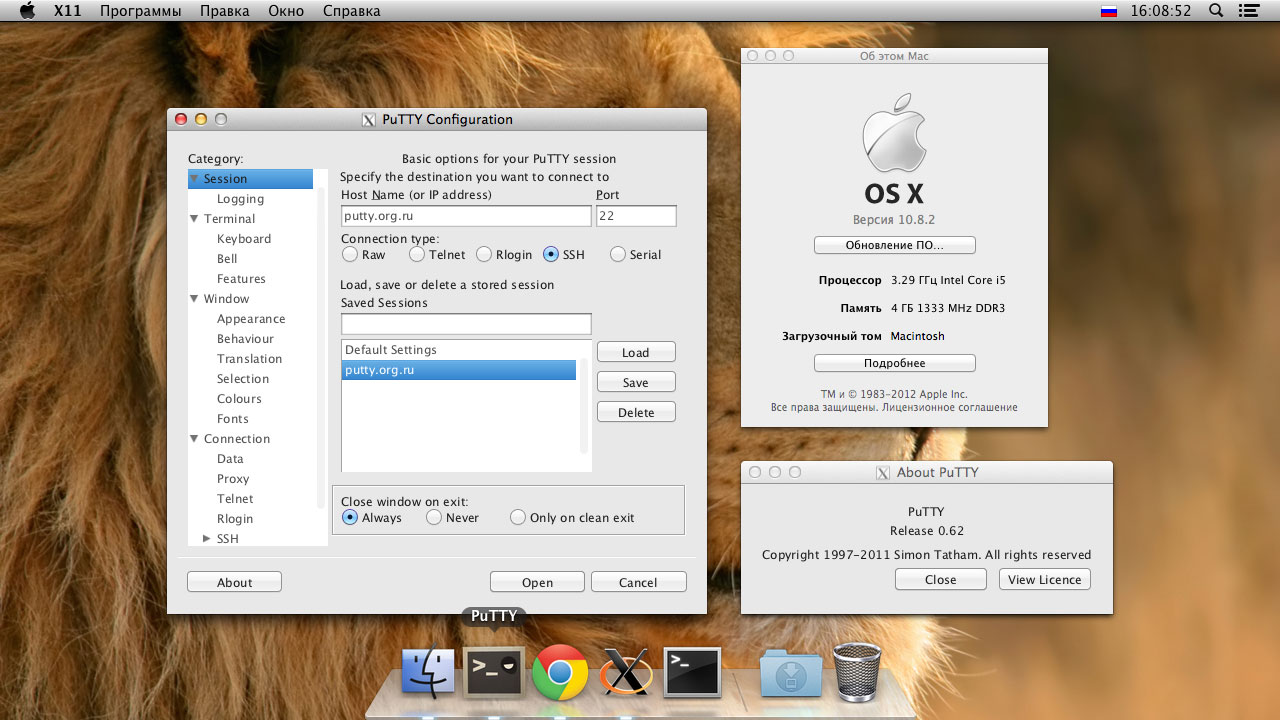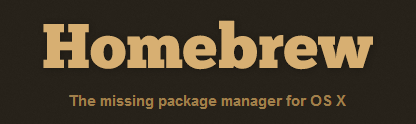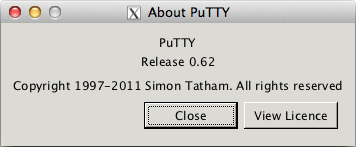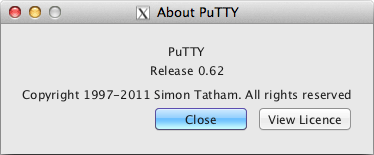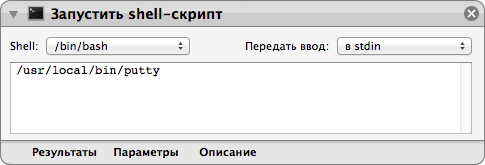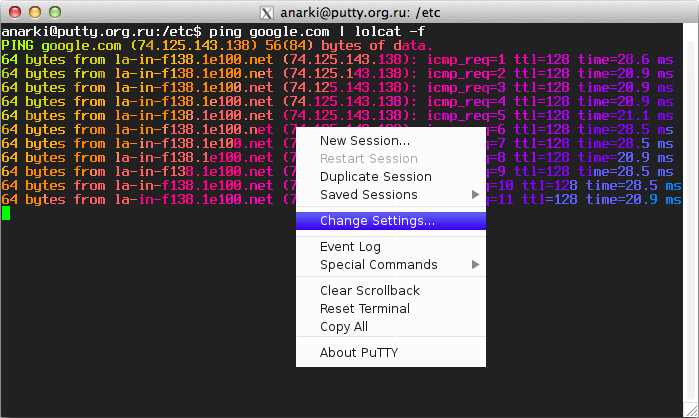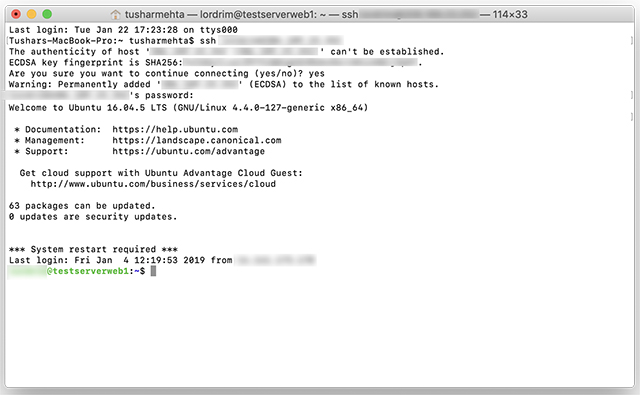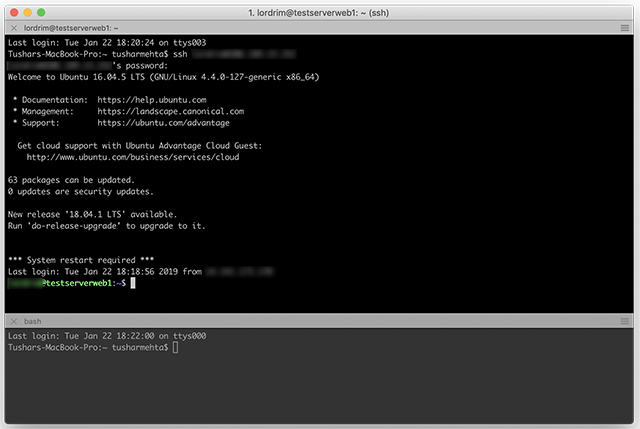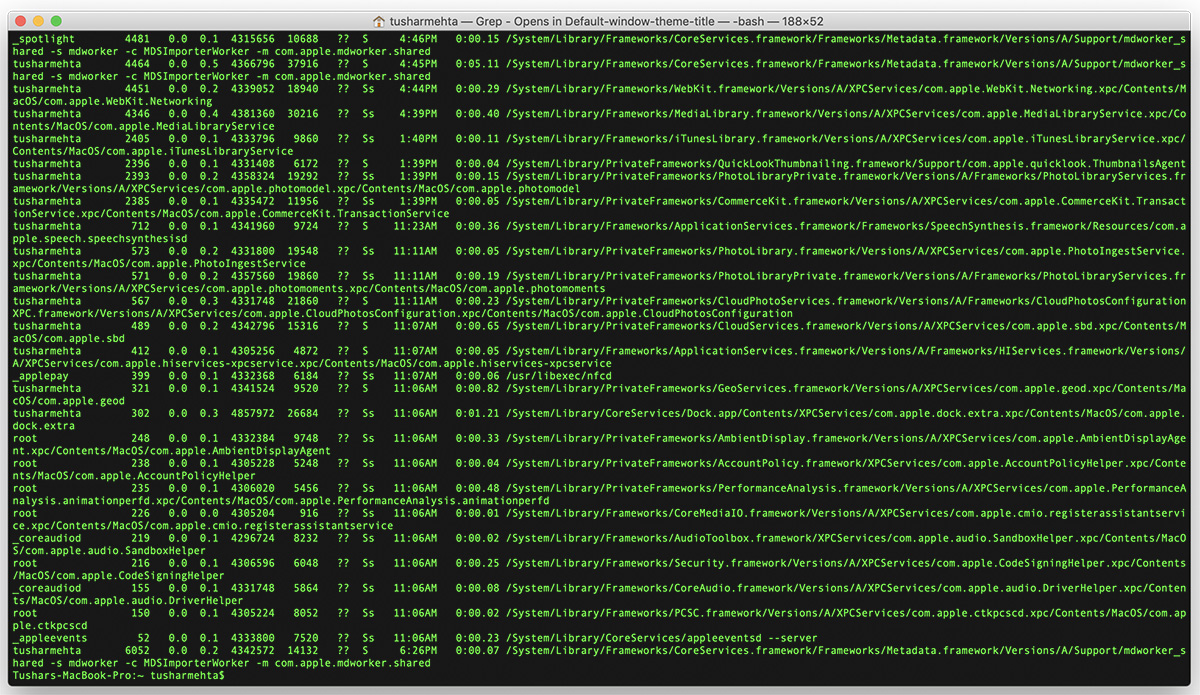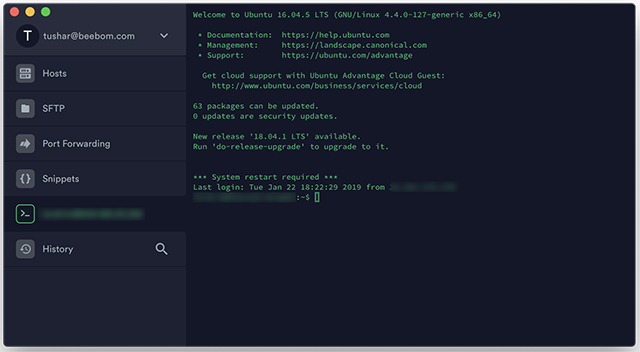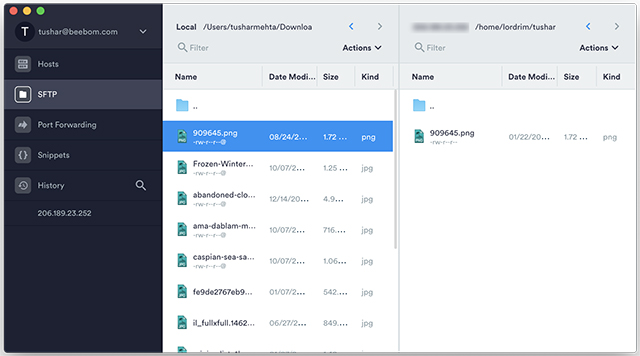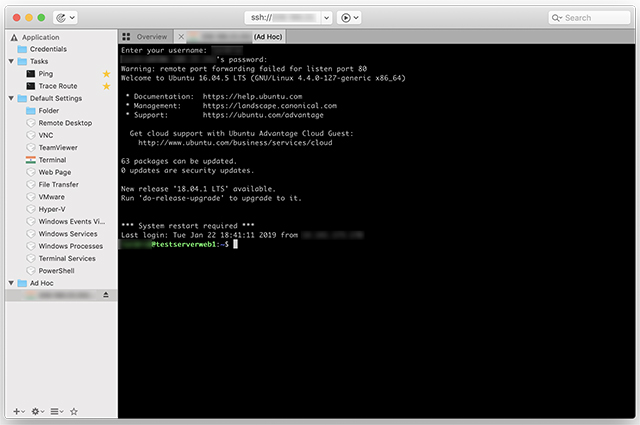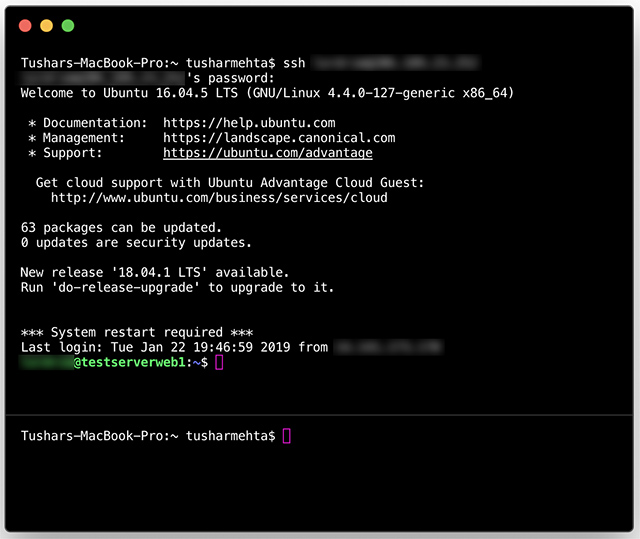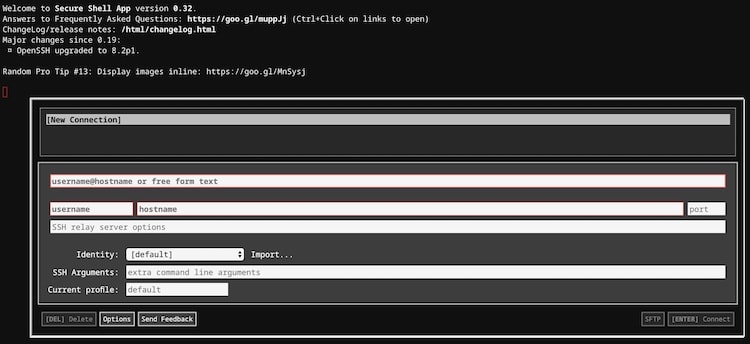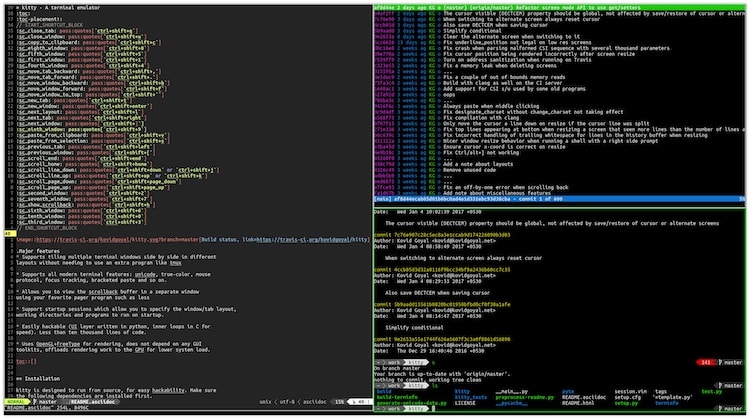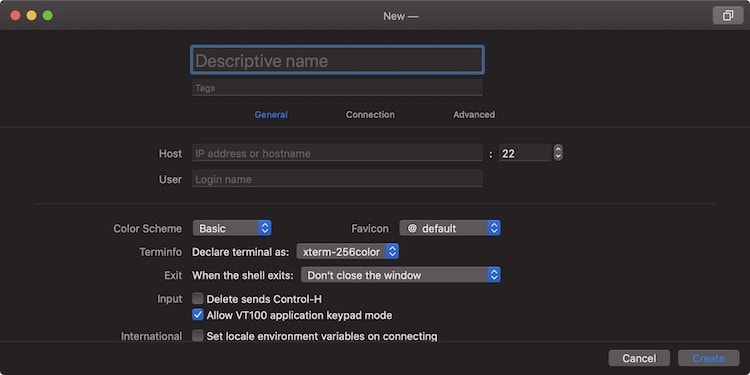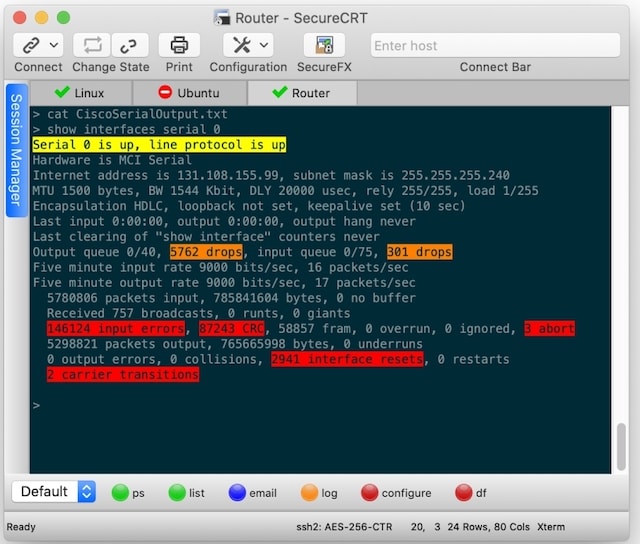- PuTTY SSH client for Mac OSX — download and tutorial
- Contents
- Using the built-in SSH client in Mac OS X
- Running SSH from the terminal command line
- Running SSH with a graphical user interface
- How to use PuTTY SSH keys with the built-in OpenSSH
- Ported PuTTY for Mac
- Installation using HomeBrew
- Installation using MacPorts
- Alternatives to PuTTY on the Mac
- Установка PuTTY на Mac OS X
- 1. Установка Xcode
- 2. Установка XQuartz
- 3. Установка Homebrew
- 4. Установка PuTTY
- 5. Настройка GTK
- 6. PuTTY.app
- Работаем
- Question: Q: Putty on Mac OS Catalina
- All replies
- PuTTY for Mac: 10 Free Alternative SSH Clients to Use
- PuTTY for Mac – Alternative SSH Clients in 2020
- 1. Terminal
- 2. iTerm2
- 3. Shuttle
- 4. Termius
- 5. OpenSSH
- 6. Royal TSX
- 7. Hyper
- 8. Chrome Secure Shell App
- 9. Kitty Terminal
- 10. Codinn Core Shell
- Bonus: SecureCRT
- Access Secure Shell Using These Putty for Mac Alternatives
PuTTY SSH client for Mac OSX — download and tutorial
PuTTY for Mac is a port of the Windows version of PuTTY . However, there are many options for SSH clients for Mac, and this page discusses several of them.
Contents
Using the built-in SSH client in Mac OS X
Mac OS X includes a command-line SSH client as part of the operating system. To use it, goto Finder, and selext Go -> Utilities from the top menu. Then look for Terminal. Terminal can be used to get a local terminal window, and also supports SSH connections to remote servers.
Running SSH from the terminal command line
Once you have the terminal window open, you have two alternatives. The first approach is to type ssh hostname or ssh user@hostname into the terminal window. This is more familiar for Linux and Unix users who are used to using a command line.
Running SSH with a graphical user interface
The second option is to select New Remote Connection. from the Shell menu of Terminal. This opens a graphical dialog asking for the host to connect to and the user name. This also allows saving connections. This is recommended for users who are not accustomed to using a command line.
How to use PuTTY SSH keys with the built-in OpenSSH
If you have a PuTTY .ppk format private key and want to use it with the built-in OpenSSH on Mac on the command line or in scripts, you can use the following commands.
First, install PuTTY for Mac using brew install putty or port install putty (see below). This will also install the command-line version of puttygen , the PuTTY key generator tool.
Then, use the following command to convert the .ppk format private key to a standard PEM format private key:
Make sure permissions on the private key file are set properly. It should only be readable by the user that owns it.
You can now use the key for logins from scripts and command line with:
Ported PuTTY for Mac
There is a port of PuTTY for Mac. It can be installed in several ways.
Installation using HomeBrew
If you already have the brew command installed, the best way to install PuTTY is to use the following command:
Installation using MacPorts
PuTTY is readily available via MacPorts. To see how to install MacPorts and PuTTY, see here .
Once you have MacPorts installed, you just need to give this command:
and to add a shortcut on the Desktop,
Alternatives to PuTTY on the Mac
A lot of people use Cyberduck on Mac. It is a solid, well-known SSH client that is quite popular.
Together with our customers, our mission is to secure their digital business on on-premises, cloud, and hybrid ecosystems cost-efficiently, at scale, and without disruptions to their operations or business continuity.
Источник
Установка PuTTY на Mac OS X
Многие привыкли к использованию PuTTY, но не могут найти достойную OS X альтернативу. А при попытке задать вопрос на тематическом форуме, на них обрушивается град ухмылок в духе: «используй openssh, PuTTY не нужна». Но, как правило, эти люди замолкают из-за недостатка аргументов, когда пользователь начинает перечислять им те возможности, которые он хочет иметь при использовании Telnet/COM-порт/SSH клиента под Mac OS X.
И всё-таки, есть ли PuTTY под Мак?
И да и нет, сложно дать однозначный ответ.
Исходный код PuTTY успешно компилируется в той его части, которая относится к утилитам командной строки, но вот разработка графического интерфейса PuTTY, нативного для OS X, к сожалению ещё не завершена.
Но есть и хорошие новости. Учитывая родственность Mac OS X и UNIX, умельцами сразу была создана система по портированию программ из мира Open Source на компьютеры от Apple. Сегодня существует уже не одна, а несколько таких систем — это MacPorts (ранее DarwinPorts), Fink, Homebrew. Они имеют в своих репозиториях десятки тысяч различных «портов», файлов описания процесса компиляции и установки программ.
Установка X11/GTK+ версии PuTTY на Mac OS X при помощи Homebrew — именно об этом и пойдёт речь в данной статье. Изначально мы хотели рассказать про MacPorts, но впоследствии перешли на Homebrew, как самую живую и активно развивающуюся систему на данный момент, лёгкую (во всех смыслах), дружественную к пользователю и к комьюнити разработчиков (в чём мы сами убедились, в кратчайшие сроки разобравшись с новым для нас языком Ruby, и без труда написав небольшое обновление для поддержки GTK+ в putty.rb).
Статья рассчитана прежде всего на пользователей, впервые столкнувшихся на Маке с такими понятиями, как порты, X11, GTK+, и сразу отметим, что установка чрезвычайно проста.
Следующие шаги были протестированы на Mountain Lion (OS X 10.8.2), но должны работать и на других версиях.
1. Установка Xcode
Xcode — пакет программ от Apple, содержащий компиляторы, библиотеки, дополнительные инструменты, требуемые для разработки и сборки приложений под Mac.
На версиях OS X начиная с 10.7 Lion, достаточно поставить «Command Line Tools for Xcode» с сайта Apple Developer.
Для более ранних версий придётся скачать Xcode из Mac App Store (также доступен на установочном диске OS X), и затем через «Preferences» → «Downloads», доинсталлировать «Command Line Tools».
После установки полной версии Xcode, нужно не забыть принять лицензионное соглашение, выполнив команду:
2. Установка XQuartz
XQuartz — это реализация сервера X.Org X Window System (X11) для Mac OS X, пришедшая на замену X11.app.
Шаг опциональный в целом, но для запуска GUI-версии PuTTY, которая в данном случае на GTK+, нам потребуется X сервер. Установить последнюю версию можно с сайта XQuartz. После установки, XQuartz попросит сделать релогин.
3. Установка Homebrew
Установка Homebrew (или просто brew) выполняется следующей командой:
По завершении необходимо выполнить проверку системы на корректность установки:
Одна из особенностей brew, это то что вам не приходится на каждое действие инициировать права администратора (командой sudo) и вводить каждый раз пароль.
4. Установка PuTTY
Проверим есть ли в Homebrew формула с названием «putty»:
Проверим опции установки для пакета «putty»:
Установим «putty» с поддержкой GTK+:
Без последнего ключа установка займёт не более 15 секунд, но будут установлены только command-line утилиты. А вот для графического интерфейса PuTTY, требуется установить массу зависимостей, и компиляция таких пакетов как GLib/GTK+/Pango/Cairo, может занять от получаса и более.
Чтобы было не так скучно ждать, предлагаем открыть вторую вкладку терминала и узнать рецепт приготовления домашнего пива:
И если всё прошло удачно, то следующая команда наконец-то запустит PuTTY на Mac OS X:
5. Настройка GTK
Как и следовало ожидать, на чистом GTK программы выглядят «прекрасно», но попробуем с эти что-нибудь сделать.
К сожалению в репозиториях нет готового решения на тему «Lion Theme for GTK+». Поэтому приходится гуглить в поисках самодельных тем, одна из них была найдена на deviantART:
Создадим директорию для хранения пользовательских GTK-тем:
Скачиваем и разархивируем тему:
В домашней директории создадим текстовый файл с настройками GTK+:
И впишем в него путь до «gtkrc» нашей темы (вместо Vasja вписать ваше имя пользователя), и параметры шрифта:
6. PuTTY.app
Последнее что осталось сделать — это поместить иконку PuTTY в папку «Программы».
Можем создать простую символическую ссылку на файл:
Но такой вариант имеет ряд недостатков — нельзя поместить программу в Dock, нельзя поменять иконку, и каждый раз при запуске будет вплывать окно терминала.
Поэтому создадим AppleScript-апплет при помощи Automator.app.
Запускаем программу, выбираем: «Тип документа» → «Программа»; далее в «Действия» → «Запустить shell-скрипт»; в поле ввода прописываем путь до исполняемого файла → «/usr/local/bin/putty»; сохраняем как «PuTTY.app», формат файла «Программа», в папку «Программы».
Далее находим подходящую иконку в формате ICNS (например здесь), и заменяем ею стандартную по адресу: «/Applications/PuTTY.app/Contents/Resources/AutomatorApplet.icns» .
Иконку из головного скриншота можно установить следующей командой:
(Если старая иконка уже попала в кэш Finder, то изменения вступят в силу только после релогина.)
Работаем
Напоследок стоит отметить несколько моментов.
Главное меню PuTTY в запущенном сеансе вызывается сочетанием COMMAND + правая кнопка мыши кликом по области терминала.
Список всех файлов установленного пакета можно посмотреть командой list:
(Полный путь до файлов вводить не требуется, так как создаются ссылки в /usr/local/bin/.)
Обновление пакетов Homebrew осуществляется следующими командами:
Источник
Question: Q: Putty on Mac OS Catalina
I am not able to install putty onto my Mac, any suggestions?
MacBook Pro 13″, macOS 10.15
Posted on Jan 28, 2020 3:55 PM
Is this what you tried?
Posted on Jan 28, 2020 4:40 PM
All replies
Loading page content
Page content loaded
Is this what you tried?
Jan 28, 2020 4:40 PM
What is it about PuTTY that you think is lacking in macOS Terminal?
Applications -> Utilities -> Terminal
If you interest in PuTTY is for a GUI based sftp or scp utility, then look at CyberDuck
If you want a terminal emulator, then I strongly recommend macOS Terminal or iTerm2 . I use Terminal and iTerm2 daily at work. Not just a little bit but constantly.
Here are just a few Terminal features:
- Profiles can store ssh connection information
- And the ssh connections can be very complex, including X11 tunneling, generic tunnels, Jump Hosts, running commands on the remote node, starting tmux or GNU screen sessions as you login, etc.
- There are actually 7 different ways you can bookmark ssh connection for Terminal (some of them are rather strange, but they work)
- You have 256 color support
- Various Copy & Paste tricks, all of which work seamlessly as Terminal is a native macOS app
- Font selection and size can be on a per profile basis
- Custom window sizes can be on a per profile basis
- You can create window groups so that when you launch Terminal, all the windows open, and any ssh connections associated with the profile for a window will be executed. You can reconnect to your collection of remote system by just launching Terminal.
- If you want to use sftp or scp, these are standard commands that come with macOS and are accessible via Terminal.
- Bracketed Paste Mode is supported (makes it possible to program a text editor (Vim, emacs, etc. ) to turn off auto-indent when pasting text from the Terminal into the text editor, even if the text editor is running on a remote ssh connection).
Anyway, if you have questions about Terminal or iTerm2, ask and I’ll try to answer your question.
Источник
PuTTY for Mac: 10 Free Alternative SSH Clients to Use
In this era dominated by the web, having your own website is very important. Whether it is to support your business or just to fuel your passion for web development, you might need to login in or transfer files remotely to servers hosting your website. For this, File Transfer Protocol (FTP) is the most common option. But if you want to ensure that the connection is protected, you should use Secure SHell protocol (SSH) which is encrypted to prevent any leakage of data. Over time, PuTTY has become the most popular terminal emulator that supports a variety of protocols. While PuTTY is very versatile, it is only available on Windows and that’s a problem for Mac users. So, if you’re a Mac user looking to utilize the power of SSH, here are some of the PuTTY alternatives SSH clients for macOS that you can check out.
PuTTY for Mac – Alternative SSH Clients in 2020
1. Terminal
The Terminal app is the default CLI that comes bundled with the Mac, and is a rather powerful tool, in case you didn’t know. You can use the Terminal to SSH into a remote server, provided, obviously, that you have the valid login credentials. Here’s a short example of how you can use the Terminal to SSH into a web-server. I’m using my website’s hosting server for illustration purposes. All you will need to do, is change the server name to your server and use your login credentials.
1. Launch Terminal.
2. Use the following command to connect to your web server using SSH:
3. It is likely that Terminal shows you the following message:
The authenticity of host ‘xxx.xxx.xxx.xxx’ can’t be established.
Are you sure you want to continue connecting (yes/no)?
Type Yes to continue.
4. You will be asked to enter the password to the server or (or control panel in case of shared hosting service). The password will not be shown, even using asterisks (*), so make sure you enter it correctly. Once you have entered the login password, hit Enter, and you will be connected via SSH. You can now run shell commands on your server.
2. iTerm2
iTerm2 is a Terminal replacement for Mac with a plethora of added features that the default Terminal app doesn’t offer. Notable among the various features that iTerm2 offers are:
- Support for split-windows: Multiple independent terminals in the same tab.
- Support for Annotation: Add notes and comments to shell commands that have been run.
- Instant Playback: This feature plays back a history of everything you have done on iTerm2, in case you forgot to copy a number or some detail from older commands.
- Better search: Searching on iTerm2 highlights all the matches for the word, like Safari and Chrome do.
- Mouseless Copy: You don’t need to use the mouse to copy or paste text, anymore!
There are a lot of other features that are offered by iTerm2. You can read about them on their official website. The process to SSH into a web server using iTerm2 is exactly the same as the process in Terminal, except, iTerm2 will make your life easier inside the Terminal.
Download here
3. Shuttle
Shuttle is not so much an app as it is a shortcut menu for your SSH servers. Or at least that’s how it has been advertised. Since I don’t use SSH, I thought I wouldn’t really have a lot of use for it, but it turns out, Shuttle can be configured to run commands or scripts with just a couple of clicks.
Shuttle comes with a shuttle.json file that you can edit (using a Text editor of your choice) to add SSH servers and configurations to the shortcut menu that Shuttle adds to your menu bar, and in this json file, you can actually add an entry for any command you want to run, when the corresponding menu item is clicked. This is great stuff! Not just SSH, you can basically add commands to run custom scripts simply from the menu bar, and have them open in a new Terminal window, or a new tab in the same Terminal window.
Download here
4. Termius
Termius, earlier known as Serverauditor, is more than just a simple SSH client. It is a broad set of tools which facilitates a panorama of server management applications and uses common protocols such as SSH, Mosh, and Telnet. In Termius, you can save a host so that there’s no need to enter the host address, username, or password every time before interacting with the server. Further, instead of being saved on your local machine, this data is associated with your Termius account which can be accessed on any other machine – even on an Android or iOS smartphone.
Additionally, there’s a graphical SFTP interface which lets you easily create new folders, copy new files, and manage the existing ones using simple actions. Overall, Termius is a great SSH tool for new users as well for anyone administrator who works remotely and uses many different machines to manage the server.
Terminus offers both free and paid versions. The free version comes with all basic features including SSH, Telnet and Mosh, and support for port forwarding. However, if you need other features such as secure sync, SFTP, and more, you will have to buy the paid version that costs $8.33/month.
Download here
5. OpenSSH
OpenSSH is a free and open source SSH protocol with a major focus on encryption and data protection. Data, including passwords, transmitted using OpenSSH are encrypted with multiple protocols to ensure full security of the contents on your server. Other than SSH, OpenSSH can also be used for file transfer using commands like SCP and SFTP. Besides ensuring secure tunneling of data, OpenSSH pays strong attention to passive ways of securing connections including support for multi-factor authentication and one-time passwords to prevent IP or DNS spoofing and avert fake routes. Lastly, OpenSSH also gives users the option to compress data before transmitting to ensure faster file transfers.
Setting up OpenSSH can be a bit overwhelming for new users and is only advised for those who have sufficient knowledge about SSH and other server management tools.
Download here
Setup Instructions here.
6. Royal TSX
Royal TSX is an extensive tool for managing multiple applications, virtual desktops, and server connections remotely, and all of this can be done simultaneouly. Using Royal TSX, you can load and use multiple well-known software like TeamViewer, VMware, Chicken, FreeRDP etc and protocols such as SFTP, SCP, VNC, SSH, Telnet – all of these and much more from a single interface. To manage each of these applications, IT admins must download small plug-ins but support for SSH is built it.
To start an SSH shell in Royal TSX on Mac, follow the following steps:
- Press Command + L and enter the server address in the following format:
ssh://xxx.xxx.xxx.xxx:yy
Here “xxx.xxx.xxx.xxx” refers to the IP address of the server and “yy” refers to the port number.
2. Press Enter and you’ll be asked to enter the username and then the password to enter the server.
3. Once you enter the password, you can use the Royal TSX in a Terminal-like interface
Royal TSX is available for free but while using the software under the shareware model, you will be limited to 10 connections and only a single document per application.
Download here
7. Hyper
Hyper is a gorgeous-looking command line interface (CLI) which offers uniformly appealing interface across all major operating systems for desktops such as Windows, Mac, and Linux. Being a CLI, it works exactly like Terminal and you can execute the same commands to call a server via SSH. As per the official website, Hyper is built around open web standards and is designed to prioritize speed and stability, but one cannot deny its attractive visuals and smooth animations are what make it a much more appealing PuTTY alternative than Terminal or iTerm2.
Download here
8. Chrome Secure Shell App
Developed by Google Secure Shell Developers, the Chrome Secure Shell is a good PuTTY for Mac alternative for anyone who works with the Google Chrome browser. It is an xterm-compatible terminal emulator and stand-alone ssh client for Chrome. The app uses Native-Client to connect directly to ssh servers without the need for external proxies. It also includes an SFTP command-line tool. I love that the developers have created extensive documentation that can teach you everything about SSH and how the app works. If you are looking for a free SSH client for Mac, you should give it a chance.
Download here
9. Kitty Terminal
Kitty Terminal is a fast GPU-based terminal emulator that offloads rendering to the GPU for lower system load and buttery smooth scrolling. If you are using one of the newest MacBook Pro and Air that comes with better-integrated graphics or the 16-inch MacBook Pro that has dedicated graphics support, you will find the performance smoother than some of the other PuTTY for Mac alternatives that we have mentioned on this list. And the performance is not the only thing that it offers. Kitty Terminal is not light on features either.
It supports all modern terminal features, including, graphics (images), Unicode, true-color, OpenType ligatures, mouse protocol, focus tracking, and more. You can control it using scripts, shell prompt, and SSH. It also brings extension support for enhancing its capabilities. The extensions are called Kitties and they let you add features like Unicode input, Hints, and Side-by-side diff tool, among others. Kitty is also known for its Startup sessions feature, which allows users to control the tabs, window layout, working directory, startup programs, etc. by creating a “session” file.
The app is also open-source and free to use forever. Overall, I would say that it’s a very capable free SSH client for Mac and can easily negate the absence of PuTTY on the platform.
Download here
10. Codinn Core Shell
Codinn Core Shell is a fully-featured terminal app with built-in support for OpenSSH. It lets you effectively login and manage hosts. The app is intuitive to use and hence great for productivity. And I know that users will enjoy its UI as it feels native to macOS. Codinn Core Shell is compatible with both Terminal.app and xterm. It supports ANSI 16 and 256 color palettes, along with 24-bit true color. It can also work with GnuPG agent, YubiKey, Authy, and Google Authenticator. The last feature that I want to mention is the theme support. It offers 8 built-in themes, and all of them look great. As you can see, It’s a capable alternative for PuTTY on Mac. The basic version of the app is free, and the premium version starts art $9.99/year.
Download here
Bonus: SecureCRT
We end our list with an SSH client that works on all platforms including macOS, Windows, and Linux. So, if you are someone who works across platforms and needs to use a familiar app everywhere, this is the one for you. It provides a solid Terminal emulation and has built-in features that will save you time while working with it. It supports SSH and offers features such as advanced scripting, remote access, data tunneling, and more. Features like keyword highlight for errors, tabbed sessions, support for Xterm 24-bit color (True Color), and more, make it a rounded SSH tool for anyone who wants to replace PuTTY. I think this is a perfect solution for anyone who works across operating systems. That being said, it only offers a free trial, and you will have to grab the paid version if you want to use it long-term. The pricing starts at $99.
Download here
Access Secure Shell Using These Putty for Mac Alternatives
While Mac already comes with Terminal built-in to run SSH commands, the options listed above expand the horizon of opportunities for you. If you’re managing a small website, learning how to use SSH can be vital, especially with the rising concerns about the safety of remotely-stored data. We would love to hear about your experience with SSH on a Mac, and the problems (if any), that you have had to face due to the lack of PuTTY support for macOS. Share your opinions in the comments section below.
Источник