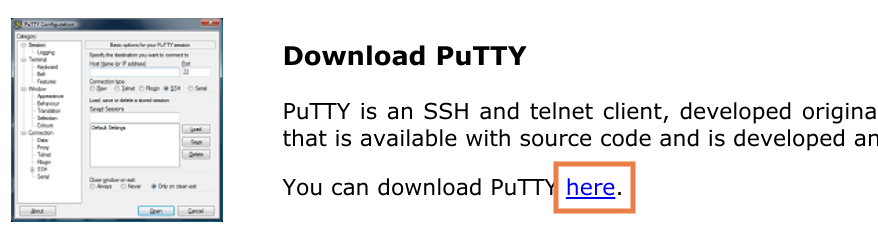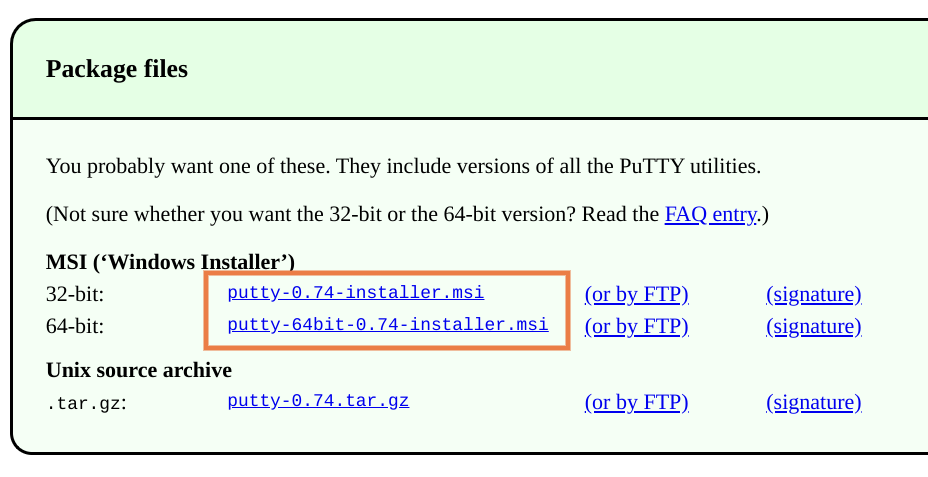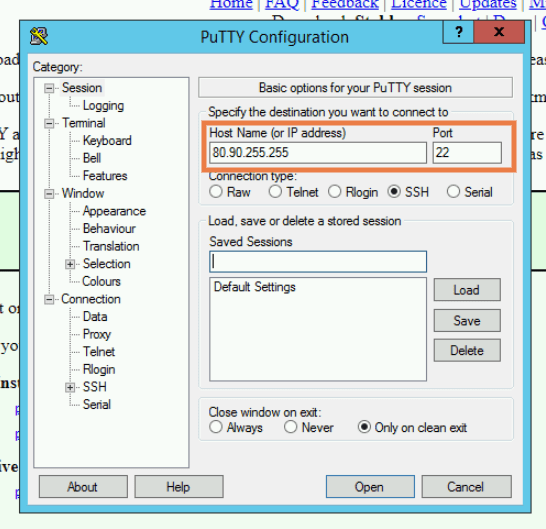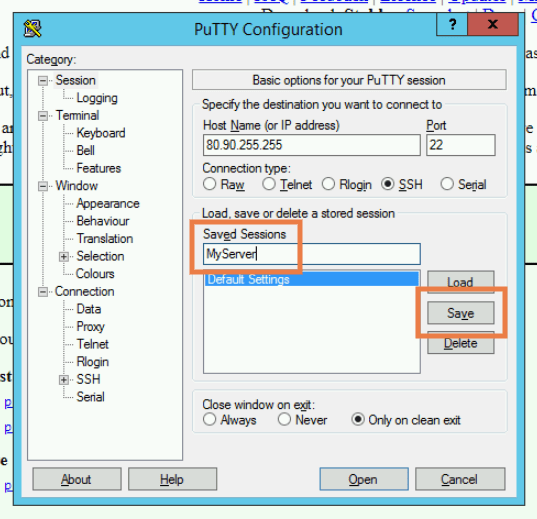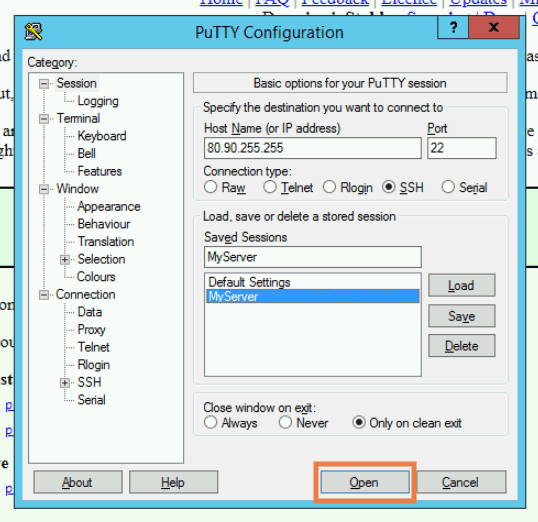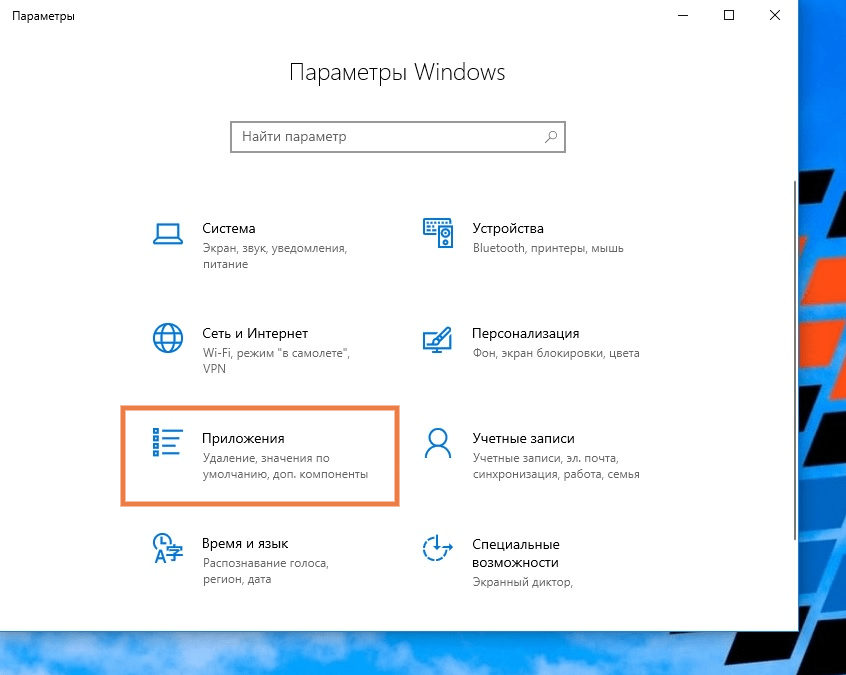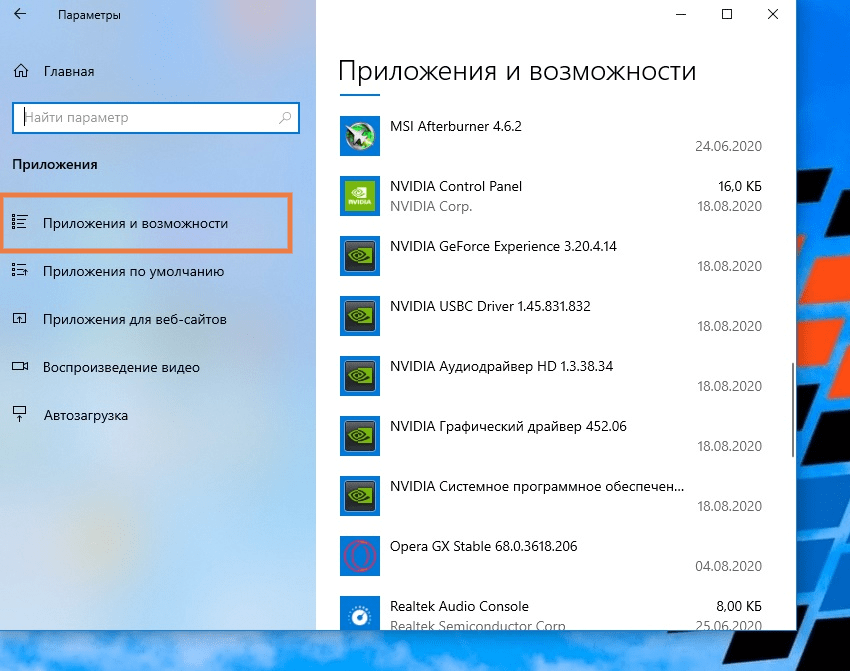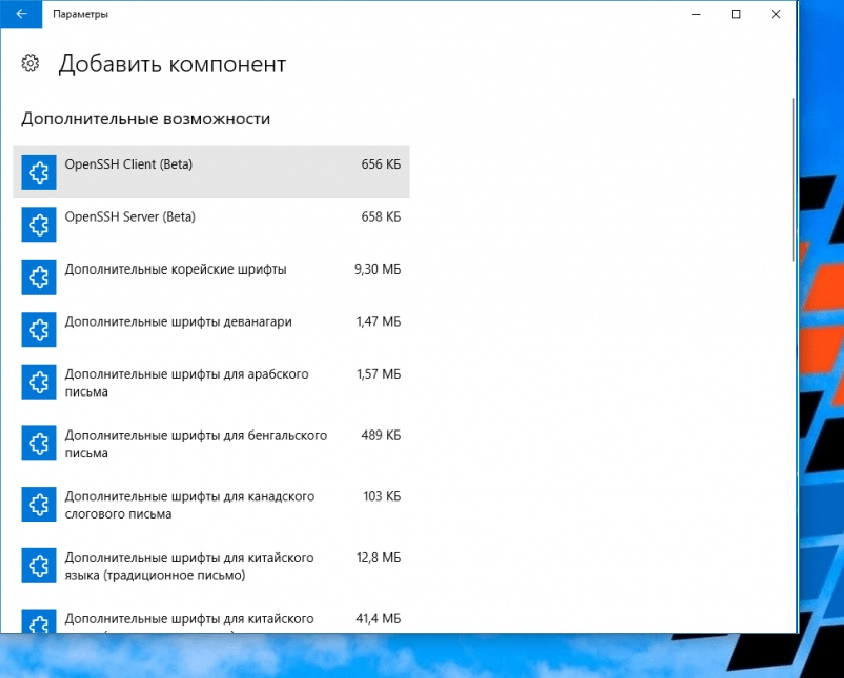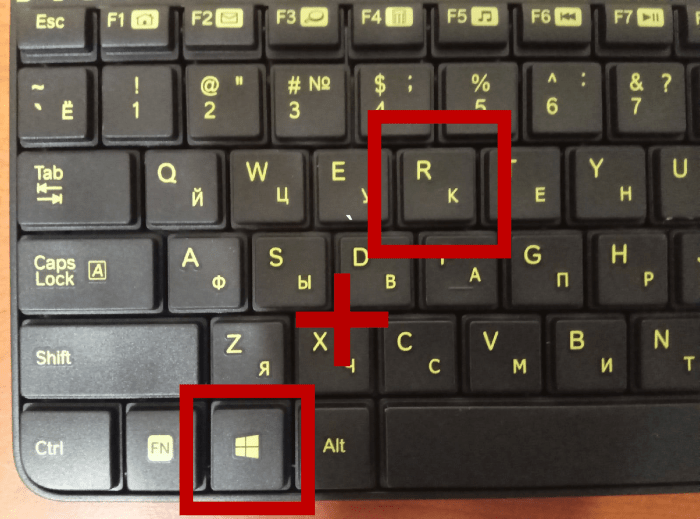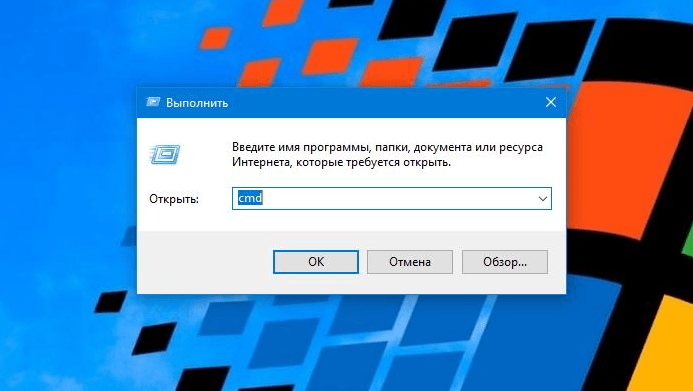- Устранение неполадок SSH: проблемы с подключением к серверу
- Требования
- Основные ошибки
- Разрешение имени хоста
- Истечение времени соединения
- Отказ в соединении
- Рекомендации по исправлению ошибок подключения
- Брандмауэр
- Проверка состояния сервиса SSH
- Проверка порта SSH
- Как подключиться по SSH из Windows
- Как подключиться по SSH с помощью PuTTY
- Установка PuTTY
- Настройка и подключение по SSH
- Как подключиться по SSH с помощью встроенного клиента в Windows 10
- Активация клиента
- Подключение
Устранение неполадок SSH: проблемы с подключением к серверу
В первой статье этой серии вы узнали о том, как и в каких ситуациях вы можете попробовать исправить ошибки SSH. Остальные статьи расскажут, как определить и устранить ошибки:
- Ошибки протокола: в этой статье вы узнаете, что делать, если сбрасываются клиентские соединения, клиент жалуется на шифрование или возникают проблемы с неизвестным или измененным удаленным хостом.
- Ошибки аутентификации: поможет устранить проблемы с парольной аутентификацией или сбросом SSH-ключей.
- Ошибки оболочки: это руководство поможет исправить ошибки ветвления процессов, валидации оболочки и доступа к домашнему каталогу.
Для взаимодействия SSH-клиента с SSH-сервером необходимо установить базовое сетевое подключение. Это руководство поможет определить некоторые общие ошибки подключения, исправить их и предотвратить их возникновение в будущем.
Требования
- Убедитесь, что можете подключиться к виртуальному серверу через консоль.
- Проверьте панель на предмет текущих проблем, влияющих на работу и состояние сервера и гипервизора.
Основные ошибки
Разрешение имени хоста
Большинство ошибок подключения возникает тогда, когда ссылка на хост SSH не может быть сопоставлена с сетевым адресом. Это почти всегда связано с DNS, но первопричина часто бывает не связана с DNS.
На клиенте OpenSSH эта команда:
может выдать ошибку:
ssh: Could not resolve hostname example.com: Name or service not known
В PuTTY может появиться такая ошибка:
Unable to open connection to example.com Host does not exist
Чтобы устранить эту ошибку, можно попробовать следующее:
- Проверьте правильность написания имени хоста.
- Убедитесь, что вы можете разрешить имя хоста на клиентской машине с помощью команды ping. Обратитесь к сторонним сайтам (WhatsMyDns.net, например), чтобы подтвердить результаты.
Если у вас возникают проблемы с разрешением DNS на любом уровне, в качестве промежуточного решения можно использовать IP-адрес сервера, например:
ssh user@111.111.111.111
# вместо
ssh user@example.com.
Истечение времени соединения
Эта ошибка значит, что клиент попытался установить соединение с SSH-сервером, но сервер не смог ответить в течение заданного периода ожидания.
На клиенте OpenSSH следующая команда:
выдаст такую ошибку:
ssh: connect to host 111.111.111.111 port 22: Connection timed out
В PuTTY ошибка выглядит так:
Network error: Connection timed out
Чтобы исправить ошибку:
- Убедитесь, что IP-адрес хоста указан правильно.
- Убедитесь, что сеть поддерживает подключение через используемый порт SSH. Некоторые публичные сети могут блокировать порт 22 или пользовательские SSH-порты. Чтобы проверить работу порта, можно, например, попробовать подключиться к другим хостам через этот же порт. Это поможет вам определить, не связана ли проблема с самим сервером.
- Проверьте правила брандмауэра. Убедитесь, что политика по умолчанию – не DROP.
Отказ в соединении
Эта ошибка означает, что запрос передается на хост SSH, но хост не может успешно принять запрос.
На клиенте OpenSSH следующая команда выдаст ошибку:
ssh user@111.111.111.111
ssh: connect to host 111.111.111.111 port 22: Connection refused
В PuTTY ошибка появится в диалоговом окне:
Network error: Connection refused
Эта ошибка имеет общие с ошибкой Connection Timeout причины. Чтобы исправить её, можно сделать следующее:
- Убедиться, что IP-адрес хоста указан правильно.
- Убедиться, что сеть поддерживает подключение через используемый порт SSH. Некоторые публичные сети могут блокировать порт 22 или пользовательские SSH-порты. Чтобы проверить работу порта, можно, например, попробовать подключиться к другим хостам через этот же порт.
- Проверить правила брандмауэра. Убедитесь, что политика по умолчанию – не DROP, и что брандмауэр не блокирует этот порт.
- Убедиться, что сервис запущен и привязан к требуемому порту.
Рекомендации по исправлению ошибок подключения
Брандмауэр
Иногда проблемы с подключением возникают из-за брандмауэра. Он может блокировать отдельные порты или сервисы.
В разных дистрибутивах используются разные брандмауэры. Вы должны научиться изменять правила и политики своего брандмауэра. В Ubuntu обычно используется UFW, в CentOS – FirewallD. Брандмауэр iptables используется независимо от системы.
Читайте также:
Чтобы настроить брандмауэр, нужно знать порт сервиса SSH. По умолчанию это порт 22.
Чтобы запросить список правил iptables, введите:
Такой вывод сообщает, что правил, блокирующих SSH, нет:
Chain INPUT (policy ACCEPT)
target prot opt source destination
Chain FORWARD (policy ACCEPT)
target prot opt source destination
Chain OUTPUT (policy ACCEPT)
target prot opt source destination
Если в выводе вы видите правило или политику по умолчанию REJECT или DROP, убедитесь, что цепочка INPUT разрешает доступ к порту SSH.
Чтобы запросить список правил FirewallD, введите:
Список, появившийся на экране, содержит все сервисы, которые поддерживаются брандмауэром. В списке должно быть правило:
dhcpv6-client http ssh
Если вы настроили пользовательский порт SSH, используйте опцию –list-ports. Если вы создали пользовательское определение сервиса, добавьте опцию –list-services, чтобы найти SSH.
Чтобы проверить состояние UFW, введите:
Команда вернёт доступные порты:
Status: active
To Action From
— —— —-
22 LIMIT Anywhere
443 ALLOW Anywhere
80 ALLOW Anywhere
Anywhere ALLOW 192.168.0.0
22 (v6) LIMIT Anywhere (v6)
443 (v6) ALLOW Anywhere (v6)
80 (v6) ALLOW Anywhere (v6)
В списке должен быть порт SSH.
Проверка состояния сервиса SSH
Если вы не можете подключиться к серверу по SSH, убедитесь, что сервис SSH запущен. Способ сделать это зависит от операционной системы сервера. В более старых версиях дистрибутивов (Ubuntu 14.04, CentOS 6, Debian 8) используется команда service. Современные дистрибутивы на основе Systemd используют команду systemctl.
Метод проверки состояния сервиса может варьироваться от системы к системе. В более старых версиях (Ubuntu 14 и ниже, CentOS 6, Debian 6) используется команда service, поддерживаемая системой инициализации Upstart, а в более современных дистрибутивах для управления сервисом используется команда systemctl.
Примечание: В дистрибутивах Red Hat (CentOS и Fedora) сервис называется sshd, а в Debian и Ubuntu – ssh.
В более старых версия используйте команду:
service ssh status
Если процесс работает должным образом, вы увидите вывод, который содержит PID:
ssh start/running, process 1262
Если сервис не работает, вы увидите:
В системах на основе SystemD используйте:
systemctl status sshd
В выводе должна быть строка active:
sshd.service — OpenSSH server daemon
Loaded: loaded (/usr/lib/systemd/system/sshd.service; enabled)
Active: active (running) since Mon 2017-03-20 11:00:22 EDT; 1 months 1 days ago
Process: 899 ExecStartPre=/usr/sbin/sshd-keygen (code=exited, status=0/SUCCESS)
Main PID: 906 (sshd)
CGroup: /system.slice/sshd.service
├─ 906 /usr/sbin/sshd -D
├─26941 sshd: [accepted] └─26942 sshd: [net]
Если сервис не работает, вы увидите в выводе inactive:
sshd.service — OpenSSH server daemon
Loaded: loaded (/usr/lib/systemd/system/sshd.service; enabled)
Active: inactive (dead) since Fri 2017-04-21 08:36:13 EDT; 2s ago
Process: 906 ExecStart=/usr/sbin/sshd -D $OPTIONS (code=exited, status=0/SUCCESS)
Process: 899 ExecStartPre=/usr/sbin/sshd-keygen (code=exited, status=0/SUCCESS)
Main PID: 906 (code=exited, status=0/SUCCESS)
Чтобы перезапустить сервис, введите соответственно:
service ssh start
systemctl start sshd
Проверка порта SSH
Существует два основных способа проверить порт SSH: проверить конфигурационный файл SSH или просмотреть запущенный процесс.
Как правило, конфигурационный файл SSH хранится в /etc/ssh/sshd_config. Стандартный порт 22 может переопределяться любой строкой в этом файле, определяющей директиву Port.
Запустите поиск по файлу с помощью команды:
grep Port /etc/ssh/sshd_config
Если вы уже убедились, что сервис работает, теперь вы можете узнать, работает ли он на требуемом порте. Для этого используйте команду ss. Команда netstat –plnt выдаст аналогичный результат, но команду ss рекомендуется использовать для запроса информации сокета из ядра.
В выводе должно быть указано имя программы и порт, который она прослушивает. Например, следующий вывод сообщает, что сервис SSH прослушивает все интерфейсы и порт 22.
State Recv-Q Send-Q Local Address:Port Peer Address:Port
LISTEN 0 128 *:22 *:* users:((«sshd»,pid=1493,fd=3))
LISTEN 0 128 . 22 . * users:((«sshd»,pid=1493,fd=4))
Символ * и 0.0.0.0 указывает, что все интерфейсы сервера прослушиваются. Строка 127.0.0.1 значит, что сервис не является общедоступным. В sshd_config директива ListenAddress должна быть закомментирована, чтобы прослушивать все интерфейсы, или должна содержать внешний IP-адрес сервера.
Если у вас не получается самостоятельно настроить соединение SSH, вы можете обратиться за помощью к службе поддержки своего хостинг-провайдера.
Как подключиться по SSH из Windows
В некоторых случаях удобнее пользоваться Windows на своей машине и подключаться к серверам Linux удаленно, то есть работая сразу в двух системах, не меняя старых привычек окружения рабочего стола. Встроенная утилита для подключения по SSH появилась только в Windows 10, в предыдущих версиях нужно пользоваться сторонними приложениями. В этой статье будут описаны два способа, первый как подключиться по SSH с помощью PuTTY, второй используя beta-версию встроенного SSH-клиента в Windows 10.
Как подключиться по SSH с помощью PuTTY
Самой простой и проверенной утилитой для подключиться по SSH к VPS-серверу на данный момент является PuTTY. В ней есть классический юзер-интерфейс, в котором можно легко разобраться пользователям Windows.
Установка PuTTY
PuTTY является сторонним приложением и для начала требуется его установить. Для этого переходим на официальный сайт, ищем строчку «You can download PuTTY here.», кликаем по here.
Попадаем на страницу скачивания утилиты, чуть ниже в блоке Package Files находим пункт MSI (‘Windows Installer’) и скачиваем установщик в формате .msi . Выбираем тот, который соответствует разрядности нашей Windows.
Сама по себе установка довольно понятная и простая, описание каждого шага скорее всего не требуется.
Настройка и подключение по SSH
Теперь, когда PuTTY установлен, от подключения нас отделяет лишь один довольно простой шаг. Нужно выставить настройки, введя IP-адрес и SSH-порт сервера. Форма с этими настройками открывается сразу, после запуска утилиты.
Если мы покупали VPS-сервер у хостинг-провайдера, то он должен выдать после покупки данные для подключения примерно в таком виде:
- IP-адрес сервера: 80.90.255.255
- Логин: root
- Пароль: xvFkWsIys
Имея под рукой данные для подключения, открываем установленную PuTTY и вводим в основную форму IP-адрес и порт. Если хостинг-провайдер не указал SSH-порт конкретно, значит по-умолчанию он 22.
Если вы планируете подключаться к серверу в будущем, то следует его сохранить. Для этого в поле Saved Sessions вводим произвольное название для этих настроек, например MyServer и нажимаем Save.
После чего в списке ниже под Default Settings, должна появиться добавленная строчка MyServer . Теперь все готово к подключению, нажимаем Open
После нажатие кнопки откроется командная строка. И если мы правильно ввели IP-адрес сервера и порт, то нас спросят логин. В примере у нас используется root:
Далее запрашивается пароль. Его можно ввести вручную или вставить из буфера обмена. При вводе пароля не будут появляться звездочки или какие-либо условные символы, это нормально. После ввода пароля вы попадаете в командную строку сервера, к которому подключались.
Готово, теперь все введенные команды будут выполнятся на сервере. Чтобы прервать SSH-сессию нужно нажать Ctrl + D или просто закрыть окно.
Как подключиться по SSH с помощью встроенного клиента в Windows 10
Не так давно в Windows 10 наконец-то появилась встроенная утилита для работы с SSH. Лучше поздно, чем никогда и иногда действительно безопаснее пользоваться встроенными инструментами.
Активация клиента
Для использования утилиты нужно сначала ее активировать, потому что по умолчанию она отключена. Для этого нужно открыть Параметры Windows и открыть раздел Приложения.
Затем кликаем по Приложения и возможности
Далее нажимаем Добавить новый компонент, кликаем по OpenSSH Client и нажимаем Установить.
После чего дожидаемся завершения установки. И затем нужно обязательно перезагрузить Windows, чтобы настройки вступили в силу.
Подключение
Как только запустится рабочий стол, нам нужно запустить командную строку Windows. Для этого нужно нажать комбинацию клавиш Win + R.
Появится окно «Выполнить». В этом окне в поле вводим cmd и нажимаем Enter
В терминале формулируем команду в следующем виде: ssh логин@IP-сервера . В примере логин у нас root , а IP-сервера 80.90.255.255 :
После чего потребуется ввод пароля от root:
Как видим все отлично работает. Теперь все введенные команды будут выполнятся на сервере. Чтобы выйти с сервера, достаточно закрыть окно командной строки или ввести exit .
Если вам также требуется подключаться по SSH из Linux, то возможно вам будет интересна эта статья.
Если вы нашли ошибку, пожалуйста, выделите фрагмент текста и нажмите Ctrl+Enter.