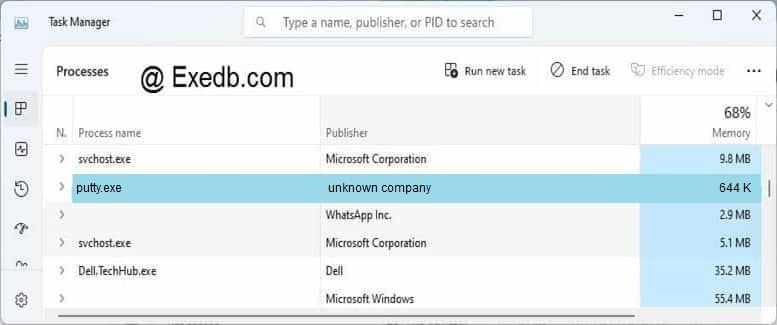- Windows 10 SSH vs PuTTY: что выбрать?
- Как установить SSH в Windows 10 (кратко)
- Подробная инструкция по установке
- Использование SSH в Windows PowerShell
- SSH-функции PowerShell и PuTTY
- Почему SSH, когда вы можете использовать Linux?
- Не пора ли отказаться от PuTTY в Windows 10?
- 3 простых шага по исправлению ошибок PUTTY.EXE
- 1- Очистите мусорные файлы, чтобы исправить putty.exe, которое перестало работать из-за ошибки.
- 2- Очистите реестр, чтобы исправить putty.exe, которое перестало работать из-за ошибки.
- 3- Настройка Windows для исправления критических ошибок putty.exe:
- Как вы поступите с файлом putty.exe?
- Некоторые сообщения об ошибках, которые вы можете получить в связи с putty.exe файлом
- PUTTY.EXE
- процессов:
- Windows 10: PuTTY работает неправильно в контекстном меню панели задач?
- 4 ответа
- Windows 10: PuTTY не работает правильно с контекстным меню Панели задач?
- 4 ответов
Windows 10 SSH vs PuTTY: что выбрать?
Одним из наиболее распространенных способов связи между компьютерами, в частности машинами Linux и веб-серверами, является SSH. Когда дело доходит до установления такого рода связи в Windows, по умолчанию выбирается установка PuTTY.
Однако благодаря Windows PowerShell вам может больше не понадобиться PuTTY. Давайте посмотрим, как настроить SSH-доступ в Windows 10 и могут ли новые инструменты вытеснить PuTTY.
Как установить SSH в Windows 10 (кратко)
Установка функциональности SSH в Windows 10 PowerShell достаточно проста, но пункты меню для нее несколько скрыты. Вот что вам нужно сделать:
- Откройте Настройки.
- Просмотр приложений.
- Перейти к управлению дополнительными функциями.
- Нажмите Добавить функцию.
- Выберите OpenSSH Client.
- Подождите, затем перезагрузите компьютер.
После этого вы можете установить SSH-соединение с другими совместимыми компьютерами. Если SSH-сервер был установлен и настроен на удаленном компьютере, можно установить соединение.
Подробная инструкция по установке
Реализация SSH в Windows 10 в PowerShell является версией проекта OpenSSH. Вы можете найти страницу проекта на GitHub.
Вы можете обнаружить, что SSH уже установлен на вашем компьютере с Windows 10 (он был включен в обновление за апрель 2018 года), но если нет, его можно легко добавить.
Чтобы проверить, откройте меню «Опытный пользователь» (щелкните правой кнопкой мыши Пуск или нажмите клавишу Windows + X ) и выберите Windows PowerShell. Здесь введите команду «ssh». Если SSH еще не установлен, вы увидите такой экран:
Исправить это достаточно просто. Нажмите клавишу Windows + I, чтобы открыть представление «Настройки», затем перейдите в «Приложения» и найдите «Управление дополнительными функциями . Нажмите здесь, затем найдите запись с пометкой «OpenSSH».
Если вы не видите его, нажмите Добавить функцию, а затем прокрутите вниз, пока не увидите OpenSSH Client. Нажмите, чтобы развернуть и просмотреть описание.
Когда вы будете готовы, нажмите Установить, чтобы добавить его на свой компьютер. Через несколько мгновений будет установлен новый SSH-клиент для Windows PowerShell. Стоит перезагрузить Windows, чтобы убедиться, что приложение установлено правильно.
Замечание о приложении SSH Server
Стоит подчеркнуть тот факт, что вы также можете установить SSH-сервер. Хотя маловероятно, что Microsoft разрешит любую форму универсального удаленного администрирования через SSH, использование его в качестве опции, тем не менее, полезно.
Чтобы установить это, повторите описанные выше шаги, выбрав OpenSSH Server .
Использование SSH в Windows PowerShell
После того, как SSH установлен и работает, вы можете использовать его для связи с другим компьютером. Например, вы можете использовать его для доступа к Raspberry Pi (один из нескольких вариантов об этом маленьком компьютере).
Использование простое. В PowerShell введите команду ssh, затем имя пользователя для учетной записи на удаленном устройстве и его IP-адрес.
Например, чтобы подключиться к моей коробке Raspberry Pi под управлением RetroPie, я использовал:
На этом этапе удаленное устройство должно предложить вам принять безопасный ключ. Введите Да, чтобы согласиться с этим, затем введите в командной строке пароль для имени пользователя, которое вы использовали.
Через несколько минут вы будете подключены к удаленному устройству Linux, готовому выполнять любые необходимые вам задачи.
SSH-функции PowerShell и PuTTY
PuTTY долгое время был предпочтительным выбором для SSH на Windows. Будь то управление веб-серверами, доступ к Интернету вещей, устройства или удаленное администрирование ПК с Linux, это легкое и простое в использовании приложение.
Одной из причин стойкости PuTTY является широкий выбор функций. Итак, может ли SSH в Windows PowerShell конкурировать с PuTTY?
Ну, с точки зрения обеспечения функциональности SSH, да, это может. Вы можете узнать, как использовать некоторые расширенные функции SSH в Windows 10, введя команду ssh:
Результирующий список опций обрисовывает в общих чертах особенности. Например, вы можете указать порт:
Хотя вы можете связать адрес с OpenSSH в Windows, вы ограничены количеством адресов, которые можете сохранить.
Есть причина, почему PuTTY остается популярным. Приложение не только позволяет сохранять (и называть) ваши соединения, но и поддерживает соединения по Telnet, Serial и другим протоколам. Внешний вид PuTTY также настраивается, его можно быстро запустить с рабочего стола. В общем, PuTTY — это надежная утилита, которая обрабатывает практически все, что вы можете на нее бросить.
Почему SSH, когда вы можете использовать Linux?
Хотя удаленное управление Linux через SSH может быть жизненно важным, вам может даже не понадобиться SSH. В Windows 10 теперь есть подсистема Linux и командная строка в стиле Bash.
Это означает, что вы можете легко вводить команды Linux и получать реалистичные ответы. Хотя это может быть не идеально для всех сценариев, если вам нужен доступ к Linux для обучения в колледже или для обучения и у вас нет доступа по SSH (независимо от приложения) к устройству Linux, это может быть идеальным вариантом.
Конечно, это не единственный вариант. Если вам нужно практиковать команды Bash в Windows, вы всегда можете настроить виртуальную машину. Просто установите дистрибутив Linux в него и (если разрешить аппаратное обеспечение) у вас есть готовая к использованию ОС Linux.
Не пора ли отказаться от PuTTY в Windows 10?
SSH прост в использовании в Windows 10 PowerShell. Тем не менее, отсутствие функций, а также необходимость загрузки еще нескольких щелчков означает, что вы можете предпочесть использовать PuTTY. В любом случае, тот факт, что в Windows 10 есть два хороших варианта SSH, стоит отметить.
3 простых шага по исправлению ошибок PUTTY.EXE
Файл putty.exe из unknown company является частью putty. putty.exe, расположенный в C: \WINDOWS \system32 \ с размером файла 659456.00 байт, версия файла 0.60(r3), подпись not found.
В вашей системе запущено много процессов, которые потребляют ресурсы процессора и памяти. Некоторые из этих процессов, кажется, являются вредоносными файлами, атакующими ваш компьютер.
Чтобы исправить критические ошибки putty.exe,скачайте программу Asmwsoft PC Optimizer и установите ее на своем компьютере
1- Очистите мусорные файлы, чтобы исправить putty.exe, которое перестало работать из-за ошибки.
- Запустите приложение Asmwsoft Pc Optimizer.
- Потом из главного окна выберите пункт «Clean Junk Files».
- Когда появится новое окно, нажмите на кнопку «start» и дождитесь окончания поиска.
- потом нажмите на кнопку «Select All».
- нажмите на кнопку «start cleaning».
2- Очистите реестр, чтобы исправить putty.exe, которое перестало работать из-за ошибки.
3- Настройка Windows для исправления критических ошибок putty.exe:
- Нажмите правой кнопкой мыши на «Мой компьютер» на рабочем столе и выберите пункт «Свойства».
- В меню слева выберите » Advanced system settings».
- В разделе «Быстродействие» нажмите на кнопку «Параметры».
- Нажмите на вкладку «data Execution prevention».
- Выберите опцию » Turn on DEP for all programs and services . » .
- Нажмите на кнопку «add» и выберите файл putty.exe, а затем нажмите на кнопку «open».
- Нажмите на кнопку «ok» и перезагрузите свой компьютер.
Всего голосов ( 19 ), 5 говорят, что не будут удалять, а 14 говорят, что удалят его с компьютера.
Как вы поступите с файлом putty.exe?
Некоторые сообщения об ошибках, которые вы можете получить в связи с putty.exe файлом
(putty.exe) столкнулся с проблемой и должен быть закрыт. Просим прощения за неудобство.
(putty.exe) перестал работать.
putty.exe. Эта программа не отвечает.
(putty.exe) — Ошибка приложения: the instruction at 0xXXXXXX referenced memory error, the memory could not be read. Нажмитие OK, чтобы завершить программу.
(putty.exe) не является ошибкой действительного windows-приложения.
(putty.exe) отсутствует или не обнаружен.
PUTTY.EXE
Проверьте процессы, запущенные на вашем ПК, используя базу данных онлайн-безопасности. Можно использовать любой тип сканирования для проверки вашего ПК на вирусы, трояны, шпионские и другие вредоносные программы.
процессов:
Cookies help us deliver our services. By using our services, you agree to our use of cookies.
Windows 10: PuTTY работает неправильно в контекстном меню панели задач?
При щелчке правой кнопкой мыши на значке PuTTY на панели задач Windows 10 я получаю последние соединения. Нажав на одну из них, просто откроется главная страница PuTTY. Вместо подключения к этому соединению.
Это я? Как я могу это изменить?
4 ответа
Это известная проблема с PuTTY 0.65 и старше в Windows 10. См. Ошибка PuTTY win10-jumplists .
Кажется, это ошибка в Windows 10, вызванная PuTTY, с помощью знака @ в начале его аргументов командной строки в ярлыках jumplist.
Обратите внимание, что он не будет магически исправлять существующие закрепленные сайты. Вы должны повторно подключить их.
Я также обновил до последней версии Putty (v. 0.67) и обнаружил, что она все еще не работает (даже после повторного поиска). Однако я понял, что мне нужно удалить все мои Recent Sessions , чтобы он работал правильно.
Я сделал следующее:
- Отключить Putty из панели задач
- Запустите Putty и перетащите его на панель задач.
- Закрыть Putty
- Щелкните правой кнопкой мыши значок Putty на панели задач.
- Щелкните правой кнопкой мыши каждый элемент в Последние сеансы и выберите Удалить из этого списка )
Это исправлено для меня (все шаги могут быть не совсем необходимы, но лучше безопасны, чем извините).
Если вы оказались в той же лодке, что и я, то есть обновленные версии PuTTy не устраняют эту проблему, вы можете использовать следующее обходное решение, которое я нашел здесь:
- Создайте новый ярлык Windows PuTTY
- Переименуйте этот ярлык в свое любимое имя.
- пример: dev-db.
- Щелкните этот ярлык правой кнопкой мыши и выберите свойства.
- В поле Target в конце добавьте «-load putty-session-name»
- example: «C: \ Program Files (x86) \ PuTTY \ putty.exe» -load dev-db
- Щелкните правой кнопкой мыши ярлык и выберите «Pin to Taskbar»
- Теперь вы можете удалить или переместить ярлык, если хотите
Это будет дополнительный элемент панели задач, если у вас уже есть стандартная замазка, прикрепленная к панели задач. Поскольку я использую только одну сессию шпатлевки каждый раз, я удалял исходный штырь панели задач. Если у вас есть несколько подключений, которые вы хотите вывести, то вы повторите вышеуказанные шаги для каждого из них и, вероятно, захотите изменить ярлыки ярлыков для каждого, чтобы различать.
Чтобы исправить это, вам нужно не только установить более позднюю версию Putty 0.66 или 067, но вы должны воссоздать новую плиту в меню «Пуск» (вывод в меню «Пуск»).
Хотя старая плитка запускает шпатлевку, она по-прежнему открывает только главную страницу. Новая закрепленная шпаклевка после установки 0,67 откроет последние соединения в порядке.
Windows 10: PuTTY не работает правильно с контекстным меню Панели задач?
при щелчке правой кнопкой мыши на значок шпатлевки в панели задач Windows 10, я получаю последние соединения. Нажатие на один из них просто открывает главную страницу PuTTY. Вместо подключения к этому соединению.
Это мне? Как я могу это изменить?
4 ответов
Это известная проблема с PuTTY 0.65 и старше на Windows 10. См.замазка ошибка win10-jumplists.
это, кажется, ошибка в Windows 10 срабатывает шпатлевка с помощью @ знак в начале аргументов командной строки, используемых в ярлыках jumplist.
отметить, что он не будет волшебным образом исправить существующие закрепленные сайты. Вы должны повторно закрепить их.
Я также обновился до последней версии Putty (V. 0.67) и обнаружил, что он все еще не работает (даже после повторного пининга). Тем не менее, я понял, что мне пришлось удалить все мои Последние Сессии для ее корректной работы.
Я сделал следующее:
- открепить замазку из панели задач
- запустить Putty и повторно закрепить его на панели задач.
- Закрыть Замазкой
- щелкните правой кнопкой мыши значок шпатлевки на панели задач.
- Правой Кнопкой Мыши каждый из пунктов в Последние Сессии и выберите удалить из этого списка)
это исправлено для меня (все шаги не могут быть полностью необходимы, но лучше безопасно, чем жаль).
Если вы окажетесь в той же лодке, что и я, который является то, что обновленные версии шпатлевки не исправить эту проблему, вы можете использовать следующий обходной путь, который я нашел здесь:
- создать новый ярлык шпатлевки windows
- переименуйте этот ярлык в ваше любимое имя.
- пример: dev-db.
- щелкните правой кнопкой мыши на этом ярлыке и выберите Свойства.
- в поле цель в конце добавить » — load putty-session-name»
- пример: «C:\Program файлы (x86)\PuTTY\putty.exe » — загрузить dev-db
- щелкните правой кнопкой мыши ярлык еще раз и выберите «Закрепить на панели задач»
- теперь вы можете удалить или переместить ярлык, если вы хотите
Это будет дополнительный элемент панели задач putty, если вы уже была стандартная шпатлевка, прикрепленная к панели задач. Поскольку я использую только один сеанс putty каждый раз, я удалил исходный pin-код панели задач putty. Если у вас есть несколько соединений, которые вы хотите закрепить, то вы повторите описанные выше шаги для каждого из них и, вероятно, захотите изменить значки ярлыков для каждого, чтобы различать.
чтобы исправить это, вам не только нужно установить более позднюю версию шпатлевки 0.66 или 067, но вы должны воссоздать новую плитку в меню «Пуск» (закрепить в меню «Пуск»).
хотя старая плитка начинает замазку, она все равно открывает только главную страницу. Новая закрепленная шпатлевка после установки 0.67 откроет последние соединения ok.