- Команда pwd в Linux с полезными примерами
- Команда Pwd в Linux
- Отображение пути к текущему рабочему каталогу
- Заключение
- Применение команды PWD в Linux
- Применяем команду PWD в Linux
- Активация PWD в консоли
- Использование опций
- Дополнительные действия с PWD
- Команда Pwd в Linux (текущий рабочий каталог)
- Что такое текущий рабочий каталог
- Команда pwd
- Как найти текущий рабочий каталог
- Выводы
- Использование команд cd, pwd и ls для изучения файловой системы на сервере Linux
- Требования
- Как выяснить свое местонахождение в системе
- Просмотр файлов системы
- Опции ls
- Использование ls на другие каталоги
- Перемещение по файловой системе
- Итоги
Команда pwd в Linux с полезными примерами
Команда Pwd применяется в Linux для показа пути к текущему рабочему каталогу, начиная с корня (/). В этой инструкции мы расскажем о команде pwd в Linux и покажем полезные примеры.
Команда Pwd в Linux
pwd — это встроенная команда оболочки, которая расшифровывается как “Показ рабочего каталога”. Это очень простая команда, используемая в Linux. Команда pwd выведет полный путь к текущему рабочему каталогу из корневого каталога. Она просто показывает содержимое переменной среды $PWD.
Вы можете найти автономную исполняемую версию pwd в /bin/pwd и /usr/bin/pwd. Для отображения списка всех местоположений, имеющих исполняемое имя pwd:
Ответ в терминале Linux:
pwd is a shell builtin
pwd is /usr/bin/pwd
pwd is /bin/pwd
Команда Pwd имеет два варианта:— L (–логический) и -P (–физический). Мы узнаем о его различии в следующем разделе на примере.
-L — использует PWD из среды, даже если он содержит символические ссылки
-P — избегает все символические ссылки и отображает фактический путь
Отображение пути к текущему рабочему каталогу
Откройте свой терминал и введите pwd для того чтоб показать текущий рабочий каталог.
В противном случае вы можете посмотреть содержимое переменной среды $PWD. Сделать это можно командой:
Чтобы объяснить параметры pwd -L и-P, позвольте мне создать символическую ссылку, указывающую на каталог.
Здесь я создаю каталог с именем documents и создаю символическую ссылку с именем Mydocuments на своем рабочем столе.
$ mkdir /home/bobbin/documents
$ ln -s /home/bobbin/documents
Выходные данные pwd и pwd -L одинаковы, при этом выводится путь символической ссылки, тогда как pwd -P выводит фактическое физическое местоположение. Переменная окружения $PWD такая же, как pwd -L.
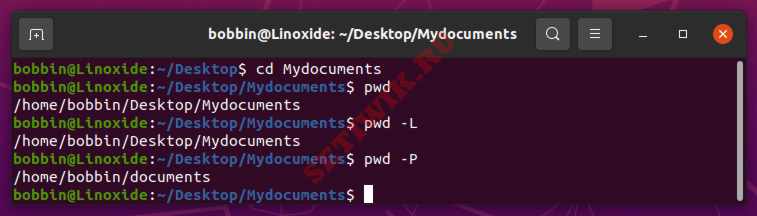
Заключение
В этой короткой инструкции мы рассказали про команду pwd в Linux и научились отображать текущий рабочий каталог.
Надеюсь что вопросов по данной команде у вас не возникло и не осталось. Так же могу порекомендовать статьи о командах Linux.
Источник
Применение команды PWD в Linux
В любом дистрибутиве, который основан на Linux, присутствует огромное количество простых консольных утилит, выполняющих ограниченный, но очень полезный набор действий. К списку подобных инструментов относится и PWD (Present Working Directory). Если перевести расшифровку аббревиатуры, становится понятно, что данная команда предназначена для вывода текущей активной директории в консоли, где и происходит сейчас работа. В рамках сегодняшней статьи мы хотим рассказать все об использовании этого инструмента, приведя наглядные примеры.
Применяем команду PWD в Linux
Давайте начнем с областей применения команды PWD. Конечно, в первую очередь на ум приходит задача определения пути текущего каталога, который в будущем может быть использован для сохранения различных файлов или применяться при других обстоятельствах. Дополнительно значение этой утилиты присваивают в переменные или добавляют данную команду в скрипты, о чем тоже упомянем далее. Сперва представим самый простой пример использования PWD, а затем уже затронем дополнительные опции.
Активация PWD в консоли
Синтаксис PWD крайне прост, поскольку включает эта утилита только две опции. Их мы рассмотрим позже, а сейчас давайте разберем стандартную ситуацию в небольшом пошаговом примере.
- Запустите «Терминал» удобным для вас образом, например, через значок в меню приложений.
Далее перейдите по необходимому пути или выполняйте абсолютно любые действия. Мы специально выбрали расположение, чтобы далее показать, как PWD выведет его в новой строке. Задействуем для этого команду cd.
Теперь достаточно просто прописать pwd . Для этого даже не обязательно использовать sudo, поскольку данная команда не зависит от прав суперпользователя.
Как видите, определяется расположение через PWD буквально за несколько секунд, при этом нет никаких ограничений по текущей активной директории: это может быть даже сетевая папка.
Использование опций
Как уже было сказано выше, в PWD присутствуют всего две доступные опции, которые можно применить при выполнении команды.
- Если вы введете pwd -L , то в новой строке отобразится результат без преобразования символических ссылок.
Введите pwd —help , чтобы отобразить официальную документацию. В ней вы можете узнать, как описали опции сами разработчики.
Выше мы специально не стали объяснять, что такое символические ссылки, поскольку этой теме посвящена отдельная статья на нашем сайте. В ней рассказывается о команде ln, которая напрямую связана с жесткими и символическими ссылками, поэтому советуем изучить ее, чтобы узнать больше информации по этой теме.
Дополнительные действия с PWD
Команда PWD может быть связана с созданием или просмотром скриптов, а также ее можно записать в переменную. Все это относится к дополнительным действиям, которые мы тоже затронем в рамках данного материала.
- Если ваше расположение относится к скрипту, используйте переменную окружения через echo $PWD , чтобы узнать текущий путь.
При необходимости создания переменной с записью текущего расположения введите CWD=$(pwd) , где CWD — имя переменной. Эту же команду используйте и при создании пользовательских скриптов, ее вид может быть представлен и в варианте DIR=`pwd` .
Теперь вы можете вызвать переменную через echo $CWD , активировав команду нажатием на Enter.
Результат будет такой же, как и при стандартном использовании рассматриваемой утилиты.
Это все, что мы хотели рассказать о стандартной утилите операционных систем Linux под названием PWD. Как видите, это узконаправленная команда, позволяющая определить только один параметр, однако она находит свое применение в самых разных ситуациях.
Помимо этой статьи, на сайте еще 12315 инструкций.
Добавьте сайт Lumpics.ru в закладки (CTRL+D) и мы точно еще пригодимся вам.
Отблагодарите автора, поделитесь статьей в социальных сетях.
Источник
Команда Pwd в Linux (текущий рабочий каталог)
В этой статье мы покажем вам, как определить текущий рабочий каталог с помощью команды pwd .
Что такое текущий рабочий каталог
Текущий рабочий каталог — это каталог, в котором в настоящее время работает пользователь. Каждый раз, когда вы взаимодействуете с командной строкой, вы работаете в каталоге.
По умолчанию, когда вы входите в систему Linux, вашим текущим рабочим каталогом становится домашний каталог. Чтобы изменить рабочий каталог, используйте команду cd .
Например, чтобы изменить текущий рабочий каталог на /tmp , введите:
Если у вас настроено приглашение bash или zsh , путь к текущему рабочему каталогу может отображаться в приглашении оболочки.
Команда pwd
Команда pwd означает рабочий каталог печати. Это одна из самых основных и часто используемых команд в Linux. При вызове команда печатает полный путь к текущему рабочему каталогу.
pwd — это оболочка, встроенная в большинство современных оболочек, таких как bash и zsh. Его поведение немного отличается от автономного исполняемого файла /bin/pwd . Вы можете использовать команду type для отображения всех местоположений, содержащих pwd :
Как видно из вывода ниже, встроенная оболочка имеет приоритет над автономным исполняемым файлом и используется всякий раз, когда вы вводите pwd . Если вы хотите использовать автономный двоичный файл pwd, введите полный путь к файлу /bin/pwd
Как найти текущий рабочий каталог
Чтобы узнать, в каком каталоге вы сейчас находитесь, введите в терминале pwd :
Результат будет выглядеть примерно так:
Что делает pwd , так это PWD переменную окружения PWD .
Вы получите тот же результат, если наберете:
Команда pwd может принимать только два аргумента:
- -L ( —logical ) — не разрешать символические ссылки.
- -P ( —physical ) — Показать физический каталог без символических ссылок.
По умолчанию опция id no не используется, pwd ведет себя так, как если бы указана опция -L .
Чтобы лучше проиллюстрировать, как работает параметр -P , давайте создадим каталог и символическую ссылку, указывающую на каталог:
Теперь, если вы /tmp/symlink каталог /tmp/symlink и pwd в своем терминале:
Вывод покажет, что ваш текущий рабочий каталог — /tmp/symlink :
Если вы запустите ту же команду с параметром -P :
Команда напечатает каталог, на который указывает символическая ссылка:
Выводы
Текущий рабочий каталог — это каталог, из которого вы вызываете команды в своем терминале.
Команда pwd используется для отображения текущего рабочего каталога.
Если у вас есть какие-либо вопросы или отзывы, не стесняйтесь оставлять комментарии.
Источник
Использование команд cd, pwd и ls для изучения файловой системы на сервере Linux
Знакомство с командной строкой – первый и очень важный шаг на пути к продуктивному использованию мощной серверной платформы Linux. Также это важнейшее условие для выполнения практически всех доступных в данной среде задач, связанных с сервером.
Сегодня для многих инструментов существуют графические альтернативы; но умение использовать командную строку – это дополнительный уровень продуктивности, скорости и гибкости серверной среды, достичь который при помощи большинства графических интерфейсов невозможно.
Данная статья описывает основы перемещения по системе и извлечения всей необходимой информации о ней.
Требования
Поскольку данное руководство учит основам работы с командной строкой, оно не предполагает глубоких предварительных знаний. Тем не менее, для выполнения описанных дествий необходимо иметь доступ к VPS. Текущие параметры во многом зависят от используемой операционной системы.
Необходимые для входа на новый сервер пароль и IP-адрес будут получены по электронной почте.
ssh root@ IP_адрес
Войти на сервер можно также через консоль, используя клавишу «Console Access». Это создаст виртуальную терминальную сессию непосредственно в окне веб-браузера.
Для выполнения данного руководства входить в систему как root не обязательно.
Как выяснить свое местонахождение в системе
После подключения к машине Linux на экране появится что-то вроде:
Это и есть командная строка, в которую нужно вводить команды.
Но это еще не все. На данный момент вы также находитесь в определенном месте в файловой системе сервера. Местонахождение пользователя в файловой иерархии сервера влияет на выполнение введенных команд.
Это похоже на запуск браузера файлов на локальном компьютере. Кликая по разным папкам, можно перемещаться в разные места файловой системы. Открывая меню редактирования браузера файлов, можно установить параметры, которые будут применяться к элементам текущей папки.
Командная строка – текстовое представление тех же действий.
Итак, как же узнать свое текущее положение в файловой системе? Подсказку содержит сама командная строка. В конце командной строки, перед символами # или $ (символ зависит от текущей учетной записи, через которую ведется работа), можно увидеть символ тильды (
). Данный символ обозначает домашний каталог.
Домашний каталог – это место, где хранятся файлы данного пользователя. Символ «
» – условное обозначение этого каталога.
Другой способ определить свое местонахождение в файловой системе – использовать команду «pwd».
Введите данную команду в терминал и нажмите Enter:
Каталог /root – это домашний каталог root-пользователя (администратора). Если вход в систему был выполнен с помощью другого пользователя, результат будет выглядеть примерно так:
pwd
/home/ имя_пользователя
Как было сказано выше, для выполнения действий данного руководства входить в систему как root не обязательно.
Просмотр файлов системы
Команда pwd показывает текущий каталог. Но как же узнать, что находится в текущем каталоге?
Чтобы просмотреть файлы и каталоги, находящиеся в текущем каталоге, нужно использовать команду ls:
Иногда эта команда возвращает пользователя в командную строку, не выведя никакого результата. Но это не значит, что она была выполнена неверно – просто текущий каталог пуст, и никаких файлов или каталогов в нем нет.
Чтобы увидеть поведение команды ls в случае обнаружения файлов или каталогов, создайте несколько тестовых файлов. Для создания новых файлов введите:
Это действие создаст в текущем каталоге 5 файлов с названием file1, …, file5.
Снова введите команду ls:
ls
file1 file2 file3 file4 file5
Теперь команда обнаружила файлы, которые находятся в текущем каталоге.
Большинству команд задано поведение по умолчанию – действие, которое запускается на выполнение при вводе команды без аргументов. Но поведение большей части команд можно расширить, задав им дополнительные аргументы (также они называются опциями, флагами или параметрами).
Иногда они активируют дополнительные функции команды, иногда указывают объект, на который нужно выполнить команду.
Опции ls
Встроенную функцию справки имеют далеко не все команды. В большинстве случаев ее можно вызвать, добавив флаги –help или -h в конце команды. Попробуйте вызвать справку при помощи ls:
ls —help
Usage: ls [OPTION]. [FILE].
List information about the FILEs (the current directory by default).
Sort entries alphabetically if none of -cftuvSUX nor —sort is specified.
Mandatory arguments to long options are mandatory for short options too.
-a, —all do not ignore entries starting with .
-A, —almost-all do not list implied . and ..
—author with -l, print the author of each file
-b, —escape print C-style escapes for nongraphic characters
—block-size=SIZE scale sizes by SIZE before printing them. E.g.,
. . .
Это действие выводит некоторые рекомендации по правильному использованию команды и список опций, доступных для изменения поведения команды по умолчанию. В столбце слева представлены символы для расширения команды, а в столбце справа описан каждый флаг.
Использование флага –help – отличный пример работы аргументов.
Также узнать о параметрах, доступных для определенной команды, можно из руководства. Чтобы открыть руководство, введите команду man, а после нее укажите команду, аргументы которой нужно найти. Например:
Для прокрутки страницы используйте клавиши со стрелками: чтобы покинуть руководство, введите «q».
Как видите, команда ls имеет немало опций, меняющих и расширяющих ее действия. Например:
ls -l
-rw-r—r— 1 root root 0 Feb 28 19:45 file1
-rw-r—r— 1 root root 0 Feb 28 19:45 file2
-rw-r—r— 1 root root 0 Feb 28 19:45 file3
-rw-r—r— 1 root root 0 Feb 28 19:45 file4
-rw-r—r— 1 root root 0 Feb 28 19:45 file5
Данное действие показывает нам те же пять тестовых файлов, но в длинном формате. Так можно получить больше информации о файлах: узнать владельца файла (первый столбец со значением «root»), группу файла (второй столбец со значением «root»), его размер (0), дату его последнего изменения, и т.д.
Теперь используйте другую опцию команды:
ls -a
. .aptitude .bashrc file2 file4 .profile .ssh
.. .bash_history file1 file3 file5 .rnd .viminfo
Данный результат показывает несколько файлов, которые ранее выведены не были. Флаг –a является синонимом флага –all. Он показывает все файлы текущего каталога, в том числе скрытые.
В системе Linux все файлы, имя которых начинается с символа точки, являются скрытыми по умолчанию. Данные файлы не засекречены, и любой может найти их; они скрыты для более удобного управления файлами. С помощью флага –a команда ls выводит эти файлы.
Также можно использовать сразу несколько флагов, указав их последовательно:
ls -l -a
drwx—— 4 root root 4096 Feb 28 19:45 .
drwxr-xr-x 23 root root 4096 May 3 2013 ..
drwx—— 2 root root 4096 Feb 28 17:19 .aptitude
-rw——- 1 root root 2036 Feb 28 18:20 .bash_history
-rw-r—r— 1 root root 570 Jan 31 2010 .bashrc
-rw-r—r— 1 root root 0 Feb 28 19:45 file1
. . .
Можно также «свернуть» флаги в один флаг:
Это работает точно таким же образом, при этом занимая меньше времени на набор.
Ещё одна полезная опция – флаг –R, который перечисляет файлы рекурсивно. Поскольку все каталоги, находящиеся в текущем каталоге, скрыты, нужно также использовать флаг –a:
ls -Ra
.:
. .aptitude .bashrc file2 file4 .profile .ssh
.. .bash_history file1 file3 file5 .rnd .viminfo
./.aptitude:
. .. cache config
./.ssh:
. .. authorized_keys
Теперь, ознакомившись со способами изменения действий команды ls, попробуйте изменить объект ее действия.
Использование ls на другие каталоги
По умолчанию ls выводит содержимое текущего каталога. Но таким же способом можно просмотреть содержимое любого каталога, указав его имя после команды (подобно флагам).
К примеру, просмотреть содержимое каталога /etc, существующего во всех системах Linux, можно, набрав:
ls /etc
acpi fstab magic rc.local
adduser.conf fstab.d magic.mime rc.local.orig
aliases fuse.conf mailcap rcS.d
aliases.db gai.conf mailcap.order reportbug.conf
alternatives groff mailname resolvconf
anacrontab group mail.rc resolv.conf
apm group- manpath.config rmt
. . .
Как видно, в данном каталоге достаточно много файлов.
Любой путь к каталогу, который начинается с косой черты (/), называется абсолютным (или полным), поскольку он ссылается на путь к каталогу из самого «высокого» в данной иерархии каталога, root, на что указывает слеш.
Еще один способ сослаться на каталог – использовать его относительный путь. Он представляет собой путь по отношению к текущему каталогу и нен ачинается со слеша.
Поскольку в текущем каталоге явных каталогов нет, для выполнения следующего действия нужно создать несколько каталогов и добавить в них файлы. Для этого просто наберите следующие команды как в примере ниже:
mkdir dir<1..3>
touch dir<1..3>/test
Это создаст несколько каталогов с файлами. Чтобы ппросмотреть их, используйте команду ls без аргументов:
ls
dir1 dir2 dir3 file1 file2 file3 file4 file5
Чтобы просмотреть содержимое каталога dir1, можно использовать абсолютный путь, как было показано выше. Чтобы узнать текущий каталог:
Затем введите имя каталога в конце строки:
ls /root/dir1
testA testB testC
Но проделывать данную операцию каждый раз необязательно, так как можно просто указать имя текущего каталога, чтобы сослаться на него:
ls dir1
testA testB testC
Если путь не начинается со слеша, операционная система ищет путь к каталогу, начиная с текущего каталога.
Перемещение по файловой системе
Предыдущие главы руководства рассказывают, как выяснить свое местоположение в файловой системе и как получить некоторые сведения о файлах в определенных каталогах.
Но как изменить рабочий каталог? Изменив рабочий каталог, пользователь получает возможность использовать относительные пути из другого места. Как правило, с файлами легче работать из каталога, в котором они содержатся.
Для перемещения по файловой иерархии используется команда cd, которая расшифровывается как «change directories».
Простейший вариант ее использования:
Данная команда без дополнительной информации перейдет в домашний каталог. Если пользователь уже находится в домашнем каталоге, команда не выполнит никаких действий.
Чаще команда используется следующим образом:
В данном случае фразу /путь/к/каталогу нужно заменить реальным путем к каталогу, в который нужно перейти. К примеру, чтобы перейти в root-каталог, который обозначается слешем (/) и является вершиной иерархии, наберите:
Примечание: root-каталог (/) не является домашним каталогом root-пользователя (/root). Сначала их можно очень легко спутать.
Обратите внимание, командная строка изменилась.
», обозначающий домашний каталог) перед символом # или $ был заменен на root.
Чтобы убедиться, что текущим теперь является root-каталог файловой системы, используйте команду pwd:
Можно также проверить файлы данного каталога:
ls
bin etc lib media proc sbin sys var
boot home lib64 mnt root selinux tmp vmlinuz
dev initrd.img lost+found opt run srv usr
Теперь попробуйте перейти в другой каталог при помощи относительного пути. Найдите в данном каталоге каталог с именем usr и перейдите в него, введя:
Обратите внимание, с командой cd также можно использовать относительный путь. Как вернуться в root-каталог? Можно использовать уже знакомую команду «cd /», но есть еще один способ сделать это.
Попробуйте подняться вверх по дереву каталогов, используя относительные пути. Как сослаться на каталог, в котором находится текущий каталог, пи помощи относительных путей?
Для этого используется специальный синтаксис. Каталог, содержащий текущий каталог, называется «родительским». Чтобы сослаться на родительский каталог, используются две точки (..).
То есть, чтобы подняться на уровень выше, нужно использовать:
Как видите, root-каталог снова стал текущим. Чтобы просмотреть содержимое текущего каталога, можно использовать символ точки вместо имени:
ls .
bin etc lib media proc sbin sys var
boot home lib64 mnt root selinux tmp vmlinuz
dev initrd.img lost+found opt run srv usr
Это очень полезно в дальнейшей работе с командной строкой, так как позже может возникнуть множество ситуаций, в которых нужно быстро сослаться на текущий каталог.
Как было сказано ранее, символ «
» ссылается на домашний каталог. Используйте его как начало другого пути к каталогу, чтобы перейти к каталогу dir1 домашнего каталога:
Итак, используя символ «
» вместо первой части пути, можно без труда перейти в каталог, который находится в текущем каталоге.
Но что, если при переходе произошла ошибка и теперь нужно вернуться в последний каталог? Чтобы перейти назад в предыдущий каталог, введя:
В завершение вернитесь в домашний каталог. Это делается при помощи символа тильды, который используется как путь к каталогу. Но также можно просто использовать команду cd без аргументов, так как ее поведение по умолчанию – возвращать домашний каталог. Это выглядит так:
Как видите, теперь домашний каталог стал текущим.
Итоги
Это самые простые инструменты изучения файловой системы, при помощи которых можно быстро перемещаться по системе, отслеживать свое местоположение и просматривать содержимое каталогов.
Источник















