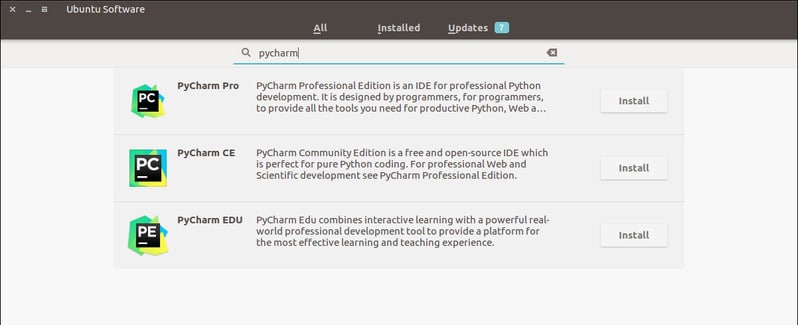- 3 способа установить PyCharm в Linux Ubuntu
- Основные особенности
- Как установить на Ubuntu
- Способ №1
- Как удалить PyCharm
- Способ №2 — установка с помощью umake
- Удаление
- Способ №3 — установка в Ubuntu и Linux Mint с помощью PPA
- Удаление
- Устанавливаем среду разработки PyCharm в Linux
- Установка PyCharm в Ubuntu
- Универсальный способ установки PyCharm (Deebian, Fedora, Ubuntu и так далее)
- Создание Alias для быстрого запуска PyCharm
- Создание иконки запуска PyCharm
- Заключение
- Установка PyCharm в Ubuntu
- Особенности PyCharm
- Установка PyCharm Ubuntu
- 1. Пакетный менеджер snap
- 2. Центр приложений
- 3. Официальный сайт
- Первый запуск PyCharm
- Удаление PyCharm
- Выводы
- How to Install Python IDE PyCharm in Ubuntu and Other Linux Distributions
- Method 1: Install PyCharm in Ubuntu and other Linux using Snap [Easy]
- Method 2: Install PyCharm in Linux using official Linux installer from JetBrains [Intermediate level]
3 способа установить PyCharm в Linux Ubuntu
PyCharm — это популярная IDE (интегрированная среда разработки) для языка Python. В ней есть графический отладчик, анализатор кода, встроенный тестировщик, а также интеграция с системами контроля версий. PyCharm поддерживает веб-разработку на Django. В нем есть кроссплатформенные функции для Linux, Windows и macOS.
Основные особенности
- Помощь в написании кода и анализ с автоматическим завершением кода, подсвечиванием синтаксиса и ошибок
- Навигация по всему проекту и коду
- Рефакторинг Python
- Поддержка веб-фреймворков
- Интеграция контроля версий
Как установить на Ubuntu
Способ №1
Можно воспользоваться центром приложений Ubuntu. Установка через него происходит в формате пакетов Snap.
Или использовать следующую команду в командной строек:
Для Pro-версии нужно просто заменить pycharm-community на pycharm-professional .
Как удалить PyCharm
Можно удалить приложение прямо из центра приложений Ubuntu или использовать следующую команду:
Способ №2 — установка с помощью umake
Umake — это отличный инструмент командной строки, который помогает разработчикам устанавливать важные IDE. IDE — один из встроенных инструментов разработки в umake. Для установки PyCharm с помощью umake нужно, чтобы он был установлен в системе. Обычно он доступен по умолчанию, но если его нет, используйте следующую команду для установки umake с помощью PPA:
После этого установите PyCharm Community Edition:
Для PyCharm Professioanl воспользуйтесь следующей командой:
Удаление
Способ №3 — установка в Ubuntu и Linux Mint с помощью PPA
Теперь о том, как установить PyCharm в Ubuntu или другие ОС, основанные на Linux, с помощью неофициальных PPA. Прежде всего нужно убедиться, что в системе есть Java.
Добавьте неофициальные PPA:
Установите Community Edition:
Или Professional Edition:
Удаление
Удалите Community Edition:
Или Professioanl Edition:
Удалите PPA из списка источников:
Примечание: упомянутые здесь функции не являются всеобъемлющими. Они основаны либо на инструкциях с официальных сайтов, либо на личном опыте.
Источник
Устанавливаем среду разработки PyCharm в Linux
PyCharm это интегрированная среда разработки для языка программирования Python, существует две версии, одна бесплатная – pycharm-community и платная – pycharm-professional. Устанавливать будем бесплатную версию, но, если вы занимаетесь программированием на профессиональном уровне, можете приобрести и платную версию. В любом же случае, программировать можно и в других редакторах, это кому как удобно, например VSCodium. В любом случае, рекомендую начать знакомство с Python именно с PyCharm. В PyCharm имеется – анализатор кода, встроенный тестировщик, система контроля версий, графический отладчик, автодополнение кода и некоторые другие функции, о которых можно узнать на официальном сайте. Так же имеется возможность писать свои плагины, но до этого надо еще дорасти.
Установка PyCharm в Ubuntu
И так, переходим к установке PyCharm в дистрибутиве Linux Ubuntu. В дистрибутиве Ubuntu PyCharm можно установить используя Snap, для этого достаточно выполнить команду:

Если же вы не хотите использовать Snap пакеты, то про установку PyCharm из скаченного архива с официального сайта читайте далее в этой статье.
Универсальный способ установки PyCharm (Deebian, Fedora, Ubuntu и так далее)
Собственно, установить PyCharm можно скачав архив с программой с официального сайта, и данная инструкция подойдет для любого дистрибутива Linux, будь то Debian, Fedora и так далее. Так что если вы не хотите использовать Snap пакеты в той же Ubuntu, можно установить PyCharm этим способом. И так, переходим на официальный сайт, скачиваем архив и распаковываем его:

Распаковать архив рекомендуется в директорию “/opt”, для этого можно открыть терминал, перейти в директорию куда вы скачали архив и распаковать его. Предполагается, что вы скачали архив в директорию “
/Загрузки”, если же директория отличается, то замените в команде путь до архива:

Переходим в директорию “/opt”, и запускаем скрипт PyCharm:
Нам выдается табличка с лицензионным соглашением, ставим галочку в нижнем правом углу и нажимаем кнопку “Continue”:

Далее решите сами, хотите что бы разработчикам отправлялась статистика или нет, это иногда может быть полезно для отладки самой программы. Я же откажусь, соответственно, нажимаю кнопку “Don’t Send”:

После чего стартует программа, и по сути, можно начинать ей пользоваться:

Создание Alias для быстрого запуска PyCharm
Теперь давайте создадим так называемый alias, хотя это и не обязательный пункт и он на ваше рассмотрение. Но, это позволит запускать PyCharm прямо из терминала, что в свою очередь ускорит его запуск. Копируем путь что бы в дальнейшем создать алиас. Путь выделен синим цветом, алиас создается командой:

Не забудьте заменить версию PyCharm в команде на вашу. И осталось лишь перезапустить “.bashrc”:
Теперь для запуска PyCharm открывает терминал и вводим названием программы – pycharm:

Правда, если вы закроете терминал, то завершиться и работа самой программы PyCharm, что бы этого избежать, ознакомьтесь с этой статьей, где описаны способы избежать завершение работы программы после закрытия терминала.
Создание иконки запуска PyCharm
Можно пойти другим путем и создать иконку для запуска PyCharm, для этого необходимо создать файл “desktop” в директории “/.local/share/applications/”. Создать данный файл можно в терминале, либо перейти в данную директорию и создать там файл с расширением “desktop”. Я же предпочитаю работать в терминале, так как это быстрее. И так, переходим в терминал и создадим файл “desktop” командой:
При желании названием desktop файла можно изменить, в данный момент оно PyCharm. И так, в открывшемся окне вписываем следующее содержимое:
Сохраняем файл сочетанием клавиш “ctrl + o” и выходим “ctrl + x”, в результате у вас появиться в меню значок запуска PyCharm. Обратите внимание на строку “Exec”, в этой строке указан путь к скрипту запуска PyCharm, если он отличается, измените его. А так же обратите внимание на “Icon”, где так же указан путь к иконке. Если же вы все сделали как описано в статье, то менять ничего не нужно.
Заключение
Для работы PyCharm необходима библиотека java, обычно она уже установлена, а именно установлен пакет OpenJDK. Проверить, имеется ли он в вашей системе можно командой “java -version”, в результате вы увидите версию openjdk. Так же хотелось бы отметить, что данная статья, это некая отправная точка для рубрики “Кодинг”. В этой рубрике будем изучать языки программирования и начнем мы с Python, так как этот язык программирования довольно-таки простой для изучения, но в то же время является сильным языком программирования. Хотелось бы верить, что новая рубрика будем вам полезна, собственно, для тех кто хочет изучить язык программирования Python, ставим PyCharm и переходим в рубрику “Кодинг”.
А на этом сегодня все. Надеюсь данная статья будет вам полезна.
Журнал Cyber-X
Источник
Установка PyCharm в Ubuntu
PyCharm — это одна из лучших сред разработки для написания программ на языке Python. Программа распространяется как в профессиональной версии, которая стоит денег, так и в версии для сообщества. Профессиональная версия имеет больше возможностей, в этой статье будет рассмотрена установка PyCharm в Ubuntu, как профессиональной, так и бесплатной версии.
Все рассмотрено очень подробно, поэтому проблем с установкой возникнуть не должно. Но сначала давайте рассмотрим отличительные особенности этой IDE.
Особенности PyCharm
Среда разработки программного обеспечения на языке Python имеет такие особенности:
- Подсветка синтаксиса;
- Автоотступы и форматирование кода;
- Автозавершение кода;
- Подсветка блочных и строковых комментариев;
- Выделение ошибок в реальном времени;
- Сворачивание фрагментов кода;
- Легкая навигация по коду и поиск;
- Анализ кода;
- Настраиваемые вставки кода;
- Рефракторинг Python;
- Документация.
Отличия между профессиональной платной версией и бесплатной вы можете посмотреть на официальной странице.
Установка PyCharm Ubuntu
1. Пакетный менеджер snap
С современных версиях Ubuntu, в том числе в Ubuntu 20.04 можно установить PyCharm с помощью пакетного менеджера snap. Для установки профессиональной версии выполните:
sudo snap install pycharm-professional —classic
А для установки редакции community:
sudo snap install pycharm-community —classic
Есть ещё версия для образовательных учреждений, для её установки выполните:
sudo snap install pycharm-educational —classic
После завершения установки программа будет доступна в главном меню.
2. Центр приложений
Вы можете установить Pycharm с помощью центра приложений, для этого простой найдите программу в поиске:
Затем нажмите кнопку Установить:
3. Официальный сайт
На официальном сайте программы доступны архивы с исполняемыми файлами программы для Community и Professional версии, скачайте нужный вам вариант:
Затем распакуйте полученный архив:
Затем запустить программу можно из подкаталога pycharm-community-2020.2.1/bin:
Для удобства вы можете создать ярлык для этой команды.
Первый запуск PyCharm
При первом запуске программа попросит принять лицензионное соглашение:
Выберите надо ли передавать данные об использовании программы разработчикам:
Затем выберите тему оформления:
После этого программа предложит вам создать новый проект и вы сможете пользоваться PyCharm:
Удаление PyCharm
Чтобы удалить PyCharm, установленный с помощью пакетного менеджера snap используйте такую команду:
sudo snap remove pycharm-community
Для удаления профессиональной редакции выполните:
sudo snap remove pycharm-professional
Для удаления версии, установленной из официального сайта достаточно удалить папку, в которую вы её распаковали.
Выводы
Это все, что вам нужно знать про то как выполняется установка PyCharm Ubuntu 20.04. Если у вас остались вопросы, спрашивайте в комментариях!
Источник
How to Install Python IDE PyCharm in Ubuntu and Other Linux Distributions
Last updated October 29, 2020 By Abhishek Prakash 64 Comments
A quick tutorial to show you how to install PyCharm in Ubuntu and other Linux Distributions.
PyCharm is an IDE for Python development and has been considered as one of the best Python IDE by the experts.
The IDE comes in professional and community edition. The community edition is free of cost, but professional edition has more features.
The full list of features can be found here. You can read this comparison between professional and community edition to decide which version is suitable for you.
The installation steps are pretty much the same for all PyCharm editions.
Let’s have a look at the features of PyCharm IDE:
- Syntax highlighting
- Auto-Indentation and code formatting
- Code completion
- Line and block commenting
- On-the-fly error highlighting
- Code snippets
- Code folding
- Easy code navigation and search
- Code analysis
- Configurable language injections
- Python refactoring
- Documentation
Method 1: Install PyCharm in Ubuntu and other Linux using Snap [Easy]
Good news is that PyCharm is available in the Ubuntu Software Center as a Snap package. Which means that you can search for it in the software center and install it from there.
If you are using some other Linux distribution, enable snap support first and then use the snap command to install the PyCharm Community Edition:
To remove PyCharm, you may use this command:
Note: Students with an academic email can request access to PyCharm Professional Edition for free! This also applies to developers working on Open Source projects which are non-commercial. More information on other initiatives for free access and discounts can be found here.
Method 2: Install PyCharm in Linux using official Linux installer from JetBrains [Intermediate level]
If you do not like Snap packages, there are other ways to install PyCharm. PyCharm provides an installer for Linux and I am going to show you how to use it.
Go to PyCharms Download page and download the tar.gz files for either of the Professional or Community version. I am using Community version in the tutorial.
Follow these commands one by one but do keep in mind that you may have to replace “pycharm-community-2020.1.1.tar.gz” and “pycharm-community-2020.1.1” with the file and folder name of your download.
Go to Downloads where you have downloaded the PyCharm:
Now extract the tar gz file using the tar command in this way:
Now enter the extracted PyCharm folder:
Go to its bin folder:
You’ll find a shell script here. Make sure that you have execute permission:
Now run this shell script:
PyCharm starts running now. In the first run, it will ask you to accept privacy policy:
Then JetBrains will ask whether you would like to send data about features, plugins, and other data. If you wish to send the data, you can hit the “Send Anonymous Statistics” button, or you can click on the “Don’t Send” button.
Now, PyCharm will ask you to set up the IDE. So simply start by choosing the UI theme, creating a launcher script, and adding plugins.
Once the installation is completed, you will get to see a screen like the one below:
It will be a good idea to create desktop entry so that you can search for PyCharm in the system menu and start it from there.
Now click on the Configure option and click on “Create Desktop Entry”.
On the next screen, you will be asked if you wish to create the entry for all users or not. Set the settings according to your preference and click on the OK button.
Now, you’ll be able to search for PyCharm like any other Linux application.
Enjoy PyCharm in Linux.
Ubuntu provide a wonderful command line tool, umake for developers. umake lets you easily install a number of development tools in Ubuntu such as Android Studio, Visual Studio Code, Ubuntu SDK, Eclipse, Arudino Software Distribution etc. PyCharm is also one of the development tools included in the umake.
To install PyCharm using umake, you need to have umake first. Normally, it should already be installed in your system, get the latest stable version of umake:
Once you have umake, use the command below to install PyCharm Community Edition in Ubuntu:
To install PyCharm Professional Edition (you need license for this), you can use the command below:
To remove PyCharm installed via umake, use the command below:
We’ll be using an unofficial PPA to easily install PyCharm in Ubuntu. I am using Ubuntu 15.04 but this PPA is also available for Ubuntu 14.04. You can use the same method to install PyCharm in Linux Mint 17, elementary OS Freya and other Ubuntu based Linux distributions. PyCharm uses Java so make sure to install Java in Ubuntu beforehand.
Open a terminal and use the following commands:
To install the community edition of PyCharm, use the command below. It will download data of around 120 MB.
To install the professional edition of PyCharm, use the command below. It will download data of around 160 MB.
Once installed, go to Unity Dash and search for PyCharm and you should be able to see it running. This is what it looked like on my Ubuntu 15.04:
That’s all you need to do. I hope this tutorial helped you to install PyCharm in Ubuntu and other Linux distributions. Any questions or suggestions are always welcomed.
Like what you read? Please share it with others.
Источник