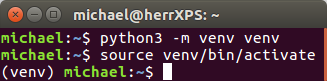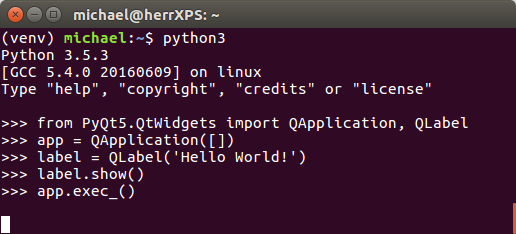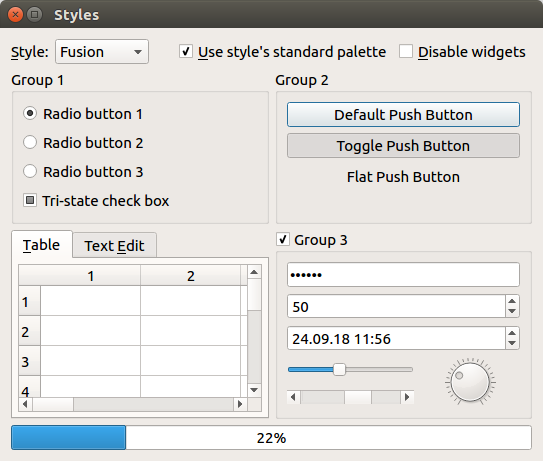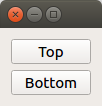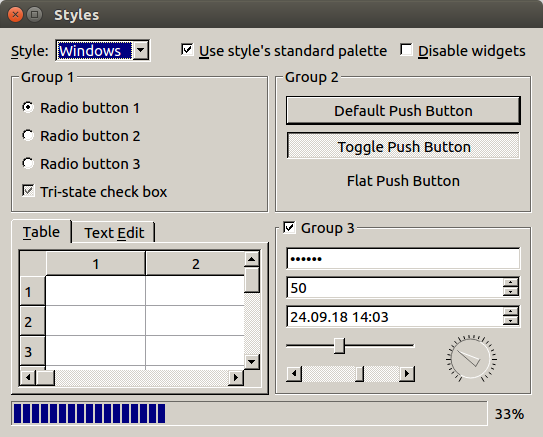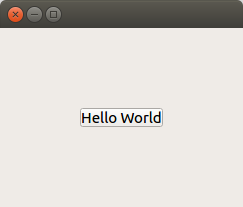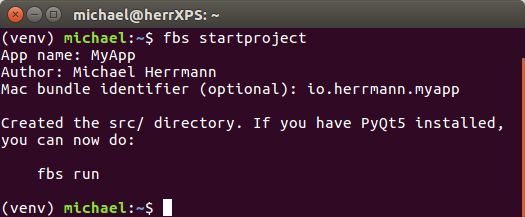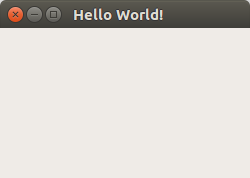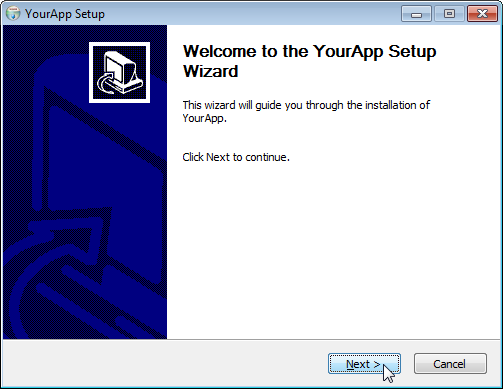- Pyqt designer установка windows
- Руководство по PyQt5
- Что такое PyQt5?
- Установка PyQt
- Создание GUI (графического интерфейса пользователя)
- Виджеты
- Макеты
- Пользовательские стили
- Встроенные стили
- Пользовательские цвета
- Таблицы стилей
- Сигналы и слоты
- Компилируем наше приложение
- Бонус: создаем установщик
- Итоги
- Python GUI: создаём простое приложение с PyQt и Qt Designer
- Что нам потребуется
- Дизайн
- Основы
- Макеты
- Последние штрихи
- Превращаем дизайн в код
- Пишем код
- Используем дизайн
- Добавляем функциональность в наше Python GUI приложение
Pyqt designer установка windows
У становка Python и PyQT под Windows
Я решил выучить Python потому что он довольно прост. Мало того, с помощью PyQT можно делать кроссплатформенные приложения, одинаково хорошо работающие на Windows и Linux.Я прекрасно знал, что в Python комфортнее работать из под Linux, но ради обучения устанавливать другую ОС не хотелось, поэтому я решил установить Python в Windows. Качаем последнюю версию Python с официального сайта https://www.python.org/downloads/windows/0 Последней версией оказалась 3.6. На первом экране установки обязательно поставьте галочку «Добавить в PATH»
Теперь нам нужно поставить PyQT — библиотеку для создания на Python оконных приложений.Для этого ее придется поставить дважды, один раз через pip а второй раз с помощью установщика под Windows.
Двойная установка нужна для того чтобы у нас было налажено взаимодействие с последней версией Python, а в меню Пуск была программа Designer.
Сперва в командной строке Windows даём команду
pip install pyqt5
и ждём когда скачается и установится PyQT5.
После этого качаем и устанавливаем .exe установочный файл отсюда:
Если вы используете более менее свежую версию Python и PyQT будьте готовы, что примеры из книг 2012-14 года выпуска могут банально не совместимы с вашим софтом.
Вместе с PyQT ставится куча полезных примеров — папку с ними можно найти в меню Пуск.Эти примеры можно открывать через встроенный в Python редактор IDLE и запускать клавишей F5.В примерах присутствует работа с мультимедиа, камерой, richedit, и еще много интересных вещей.
Если у вас есть Android телефон, вы можете скачать наш учебник по Python
Руководство по PyQt5
В этом руководстве по PyQt5 будет показано, как использовать Python 3 и Qt для создания графического интерфейса пользователя в Windows, Mac или Linux. Мы даже расскажем, как самостоятельно написать установщик.
Что такое PyQt5?
PyQt — это библиотека, которая позволяет использовать фреймворк Qt GUI (GUI — это графический интерфейс пользователя) в Python. Сам Qt, как известно, написан на C++. Используя его в Python, вы можете создавать приложения намного быстрее, не жертвуя при этом значительной частью производительности C++.
PyQt5 это самая последняя, пятая версия Qt. Еще можно найти в интернете случайное упоминание PyQt4, но эта версия устарела и больше не поддерживается.
Новый интересный конкурент PyQt — это Qt for Python. Она обладает практически идентичным API, но в отличие от PyQt имеет лицензию LGPL и, следовательно, может использоваться бесплатно даже в коммерческих проектах. Она поддерживается компанией Qt, а значит, скорее всего, за ней будущее. Здесь мы используем PyQt, потому что она более зрелая. Но, так как их интерфейсы очень похожи, вы всегда можете перейти на Qt for Python позднее.
Установка PyQt
Лучший способ управлять зависимостями в Python — через виртуальную среду. Виртуальная среда — это просто локальный каталог, содержащий библиотеки для данного конкретного проекта. В отличии от общесистемной установки библиотек, это не не повлияет на другие ваши проекты.
Для создания виртуальной среды в текущем каталоге выполните следующую команду:
Эта команда создаст директорию venv/ . Чтобы активировать виртуальную среду в Windows, выполните следующую команду:
А для Mac и Linux вот эту:
То, что виртуальная среда активирована, вы можете увидеть по префиксу (venv) в командной строке:
Теперь, чтобы установить PyQt, выполните следующую команду:
Мы используем версию 5.9.2 , потому что не все версии PyQt одинаково стабильны. Данная версия гарантированно будет работать хорошо.
Итак, поздравляем! Вы только что успешно установили PyQt5.
Создание GUI (графического интерфейса пользователя)
Теперь самое время написать ваш первый графический интерфейс! В нашей виртуальной среде запустим Python и выполним следующие команды:
Сначала мы загружаем библиотеку PyQt при помощи оператора import :
Затем мы создаем QApplication при помощи следующей команды:
Это обязательное требование библиотеки Qt: каждое приложение с графическим интерфейсом пользователя должно иметь ровно один экземпляр класса QApplication . До выполнения данной строки многие вещи в Qt просто не работают. Поэтому такая команда будет присутствовать в каждом вашем Qt приложении.
Скобки [] в данной команде представляют аргументы командной строки, переданные приложению. Поскольку наше приложение не использует никаких параметров, мы оставляем скобки пустыми.
Теперь, чтобы реально что-нибудь увидеть, мы создаем следующее сообщение:
Затем мы даем команду вывести это на экран:
Эта команда покажет небольшое окошко (его вид зависит от вашей операционной системы):
Последний шаг — передача управления библиотеке Qt и указание «запустить приложение, пока пользователь не закроет его». Это делается так:
Если все это сработало, как ожидалось, тогда супер! Вы только что создали при помощи Python и библиотеки Qt свое первое приложение с графическим интерфейсом.
Виджеты
Все, что вы видите в приложениях PyQt, называется виджетами. Кнопки, сообщения, окна, диалоговые окна, индикаторы выполнения и так далее — все это виджеты. Подобно html элементам, виджеты в Qt зачастую вложены друг в друга. Например, окно может содержать кнопку, а кнопка, в свою очередь, — сообщение.
На следующей картинке показаны наиболее распространенные виджеты Qt:
Они перечислены ниже в порядке сверху вниз и слева направо:
Отсюда вы можете загрузить, если хотите, код приложения, которое создает такое окно.
Макеты
Как и в приведенном выше примере, ваш графический интерфейс, скорее всего, будет состоять из нескольких виджетов. В этом случае вам нужно указать Qt, как их расположить. Например, вы можете использовать QVBoxLayout для вертикального расположения виджетов:
Вот код, создающий интерфейс, изображенный на картинке выше:
Как и ранее, мы создали экземляр класса QApplication . Затем мы создаем само окно ( window ). Мы используем для него самый простой тип QWidget , так как он просто используется как контейнер, а никакого особого поведения нам задавать не нужно. Затем мы создаем макет ( layout ) и добавляем к нему две кнопки QPushButton . Наконец, мы говорим окну использовать именно этот макет (и, следовательно, его содержимое). Как и в нашем первом приложении, мы заканчиваем вызовами методов .show () и app.exec_ () .
Безусловно, существует большое количество разных макетов, например QHBoxLayout для размещения элементов в ряд. Более подробно с ними можно ознакомиться в документации Qt.
Пользовательские стили
Одной из сильных сторон Qt является поддержка пользовательских стилей. Существует множество механизмов, позволяющих настраивать внешний вид вашего приложения. В этом разделе описаны некоторые из них.
Встроенные стили
Самый грубый способ изменить внешний вид вашего приложения — установить глобальный стиль. Вспомните изображение виджетов, которое мы уже приводили выше:
Здесь используется стиль под названием Fusion . Если вместо этого использовать стиль Windows , это будет выглядеть следующим образом:
Чтобы применить стиль, нужно использовать метод app.setStyle (…) :
Доступные стили зависят от вашей платформы, но обычно они включают в себя «Fusion», «Windows», «WindowsVista» (только для Windows) и «Macintosh» (только для Mac).
Пользовательские цвета
Если вам нравится стиль, но вы хотите изменить его цвета (например, на темную тему), вы можете использовать QPalette и app.setPalette (. ) . Например:
Это изменит цвет текста в кнопках на красный:
Как создать темную тему стиля Fusion, можно посмотреть вот здесь.
Таблицы стилей
В дополнение к вышесказанному вы можете изменить внешний вид своего приложения с помощью таблиц стилей. Это аналог CSS в Qt. Например, мы можем добавить некоторое пространство:
Для получения дополнительной информации о таблицах стилей смотрите документацию Qt.
Сигналы и слоты
Qt использует механизм, называемый сигналами (signals), чтобы вы могли реагировать на такие события, как нажатие кнопки пользователем. Следующий пример иллюстрирует это. Код содержит кнопку, при нажатии на которую отображается окно сообщения.
Строка button.clicked — это сигнал, метод .connect (. ) позволяет нам установить на нем так называемый слот. Это просто функция, которая вызывается при поступлении сигнала. В приведенном выше примере наш слот показывает окно сообщения.
Термин «слот» важен при использовании Qt в C++, потому что в C++ слоты должны быть объявлены особым образом. Однако в Python любая функция может быть слотом — мы видели это выше. Поэтому различие между слотами и обычными функциями не имеет для нас большого значения.
Сигналы в Qt используются повсеместно. И, конечно, вы также можете определить свои собственные сигналы. Но это выходит за рамки данного руководства.
Компилируем наше приложение
Теперь у вас есть базовые знания для создания GUI, который реагирует на ввод пользователя. Допустим, вы написали приложение. Оно работает на вашем компьютере. Как передать его другим людям, чтобы они тоже могли его запустить?
Вы можете попросить пользователей вашего приложения установить Python и PyQt, как мы сделали выше, а затем предоставить им свой исходный код. Но это очень утомительно (и обычно непрактично). Вместо этого нам нужен отдельный вариант вашего приложения. То есть двоичный исполняемый файл, который другие люди могут запускать в своих системах, не устанавливая ничего.
В мире Python процесс превращения исходного кода в автономный исполняемый файл называется замораживанием (freezing). Несмотря на наличие множества библиотек, решающих эту проблему, например PyInstaller , py2exe , cx_Freeze , bbfreze , py2app и так далее, замораживание приложений PyQt всегда было на удивление непростой проблемой.
Мы будем использовать новую библиотеку под названием fbs , которая позволяет создавать автономные исполняемые файлы для приложений PyQt. Для ее установки введите команду:
Затем выполним следующую команду:
Вам будет предложено ввести несколько значений:
Когда вы введете предложенную команду run , должно открыться пустое окно:
Это приложение PyQt5, такое же, как и те, что мы видели раньше. Его исходный код находится в src/main/python/main.py в вашем текущем каталоге. Но вот что самое интересное: мы можем использовать fbs, чтобы превратить его в отдельный исполняемый файл!
Эта команда создает и помещает автономный двоичный файл в папку /MyApp/ вашего текущего каталога. Вы можете отправить его своим друзьям (с той же ОС, что и ваша), и они также смогут запустить ваше приложение!
Бонус: создаем установщик
Библиотека fbs также позволяет вам создать установщик для вашего приложения с помощью команды fbs installer :
(Если вы работаете в Windows, вам сначала нужно установить NSIS и поместить путь к нему в свой PATH.)
За дополнительной информацией по использованию библиотеки fbs обратитесь к ее документации.
Итоги
Если вы дошли до этого места — примите наши поздравления. Надеемся, теперь у вас есть хорошее представление о том, как для написания приложений Python можно использовать PyQt (и различные ее части). Мы также узнали, как можно создавать автономные исполняемые файлы и установщики при помощи fbs.
Python GUI: создаём простое приложение с PyQt и Qt Designer
Эта статья предназначена для тех, кто только начинает своё знакомство с созданием приложений с графическим интерфейсом (GUI) на Python. В ней мы рассмотрим основы использования PyQt в связке с Qt Designer. Шаг за шагом мы создадим простое Python GUI приложение, которое будет отображать содержимое выбранной директории.
Что нам потребуется
Нам понадобятся PyQt и Qt Designer, ну и Python, само собой.
В этой статье используется PyQt5 с Python 3, но особых различий между PyQt и PySide или их версиями для Python 2 нет.
Windows: PyQt можно скачать здесь. В комплекте с ним идёт Qt Designer.
macOS: Вы можете установить PyQt с помощью Homebrew:
$ brew install pyqt5
Скачать пакет с большинством компонентов и инструментов Qt, который содержит Qt Designer, можно по этой ссылке.
Linux: Всё нужное, вероятно, есть в репозиториях вашего дистрибутива. Qt Designer можно установить из Центра Приложений, но PyQt придётся устанавливать через терминал. Установить всё, что нам понадобится, одной командой можно, например, так:
После того как вы закончили с приготовлениями, откройте командную строку/терминал и убедитесь, что вы можете использовать команду pyuic5 . Вы должны увидеть следующее:
Если вы видите сообщение, что такой команды нет или что-то в таком роде, попробуйте загуглить решение проблемы для вашей операционной системы и версии PyQt.
Если вы используете Windows, то, скорее всего, путь C:\Python36\Scripts (измените 36 на вашу версию Python) не прописан в вашем PATH . Загляните в этот тред на Stack Overflow, чтобы узнать, как решить проблему.
Дизайн
Основы
Теперь, когда у нас всё готово к работе, давайте начнём с простого дизайна.
Ростелеком информационные технологии , Москва , По итогам собеседования
Откройте Qt Designer, где вы увидите диалог новой формы, выберите Main Window и нажмите Create.
После этого у вас должна появиться форма — шаблон для окна, размер которого можно менять и куда можно вставлять объекты из окна виджетов и т.д. Ознакомьтесь с интерфейсом, он довольно простой.
Теперь давайте немного изменим размер нашего главного окна, т.к. нам не нужно, чтобы оно было таким большим. А ещё давайте уберём автоматически добавленное меню и строку состояния, поскольку в нашем приложении они не пригодятся.
Все элементы формы и их иерархия по умолчанию отображаются в правой части окна Qt Designer под названием Object Inspector. Вы с лёгкостью можете удалять объекты, кликая по ним правой кнопкой мыши в этом окне. Или же вы можете выбрать их в основной форме и нажать клавишу DEL на клавиатуре.
В итоге мы имеем почти пустую форму. Единственный оставшийся объект — centralwidget , но он нам понадобится, поэтому с ним мы ничего не будем делать.
Теперь перетащите куда-нибудь в основную форму List Widget (не List View) и Push Button из Widget Box.
Макеты
Вместо использования фиксированных позиций и размеров элементов в приложении лучше использовать макеты. Фиксированные позиции и размеры у вас будут выглядеть хорошо (пока вы не измените размер окна), но вы никогда не можете быть уверены, что всё будет точно так же на других машинах и/или операционных системах.
Макеты представляют собой контейнеры для виджетов, которые будут удерживать их на определённой позиции относительно других элементов. Поэтому при изменении размера окна размер виджетов тоже будет меняться.
Давайте создадим нашу первую форму без использования макетов. Перетащите список и кнопку в форме и измените их размер, чтобы вышло вот так:
Теперь в меню Qt Designer нажмите Form, затем выберите Preview и увидите что-то похожее на скриншот выше. Выглядит хорошо, не так ли? Но вот что случится, когда мы изменим размер окна:
Наши объекты остались на тех же местах и сохранили свои размеры, несмотря на то что размер основного окна изменился и кнопку почти не видно. Вот поэтому в большинстве случаев стоит использовать макеты. Конечно, бывают случаи, когда вам, например, нужна фиксированная или минимальная/максимальная ширина объекта. Но вообще при разработке приложения лучше использовать макеты.
Основное окно уже поддерживает макеты, поэтому нам ничего не нужно добавлять в нашу форму. Просто кликните правой кнопкой мыши по Main Window в Object Inspector и выберите Lay out → Lay out vertically. Также вы можете кликнуть правой кнопкой по пустой области в форме и выбрать те же опции:
Ваши элементы должны быть в том же порядке, что и до внесённых изменений, но если это не так, то просто перетащите их на нужное место.
Так как мы использовали вертикальное размещение, все элементы, которые мы добавим, будут располагаться вертикально. Можно комбинировать размещения для получения желаемого результата. Например, горизонтальное размещение двух кнопок в вертикальном будет выглядеть так:
Если у вас не получается переместить элемент в главном окне, вы можете сделать это в окне Object Inspector.
Последние штрихи
Теперь, благодаря вертикальному размещению, наши элементы выровнены правильно. Единственное, что осталось сделать (но не обязательно), — изменить имя элементов и их текст.
В простом приложении вроде этого с одним лишь списком и кнопкой изменение имён не обязательно, так как им в любом случае просто пользоваться. Тем не менее правильное именование элементов — то, к чему стоит привыкать с самого начала.
Свойства элементов можно изменить в разделе Property Editor.
Подсказка: вы можете менять размер, передвигать или добавлять часто используемые элементы в интерфейс Qt Designer для ускорения рабочего процесса. Вы можете добавлять скрытые/закрытые части интерфейса через пункт меню View.
Нажмите на кнопку, которую вы добавили в форму. Теперь в Property Editor вы должны видеть все свойства этого элемента. В данный момент нас интересуют objectName и text в разделе QAbstractButton . Вы можете сворачивать разделы в Property Editor нажатием по названию раздела.
Измените значение objectName на btnBrowse и text на Выберите папку.
Должно получиться так:
Именем объекта списка является listWidget , что вполне подходит в данном случае.
Сохраните дизайн как design.ui в папке проекта.
Превращаем дизайн в код
Конечно, можно использовать .ui -файлы напрямую из Python-кода, однако есть и другой путь, который может показаться легче. Можно конвертировать код .ui -файла в Python-файл, который мы потом сможем импортировать и использовать. Для этого мы используем команду pyuic5 из терминала/командной строки.
Чтобы конвертировать .ui -файл в Python-файл с названием design.py , используйте следующую команду:
Пишем код
Теперь у нас есть файл design.py с нужной частью дизайна нашего приложения и мы начинать работу над созданием его логики.
Создайте файл main.py в папке, где находится design.py .
Используем дизайн
Для Python GUI приложения понадобятся следующие модули:
Также нам нужен код дизайна, который мы создали ранее, поэтому его мы тоже импортируем:
Так как файл с дизайном будет полностью перезаписываться каждый раз при изменении дизайна, мы не будем изменять его. Вместо этого мы создадим новый класс ExampleApp , который объединим с кодом дизайна для использования всех его функций:
В этом классе мы будем взаимодействовать с элементами интерфейса, добавлять соединения и всё остальное, что нам потребуется. Но для начала нам нужно инициализировать класс при запуске кода. С этим мы разберёмся в функции main() :
И чтобы выполнить эту функцию, мы воспользуемся привычной конструкцией:
В итоге main.py выглядит таким образом:
Если запустить этот код: $ python3 main.py , то наше приложение запустится!
Но нажатие на кнопку ничего не даёт, поэтому нам придётся с этим разобраться.
Добавляем функциональность в наше Python GUI приложение
Примечание Весь дальнейший код пишется внутри класса ExampleApp .
Начнём с кнопки Выберите папку. Привязать к функции событие вроде нажатия на кнопку можно следующим образом:
Добавьте эту строку в метод __init__ класса ExampleApp , чтобы выполнить привязку при запуске приложения. А теперь взглянем на неё поближе:
- self.btnBrowse : здесь btnBrowse — имя объекта, который мы определили в Qt Designer. self говорит само за себя и означает принадлежность к текущему классу;
- clicked — событие, которое мы хотим привязать. У разных элементов разные события, например, у виджетов списка есть itemSelectionChanged и т.д.;
- connect() — метод, который привязывает событие к вызову переданной функции;
- self.browse_folder — просто функция (метод), которую мы описали в классе ExampleApp .
Для открытия диалога выбора папки мы можем использовать встроенный метод QtWidgets.QFileDialog.getExistingDirectory :
Если пользователь выберет директорию, переменной directory присвоится абсолютный путь к выбранной директории, в противном случае она будет равна None . Чтобы не выполнять код дальше, если пользователь закроет диалог, мы используем команду if directory: .
Для отображения содержимого директории нам нужно импортировать os :
И получить список содержимого следующим образом:
Для добавления элементов в listWidget мы используем метод addItem() , а для удаления всех элементов у нас есть self.listWidget.clear() .
В итоге функция browse_folder должна выглядеть так:
Теперь, если запустить приложение, нажать на кнопку и выбрать директорию, мы увидим:
Так выглядит весь код нашего Python GUI приложения:
Это были основы использования Qt Designer и PyQt для разработки Python GUI приложения. Теперь вы можете спокойно изменять дизайн приложения и использовать команду pyuic5 без страха потерять написанный код.