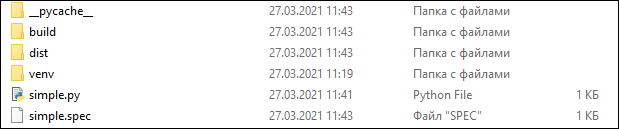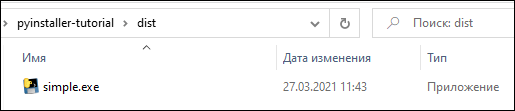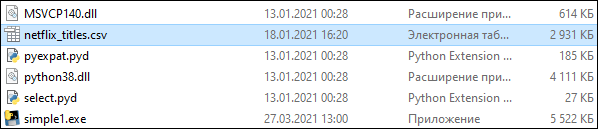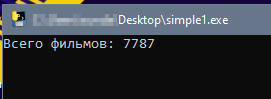- Как создать exe файл для Python кода с помощью PyInstaller
- Установка PyInstaller
- Создание exe файла с помощью PyInstaller
- Добавление файлов с данными, которые будут использоваться exe-файлом
- Добавление файлов с данными и параметр onefile
- Дополнительные импорты с помощью Hidden Imports
- Файл spec
- Вывод:
- Кросс-упаковка python кода в exe файл из Linux c помощью PyInstaller
- Подготовка
- Настройка и запуск
- Преобразуем проект на Python в исполняемый файл .EXE
- Установка Auto PY to EXE
- Установка через pip
- Установка с GitHub
- Открываем приложение
- Процесс преобразования
- Шаг 1. Добавляем местоположение файла
- Шаг 2. Выбор «One Directory» или «One File»
- Шаг 3. Выбор «Console Based» или «Window Based»
- Шаг 4. Преобразование
- Папка с результатами
- Ресурсы
- На правах рекламы
Как создать exe файл для Python кода с помощью PyInstaller
Установка PyInstaller
Установка PyInstaller не отличается от установки любой другой библиотеки Python.
Вот так можно проверить версию PyInstaller.
Я использую PyInstaller версии 4.2.
Создание exe файла с помощью PyInstaller
PyInstaller собирает в один пакет Python-приложение и все необходимые ему библиотеки следующим образом:
- Считывает файл скрипта.
- Анализирует код для выявления всех зависимостей, необходимых для работы.
- Создает файл spec, который содержит название скрипта, библиотеки-зависимости, любые файлы, включая те параметры, которые были переданы в команду PyInstaller.
- Собирает копии всех библиотек и файлов вместе с активным интерпретатором Python.
- Создает папку BUILD в папке со скриптом и записывает логи вместе с рабочими файлами в BUILD.
- Создает папку DIST в папке со скриптом, если она еще не существует.
- Записывает все необходимые файлы вместе со скриптом или в одну папку, или в один исполняемый файл.
Если использовать параметр команды onedir или -D при генерации исполняемого файла, тогда все будет помещено в одну папку. Это поведение по умолчанию. Если же использовать параметр onefile или -F , то все окажется в одном исполняемом файле.
Возьмем в качестве примера простейший скрипт на Python c названием simple.py, который содержит такой код.
Создадим один исполняемый файл. В командной строке введите:
После завершения установки будет две папки, BUILD и DIST, а также новый файл с расширением .spec. Spec-файл будет называться так же, как и файл скрипта.
Python создает каталог распространения, который содержит основной исполняемый файл, а также все динамические библиотеки.
Вот что произойдет после запуска файла.
Добавление файлов с данными, которые будут использоваться exe-файлом
Есть CSV-файл netflix_titles.csv, и Python-script, который считывает количество записей в нем. Теперь нужно добавить этот файл в бандл с исполняемым файлом. Файл Python-скрипта назовем просто simple1.py.
Создадим исполняемый файл с данными в папке.
Параметр —add-data позволяет добавить файлы с данными, которые нужно сохранить в одном бандле с исполняемым файлом. Этот параметр можно применить много раз.
Можно увидеть, что файл теперь добавляется в папку DIST вместе с исполняемым файлом.
Также, открыв spec-файл, можно увидеть раздел datas, в котором указывается, что файл netflix_titles.csv копируется в текущую директорию.
Запустим файл simple1.exe, появится консоль с выводом: Всего фильмов: 7787 .
Добавление файлов с данными и параметр onefile
Если задать параметр —onefile , то PyInstaller распаковывает все файлы в папку TEMP, выполняет скрипт и удаляет TEMP. Если вместе с add-data указать onefile, то нужно считать данные из папки. Путь папки меняется и похож на «_MEIxxxxxx-folder».
Скрипт обновлен для чтения папки TEMP и файлов с данными. Создадим exe-файл с помощью onefile и add-data.
После успешного создания файл simple1.exe появится в папке DIST.
Можно скопировать исполняемый файл на рабочий стол и запустить, чтобы убедиться, что нет никакой ошибки, связанной с отсутствием файла.
Дополнительные импорты с помощью Hidden Imports
Исполняемому файлу требуются все импорты, которые нужны Python-скрипту. Иногда PyInstaller может пропустить динамические импорты или импорты второго уровня, возвращая ошибку ImportError: No module named …
Для решения этой ошибки нужно передать название недостающей библиотеки в hidden-import.
Например, чтобы добавить библиотеку os, нужно написать вот так:
Файл spec
Файл spec — это первый файл, который PyInstaller создает, чтобы закодировать содержимое скрипта Python вместе с параметрами, переданными при запуске.
PyInstaller считывает содержимое файла для создания исполняемого файла, определяя все, что может понадобиться для него.
Файл с расширением .spec сохраняется по умолчанию в текущей директории.
Если у вас есть какое-либо из нижеперечисленных требований, то вы можете изменить файл спецификации:
- Собрать в один бандл с исполняемым файлы данных.
- Включить другие исполняемые файлы: .dll или .so.
- С помощью библиотек собрать в один бандл несколько программы.
Например, есть скрипт simpleModel.py, который использует TensorFlow и выводит номер версии этой библиотеки.
Компилируем модель с помощью PyInstaller:
После успешной компиляции запускаем исполняемый файл, который возвращает следующую ошибку.
Исправим ее, обновив файл spec. Одно из решений — создать файл spec.
Команда pyi-makespec создает spec-файл по умолчанию, содержащий все параметры, которые можно указать в командной строке. Файл simpleModel.spec создается в текущей директории.
Поскольку был использован параметр —onefile , то внутри файла будет только раздел exe.
Если использовать параметр по умолчанию или onedir, то вместе с exe-разделом будет также и раздел collect.
Можно открыть simpleModel.spec и добавить следующий текст для создания хуков.
Создаем хуки и добавляем их в hidden imports и раздел данных.
Файлы хуков расширяют возможность PyInstaller обрабатывать такие требования, как необходимость включать дополнительные данные или импортировать динамические библиотеки.
Обычно пакеты Python используют нормальные методы для импорта своих зависимостей, но в отдельных случаях, как например TensorFlow, существует необходимость импорта динамических библиотек. PyInstaller не может найти все библиотеки, или же их может быть слишком много. В таком случае рекомендуется использовать вспомогательный инструмент для импорта из PyInstaller.utils.hooks и собрать все подмодули для библиотеки.
Скомпилируем модель после обновления файла simpleModel.spec.
Скопируем исполняемый файл на рабочий стол и увидим, что теперь он корректно отображает версию TensorFlow.
Вывод:
PyInstaller предлагает несколько вариантов создания простых и сложных исполняемых файлов из Python-скриптов:
- Исполняемый файл может собрать в один бандл все требуемые данные с помощью параметра —add-data .
- Исполняемый файл и зависимые данные с библиотеками можно собрать в один файл или папку с помощью —onefile или —onedir соответственно.
- Динамические импорты и библиотеки второго уровня можно включить с помощью hidden-imports .
- Файл spec позволяет создать исполняемый файл для обработки скрытых импортов и других файлов данных с помощью хуков.
Источник
Кросс-упаковка python кода в exe файл из Linux c помощью PyInstaller
Рано или поздно перед Python программистом встает проблема распространения своего ПО на компьютерах без установленного интерпретатора Python. Наиболее рациональным способом при этом кажется упаковка кода в автономный бинарный файл. Для этого существует целый сомн фреймворков.
По прочтении обсуждений в разных местах, пришел к выводу, что PyInstaller лучше всего подходит для данных целей из-за простоты в использовании, своей кросс-платформенности и потому, что собранный им exe-файл легче переносится с одной версии Windows на другую. А так же позволяет без особых танцев собирать бинарники для Windows из-под других операционных систем.
Подготовка
Нам понадобятся:
- Python2 — К сожалению PyInstaller работает только для Python-2.x.x
- Сам Pyinstaller
Pywin32 — дополнения Python для Windows. Опять же последняя стабильная версия (216)
Wine — ну без него тут никуда.
Я тестировал кросс-сборку на Ubuntu 11.04 с Python 2.7.1 и Wine 1.3.20.
Ставим все необходимое:
#Wine
sudo apt-get install wine1.3-dev
#Python
wget http://python.org/ftp/python/2.7.1/python-2.7.1.msi
wine msiexec /i python-2.7.1.msi
#Pyinstaller
wget http://www.pyinstaller.org/static/source/1.5/pyinstaller-1.5.tar.bz2
tar xvf pyinstaller-1.5.tar.bz2
#Pywin32
wget http://downloads.sourceforge.net/project/pywin32/pywin32/Build216/pywin32-216.win32-py2.7.exe?r=http%3A%2F%2Fsourceforge.net%2Fprojects%2Fpywin32%2Ffiles%2Fpywin32%2FBuild216%2F&ts=1305544745&use_mirror=citylan -o pywin32.exe
wine pywin32.exe
Настройка и запуск
Теперь необходимо настроить Pyinstaller с помощью скрипта Configure.py. Конфигурацию надо производить каждый раз когда меняется конфигурация Python, поэтому имеет смысл держать отдельную версию Pyinstaller для каждой версии Python. Сконфигурируем Pyinstaller под Windows-версию интерпретатора:
cd pyinstaller-1.5
wine
Теперь можно собирать exe-файл. Сначала создаем spec-файл, в котором содержаться настройки упаковки проекта. Для наглядности назовем упаковываемый файл test.py (в случае, когда в проекте не один файл, указываем путь к главному).
/.wine/drive_c/Python27.exe Makespec.py test.py
По умолчанию папка со spec-фалом будет создана в папке Pyinstaller и будет иметь имя упаковываемого файла без расширения (в нашем случае test).
К команде создания spec-файла можно добавить полезные ключи, например:
- —onefile — по умолчанию PyInstaller создает exe-файл и кладет в папку рядом с ним необходимые dll. Этот ключ форсирует упаковку всего в единый бинарник.
- —out=DIR — позволяет задать определенную папку для spec-файла
- —windowed — под Windows отключает консоль приложения
И наконец финальный этап — построение:
/.wine/drive_c/Python27/python.exe Build.py test/test.spec
Упакованное приложение можно найти в папке dist/ внутри папки со spec-файлом.
За сим все. Тестовая программа заработала под Wine, а затем под Windows XP и Windows 7 без малейших писков.
Источник
Преобразуем проект на Python в исполняемый файл .EXE
С помощью Auto PY to EXE можно с лёгкостью преобразовывать файлы .py в файлы .exe . Благодаря этому ваш проект на Python будет работать как десктопное приложение и вы сможете запускать приложение на других машинах без необходимости установки Python.
В этой статье я расскажу, как преобразовать проект на Python в исполняемый файл. Решение будет работать вне зависимости от количества файлов .py в приложении. Стоит учесть, что Auto PY to EXE работает только с Python 3.5 или выше.
Установка Auto PY to EXE
Установка через pip
При помощи следующей команды можно установить текущую версию Auto PY to EXE.
Установка с GitHub
Также можно выполнить установку напрямую с GitHub. Для установки Auto PY to EXE с GitHub необходимо сначала клонировать репозиторий GitHub.
Затем нужно перейти в папку auto-py-to-exe .
Теперь необходимо запустить файл setup.py .
Можно также проверить версию при помощи следующей команды:
Текущая версия Auto PY to EXE 2.9.0 и теперь она установлена на ваш компьютер.
Открываем приложение
Чтобы открыть Auto PY to EXE, нужно выполнить в терминале следующую команду:
Откроется удобное приложение с GUI:
Интерфейс пользователя Auto PY to EXE
Теперь с помощью этого интерфейса можно преобразовать файл .py в .exe .
Процесс преобразования
Шаг 1. Добавляем местоположение файла
Для преобразования .py в .exe сначала необходимо указать путь к файлу Python. Достаточно перейти к местоположению файла, который нужно преобразовать, а затем добавить путь.
Добавляем местоположение файла
Я добавил местоположение основного файла Python моего проекта. Здесь я использую для примера один из своих проектов на Python. Это приложение с GUI, визуализирующее различные алгоритмы сортировки. О создании этого проекта можно прочитать здесь: Build a Sorting Algorithm Visualizer in Python
Шаг 2. Выбор «One Directory» или «One File»
В интерфейсе есть опция выбора «One Directory» или «One File». Мой проект на Python содержит несколько других файлов, поэтому я выбрал «One Directory». Эта опция создаст папку со всеми необходимыми файлами, а также с файлом .exe .
One directory или One file
Шаг 3. Выбор «Console Based» или «Window Based»
После этого нужно будет выбрать тип приложения: консольное (Console Based) или оконное (Window Based). Если выбрать «Window Based», то это скроет весь консольный вывод приложения. Если ваш проект генерирует консольный вывод, то нужно выбрать «Console Based». Если у вас приложение с GUI или вам не нужно отображать пользователю консольный вывод, то выберите «Window Based». Я выбрал второй вариант, потому что моё приложение имеет GUI.
Console Based или Window Based
Шаг 4. Преобразование
Далее отобразятся другие опции, такие как добавление значков, дополнительных файлов и т.д. Выберите нужные опции самостоятельно. Ну а наш файл .py уже к преобразованию. Достаточно нажать на кнопку CONVERT .PY TO .EXE .
Нажмите кнопку для преобразования
Для завершения процесса придётся немного подождать.
Папка с результатами
После завершения процесса можно будет выбрать опцию открытия папки с результатами.
По умолчанию папка с результатами будет создана там, откуда вы запускали Auto PY to EXE. Я открывал Auto PY to EXE с рабочего стола, поэтому папка создана на нём. В папке находится множество файлов и папок. Но нам важен файл с расширением .exe . В моём случае это main.exe . При двойном нажатии будет запускаться программа.
Готово! Наш проект на Python теперь преобразован в исполняемый файл. Его можно запускать на других компьютерах без необходимости установки Python.
Ресурсы
На правах рекламы
Серверы для всех, в том числе, и для разработчиков! VDS с посуточной оплатой на базе новейших процессоров AMD EPYC и хранилища на основе NVMe дисков от Intel для размещения проектов любой сложности, создавайте собственную конфигурацию сервера в пару кликов!
Источник