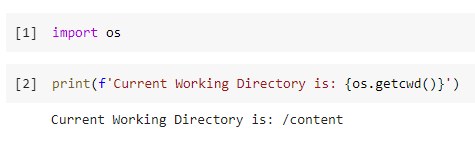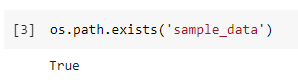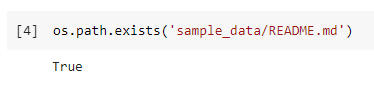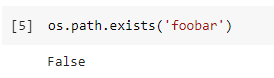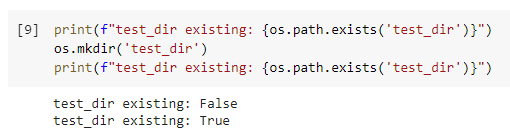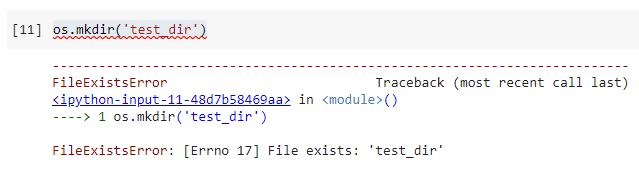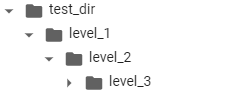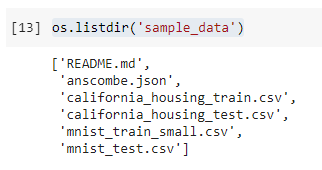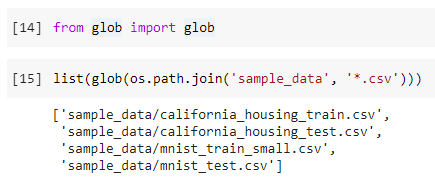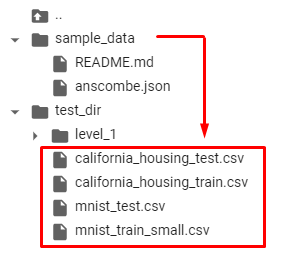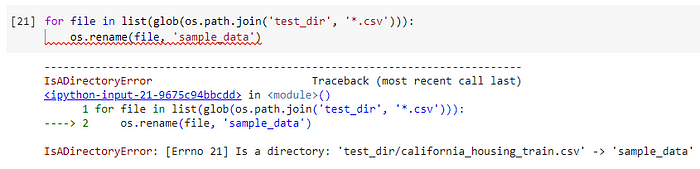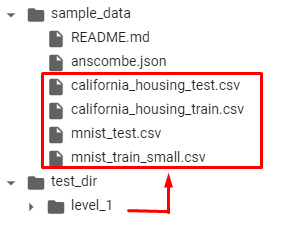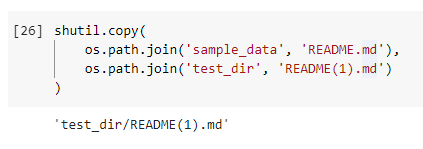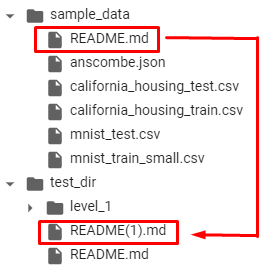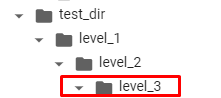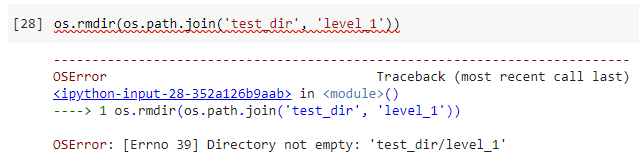- Set “hide” attribute on folders in windows OS?
- 2 Answers 2
- How can I make a file hidden on Windows?
- 3 Answers 3
- Not the answer you’re looking for? Browse other questions tagged python windows python-3.x or ask your own question.
- Linked
- Related
- Hot Network Questions
- Subscribe to RSS
- Как открыть скрытый файл (Windows)?
- 8 команд для Python по работе с файлами и файловой системой, которые обязательно нужно знать
- Показать текущий каталог
- Проверяем, существует файл или каталог
- Объединение компонентов пути
- Создание директории
- Показываем содержимое директории
- Перемещение файлов
- Копирование файлов
- Удаление файлов и папок
- Hide Folders/ File with Python [closed]
- 6 Answers 6
Set “hide” attribute on folders in windows OS?
Trying to hide folder without success. I’ve found this :
but it did not work for me. What am I doing wrong?
2 Answers 2
There are two things wrong with your code, both having to do with the folder name literal. The SetFileAttributesW() function requires a Unicode string argument. You can specify one of those by prefixing a string with the character u . Secondly, any literal backslash characters in the string will have to be doubled or you could [also] add an r prefix to it. A dual prefix is used in the code immediately below.
You can find Windows’ system error codes here. To see the results of the attribute change in Explorer, make sure its «Show hidden files» option isn’t enabled.
To illustrate what @Eryk Sun said in a comment about arranging for the conversion to Unicode from byte strings to happen automatically, you would need to perform the following assignment before calling the function to specify the proper conversion of its arguments. @Eryk Sun also has an explanation for why this isn’t the default for pointers-to-strings in the W versions of the WinAPI functions — see the comments.
Then, after doing that, the following will work (note that an r prefix is still required due to the backslashes):
How can I make a file hidden on Windows?
On windows you can right-click a file, click on properties and select hidden. How can I do this to a file in python?
3 Answers 3
If you don’t want/don’t have access to win32 modules you can still call attrib :
If this is for Windows only:
this is the easy way
hide file ‘+h’
show file ‘-h’
myFile.txt can be the full path to your file
Not the answer you’re looking for? Browse other questions tagged python windows python-3.x or ask your own question.
Linked
Related
Hot Network Questions
Subscribe to RSS
To subscribe to this RSS feed, copy and paste this URL into your RSS reader.
site design / logo © 2021 Stack Exchange Inc; user contributions licensed under cc by-sa. rev 2021.4.16.39093
By clicking “Accept all cookies”, you agree Stack Exchange can store cookies on your device and disclose information in accordance with our Cookie Policy.
Как открыть скрытый файл (Windows)?
Проблема в том, как Python использует соответствующее WinAPI для работы с файлами. При вызове open() с режимом w вызывается CreateFile с параметром dwDesiredAccess равным GENERIC_WRITE и параметром dwCreationDisposition равным CREATE_ALWAYS. Вот что написано в документации по поводу сочетания этих параметров при открытии файла с атрибутом «скрытый»:
If CREATE_ALWAYS and FILE_ATTRIBUTE_NORMAL are specified, CreateFile fails and sets the last error to ERROR_ACCESS_DENIED if the file exists and has the FILE_ATTRIBUTE_HIDDEN or FILE_ATTRIBUTE_SYSTEM attribute. To avoid the error, specify the same attributes as the existing file.
Если на русском и кратко, то WinAPI-функция CreateFile вернёт ошибку ERROR_ACCESS_DENIED. А python-функция open() выбросит соответствующее исключение.
Нормального решения этой проблемы не существует. Обходным решением может быть использование режима r+:
8 команд для Python по работе с файлами и файловой системой, которые обязательно нужно знать
Python становится все популярнее благодаря относительной простоте изучения, универсальности и другим преимуществам. Правда, у начинающих разработчиков нередко возникают проблемы при работе с файлами и файловой системой. Просто потому, что они знают не все команды, которые нужно знать.
Эта статья предназначена как раз для начинающих разработчиков. В ней описаны 8 крайне важных команд для работы с файлами, папками и файловой системой в целом. Все примеры из этой статьи размещены в Google Colab Notebook (ссылка на ресурс — в конце статьи).
Показать текущий каталог
Самая простая и вместе с тем одна из самых важных команд для Python-разработчика. Она нужна потому, что чаще всего разработчики имеют дело с относительными путями. Но в некоторых случаях важно знать, где мы находимся.
Относительный путь хорош тем, что работает для всех пользователей, с любыми системами, количеством дисков и так далее.
Так вот, для того чтобы показать текущий каталог, нужна встроенная в Python OS-библиотека:
Ее легко запомнить, так что лучше выучить один раз, чем постоянно гуглить. Это здорово экономит время.
Имейте в виду, что я использую Google Colab, так что путь /content является абсолютным.
Проверяем, существует файл или каталог
Прежде чем задействовать команду по созданию файла или каталога, стоит убедиться, что аналогичных элементов нет. Это поможет избежать ряда ошибок при работе приложения, включая перезапись существующих элементов с данными.
Функция os.path.exists () принимает аргумент строкового типа, который может быть либо именем каталога, либо файлом.
В случае с Google Colab при каждом запуске создается папка sample_data. Давайте проверим, существует ли такой каталог. Для этого подойдет следующий код:
Эта же команда подходит и для работы с файлами:
Если папки или файла нет, команда возвращает false.
Объединение компонентов пути
В предыдущем примере я намеренно использовал слеш «/» для разделителя компонентов пути. В принципе это нормально, но не рекомендуется. Если вы хотите, чтобы ваше приложение было кроссплатформенным, такой вариант не подходит. Так, некоторые старые версии ОС Windows распознают только слеш «\» в качестве разделителя.
Но не переживайте, Python прекрасно решает эту проблему благодаря функции os.path.join (). Давайте перепишем вариант из примера в предыдущем пункте, используя эту функцию:

Создание директории
Ну а теперь самое время создать директорию с именем test_dir внутри рабочей директории. Для этого можно использовать функцию
os.mkdir():
Давайте посмотрим, как это работает на практике.
Если же мы попытаемся создать каталог, который уже существует, то получим исключение.
Именно поэтому рекомендуется всегда проверять наличие каталога с определенным названием перед созданием нового:
Еще один совет по созданию каталогов. Иногда нам нужно создать подкаталоги с уровнем вложенности 2 или более. Если мы все еще используем os.mkdir (), нам нужно будет сделать это несколько раз. В этом случае мы можем использовать os.makedirs (). Эта функция создаст все промежуточные каталоги так же, как флаг mkdir -p в системе Linux:
Вот что получается в результате.
Показываем содержимое директории
Еще одна полезная команда — os.listdir(). Она показывает все содержимое каталога.
Команда отличается от os.walk (), где последний рекурсивно показывает все, что находится «под» каталогом. os.listdir () намного проще в использовании, потому что просто возвращает список содержимого:
В некоторых случаях нужно что-то более продвинутое — например, поиск всех CSV-файлов в каталоге «sample_data». В этом случае самый простой способ — использовать встроенную библиотеку glob:
Перемещение файлов
Самое время попробовать переместить файлы из одной папки в другую. Рекомендованный способ — еще одна встроенная библиотека shutil.
Сейчас попробуем переместить все CSV-файлы из директории «sample_data» в директорию «test_dir». Ниже — пример кода для выполнения этой операции:
Кстати, есть два способа выполнить задуманное. Например, мы можем использовать библиотеку OS, если не хочется импортировать дополнительные библиотеки. Как os.rename, так и os.replace подходят для решения задачи.
Но обе они недостаточно «умные», чтобы позволить перемесить файлы в каталог.
Чтобы все это работало, нужно явно указать имя файла в месте назначения. Ниже — код, который это позволяет сделать:
Здесь функция os.path.basename () предназначена для извлечения имени файла из пути с любым количеством компонентов.
Другая функция, os.replace (), делает то же самое. Но разница в том, что os.replace () не зависит от платформы, тогда как os.rename () будет работать только в системе Unix / Linux.
Еще один минус — в том, что обе функции не поддерживают перемещение файлов из разных файловых систем, в отличие от shutil.
Поэтому я рекомендую использовать shutil.move () для перемещения файлов.
Копирование файлов
Аналогичным образом shutil подходит и для копирования файлов по уже упомянутым причинам.
Если нужно скопировать файл README.md из папки «sample_data» в папку «test_dir», поможет функция shutil.copy():
Удаление файлов и папок
Теперь пришел черед разобраться с процедурой удаления файлов и папок. Нам здесь снова поможет библиотека OS.
Когда нужно удалить файл, нужно воспользоваться командой os.remove():
Если требуется удалить каталог, на помощь приходит os.rmdir():
Однако он может удалить только пустой каталог. На приведенном выше скриншоте видим, что удалить можно лишь каталог level_3. Что если мы хотим рекурсивно удалить каталог level_1? В этом случае зовем на помощь shutil.
Функция shutil.rmtree() сделает все, что нужно:
Пользоваться ею нужно с осторожностью, поскольку она безвозвратно удаляет все содержимое каталога.
Собственно, на этом все. 8 важных операций по работе с файлами и каталогами в среде Python мы знаем. Что касается ссылки, о которой говорилось в анонсе, то вот она — это Google Colab Network с содержимым, готовым к запуску.
Hide Folders/ File with Python [closed]
Want to improve this question? Add details and clarify the problem by editing this post.
Closed 5 years ago .
Is there any way to hide folders/ files with Python?
I’m working a huge project (a vulnerability scanner). The project creates a lot of files and folders. Therefore the question, is there any way to make a script that hides files and folders?
6 Answers 6
If you don’t want to go to the hassle of using pywin32 you can call SetFileAttributes with ctypes in the standard library.
path must be a unicode string type as this is the unicode version of SetFileAttributes. The constant 2 is from this page (FILE_ATTRIBUTE_HIDDEN). I imagine that there’s no way to get nice constant names out of ctypes so you’ll have to look them up yourself.
If this is for Windows:
Summary: import win32api, win32con, os win32api.SetFileAttributes(filename,win32con.FILE_ATTRIBUTE_HIDDEN)
for file address in filename use r as prefix because address contains back slashes. eg r»c. \file»
Here «hidden file» means «The file is readable and writable only by the creating user ID.» i.e., the meaning is «hide file from other users».
If you can put your data in a DBM style file you will only have a single data file.
Instead of filenames you would use keys into the db and the content of your file would be found by indexing into the db.