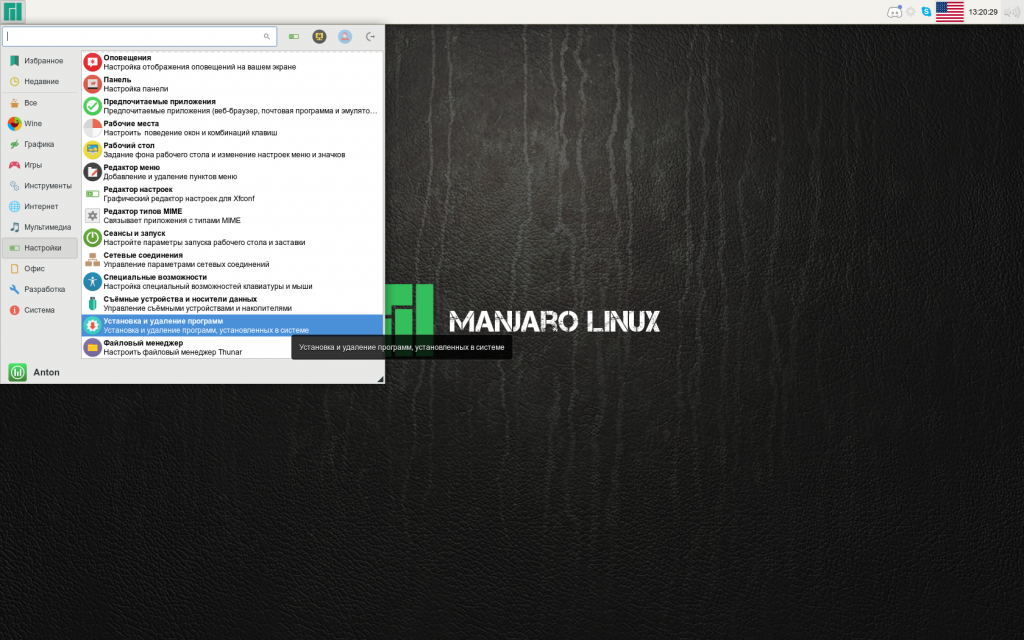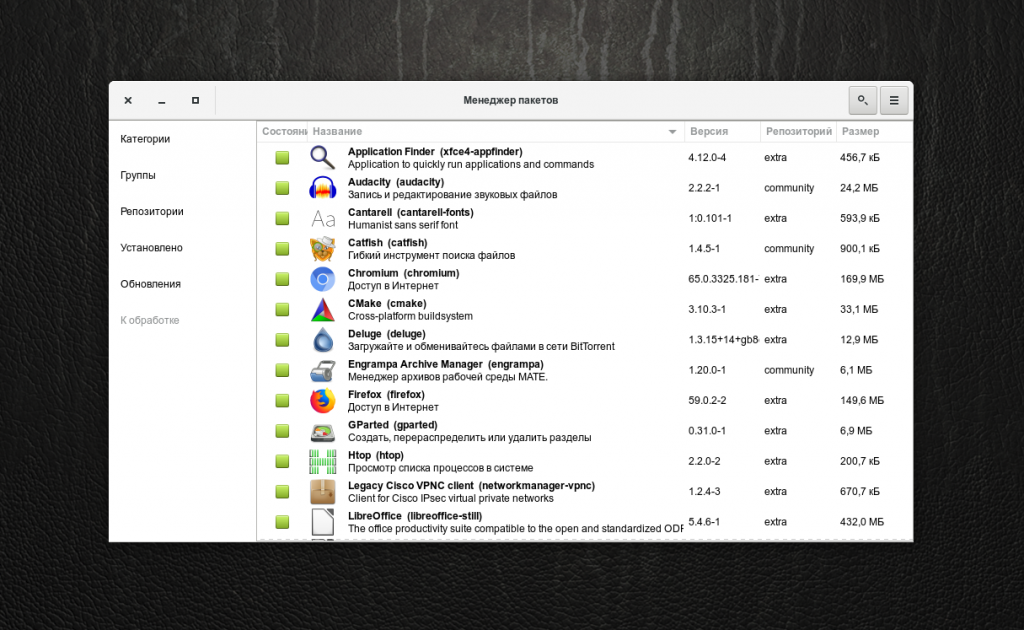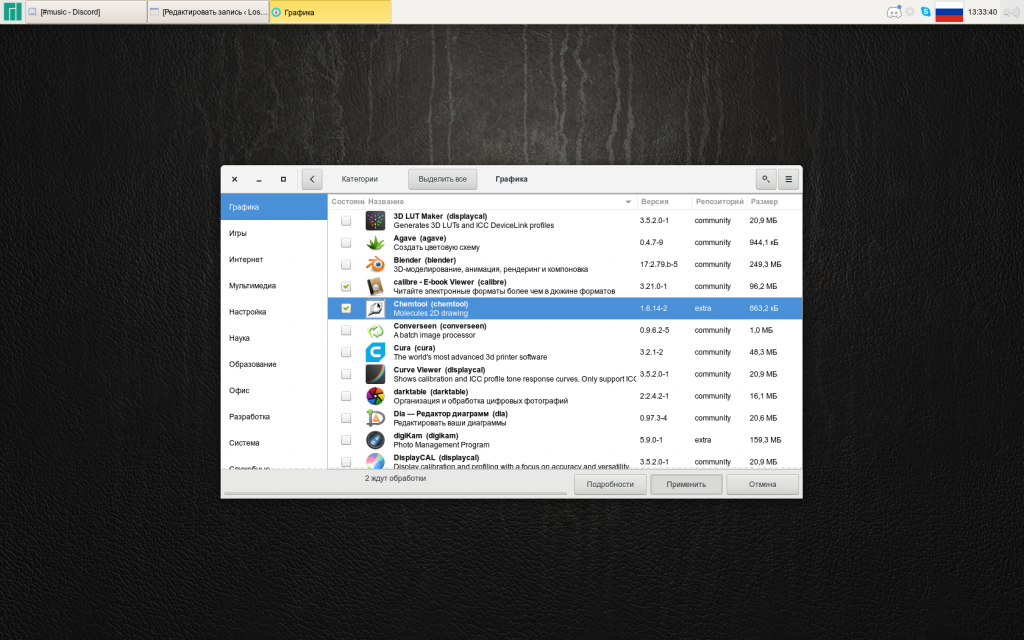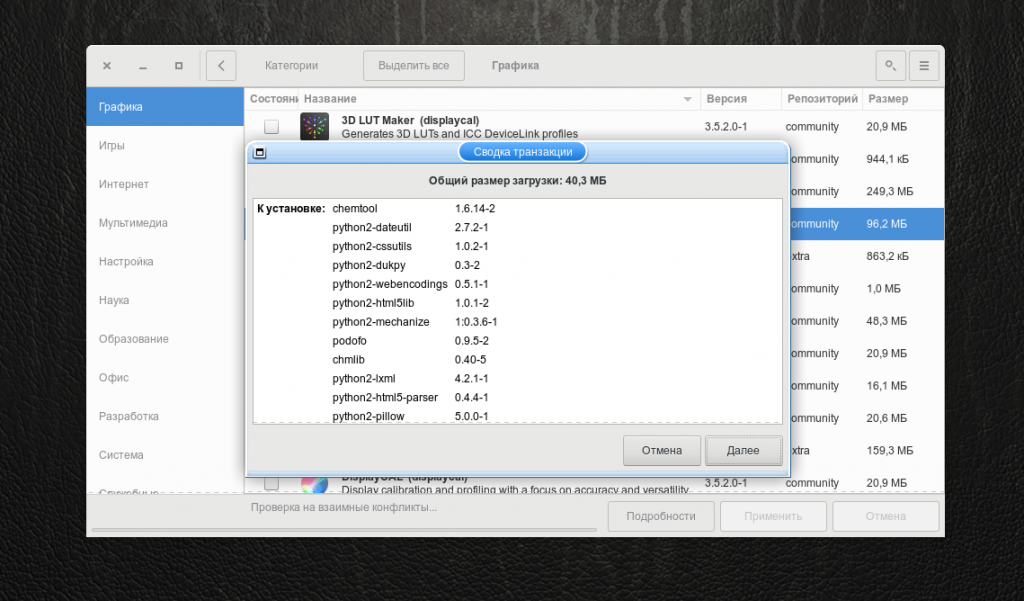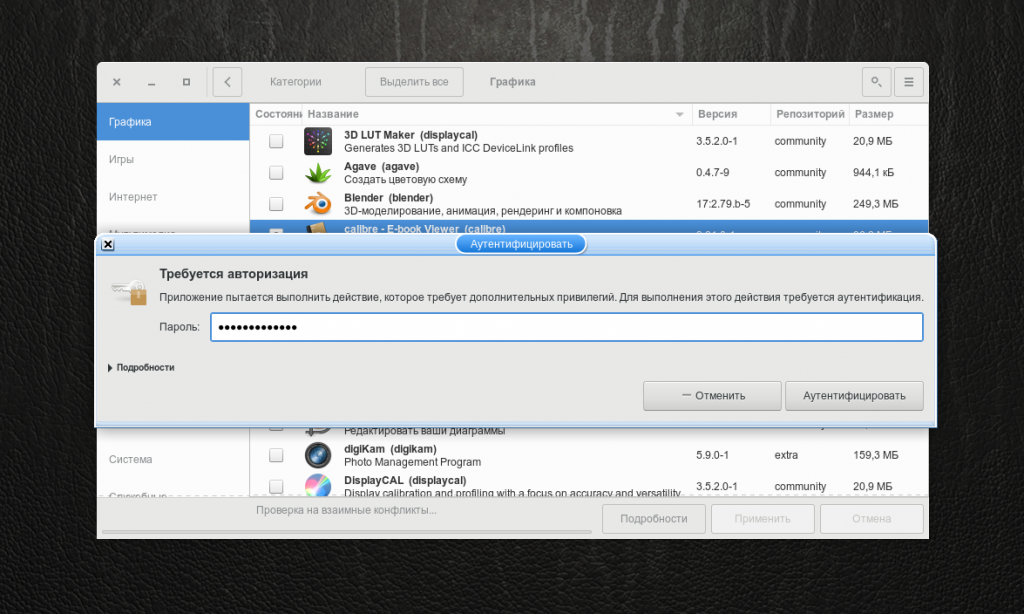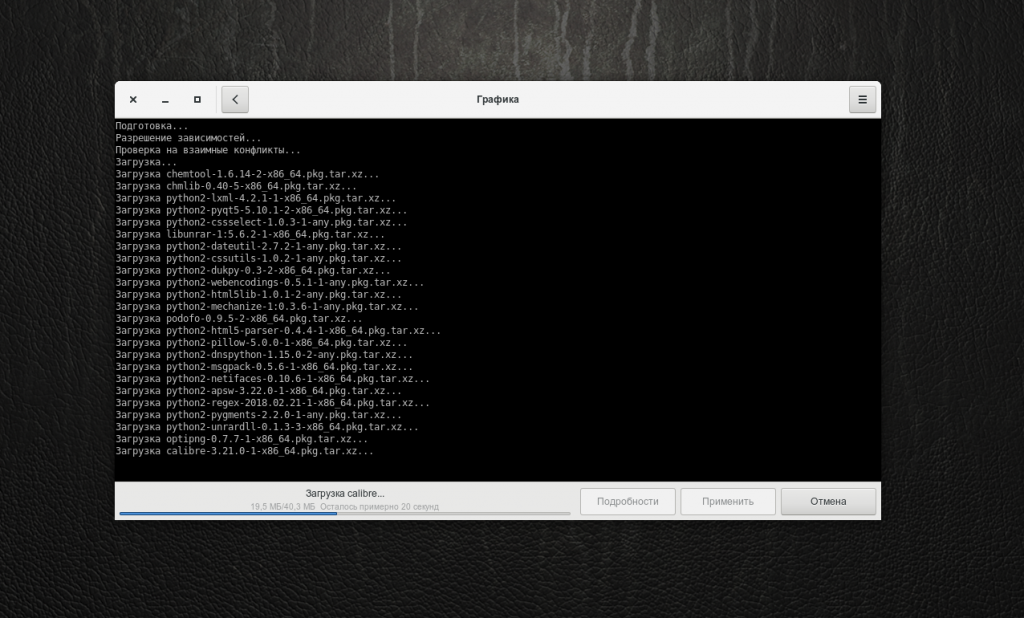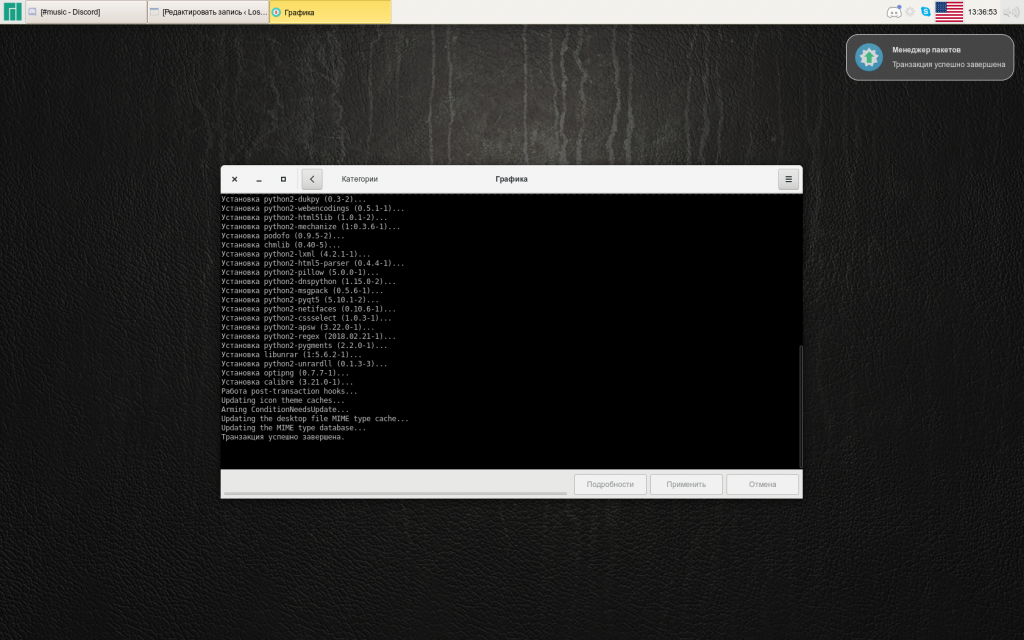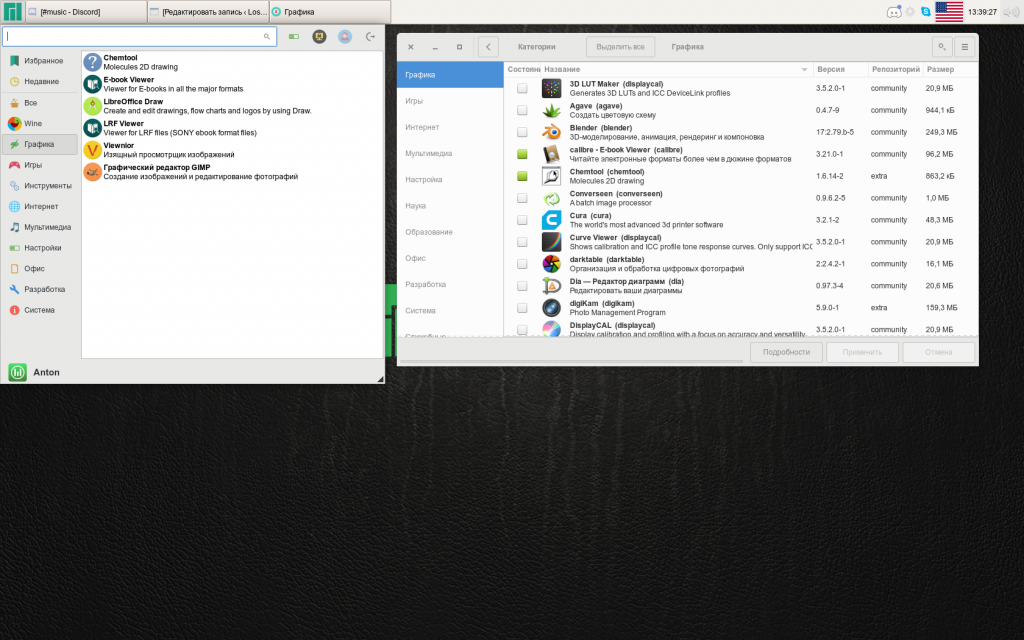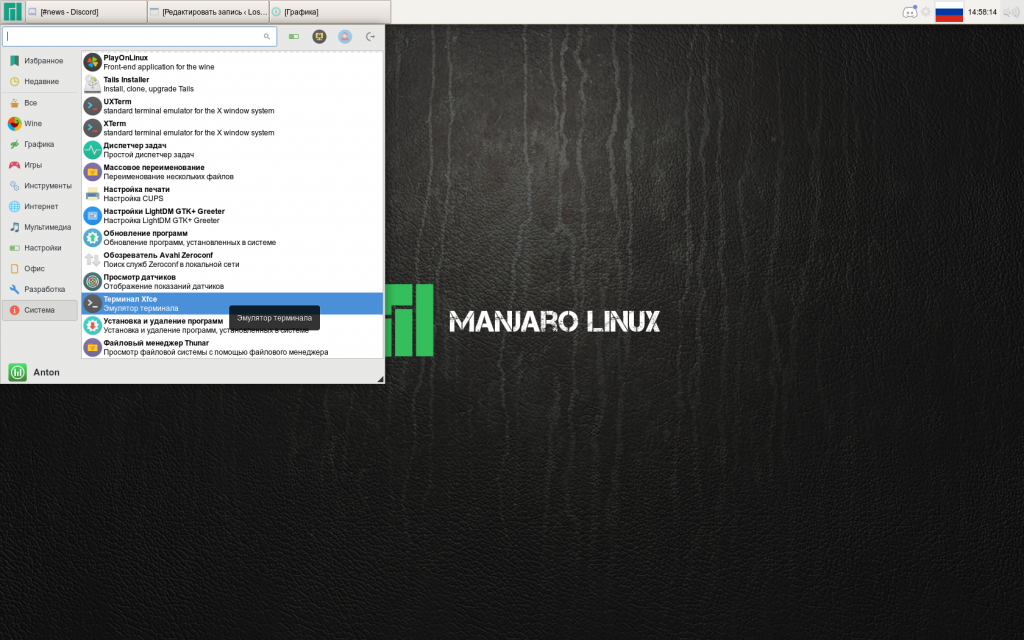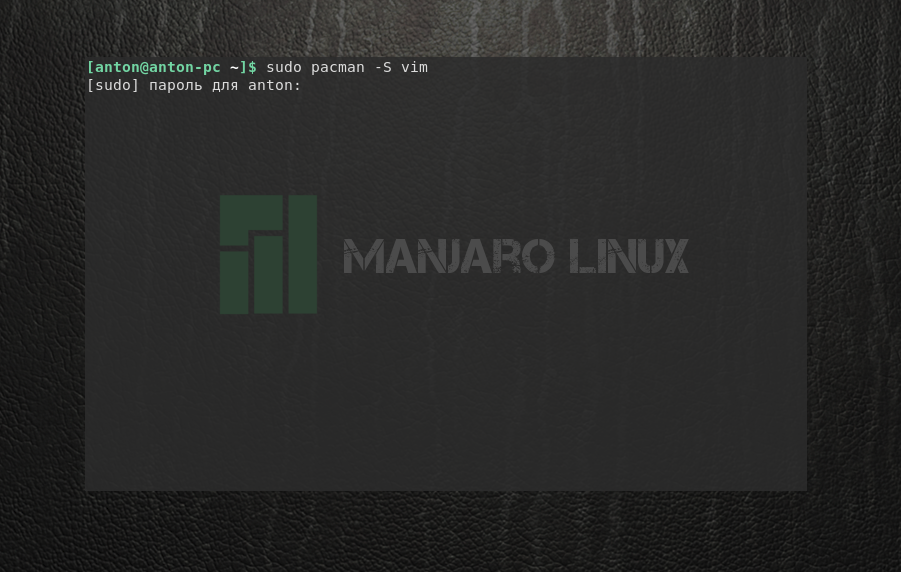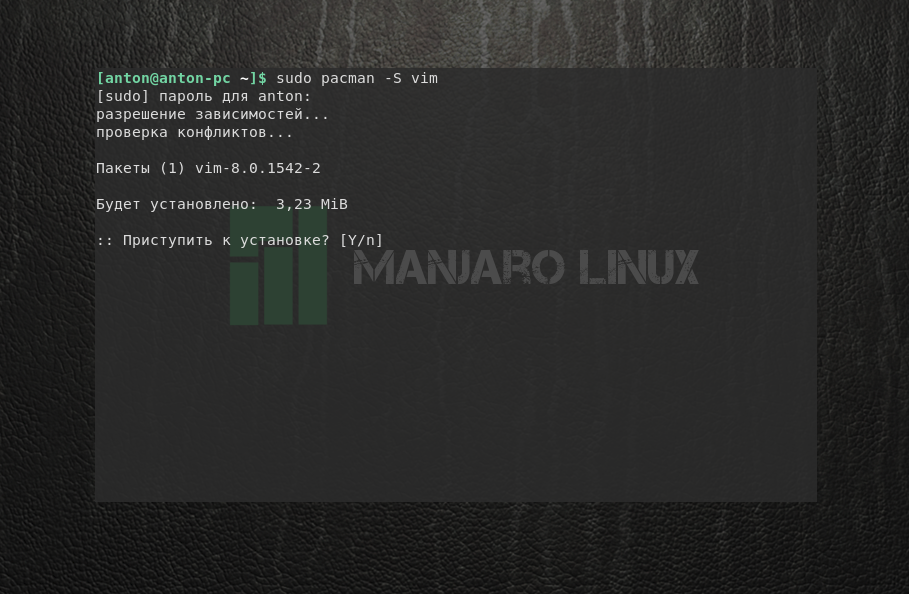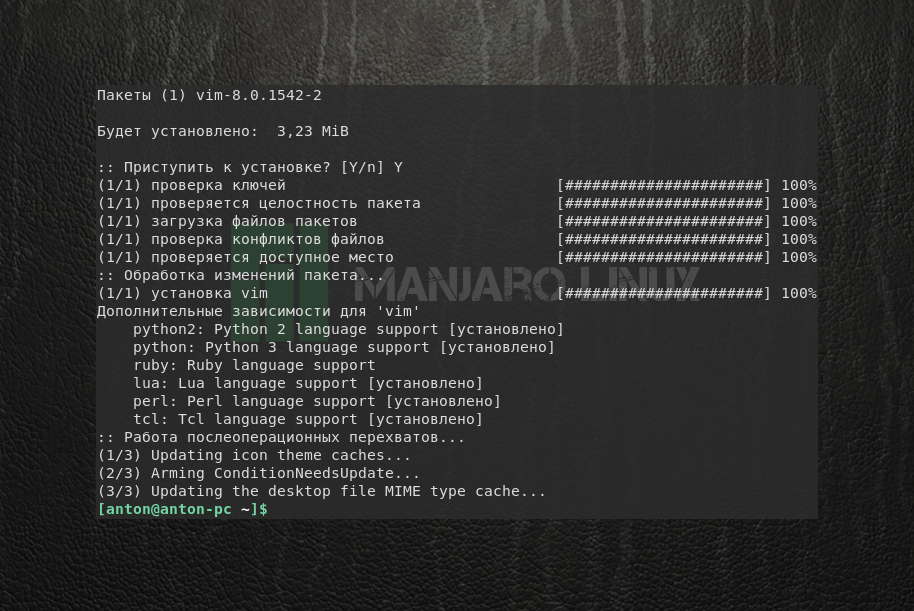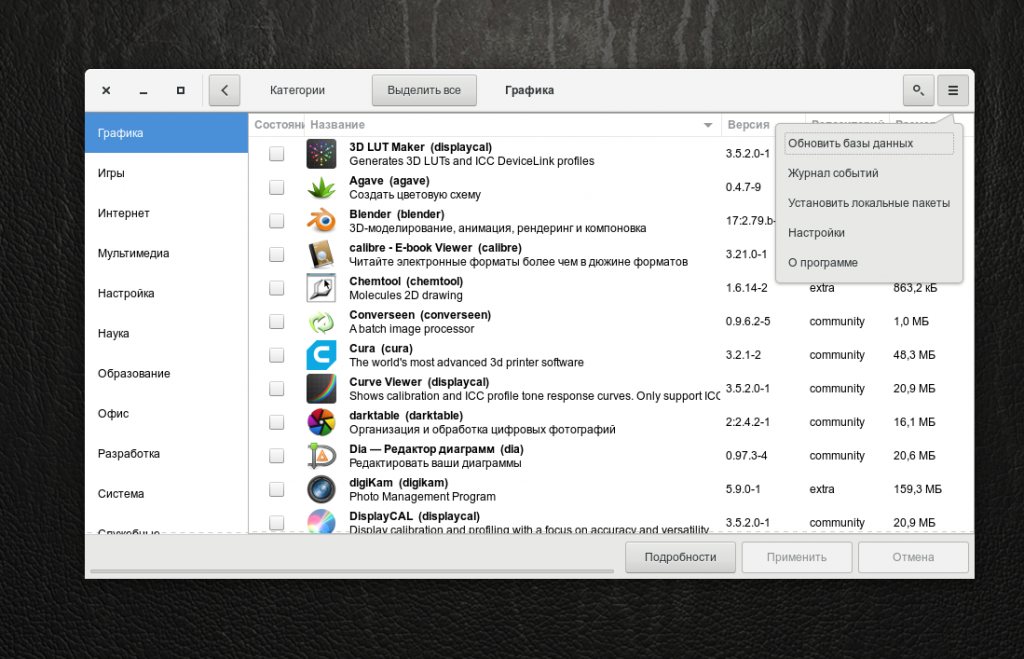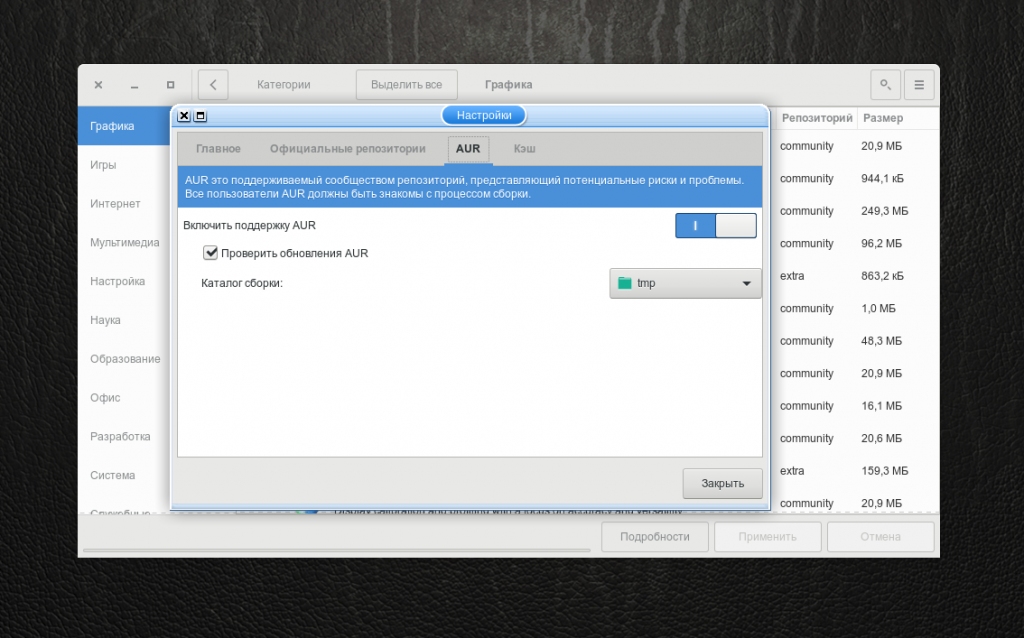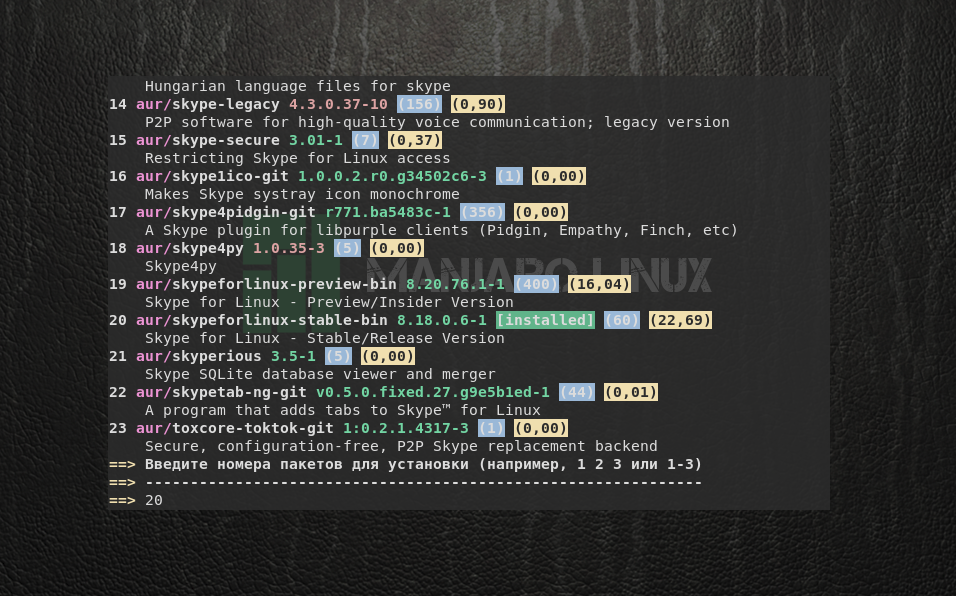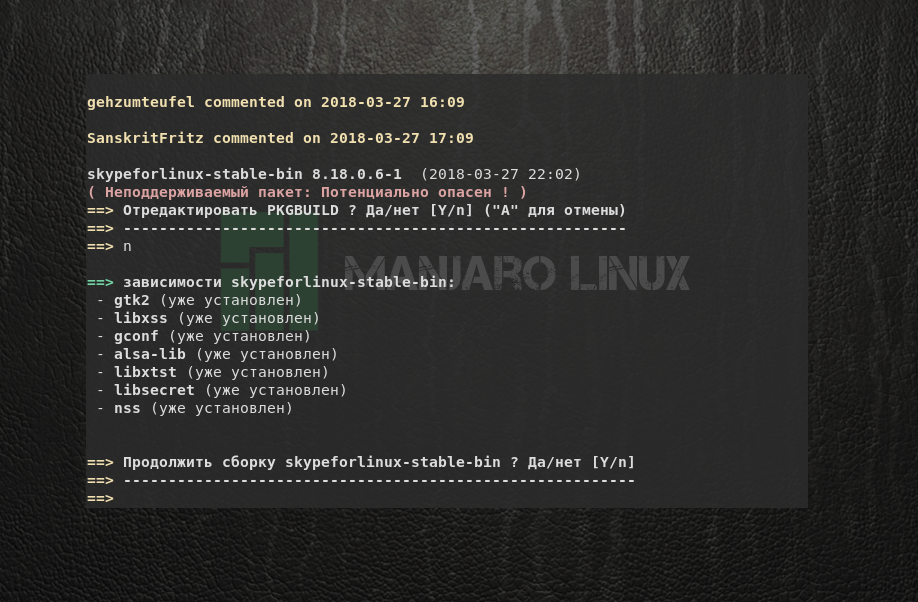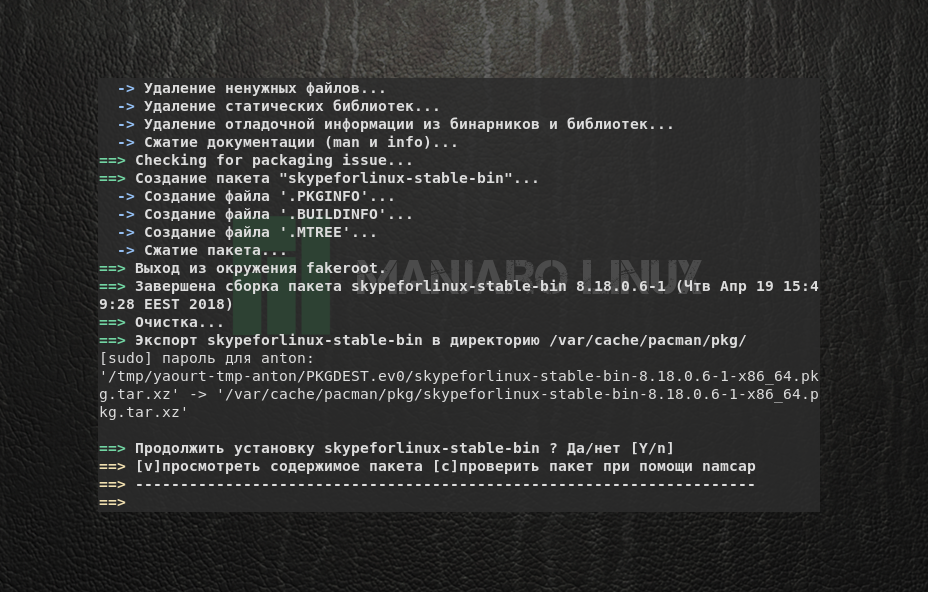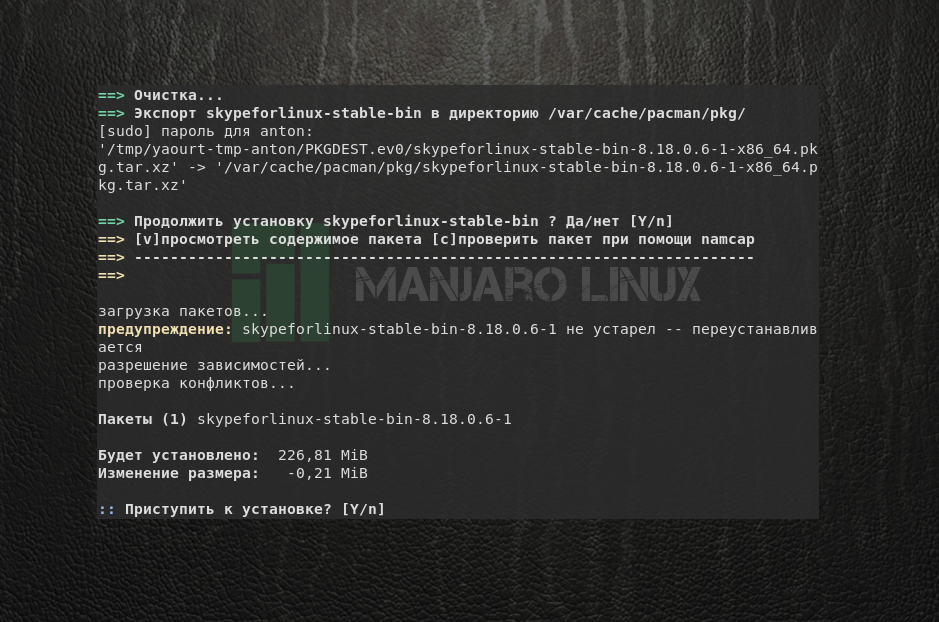- Python (Русский)
- Contents
- Установка
- Python 3
- Python 2
- Альтернативные реализации
- Альтернативные оболочки
- Старые версии
- Управление пакетами
- Привязки к графическим библиотекам
- Советы и рекомендации
- Виртуальное окружение
- Автодополнение в оболочке Python
- Как установить PyCharm на Manjaro 20
- Как установить PyCharm на Manjaro 20
- Установите PyCharm на Manjaro 20 Nibia
- Шаг 1. Перед тем, как запустить руководство, приведенное ниже, убедитесь, что наша система обновлена:
- Шаг 2. Включите snapd в системе Manjaro.
- Шаг 3. Установка PyCharm на Manjaro 20.
- Шаг 4. Доступ к PyCharm на Manjaro.
- How to Install Anaconda Python on Manjaro GNU/Linux
- Anaconda Python Manjaro Linux Installation Guide
- 1. Launching Console
- Установка программ в Manjaro
- Установка программ в Manjaro Linux
- 1. Установка пакетов Manjaro через графический интерфейс
- 2. Установка пакетов с помощью pacman
- 3. Установка пакетов с помощью yaourt
- Выводы
Python (Русский)
Python — интерпретируемый, интерактивный, объектно-ориентированный язык программирования. Включает модули, исключения, динамическую типизацию, высокоуровневые типы данных и классы. Поддерживает различные парадигмы программирования помимо ООП, вроде процедурного и функционального программирования. Python соединил в себе впечатляющую мощь и простоту синтаксиса. В нём предусмотрены интерфейсы для многих системных вызовов и библиотек, а также оконных систем; возможно расширение с помощью С и С++. Помимо всего перечисленного, он может использоваться как язык расширений для приложений, которым необходим программный интерфейс. Наконец, Python портируем: он запускается на множестве вариантов Unix, включая Linux и macOS, а также Windows.
Contents
Установка
Python 3
Python 3 — последняя и активно разрабатываемая версия языка. Последние изменения в Python 3 можно увидеть на странице What’s New in Python.
Текущий релиз Python 3 можно установить с пакетом python .
Если вы хотите собрать самую свежую RC/бета-версию из исходников, посетите страницу Python Downloads. В пользовательском репозитории Arch также есть несколько отличных PKGBUILD’ов. Если вы решили собрать RC-версию, обратите внимание, что исполняемый файл устанавливается (по умолчанию) в каталог /usr/local/bin/python3.x . В качестве альтернативы, для которой не требуются права суперпользователя, можно выбрать установку в домашний каталог с помощью pyenv .
Python 2
Python 2 — более старая версия языка. Python 3 и Python 2 несовместимы. Обзор различий можно найти в статье Python2orPython3.
Хотя Python 2 более не поддерживается, некоторые пакеты всё ещё от него зависят. Python 2 может также пригодиться разработчикам, которые поддерживают, используют или портируют старые программы на Python 2.
Последнюю версию Python 2 можно установить с пакетом python2 .
Python 2 будет успешно запускаться и функционировать, даже если в вашей системе также установлен Python 3. Эта версия запускается командой python2 .
Любая программа, которой необходим Python 2, должна вызывать команду /usr/bin/python2 вместо /usr/bin/python , которая указывает на Python 3. Чтобы добиться этого, откройте программу или сценарий в текстовом редакторе и измените первую строку, которая может выглядеть как
В обоих случаях замените python на python2 , и программа будет использовать Python 2.
Другой способ, избавляющий от необходимости редактировать сценарии — явно указывать команду python2 :
Но бывают ситуации, когда у вас нет возможности контролировать поведение сценариев. В этом случае можно попробовать обмануть окружение. Этот трюк работает только если в сценарии указана строка #!/usr/bin/env python : в случае с #!/usr/bin/python ничего не получится. Все это возможно благодаря принципу работы утилиты env , которая ищет первое подходящее совпадение в каталогах, указанных в переменной PATH .
Итак, для начала создайте необходимый каталог:
Затем создайте символическую ссылку python , указывающую на python2, и ещё одну для сценариев настройки:
Наконец, добавьте вновь созданный каталог в начало переменной PATH :
Чтобы узнать, какая версия интерпретатора Python будет использоваться, выполните:
Еще один способ обмана окружения, который также основан на вызове #!/usr/bin/env python — использовать #Виртуальное окружение.
Альтернативные реализации
Пакет python содержит CPython, стандартную реализацию Python, но существуют и другие реализации. Они обычно основаны на более старых версиях Python и лишь частично совместимы с CPython.
Доступные в Arch Linux реализации:
- PyPy — Реализация Python, написанная на Python. Улучшенная производительность и использование памяти по сравнению с Cython.
https://www.pypy.org || pypy , pypy3
- Jython — Реализация языка Python на Java. Используется для встраивания сценариев Python в программы на Java или использования библиотек Java в программах на Python.
https://www.jython.org/ || jython
- micropython — Python для микроконтроллеров. Включает небольшое подмножество стандартной библиотеки Python; оптимизирован под запуск на микроконтроллерах в ограниченном окружении.
https://micropython.org/ || micropythonAUR
- IronPython — Реализация языка программирования Python, которая плотно интегрирована с .NET. Может использовать библиотеки .NET и позволяет .NET-программам использовать библиотеки Python.
https://ironpython.net || ironpython-gitAUR
Существуют и другие реализации. Некоторые из них, вроде Stackless, Pyston и Cinder, используются внутри больших технологических компаний. Другие имели некоторое значение в прошлом, но больше не поддерживаются из-за улучшений более популярных реализаций.
Альтернативные оболочки
Пакет python включает интерактивную оболочку/REPL Python, которая запускается командой python . Доступны также следующие оболочки:
Старые версии
Старые версии Python доступны в AUR и могут быть полезны, если вас одолевает историческое любопытство, если старые приложения не запускаются на более новых версиях или если вам необходимо протестировать программы на возможность работы в дистрибутивах со старыми версиями интерпретатора:
Дополнительные модули/библиотеки для старых версий Python можно найти в AUR по слову python . Например, введите python26 для поиска модулей версии 2.6.
Управление пакетами
Существует целый ряд способов установить пакет Python в Arch Linux:
- Официальные репозитории и AUR — большое количество популярных пакетов доступно в репозиториях Arch. Это предпочтительный вариант установки системных пакетов.
- pip — Официальный установщик пакетов для Python. Используйте pip для установки пакетов из Python Package Index и других индексов.
https://pip.pypa.io/ || python-pip
- Anaconda — Открытая система управления пакетами и окружением, изначально созданная для программ Python. С помощью Conda можно устанавливать пакеты из репозиториев Anaconda.
https://docs.conda.io/projects/conda/ || anacondaAUR
- Miniconda — Легковесная альтернатива для Anaconda, которая по умолчанию устанавливает пакетный менеджер, но не устанавливает пакеты для научных вычислений.
https://docs.conda.io/en/latest/miniconda.html || miniconda3AUR
При установке пакетов из источников, отличных от официальных репозиториев и AUR, рекомендуется использовать виртуальное окружение (или управление окружением Conda), чтобы предотвратить конфликты с системными пакетами в каталоге /usr . В качестве альтернативы можно устанавливать пакеты командой pip install —user , которая устанавливает пакеты для пользователя, а не в системный каталог /usr .
См. Python Packaging User Guide на предмет лучших практик по управлению пакетами.
Исторически easy_install (часть python-setuptools ) использовалась для установки пакетов, распространяемых как Eggs. easy_install и Eggs были заменены на pip и Wheels. Подробнее см. pip vs easy_install и Wheel vs Egg.
Привязки к графическим библиотекам
Для использования этих привязок в Python, скорее всего, потребуется доустановить соответствующие наборы библиотек.
Советы и рекомендации
Виртуальное окружение
Python предоставляет инструменты для создания изолированных виртуальных окружений, в которых можно устанавливать пакеты, не влияя ни на другие виртуальные окружения, ни на системные пакеты Python. Виртуальное окружение позволяет запускать приложения в различных версиях Python на одной и той же системе.
Автодополнение в оболочке Python
Автодополнение по клавише Tab включено в интерактивной оболочке по умолчанию. Учтите, что дополнение readline работает только для строк в глобальном пространстве имён. Пакет python-jedi расширяет возможности автодополнения [1].
Источник
Как установить PyCharm на Manjaro 20
Как установить PyCharm на Manjaro 20
В этом руководстве мы покажем вам, как установить PyCharm на Manjaro 20. Для тех из вас, кто не знал, PyCharm — это интеллектуальная и полнофункциональная IDE для Python, разработанная JetBrains. Он также обеспечивает поддержку Javascript, Typescript, CSS и т. Д. Вы также можете расширить возможности PyCharm с помощью плагинов. Используя плагины PyCharm, вы также можете получить поддержку таких фреймворков, как Django, Flask. Мы также можем использовать PyCharm для других языков программирования, таких как HTML, SQL, Javascript, CSS и других. PyCharm доступен в трех редакциях: Professional, Community и Edu. Редакции Community и Edu — это проекты с открытым исходным кодом, они бесплатны, но имеют меньше функций. PyCharm Edu предоставляет курсы и помогает научиться программировать на Python. Профессиональная версия является коммерческой и предоставляет отличный набор инструментов и функций.
В этой статье предполагается, что у вас есть хотя бы базовые знания Linux, вы знаете, как использовать оболочку, и, что наиболее важно, вы размещаете свой сайт на собственном VPS. Установка довольно проста и предполагает, что вы работаете с учетной записью root, в противном случае вам может потребоваться добавить ‘ sudo ‘ к командам для получения привилегий root. Я покажу вам пошаговую установку PyCharm CE на Manjaro 20 ( Nibia ).
Установите PyCharm на Manjaro 20 Nibia
Шаг 1. Перед тем, как запустить руководство, приведенное ниже, убедитесь, что наша система обновлена:
Шаг 2. Включите snapd в системе Manjaro.
Теперь выполните следующую команду, чтобы установить пакеты Snap:
Шаг 3. Установка PyCharm на Manjaro 20.
Чтобы установить PyCharm CE, просто используйте следующую команду:
Шаг 4. Доступ к PyCharm на Manjaro.
После успешной установки PyCharm в вашей системе Manjaro теперь вы можете перейти в меню приложения и найти там PyCharm. Вы должны увидеть значок кода PyCharm.
Поздравляю! Вы успешно установили PyCharm . Благодарим за использование этого руководства для установки последней версии PyCharm в системе Manjaro. Для получения дополнительной помощи или полезной информации мы рекомендуем вам посетить официальный сайт PyCharm .
Источник
How to Install Anaconda Python on Manjaro GNU/Linux
Anaconda Python Manjaro Linux Installation Guide
You are Welcome! The Tutorial Shows You Step-by-Step How to Install Anaconda Python 2/3 in Manjaro GNU/Linux Desktop.
And Anaconda Python for Manjaro Linux is a Free, easy-to-install Package Manager, Environment Manager and Python Distribution with a Collection of 1,000+ open source packages with free community support.
Furthermore, Anaconda includes the most Awesome Scientific Packages:
- NumPy : N-dimensional array for numerical computation
- SciPy : Scientific computing library for Python
- Matplotlib : 2D Plotting library for Python
- Pandas : Powerful Python data structures
and data analysis toolkit - Seaborn : Statistical graphics library for Python
- Bokeh : Interactive web visualization library
- Scikit-Learn : Python modules for machine learning and data mining
- NLTK : Natural language toolkit
- Jupyter Notebook : Web app that allows you to create and share
documents that contain live code, equations,
visualizations and explanatory text - R essentials : R with 80+ of the most used R packages for data science
Finally, this guide includes instructions on How to Getting-Started with Anaconda Python on Manjaro Linux Linux.
1. Launching Console
Open a Shell Terminal emulator window
(Press “Enter” to Execute Commands)
Источник
Установка программ в Manjaro
Manjaro — самый популярный дистрибутив GNU/Linux, как минимум, в течение последних месяцев в рейтинге Distrowatch. Причин для этого более чем достаточно. В статье будет рассмотрен один из несомненных плюсов системы, который по удобству, качеству и простоте является одним из самых привлекательных для пользователей, — установка программ в Manjaro.
Стандартной средой рабочего стола в Manjaro является Xfce. Именно в ней мы опробуем два варианта установки ПО: графический и с помощью терминала.
Установка программ в Manjaro Linux
Manjaro имеет собственный список источников программного обеспечения, рядом с которым также работает репозиторий Arch (в том числе и пользовательский репозиторий AUR).
1. Установка пакетов Manjaro через графический интерфейс
По умолчанию система использует pamac в качестве менеджера управления программами, которая является графическим вариантом консольной утилиты pacman, о которой будет сказано позже. Он может работать одновременно со стандартным репозиторием и с AUR.
Чтобы запустить его, откройте меню Xfce → Настройки → Установка и удаление программ (или воспользуйтесь поиском).
Pamac имеет схожий с подобными программами интерфейс, в котором есть возможность сортировать все программы по категориям, группам и т.д.
Установленные программы имеют окрашенное зеленым цветом поле Состояние. Чтобы установить программу Manjaro, выберите необходимый фильтр ПО (например Категории). Укажите один из предложенных разделов:
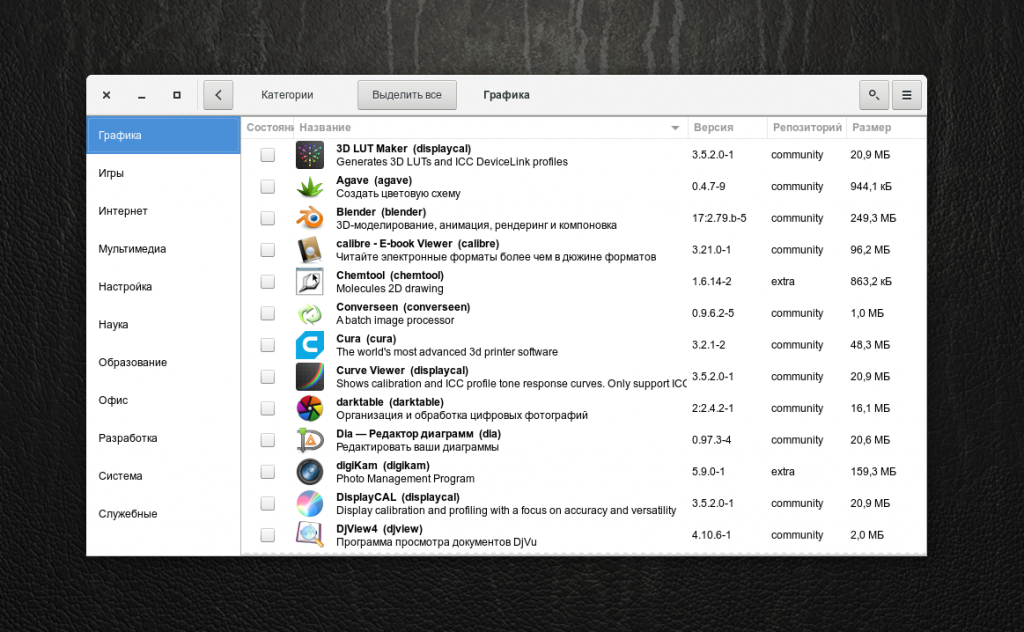
Укажите одну или несколько программ для установки, поставив галочку в поле Состояние → Применить.
При необходимости установить дополнительные зависимости ПО, pamac выдаст соответствующее окно с полным их перечнем → Далее.
При первой попытке установки, за время работы pamac будет запрошен пароль пользователя. Введите его и нажмите Аутентифицировать.
Начнётся инсталляция. Для просмотра подробностей установки нажмите кнопку Подробно.
По окончании процесса появится сообщение об успешном завершении транзакции с соответствующим уведомлением.
С помощью стрелки влево вверху окна программы можно вернуться к предыдущему виду. Установленные приложения появятся в необходимом разделе меню.
Таким образом выбранные программы будут установлены в систему графически.
2. Установка пакетов с помощью pacman
Для инсталляции ПО в терминале используется утилита pacman. Этот метод подходит для тех, кто привык управлять установкой и удалением программ «вручную». В некоторых случаях этим способом получается совершать некоторые операции с ПО быстрее, чем в графическом варианте.
Главное отличие pacman от pamac в том, что первый не производит установку из AUR. Для этого используется утилита yaourt. Рассмотрим их по очереди.
Чтобы установить программу с помощью pacman, используйте следующую инструкцию:
sudo pacman -S NAME
- sudo — выполнить команду от имени суперпользователя;
- pacman — название управляющей утилиты;
- -S — указание установить программу;
- NAME — имя программы в том виде, в каком оно указано в репозитории.
Например, чтобы установить редактор vim, откройте меню Xfce → Настройки → Терминал Xfce.
Введите команду установки и, при необходимости, подтвердите паролем.
sudo pacman -S vim
Обратите внимание, что по умолчанию ввод пароля не отображается на экране в целях безопасности.
Далее pacman предложит установить пакет в Manjaro, если его имя было введено правильно и он находится в репозитории. Чтобы подтвердить выбор, введите Y и нажмите Enter. Обратите внимание, что в данном случае регистр вводимой буквы не имеет особого значения: большая буква означает, что этот вариант будет выбран по умолчанию, если вы нажмете Enter без точного указания.
Дождитесь, пока установка программы завершится и появится приглашение ввода новой команды.
Таким образом будет установлен текстовый редактор vim.
3. Установка пакетов с помощью yaourt
Эта утилита используется для установки приложений из пользовательского репозитория — AUR. Но по умолчанию она не установлена, так как AUR нужно включить вручную. Для этого откройте pamac. В меню программы выберите Настройки.
Во вкладе AUR включите его поддержку.
Закройте pamac. Для установки yaourt воспользуйтесь командой:
sudo pacman -S yaourt
Чтобы установить приложение из AUR, используйте такую инструкцию:
yaourt NAME
где NAME — имя устанавливаемой программы. Например, для установки программы skype введите команду:
Поскольку в AUR находится много пакетов, в названиях которых содержится skype, необходимо выбрать из списка тот, который необходим. В данном случае это пакет под номером 20. Введите его и нажмите Enter.
Далее yaourt предупредит, что вы устанавливаете выбранную программу на свой страх и риск и предложит отредактировать файл PKGBUILD, являющийся инструкцией по сборке ПО из исходного кода. На это отвечайте отрицательно буквой N. Обратите внимание, что с этого момента момента ввод буквы не требует подтверждения. Затем отобразится список устанавливаемых пакетов. Подтвердите выбор с помощью буквы Y или нажатием Enter.
Начнётся процесс скачивания и сборки пакетов. Когда программа будет готова к установке, появится соответствующий вопрос. Ответьте утвердительно.
Запустится установка пакетов Manjaro, где будет показана итоговая информацию по изменению размера свободного места на диске. Подтвердите решение.
После этого программа будет установлена на компьютер и отобразится в соответствующей категории.
Выводы
Установка программ в Manjaro возможна в двух вариантах: графическом и консольном. Отличительная особенность установки в терминале — использование разных утилит для инсталляции ПО из стандартных репозиториев и AUR (а именно — pacman и yaourt).
Источник