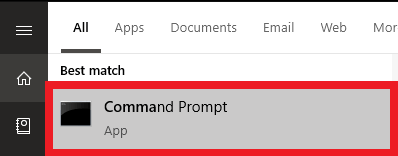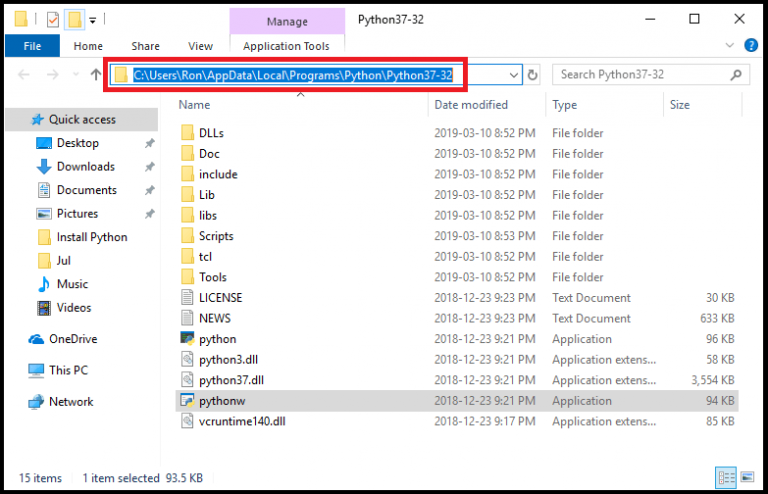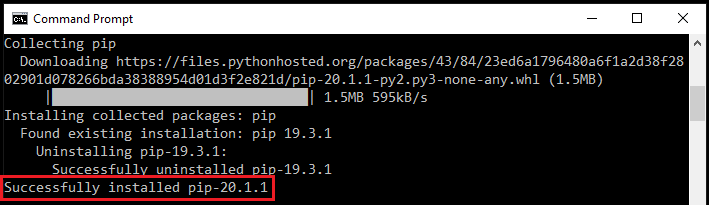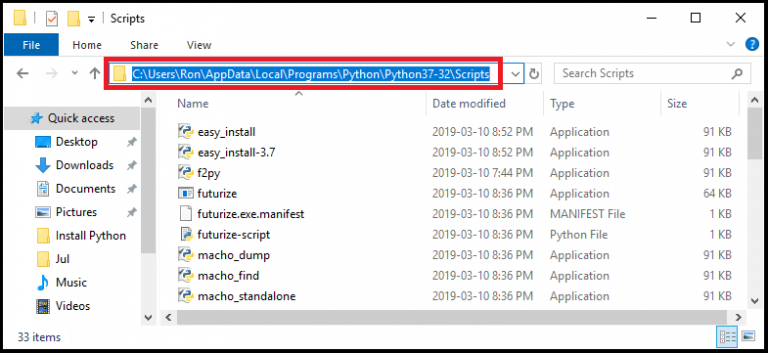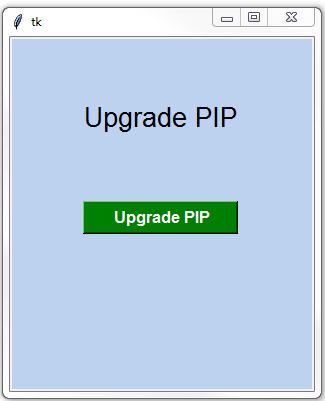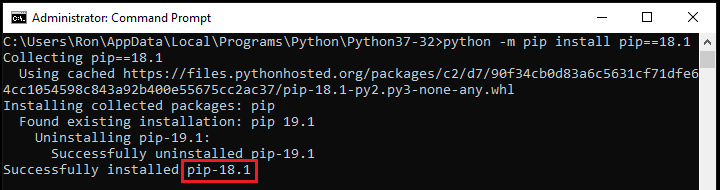- Установка Python и pip на Windows
- 64-разрядный Python против 32-разрядного
- Запускаем установщик Python
- Подтверждаем, что Python был установлен правильно
- DATAENGINER
- Шаг 1. Убедитесь, что PIP еще не установлен
- Шаг 2. Проверьте установку Python
- Установка PIP в Windows
- Шаг 3. Загрузите PIP get-pip.py
- Шаг 4. Запустите командную строку Windows
- Шаг 5. Установка PIP в Windows
- Шаг 6: Как проверить версию PIP
- Шаг 7: проверьте установку
- Шаг 8: настройка
- Обновление PIP для Python в Windows
- Понизить версию PIP
- Вывод
- Как обновить PIP в Windows
- Содержание статьи
- План обновления PIP в Windows
- Проверка текущей версии PIP
- Инструмент для обновления PIP в Windows
- Как вернуться к предыдущей версии PIP
Установка Python и pip на Windows
В данном разделе мы научимся устанавливать Python и менеджер пакетов pip на Windows 10 с нуля. Лучший способ установить Python на Windows — это скачать официальный установщик с сайта python.org. Чтобы сделать это, откройте браузер и перейдите по ссылке https://python.org/. После завершения загрузки установщика, откройте «Загрузки». Сайт обнаружит, что вы посетили его с Windows, и предложит скачать последнюю версию Python 3 или Python 2. Если вы не знаете, какую версию использовать, то я рекомендую Python 3. Если вам нужно работать с унаследованным кодом Python 2, тогда вам необходим Python 2. Под вкладками Downloads → Download for Windows нажмите кнопку “Python 3.X.X” (или “Python 2.X.X”), чтобы скачать установочный файл.
64-разрядный Python против 32-разрядного
Если вы гадаете, какую версию Python нужно использовать 64-разрядную или 32-разрядную, вам, скорее всего, понадобится 32-разрядная. Иногда достаточно тяжело найти бинарники для 64-разрядной версии, а это значит, что некоторые сторонние модули могут установиться неправильно на 64-разрядной версии Python. Мое мнение – использовать ту версию, которую конкретно рекомендуют на официальном сайте. Если вы кликните кнопку Python 3 или Python 2 под “Download for Windows”, вы получите именно ту версию, которую выбрали. Помните, Если вы в итоге сделаете неправильный выбор, и захотите перейти на другую версию Python, вы можете просто удалить существующую версию и переустановить его, скачав другой установщик с официального сайта.
Запускаем установщик Python
По окончанию загрузки установщика, запустите его двойным щелчком мыши, чтобы начать установку Python. Обязательно установите флажок на «Add Python X.Y to PATH» в мастере настройке. Убедитесь, что флажок “Add Python X.Y to PATH” поставлен в установщике, в противном случае у вас будут проблемы с доступом инсталлятора Python к командной стоке. Нажмите «Установить» для начала установки. Установка должна пройти быстро, после чего Python будет готов к запуску на вашей системе. К следующему шагу нужно убедиться, что все было выполнено надлежащим образом.
Подтверждаем, что Python был установлен правильно
По окончанию установки, Python должен быть установлен на вашем компьютере. Давайте убедимся в том, что все было выполнено правильно, протестировав, имеет ли Python доступ к командной строке (cmd) Windows:
- Откройте командную строку Windows, запустив cmd.exe
- Введите pip и нажмите «Enter»
- Вы увидите справочный текст менеджера пакетов Python под названием “pip”. Если вы получите уведомление об ошибке, повторите этапы установки Python, и убедитесь в том, что вы обладаете рабочей версией Python. Большая часть проблем, с которыми вы можете столкнуться, будут иметь то или иное отношение к неправильной настройке PATH. Переустановка и подтверждение того, что опция “Add Python to PATH” была активирована, должны исправить эту проблему.
Есть вопросы по Python?
На нашем форуме вы можете задать любой вопрос и получить ответ от всего нашего сообщества!
DATAENGINER
PIP — это система управления пакетами, используемая для установки и управления программными пакетами, написанными на Python. Это означает «предпочтительная программа установки» или «Pip Installs Packages».
PIP для Python — это утилита для управления установками пакетов PyPI из командной строки.
Если вы используете старую версию Python в Windows, вам может потребоваться установить PIP. Вы можете легко установить PIP в Windows, загрузив установочный пакет, открыв командную строку и запустив установщик.
Из этого туториала Вы узнаете, как установить PIP в Windows, проверить его версию, обновить и настроить.
Шаг 1. Убедитесь, что PIP еще не установлен
Перед установкой PIP в Windows убедитесь, что PIP уже установлен.
Введите в командной строке следующую команду:
Если PIP отвечает, значит, PIP установлен. В противном случае будет ошибка о том, что программа не найдена.
PIP автоматически устанавливается с Python 2.7.9+ и Python 3.4+.
PIP также поставляется с виртуальными средами virtualenv и pyvenv .
Шаг 2. Проверьте установку Python
Как утилита Python, PIP требует активной установки Python . В более новых версиях Python и виртуальных сред с поддержкой Python PIP уже установлен, и вам не нужно его переустанавливать.
Чтобы определить, установлен ли у вас Python:
- Откройте окно командной строки.
- Когда откроется окно консоли, введите: python
Если эта команда известна, вам необходимо установить Python, прежде чем вы сможете установить PIP.
Если команда распознается, Python сообщает ее версию и список команд.
Когда Python установлен правильно, вы должны увидеть:
Установка PIP в Windows
Шаг 3. Загрузите PIP get-pip.py
Перед установкой ПГИ, загрузите файл get-pip.py: get-pip.py на pypa.io .
Загрузите файл в нужную папку в Windows. Вы можете сохранить файл в любом месте, но запомните путь, чтобы использовать его позже.
Шаг 4. Запустите командную строку Windows
PIP — это программа командной строки. Когда вы устанавливаете PIP, в вашу систему добавляется команда PIP.
Чтобы запустить окно командной строки:
- Нажмите Windows Key + X.
- Щелкните » Выполнить».
- Введите cmd.exe и нажмите Enter.
Либо введите cmd в строку поиска Windows и щелкните значок «Командная строка».
Оба варианта открывают окно командной строки. Однако обратите внимание, что вам может потребоваться запустить командную строку «От имени администратора». Если в любой момент вы получите сообщение об отсутствии необходимых разрешений для выполнения задачи, вам нужно будет открыть приложение от имени администратора.
Чтобы запустить окно командной строки «От имени администратора», щелкните правой кнопкой мыши «Командная строка» и выберите «Запуск от имени…».
Шаг 5. Установка PIP в Windows
Откройте командную строку, если она еще не открыта. Используйте cd команду, за которой следует имя папки, чтобы перейти к расположению файла get-pip.py . Это папка, которую вы ранее использовали в качестве места загрузки.
Чтобы установить тип PIP, выполните следующие действия:
Должна начаться установка PIP. Если файл не найден, еще раз проверьте путь к папке, в которой вы сохранили файл.
Вы можете просмотреть содержимое вашего текущего каталога, используя следующую команду:
Команда dir возвращает полный список содержимого каталога.
Шаг 6: Как проверить версию PIP
Чтобы проверить текущую версию PIP, введите следующую команду:
Эта команда возвращает текущую версию платформы.
Шаг 7: проверьте установку
После установки PIP вы можете проверить, прошла ли установка успешно, набрав следующее:
Если PIP был установлен, программа запустится, и вы должны увидеть:
Если вы получили сообщение об ошибке, повторите процесс установки.
Шаг 8: настройка
В Windows файл конфигурации PIP %HOME%\pip\pip.ini.
Существует также устаревший файл конфигурации для каждого пользователя. Файл находится по адресу %APPDATA%\pip\pip.ini .
Вы можете установить собственный путь для этого файла конфигурации с помощью переменной среды PIP_CONFIG_FILE .
Обновление PIP для Python в Windows
Время от времени выпускаются новые версии PIP. Эти версии могут улучшать функциональность или быть обязательными в целях безопасности.
Вы можете обновить PIP в Windows с помощью окна командной строки.
Чтобы обновить PIP в Windows, введите в командной строке следующее:
Эта команда сначала удаляет старую версию PIP, а затем устанавливает самую последнюю версию PIP.
Понизить версию PIP
Это может быть необходимо, если новая версия PIP начинает работать неэффективно.
Если вы хотите перейти на более раннюю версию PIP, вы можете сделать это, указав версию.
Чтобы перейти на более раннюю версию PIP, введите:
Теперь вы должны увидеть указанную вами версию PIP.
Вывод
Поздравляем, вы установили PIP для Python в Windows .
Теперь, когда у вас есть PIP, вы готовы управлять своими пакетами Python
Как обновить PIP в Windows
Зачастую возникает необходимость обновления PIP. В данном руководстве будет дана поэтапная инструкция для обновления PIP в Windows.
Содержание статьи
Столкнуться с необходимостью обновления PIP можно при установке любого пакета, используя PIP.
Выводится следующее сообщение:
Вы используете версию pip 19.3.1; однако, доступна версия 20.1.1. Вам стоит сделать обновление через команду ‘python -m pip install –upgrade pip’.
Есть вопросы по Python?
На нашем форуме вы можете задать любой вопрос и получить ответ от всего нашего сообщества!
Telegram Чат & Канал
Вступите в наш дружный чат по Python и начните общение с единомышленниками! Станьте частью большого сообщества!
Паблик VK
Одно из самых больших сообществ по Python в социальной сети ВК. Видео уроки и книги для вас!
Для обновления PIP в Windows нужно открыть Windows Command Prompt, а затем набрать/скопировать туда указанную команду. Обратите внимание, что данный метод сработает только если у вас уже добавлен Python в Windows PATH. Ничего страшного, если вы не знаете, что это такое. Далее мы подробно разберем все шаги обновления PIP.
План обновления PIP в Windows
В поисковике Windows наберите Command Prompt (Командная строка):
Затем откройте Command Prompt (Командную строку). Во избежание проблем с уровнем доступа сделайте это от имени администратора. Для этого кликлинте правой кнопкой мыши и выберите пункт Run as administrator (Запустить от имени администратора):
В командной строке наберите cd \ , чтобы удостовериться, что в начальной точке только название диска:
Нажмите Enter. Вы увидите название диска C:\>
Найдите путь к Python, что является папкой, куда установлен Python.
В нашем случае путь приложения Python следующий:
После получения пути к Python наберите следующую команду в командной строке: cd , за которым следует путь к приложению Python.
В нашем случае это выглядит следующим образом:
Нажмите Enter, вы увидите:
Обновите PIP, использовав данную команду, затем нажмите Enter:
В командной строке команда будет выглядеть следующим образом:
Обратите внимание, что будет установлена последняя версия PIP:
Проверка текущей версии PIP
Для проверки текущей версии PIP нужно использовать путь скриптов Python вместо пути приложения.
Наберите cd\ , чтобы убедиться, что стартовой точкой является только название диска:
Затем найдите путь к Python скриптов. Папка скриптов должна находиться внутри пути приложения Pythоn.
В нашем случае путь Python скриптов следующий:
Затем наберите cd , после которой следует путь к Python скриптам, и нажмите Enter.
В конечном итоге наберите следующую команду для проверки версии PIP:
Нажмите Enter, после этого будет показана версия PIP.
Инструмент для обновления PIP в Windows
Разберем простой инструмент для обновления PIP.
Обратите внимание, что вам нужно добавить Python к Windows PATH для использования данного инструмента.
Далее дан полный код Python для инструмента обновления PIP используя Tkinter:
Просто запустите код и затем нажмите на кнопку Upgrade PIP, после чего команда выполнится.
Что, если нужно откатиться к предыдущей версии PIP?
Выполнив следующие шаги, вернуться к предыдущей версии PIP не составит особого труда.
Как вернуться к предыдущей версии PIP
Перейдите в папку где установлен Python. Если сейчас настроен путь к скриптам, тогда просто наберите cd .. (и затем нажмите Enter), и вы вернетесь к папке с установленным Python.
Предположим, нам нужно вернуться к версии 18.1.
Для этого просто наберите следующую команду и затем нажмите Enter:
Вы должны увидеть указанную версию PIP:
Являюсь администратором нескольких порталов по обучению языков программирования Python, Golang и Kotlin. В составе небольшой команды единомышленников, мы занимаемся популяризацией языков программирования на русскоязычную аудиторию. Большая часть статей была адаптирована нами на русский язык и распространяется бесплатно.
E-mail: vasile.buldumac@ati.utm.md
Образование
Universitatea Tehnică a Moldovei (utm.md)
- 2014 — 2018 Технический Университет Молдовы, ИТ-Инженер. Тема дипломной работы «Автоматизация покупки и продажи криптовалюты используя технический анализ»
- 2018 — 2020 Технический Университет Молдовы, Магистр, Магистерская диссертация «Идентификация человека в киберпространстве по фотографии лица»