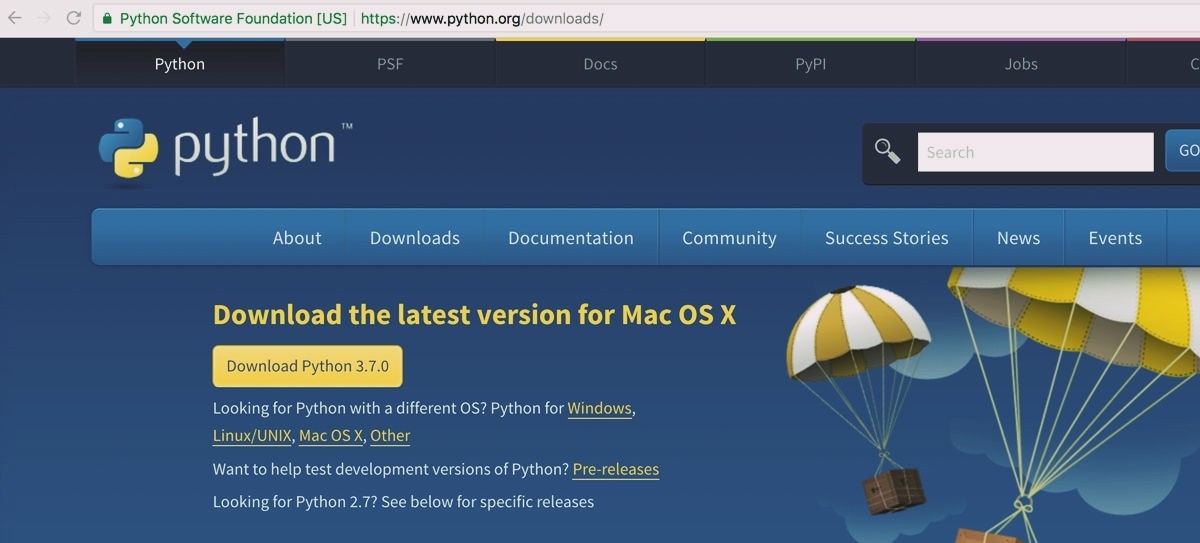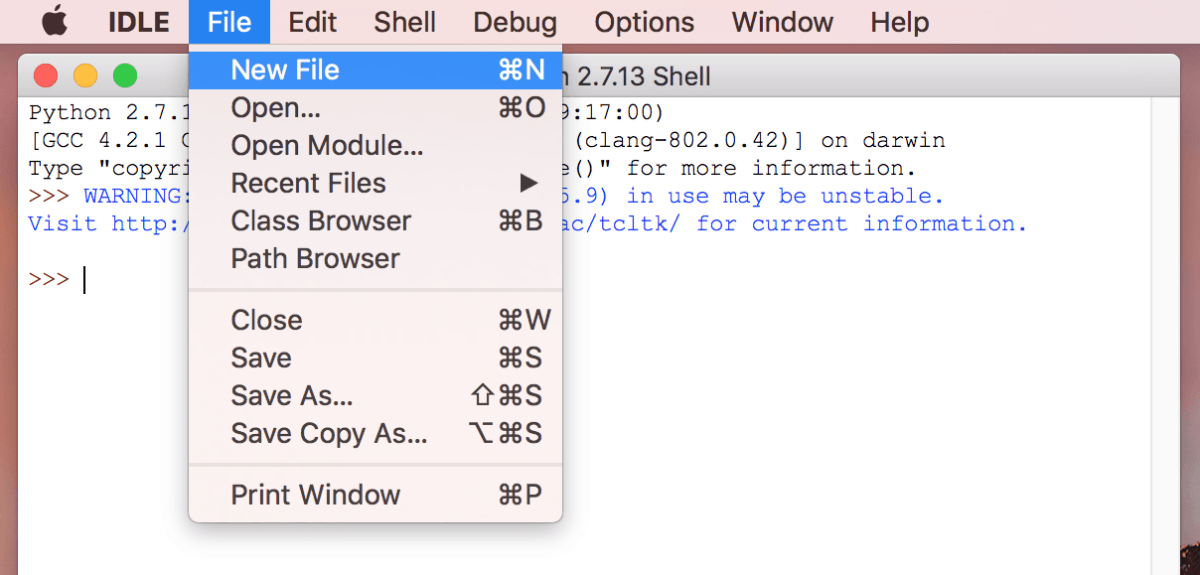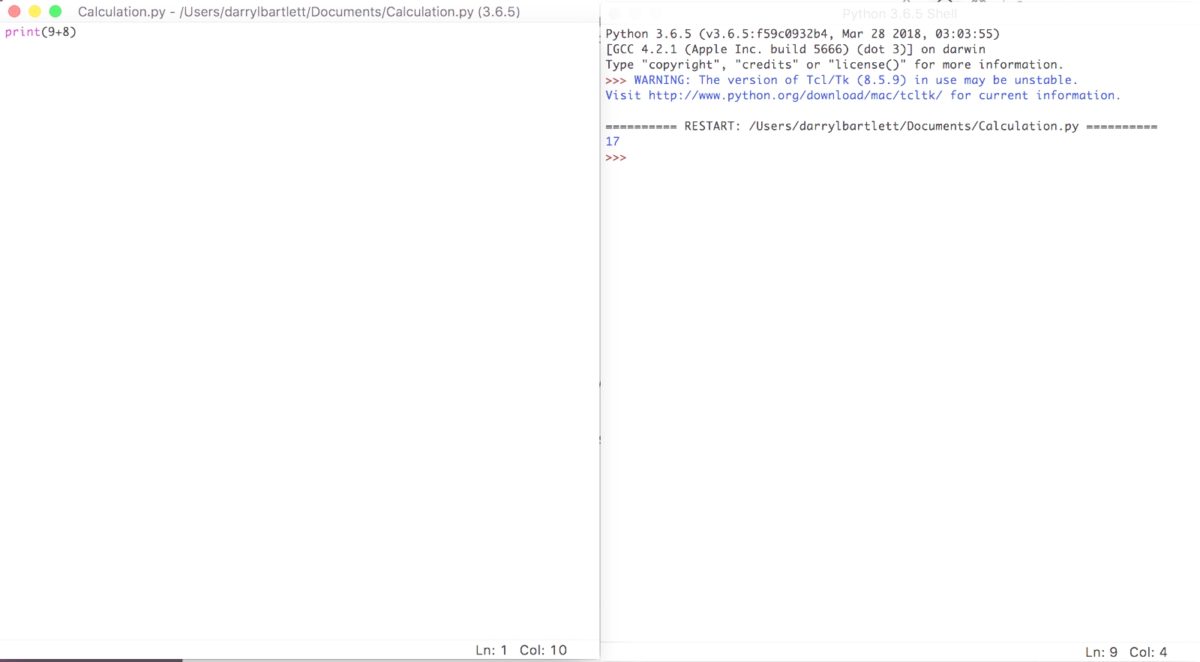- 5. Using Python on a Mac¶
- 5.1. Getting and Installing MacPython¶
- 5.1.1. How to run a Python script¶
- 5.1.2. Running scripts with a GUI¶
- 5.1.3. Configuration¶
- 5.2. The IDE¶
- 5.3. Installing Additional Python Packages¶
- 5.4. GUI Programming on the Mac¶
- 5.5. Distributing Python Applications on the Mac¶
- 5.6. Other Resources¶
- Как скачать и установить Python на Mac OC X
- Какая версия python установлена по умолчанию
- Установка Xcode и Homebrew
- Установка Python 3 на MAC OC X
- [Бонус] Первый код в IDLE python для новичков
- Установка и настройка Pуthon, Django и virtualenv на Mac OS
- Основные шаги:
- Установка Homebrew
- Установка Python3
- Установка virtualenv
- Создание изолированного окружения для проекта
- Запуск изолированного окружения
- Установка Django
- Создание проекта
- Запуск проекта
5. Using Python on a Mac¶
Python on a Mac running macOS is in principle very similar to Python on any other Unix platform, but there are a number of additional features such as the IDE and the Package Manager that are worth pointing out.
5.1. Getting and Installing MacPython¶
macOS since version 10.8 comes with Python 2.7 pre-installed by Apple. If you wish, you are invited to install the most recent version of Python 3 from the Python website (https://www.python.org). A current “universal binary” build of Python, which runs natively on the Mac’s new Intel and legacy PPC CPU’s, is available there.
What you get after installing is a number of things:
A Python 3.9 folder in your Applications folder. In here you find IDLE, the development environment that is a standard part of official Python distributions; and PythonLauncher, which handles double-clicking Python scripts from the Finder.
A framework /Library/Frameworks/Python.framework , which includes the Python executable and libraries. The installer adds this location to your shell path. To uninstall MacPython, you can simply remove these three things. A symlink to the Python executable is placed in /usr/local/bin/.
The Apple-provided build of Python is installed in /System/Library/Frameworks/Python.framework and /usr/bin/python , respectively. You should never modify or delete these, as they are Apple-controlled and are used by Apple- or third-party software. Remember that if you choose to install a newer Python version from python.org, you will have two different but functional Python installations on your computer, so it will be important that your paths and usages are consistent with what you want to do.
IDLE includes a help menu that allows you to access Python documentation. If you are completely new to Python you should start reading the tutorial introduction in that document.
If you are familiar with Python on other Unix platforms you should read the section on running Python scripts from the Unix shell.
5.1.1. How to run a Python script¶
Your best way to get started with Python on macOS is through the IDLE integrated development environment, see section The IDE and use the Help menu when the IDE is running.
If you want to run Python scripts from the Terminal window command line or from the Finder you first need an editor to create your script. macOS comes with a number of standard Unix command line editors, vim and emacs among them. If you want a more Mac-like editor, BBEdit or TextWrangler from Bare Bones Software (see http://www.barebones.com/products/bbedit/index.html) are good choices, as is TextMate (see https://macromates.com/). Other editors include Gvim (http://macvim-dev.github.io/macvim/) and Aquamacs (http://aquamacs.org/).
To run your script from the Terminal window you must make sure that /usr/local/bin is in your shell search path.
To run your script from the Finder you have two options:
Drag it to PythonLauncher
Select PythonLauncher as the default application to open your script (or any .py script) through the finder Info window and double-click it. PythonLauncher has various preferences to control how your script is launched. Option-dragging allows you to change these for one invocation, or use its Preferences menu to change things globally.
5.1.2. Running scripts with a GUI¶
With older versions of Python, there is one macOS quirk that you need to be aware of: programs that talk to the Aqua window manager (in other words, anything that has a GUI) need to be run in a special way. Use pythonw instead of python to start such scripts.
With Python 3.9, you can use either python or pythonw.
5.1.3. Configuration¶
Python on macOS honors all standard Unix environment variables such as PYTHONPATH , but setting these variables for programs started from the Finder is non-standard as the Finder does not read your .profile or .cshrc at startup. You need to create a file
/.MacOSX/environment.plist . See Apple’s Technical Document QA1067 for details.
For more information on installation Python packages in MacPython, see section Installing Additional Python Packages .
5.2. The IDE¶
MacPython ships with the standard IDLE development environment. A good introduction to using IDLE can be found at http://www.hashcollision.org/hkn/python/idle_intro/index.html.
5.3. Installing Additional Python Packages¶
There are several methods to install additional Python packages:
Packages can be installed via the standard Python distutils mode ( python setup.py install ).
Many packages can also be installed via the setuptools extension or pip wrapper, see https://pip.pypa.io/.
5.4. GUI Programming on the Mac¶
There are several options for building GUI applications on the Mac with Python.
PyObjC is a Python binding to Apple’s Objective-C/Cocoa framework, which is the foundation of most modern Mac development. Information on PyObjC is available from https://pypi.org/project/pyobjc/.
The standard Python GUI toolkit is tkinter , based on the cross-platform Tk toolkit (https://www.tcl.tk). An Aqua-native version of Tk is bundled with OS X by Apple, and the latest version can be downloaded and installed from https://www.activestate.com; it can also be built from source.
wxPython is another popular cross-platform GUI toolkit that runs natively on macOS. Packages and documentation are available from https://www.wxpython.org.
PyQt is another popular cross-platform GUI toolkit that runs natively on macOS. More information can be found at https://riverbankcomputing.com/software/pyqt/intro.
5.5. Distributing Python Applications on the Mac¶
The standard tool for deploying standalone Python applications on the Mac is py2app. More information on installing and using py2app can be found at http://undefined.org/python/#py2app.
5.6. Other Resources¶
The MacPython mailing list is an excellent support resource for Python users and developers on the Mac:
Another useful resource is the MacPython wiki:
Источник
Как скачать и установить Python на Mac OC X
Это краткий туториал покажет вам, как правильно установить Python 3 на Mac OS X. Существует несколько способов установки Python 3, включая скачивание с [официального сайта Python] (https://www.python.org/downloads/), однако я настоятельно рекомендую вместо этого использовать менеджер пакетов, такой как Homebrew для управления всеми вашими зависимостями в будущем. Это сделает вашу жизнь намного проще.
Какая версия python установлена по умолчанию
Хотя Python 2 установлен по умолчанию на компьютерах Apple, Python 3 — нет. Вы можете проверить это, набрав в Терминале python —version и нажав return:
Чтобы проверить, установлен ли Python 3, попробуйте запустить команду python3 —version . Скорее всего, вы увидите сообщение об ошибке, но стоит проверить. Даже если у вас есть версия Python 3, мы обновим ее до самой последней версии, которая на данный момент в 2019 году 3.7.2.
Установка Xcode и Homebrew
Мы будем использовать менеджер пакетов Homebrew для установки Python 3 — это общая практика. Homebrew необходим пакет Xcode Apple, поэтому для его установки выполните следующую команду:
Нажимайте далее или подтвердить (Xcode — большая программа, ее установка может занять некоторое время).
Далее установите Homebrew:
Чтобы проверить правильность установки Homebrew, выполните следующую команду:
Установка Python 3 на MAC OC X
Чтобы скачать и установить последнюю версию Python, выполните следующую команду:
Подождите пока установятся все зависимости и сам python 3
Теперь давайте подтвердим, какая версия установилась:
Что бы писать код Python 3 из командной строки, введите python3:
Если вы хотите выйти, введите exit() и return или Ctrl-D (одновременно клавиши Control и D).
Что бы запустить оболочку Python 2, просто вводите python :
[Бонус] Первый код в IDLE python для новичков
Теперь Python 3 установлен на ваш Mac, пора приступить к конкретному написанию первого кода. В Python большинство команд основано на контекстных словах в английском языке. Если в C# потребовалось бы ввести команду Console.WriteLine , чтобы вывести запись на экран, в Python это простая команда print .
Я покажу 3 простые задачи, которые есть в каждом коде:
- вывод данных
- операция сложения
- использование условного оператора if
Для нашей первой задачи мы будем использовать IDLE. Это простой редактор кода, поставляется вместе с Python при его установке. Воспользуйтесь поиском и откройте IDLE.
Откроется окно, которое мы называем “оболочкой”. Там отображается результат выполнения кода, но писать код мы будем отдельно. Для этого нам нужно создать новый файл. Мы можем сделать это, нажав File > New File в верхнем меню. Откроется новый пустой файл.
Сохраните файл. Выберите File > Save As , затем сохраните его как helloworld.py . Обычно, в качестве первой программы используют вывод «Hello World» на экран.
Команда, которую мы собираемся использовать, является командой вывода данных в оболочку. Эта команда выглядит следующим образом. В скобках в кавычках находится текст, который мы выведем на экран.
После того, как вы ввели этот код в файл , выберите File > Save в меню, чтобы сохранить обновленную программу, а затем нажмите Run > Run Module из меню. Ваш вывод появится в окне оболочки. Это должно выглядеть примерно так.
Попробуйте распечатать разные фразы на экране, чтобы привыкнуть к коду.
Наша вторая задача — заставить Python считать за нас. Создайте новый файл Calculation.py. На этот раз мы выведем результат сложения двух чисел. Прибавим 9 к 8, для этого нам нужно ввести в наш новый файл команду print , которая выглядит следующим образом.
Как только вы это сделаете, нужно сохранить и затем запустить программу, нажав Run > Run Module . В оболочке появится результат вычислений, вот так:
Попробуйте различные вычисления, чтобы привыкнуть, помните, что вокруг чисел не нужны кавычки. Если вы еще не знакомы с операторами python, рекомендую прочить эту статью.
Наконец, мы создадим еще одну базовую программу, которая будет выводить результат в зависимости от входных данных, с помощью оператора if . Давайте снова откроем новый файл и выпишем следующий синтаксис:
Здесь мы объявляем переменную my_number равную 100, затем создаем конструкцию if-else , чтобы проверить, больше ли my_number числа 50. Если утверждение верно, мы получим «Это большое число», в противном случае мы увидим «Это небольшое число». ». Не забудьте сохранить и запустить программу, как вы это делали в предыдущих примерах.
Вы заметите, что программа печатает «Это большое число», потому что наш номер превышает 50. Попробуйте поменять номер и посмотрите, какой результат получите. Например, что выведет скрипт, если my_number = 50 ?
Источник
Установка и настройка Pуthon, Django и virtualenv на Mac OS
Apr 22, 2020 · 3 min read
Я начал изучать возможности Django. Но раньше я работал только с DLE CMS и WordPress. Поэтому решил почитать инструкции по установке и настройке Джанго, с учетом того, что у меня Mac OS.
Стоит немного остановиться на том, что такое Django. Это достаточно мощный и уважаемый среди разработчиков фреймворк для создания сайтов, написанный на Python. Django считается очен быстрым и безопасным фреймворком, а благодаря своей модульности он очень гибкий и хорошо масштабируется.
Есть очень много р азных туториалов по установке, настройке и запуску Django. Но часть из них или достаточно объемные, или упускают какие-то важные вещи. В этой статье я постараюсь описать основные шаги, необходимые для запуска проекта на Python-Django под Mac OS.
Основные шаги:
- Установка Homebrew.
- Установка Python 3.
- Установка virtualenv.
- Создание изолированного окружения для проекта.
- Запуск изолированного окружения.
- Установка Django.
- Создание проекта.
- Запуск проекта!
Установка Homebrew
Homebrew — бесплатная открытая система управления программными проектами, которая упрощает установку программного обеспечения на операционную систему Mac OS. Homebrew использует Github для расширения поддержки пакетов, за счет вклада пользователей.
Если у вас не установлен Hombrew, необходимо запустить в терминале команду:
Установка Python3
Изначально Mac OS имеет предустановленный python версии 2. Поэтому, послу установки 3 версии питона, для доступа именно к python3 необходимо запускать его из терминала с командой python3.
Чтобы проверить версию python, надо запустить в терминале команду
Вы должны получить сообщение с версией установленного python.
Установка virtualenv
virtualenv — инструмент для создания изолированного виртуального окружения Python. Благодаря этому инструменту можно создать несколько разных проектов python, с разным набором библиотек на одном устройстве. Например, если вы захотите использовать разные версии одного и того же модуля в разных проектах.
После установки virtualenv мы установим все другие пакеты, в том числе и django в изолированные окружения.
Создание изолированного окружения для проекта
Создаем папку, в которой будет храниться проект. Пример команды в терминале.
И переходим в нее:
Создаем виртуальное окружение для проекта:
Где “ptest” — это название изолированного окружения, на ваше усмотрение.
Запуск изолированного окружения
После создания окружения, необходимо его активировать, чтобы установить все необходимые модули. Для этого запускаем в терминале команду:
Чтобы определить, в каком окружении вы находитесь, посмотрите на префикс в терминале, в круглых скобках будет указано название.
Так как изолированное окружение создавалось при помощи python3, в этом окружении можно запускать команды сразу через python, а не python3, так же как и pip, вместо pip3.
Чтобы завершить работу изолированного окружения, достаточно написать команду
Установка Django
Снова запустим изолированное окружение и через pip установим django.
Где “2.2” — необходимая версия джанго.
Создание проекта
Все готово для создания проекта. Достаточно написать в терминале (с запущенной виртуальной средой):
Поздравляю, вы создали свой первый проект на Django. Структура папок будет такой:
- project_test —домашняя папка проекта
- project1 — папка проекта django
- project1 — корневая папка
- ptest — виртуальная среда проекта
Запуск проекта
В Django встроен простой виртуальный веб-сервер. Не надо устанавливать никаких других программ на локальной машине. Чтобы его проверить, запустите в терминале команду:
Осталось проверить что сервер запущен, для этого в браузере открываем адрес http://127.0.0.1:8000.
Поздравляю, вы запустили свой первый проект на Django!
Источник