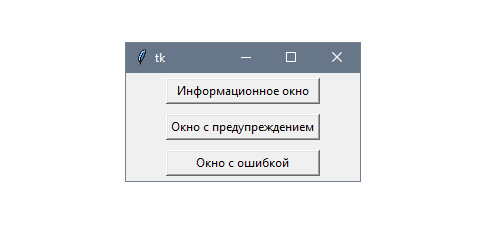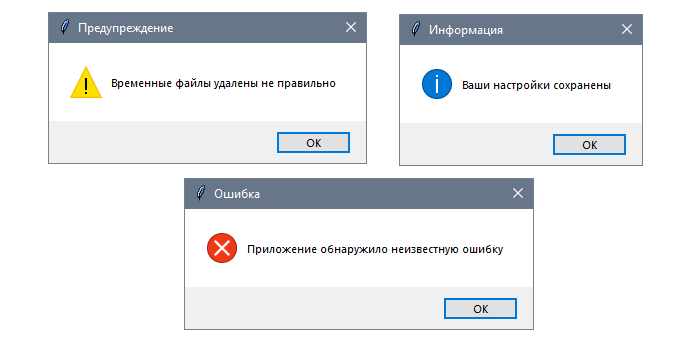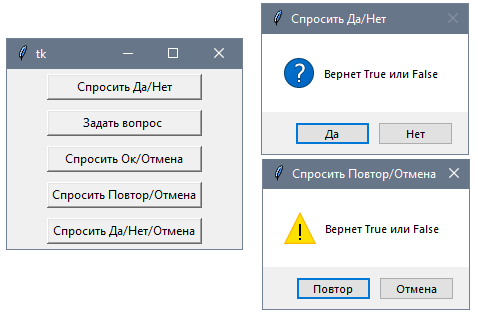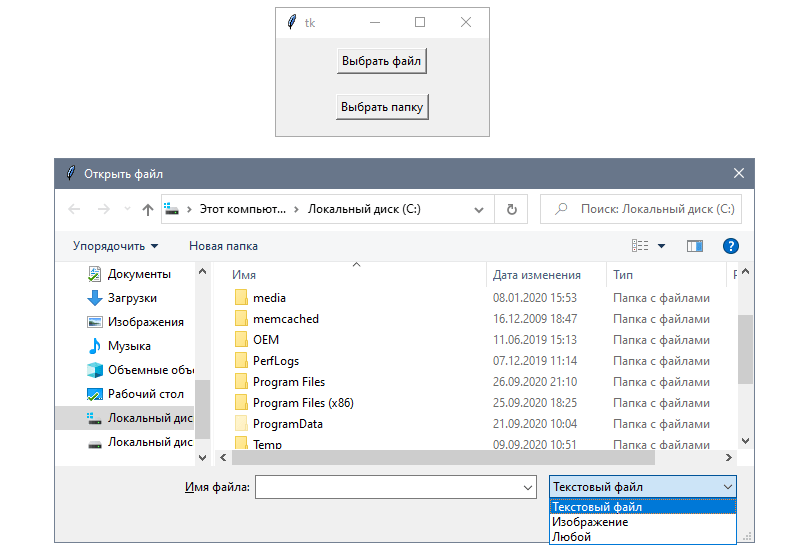- Создание графического интерфейса
- Tkinter. Создание окна приложения
- Начальная позиция окна
- Python окно windows tkinter
- Размер и положение окна
- Заголовок окна
- Практическая работа
- # Создание окна приложения
- # Начальная позиция окна
- # Упражнения
- Диалоговые (всплывающие) окна / tkinter 9
- Окна уведомлений
- Как работают окна с уведомлениями
- Окна выбора ответа
- Как работают вопросительные окна
- Выбор файлов и папок
- Как работают окна выбора файлов и папок
Создание графического интерфейса
Tkinter. Создание окна приложения
Многие программы на сегодняшний день используют графический интерфейс, который более интуитивен и удобен для пользователя, чем консоль. И с помощью языка программирования Python также можно создавать графические программы. Для этого в Python по умолчанию применяется специальный тулкит — набор компонентов, который называется tkinter .
Тулкит tkinter доступен в виде отдельного встроенного модуля, который содержит все необходимые графические компоненты — кнопки, текстовые поля и т.д.
Базовым моментом в построении графических программ является создание окна. Затем в окно добавляются все остальные компоненты графического интерфейса. Поэтому создадим вначале простейшее окно. Для этого определим следующий скрипт:
Для создания графического окна применяется конструктор Tk() , который определен в модуле tkinter. Создаваемое окно присваивается переменной root, и через эту переменную мы можем управлять атрибутами окна. В частности, с помощью метода title() можно установить заголовок окна.
С помощью метода geometry() — размер окна. Для установки размера в метод geometry() передается строка в формате «Ширина x Высота». Если при создании окна приложения метод geometry() не вызывается, то окно занимает то пространство, которое необходимо для размещения внутреннего содержимого.
Для отображения окна надо вызвать у него метод mainloop() , который запускает цикл обработки событий окна для взаимодействия с пользователем.
В результате при запуске скрипта мы увидим такое пустое окошко:
Начальная позиция окна
По умолчанию окно позиционируется в верхний левый угол экрана. Но мы можем изменить его положение, передав нужные значения в метод geometry() :
Теперь строка в методе geometry имеет следующий формат: «Ширина x Высота + координатаX + координатаY». То есть при запуске окно будет находиться на 300 пикселей вправо и на 250 пикселей вниз от верхнего левого угла экрана.
Python окно windows tkinter
В этом уроке рассмотрим основные настройки окон, в которых располагаются виджеты. Обычные окна в Tkinter порождаются не только от класса Tk , но и Toplevel . От Tk принято создавать главное окно. Если создается многооконное приложение, то остальные окна создаются от Toplevel. Методы обоих классов схожи.
Размер и положение окна
По умолчанию окно приложения появляется в верхнем левом углу экрана. Его размер (ширина и высота) определяется совокупностью размеров расположенных в нем виджетов. В случае если окно пустое, то tkinter устанавливает его размер в 200 на 200 пикселей.
С помощью метода geometry можно изменить как размер окна, так и его положение. Метод принимает строку определенного формата.
Первые два числа в строке-аргументе geometry задают ширину и высоту окна. Вторая пара чисел обозначает смещение на экране по осям x и y . В примере окно размерностью 600 на 400 будет смещено от верхней левой точки экрана на 200 пикселей вправо и на 100 пикселей вниз.
Если перед обоими смещениями вместо плюса указывается минус, то расчет происходит от нижних правых углов экрана и окна. Так выражение root.geometry(‘600×400-0-0’) заставит окно появиться в нижнем правом углу.
В аргументе метода geometry можно не указывать либо размер, либо смещение. Например, чтобы сместить окно, но не менять его размер, следует написать root.geometry(‘+200+100’) .
Бывает удобно, чтобы окно появлялось в центре экрана. Методы winfo_screenwidth и winfo_screenheight возвращают количество пикселей экрана, на котором появляется окно. Рассмотрим, как поместить окно в центр, если размер окна известен:
Здесь мы вычитаем половину ширины и высоты окна (по 200 пикселей). Иначе в центре экрана окажется верхний левый угол окна, а не его середина.
Если размер окна неизвестен, то его можно получить с помощью того же метода geometry , но без аргументов. В этом случае метод возвращает строку, содержащую сведения о размерах и смещении, из которой можно извлечь ширину и высоту окна.
Метод update_idletasks позволяет перезагрузить данные об окне после размещения на нем виджетов. Иначе geometry вернет строку, где ширина и высота равняются по одному пикселю. Видимо таковы параметры на момент запуска приложения.
По умолчанию пользователь может разворачивать окно на весь экран, а также изменять его размер, раздвигая границы. Эти возможности можно отключить с помощью метода resizable . Так root.resizable(False, False) запретит изменение размеров главного окна как по горизонтали, так и вертикали. Развернуть на весь экран его также будет невозможно, при этом соответствующая кнопка разворота исчезает.
Заголовок окна
По умолчанию с стоке заголовка окна находится надпись «tk». Для установки собственного названия используется метод title .
Если необходимо, заголовок окна можно вообще убрать. В программе ниже второе окно ( Toplevel ) открывается при клике на кнопку, оно не имеет заголовка, так как к нему был применен метод overrideredirect с аргументом True . Через пять секунд данное окно закрывается методом destroy .
Практическая работа
Напишите программу, в которой на главном окне находятся холст и кнопка «Добавить фигуру». Кнопка открывает второе окно, включающее четыре поля для ввода координат и две радиокнопки для выбора, рисовать ли на холсте прямоугольник или овал. Здесь же находится кнопка «Нарисовать», при клике на которую соответствующая фигура добавляется на холст, а второе окно закрывается. Проверку корректности ввода в поля можно опустить.
Курс с примерами решений практических работ: android-приложение, pdf-версия.
# Создание окна приложения
Многие программы на сегодняшний день используют графический интерфейс, который более интуитивен и удобен для пользователя, чем консоль. И с помощью языка программирования Python также можно создавать графические программы. Для этого в Python по умолчанию применяется специальный toolkit — набор компонентов, который называется tkinter .
Библиотека tkinter доступна в виде отдельного встроенного модуля, который содержит все необходимые графические компоненты — кнопки, текстовые поля и т.п.
Базовым моментом в построении графических программ является создание окна. Затем в окно добавляются все остальные компоненты графического интерфейса. Поэтому создадим вначале простейшее окно. Для этого определим следующий скрипт:
Для создания графического окна применяется конструктор Tk() , который определен в модуле tkinter . Создаваемое окно присваивается переменной root , и через эту переменную мы можем управлять атрибутами окна. Вместо комментария »’any code»’ добавляются все необходимые компоненты окна.
Для отображения окна надо вызвать у него метод mainloop() , который запускает цикл обработки событий окна для взаимодействия с пользователем.
В результате при запуске скрипта мы увидим такое пустое окошко:
C помощью метода title() можно установить заголовок окна.
С помощью метода geometry() — размер окна. Для установки размера в метод geometry() передается строка в формате «Ширина x Высота». Если при создании окна приложения метод geometry() не вызывается, то окно занимает то пространство, которое необходимо для размещения внутреннего содержимого:
# Начальная позиция окна
По умолчанию окно позиционируется в верхний левый угол экрана. Но мы можем изменить его положение, передав нужные значения в метод geometry() :
Теперь строка в методе geometry имеет следующий формат: «Ширина x Высота + координатаX + координатаY». То есть при запуске окно будет находиться на 300 пикселей вправо и на 250 пикселей вниз от верхнего левого угла экрана.
# Упражнения
Создайте 4 окна с заголовками окон: «Top», «Bottom», «Right», «Left». Разместить окна по сторонам рабочего стола:
- верх по центру,
- низ по центру,
- право по центру,
- лево по центру.
Создайте 4 окна с заголовками окон: «Top-right», «Top-left», «Bottom-right», «Bottom-left». Разместить 4 окна по углам рабочего стола.
Создайте пятое окно, появляющееся в центре экрана, с заголовком «Center».
Текстовые и другие редакторы в заголовках программы указывают имя «активного файла — название программы».
- Создайте окно с заголовком в виде f-строки, в котором указывается имя разработчика, название и версия программы;
- Имя и версия программы хранятся в отдельных переменных;
- Пример вывода заголовка: «Bob’s programm — Empty v.01»
Иконки окон не отображаются в системах MacOS, задача только для Windows: Найдите в интернете, как в tkinter сменить иконку, отображаемую в левом верхнем углу окна. И замените её, на любую другую иконку, которую можно скопировать из интернета или создать самому. Картинка для иконки обязательно должна иметь расширение .ico .
Диалоговые (всплывающие) окна / tkinter 9
Окна уведомлений
Распространенный сценарий применения диалоговых окон — уведомление пользователей о событиях, которые происходят в приложении: сделана новая запись или произошла ошибка при попытке открыть файл. Рассмотрим базовые функции Tkinter, предназначенные для отображения диалоговых окон.
В этой программе будет три кнопки, где каждая показывает определенное окно со своим статическим названием и сообщением. Сам по себе этот тип окон имеет лишь кнопку для подтверждения о прочтении и закрытия:
При запуске этого примера стоит обратить внимание на то, что каждое окно воспроизводит соответствующий платформе звук и показывает перевод метки в зависимости от языка системы:
Эти диалоговые окна открываются с помощью функций showinfo , showwarning и showerror из модуля tkinter.messagebox :
Как работают окна с уведомлениями
В первую очередь нужно импортировать модуль tkinter.messagebox , задав для него алиас mb . В Python2 этот модуль назывался tkMessageBox , поэтому такой синтаксис позволит изолировать проблемы совместимости.
Каждое окно обычно выбирается в зависимости от информации, которую нужно показать пользователю:
- showinfo — операция была завершена успешно,
- showwarning — операция была завершена, но что-то пошло не так, как планировалось,
- showerror — операция не была завершена из-за ошибки.
Все три функции получают две строки в качестве входящих аргументов: заголовок и сообщение.
Сообщение может быть выведено на нескольких строках с помощью символа новой строки \n .
Окна выбора ответа
Другие типы диалоговых окон в Tkinter используются для запроса подтверждения от пользователя. Это нужно, например, при сохранении файла или перезаписывании существующего.
Эти окна отличаются от ранее рассмотренных тем, что значения, возвращаемые функцией, зависят от кнопки, по которой кликнул пользователь. Это позволяет взаимодействовать с программой: продолжать или же отменять действие.
В этой программе рассмотрим остальные диалоговые функции из модуля tkinter.messagebox . Каждая кнопка включает метки с описанием типа окна, которое откроется при нажатии:
У них есть кое-какие отличия, поэтому стоит попробовать каждое из окон, чтобы разобраться в них.
Как и в прошлом примере сначала нужно импортировать tkinter.messagebox с помощью синтаксиса import … as и вызывать каждую из функций вместе с title и message :
Как работают вопросительные окна
Чтобы избежать повторений при создании экземпляра кнопки и функции обратного вызова определим метод create_button , который будет переиспользоваться для каждой кнопки с диалогами. Команды всего лишь выводят результат функции dialog , переданной в качестве параметра, что позволит видеть значение, которое она возвращает в зависимости от нажатой пользователем кнопки.
Выбор файлов и папок
Диалоговые окна для выбора файлов позволяют выбирать один или несколько файлов из файловой системы. В Tkinter эти функции объявлены в модуле tkinter.filedialog , который также включает окна для выбора папок. Он также позволяет настраивать поведение нового окна: например, фильтрация по расширению или выбор папки по умолчанию.
В этом приложении будет две кнопки. Первая, «Выбрать файл», откроет диалоговое окно для выбора файла. По умолчанию в окне будут только файлы с расширением .txt :
Вторая — «Выбор папки». Она будет открывать похожее диалоговое окно для выбора папки.
Обе кнопки будут выводить полный путь к выбранным файлу или папке и не делать ничего, если пользователь выберет вариант Отмена .
Первая кнопка будет вызывать функцию askopenfilename , а вторая — askdirectory :
Поскольку пользователь может отменить выбор, также добавим условные инструкции, которые перед выводом в консоль будут проверять, не возвращает ли окно пустую строку. Такая валидация нужна для любого приложения, которое в дальнейшем будет работать с вернувшимся путем, считывая и копируя файлы или изменяя разрешения.
Как работают окна выбора файлов и папок
Создадим первое диалоговое окно с помощью функции askopenfilename , которая возвращает строку с полным путем к файлу. Она принимает следующие опциональные аргументы:
- title — название для диалогового окна.
- initialdir — начальная папка.
- filetypes — последовательность из двух строк. Первая — метка с типом файла в читаемом формате, а вторая — шаблон для поиска совпадения с названием файла.
- multiple — булево значение для определения того, может ли пользователь выбирать несколько файлов.
- defaultextension — расширение, добавляемое к файлу, если оно не было указано явно.
В этом примере задаем корневую папку в качестве начальной, а также название. В кортеже типов файлов есть следующие три варианта: текстовые файлы, сохраненные с расширением .txt, изображения с .jpg, .gif и .png, а также подстановочный знак («*») для всех файлов.
Стоит обратить внимание на то, что эти шаблоны не обязательно соответствуют формату данных в файле, поскольку есть возможность переименовать его с другим расширением: