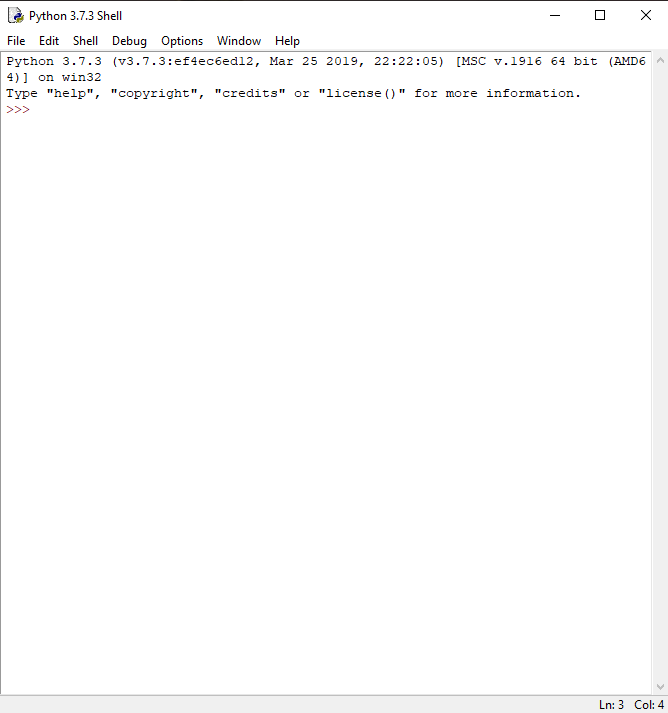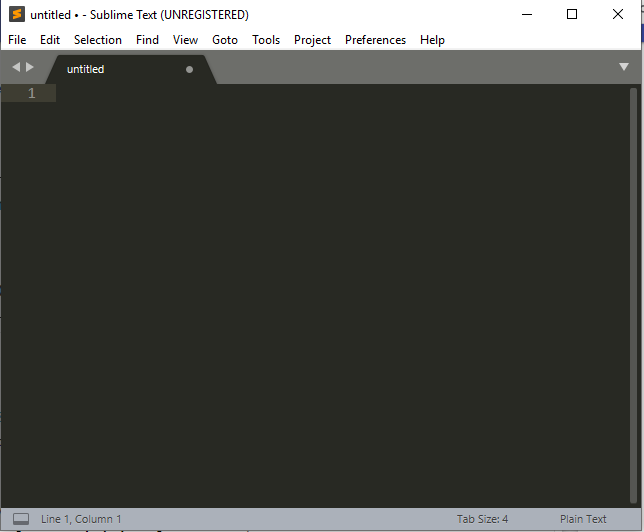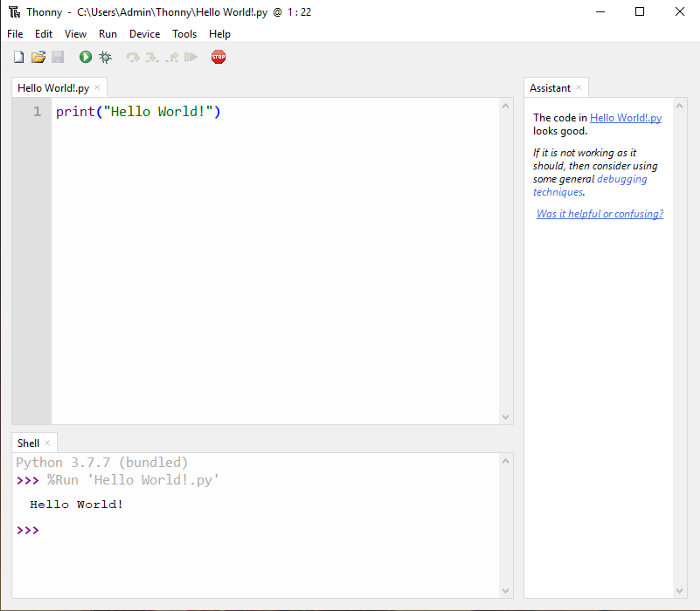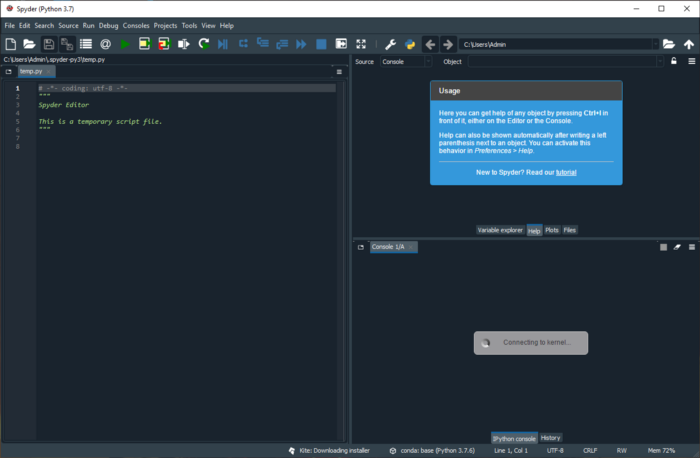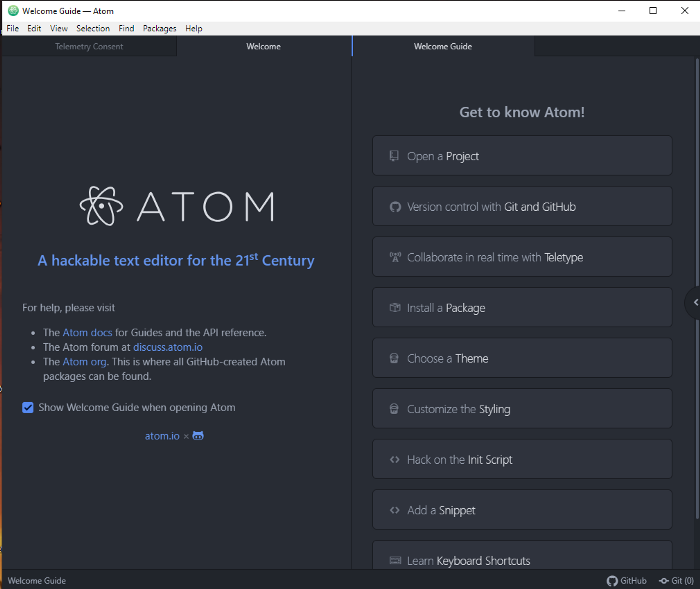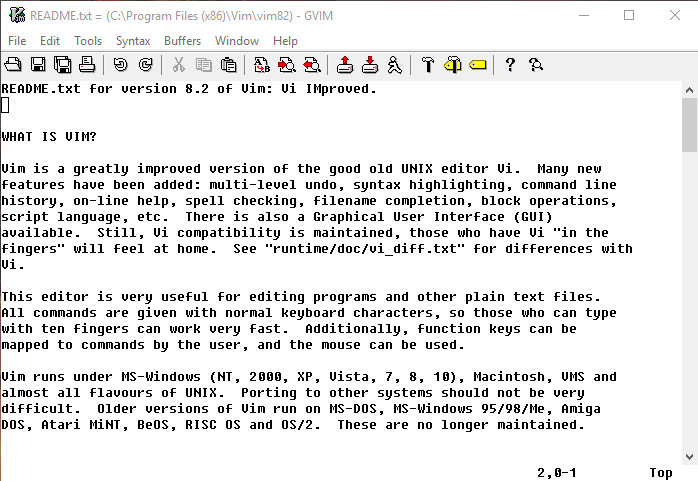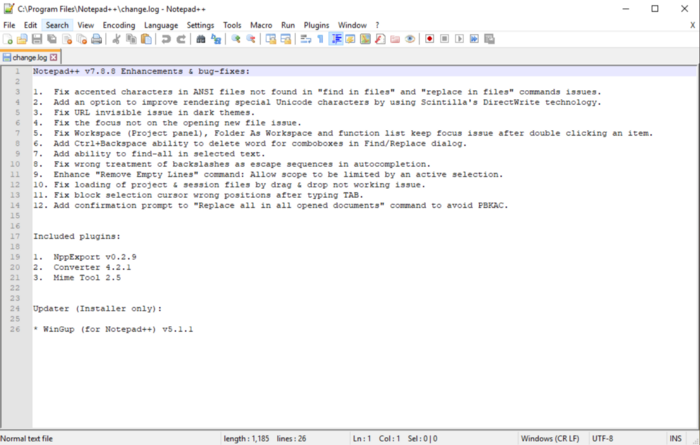- Как запустить скрипт Python (пошаговое руководство)
- Программирование или скриптинг?
- Как создать скрипт Python
- Как превратить код Python для Jupyter Notebook в скрипт Python?
- Создадим скрипт Python
- Шаг №1 — откройте текстовый редактор.
- Шаг №2 — скопируйте и вставьте код!
- Шаг №3 — Сохраните файл как файл .py!
- Шаг № 4 — Снова откройте текстовый файл
- Шаг № 5 — Добавьте Shebang!
- Дополнительно: шаг № 6 — сделать скрипты на Python исполняемыми
- Шаг №7 — запустите скрипт на Python!
- Шаг № 8 — почему я ничего не вижу?
- Шаг № 9 — Вы создали скрипт на Python
- Заключение
- Пишем простой скрипт на Python
- Выбираем самый удобный редактор кода Python
- 1. Python IDLE
- 2. Sublime Text
- 3. Visual Studio Code
- 4. Jupyter Notebook
- 5. PyСharm
- 6. Thonny
- 7. Spyder
- 8. Atom
- 9. VIM
- 10. Notepad++
- 11. Онлайн редакторы
Как запустить скрипт Python (пошаговое руководство)
В этом руководстве рассказывается о том, как создать и как запустить скрипт на Python.
Программирование или скриптинг?
Обработку данных на основе Python можно разбить на маленькие этапы. Например:
- Импорт numpy и pandas.
- Загрузка необработанных данных из .csv файла в DataFrame.
- Загрузка необработанных данных из словаря Python в другой DataFrame.
- Объединение двух фреймов данных.
- Сортировка значений.
- Заполнение пустых значений.
- И так далее…
Можно выполнить эти задачи вручную. Или поместить эти команды в скрипт Python . Это и есть скриптинг.
Скрипт Python похож на сценарий фильма. В нем вы точно записываете, должен делать компьютер.
Как создать скрипт Python
Вы можете использовать любой код, написанный ранее в Jupyter. Например, вот мой Jupyter Notebook .
Как превратить код Python для Jupyter Notebook в скрипт Python?
Для этого нужно скопировать все строки из Jupyter Notebook и поместить их в текстовый редактор. После чего сохранить в файл с расширением .py.
Создадим скрипт Python
Шаг №1 — откройте текстовый редактор.
Если вы находитесь на удаленном сервере, откройте свой любимый текстовый редактор. Для этого введите команду:
Вы можете использовать любой текстовый редактор (vim, nano и т. д.).
Но если вы хотите что-то более продвинутое, я настоятельно рекомендую Sublime Text 3.
Шаг №2 — скопируйте и вставьте код!
Скопируйте и вставьте весь код из Jupyter Notebook в текстовый редактор:
Шаг №3 — Сохраните файл как файл .py!
Нажмите кнопку 10-Quit в правом нижнем углу (или Esc+0 на клавиатуре).
После чего mcedit спросит, хотите ли вы сохранить файл? Нажмите: Yes! Затем задайте имя новому текстовому файлу. Скрипты Python имеют собственное расширение: .py.
Нажмите ОК . Теперь текстовый файл теперь стал скриптом Python.
Шаг № 4 — Снова откройте текстовый файл
Вернемся к редактированию файла, набрав команду:
Теперь код выглядит более похожим на Python с различной подсветкой:
Это потому, что вы добавили расширение .py . В результате этого редактор mcedit распознал текстовый файл как скрипт Python.
Шаг № 5 — Добавьте Shebang!
Shebang — это строка кода, которую нужно поместить в самом начале скрипта. Его задача – сообщить ОС, что у вас есть исполняемый файл Python3.
Строка shebang для скриптов Python3 выглядит следующим образом:
Если честно, ваш скрипт будет работать и без него. Несмотря на это, я предпочитаю добавлять Shebang по нескольким причинам:
- В среде разработки, в которой доступно сразу несколько версий Python, Shebang прояснит, какой интерпретатор должен выполнить скрипт.
- Когда один из ваших коллег откроет скрипт, он сразу увидит, на каком языке он написан.
Дополнительно: шаг № 6 — сделать скрипты на Python исполняемыми
После добавления Shebang, снова сохраните файл и попробуйте запустить скрипт, введя команду:
В некоторых случаях (в зависимости от конфигурации используемого сервера) вы получите ошибку прав доступа:
В Python подобная ошибка прав доступа не возникает. Если вы не столкнулись с этой проблемой, просто перейдите к шагу № 7.
Если у вас возникла ошибка прав доступа, в командной строке введите этот код:
Затем введите свой пароль.
Шаг №7 — запустите скрипт на Python!
Запустите скрипт, введя команду:
Это означает, что ваш скрипт на Python запущен… Но вы не видите никакого результата на экране.
Шаг № 8 — почему я ничего не вижу?
В большинстве случаев, когда вы конвертируете проект Jupyter Notebook в скрипт Python, вы не увидите на экране ничего. Это потому, что последняя строка вашего кода была такой:
Вернитесь к своему скрипту и измените последнюю строку на эту:
Нажмите 10-Quit и Save.
Перезапустите скрипт, введя для этого команду:
Шаг № 9 — Вы создали скрипт на Python
Вы создали скрипт на Python, и он работает. Но вы все равно захотите использовать Jupyter Notebook. Так как он является идеальным инструментом для тестирования и настройки процессов. Поэтому:
- Я создаю прототип проекта на Python в Jupyter Notebook. Затем создаю код и выясняю, какие шаги необходимы.
- Затем удаляю ненужные фрагменты кода и импортированные пакеты, сортирую задачи Python в порядке их выполнения.
- Добавляю комментарии к коду.
- Перемещаю все в текстовый редактор (Sublime Text или mcedit) и создаю скрипт Python, который можно автоматизировать.
Заключение
Написание и запуск скриптов Python это не магия. Если вы знаете, как писать код на Python, то сможете освоить и скрипты
Пишем простой скрипт на Python
Здарова, щеглы, сегодня мы своими руками будем писать скрипт на Python. Нам понадобятся: интерпретатор Python 3 под «какая-там-у-вас-ОС», текстовый редактор с подсветкой синтаксиса, например, Sublime Text, Google, упаковка прамирацетама, бутылка минеральной воды и 60 минут свободного времени.
Перед тем как писать скрипт, мы должны определиться, что он вообще будет делать. Делать он будет следующее: получив на вход домен и диапазон IP-адресов, многопоточно проходить список этих адресов, совершать HTTP-запрос к каждому, в попытках понять, на каком же из них размещен искомый домен. Зачем это нужно? Бывают ситуации, когда IP-адрес домена закрыт Cloudflare, или Stormwall, или Incapsula, или еще чем-нибудь, WHOIS история не выдает ничего интересного, в DNS-записях такая же канитель, а, внезапно, один из поддоменов ресолвится в адрес из некоторой подсети, которая не принадлежит сервису защиты. И в этот момент нам становится интересно, вдруг и основной домен размещен в той же самой подсети.
Погнали, сразу выпиваем половину бутылки воды, и пишем следующий код:
Ни одного комментария, какие-то import, непонятные аргументы командной строки и еще эти две последние строчки. Но будьте спокойны, все нормально, это я вам как мастер программирования на Python с 30-минутным стажем говорю. Тем более, как известно, Google не врет, а официальная документация по Python — это вообще неоспоримая истина.
Так что же мы все-таки сделали в вышеописанном фрагменте кода? Мы подключили модули для работы с аргументами коммандной строки, модули для логирования (потокобезопасные между прочим!), модуль для работы с SSL (для одной мелочи, связанной с HTTPS-запросами), модуль для создания пула потоков, и, наконец, модули для совершения HTTP-запросов, работы с IP-адресами и двухсторонней очередью (по поводу различных типов импорта можно почитать здесь).
После этого мы, в соответствии с документацией по модулю argparse, создали вспомогательную функцию, которая будет обрабатывать аргументы, переданные скрипту при запуске из командной строки. Как видите, в скрипте будет предусмотрена работа со списком доменов/IP-диапазонов, а также возможность фильтрации результатов по ключевым словам и по кодам состояния HTTP и еще пара мелочей, как, например, смена User-Agent и опциональная проверка HTTPS-версии искомого ресурса. Последние две строки в основном используются для разделения кода, который будет выполнен при запуске самого скрипта и при импортировании в другой скрипт. В общем тут все сложно, все так пишут. Мы тоже так будем писать. Можно было бы немного модифицировать этот код, например, добавив возврат разных статусов системе в зависимости от того, как отработала функция main, добавить argv в качестве аргумента, и так далее, но мы изучаем Python только 10 минут и ленимся вчитываться в документацию.
Делаем перерыв и выпиваем глоток освежающей минеральной воды.
Выбираем самый удобный редактор кода Python
Примечание автора: каждый упомянутый в этой статье редактор хорош по-своему. Список — это только краткое руководство, основанное на моем личном опыте. Одни редакторы могут нравиться вам больше других. В конце концов, выбор редактора или среды разработки за вами. Нет неправильного или правильного выбора.
1. Python IDLE
IDLE — редактор, поставляемый вместе с Python. Это базовый, упрощенный режим программирования на Python. Тем не менее, IDLE хороший редактор для начала программирования и понимания основ языка. В нем есть оболочка Python — интерактивный интерпретатор. Его возможности обширны: автозавершение кода, подсветка синтаксиса, подбор отступа и базовый встроенный отладчик.
- Не подходит сложным проектам.
- Не хватает продвинутых функций.
2. Sublime Text
Sublime Text — свободное программное обеспечение с широкой поддержкой сообщества. Редактор работает с несколькими языками программирования. В большинстве случаев можно использовать незарегистрированный Sublime Text, но время от времени вы будете получать всплывающее окно с просьбой зарегистрировать продукт и приобрести лицензию. Sublime Text тонко настраивается и дополняется пакетами для отладки, автозавершения кода, линтинга и т.д.
- Простой и по большей части бесплатный.
- Тонко настраивается.
- Компактный и эффективный.
Минусы:
- Для удобства требует дополнительных пакетов.
3. Visual Studio Code
Visual Studio Code — бесплатный редактор кода от Microsoft для Windows, Linux и MacOS. Его возможности — отладка, подсветка синтаксиса, интеллектуальное завершение кода, предопределённые фрагменты кода, рефакторинг и интеграция с Git. Поддерживаются различные языки программирования. Для начала работы с Python может понадобиться несколько дополнительных пакетов, но установить их довольно просто. Редактор постоянно обновляется. Visual Studio Code — один из лучших редакторов не только для Python, но и для других языков программирования. Я часто пользуюсь VSC и очень рекомендую его.
- Это фантастическая платформа с непрерывными обновлениями.
- Потребляет немного памяти по сравнению с другими громоздкими инструментами разработки.
- Имеет встроенный терминал и прост в использовании.
Минусы:
- Иногда терминал работает не так, как хотелось бы.
4. Jupyter Notebook
Jupyter Notebook — это веб-приложение с открытым исходным кодом, позволяющее создавать документы с выполняемым интерактивно кодом, уравнениями, визуализациями, простым текстом. Конечно, такими документами просто поделиться. Jupyter Notebook используется для очистки и преобразования данных, численного и статистического моделирования, визуализации данных, машинного обучение и многого другого. Этот редактор — хороший вариант для начала работы с наукой о данных и машинным обучением. Файлами можно поделиться с кем угодно, они помогают эффективнее работать с кодом. Я настоятельно рекомендую Jupyter Notebook, поскольку можно работать с каждым блоком кода отдельно. Также есть возможность использовать разметку. Среда Jupyter Notebook широко используется во многих успешных компаниях.
- Лучшая платформа для начала работы с наукой о данных.
- Легко делиться файлами и визуализациями.
- Разметка и другие дополнительные функции.
Минусы:
- Нет мощных функций из некоторых IDE.
5. PyСharm
PyCharm — это интегрированная среда разработки специально для Python. Разработана чешской [прим. перев. — автор ориентируется на расположение головного офиса] компанией JetBrains. Редактор разработан специально для Python, так что имеет широкий набор возможностей, таких как автозавершение и инспекции кода, подсветка ошибок, исправления, отладка, система контроля версий и рефакторинг. IDE доступна на Microsoft Windows, Linux и MacOS. Есть бесплатная и платная профессиональная версии. Профессиональная IDE имеет несколько дополнительных функций, но бесплатной версии достаточно для большинства задач. Я настоятельно рекомендую PyCharm, если у вас есть как минимум 8 Гб оперативной памяти.
- Имеет важные встроенные функции.
- Разработана профессионалами специально для Python.
- Поддерживает виртуальные среды Anaconda.
Минусы:
- Основная проблема PyCharm: если у вас недорогой ПК или ноутбук и в нем нет 8 Гб оперативной памяти, то IDE немного притормаживает и работает довольно медленно.
6. Thonny
IDE Thonny предустановлена на системы Linux и системы на ее основе. Мой опыт работы с этим редактором в основном связан с Raspberry Pi. Это отличная, простая среда разработки для начинающих. Thonny хорошо подходит Raspberry Pi. Некоторые возможности: подсветка синтаксических ошибок, отладчик, автозавершение кода, пошаговое вычисление выражений.
- Интерактивная среда.
- Подходит для начинающих.
- Может использоваться для проектов Raspberry Pi.
Минусы:
- Редактор склонен к проблемам.
- Имеет не очень много возможностей.
7. Spyder
Spyder — это мощная научная интегрированная среда программирования, написанная на Python, для Python. Она разработана учеными, инженерами и аналитиками данных для них самих. Spyder обладает уникальным сочетанием возможностей. Продвинутое редактирование, анализ, отладка и профилирование сочетается с возможностями исследования данных, интерактивного выполнения, глубокой инспекции кода и красивой визуализацией. Установить Spyder просто: скачайте его как часть дистрибутива Anaconda. Разработчики рекомендуют последнюю 64-битную версию Python 3, если у вас нет особых требований.
- Бесплатный редактор, поставляется с Anaconda.
- Хорошее рабочее окружение для просмотра интерпретаций и кодирования в два окна.
- Широкий выбор опций исключительно для Python.
Минусы:
8. Atom
Эта IDE похожа на текстовый редактор Sublime. Она очень настраиваемая и поддерживает многие необходимые пакеты. У меня меньше опыта работы с этим редактором, поэтому я рекомендую скорее Sublime Text, чем Atom. Но перечислю некоторые часто используемые пакеты Atom для разработки на Python: autocomplete-python , linter-flake8 , python-debugger .
- Работать с Atom легко.
- Поддерживает Python после дополнительных установок.
Минусы:
- Требуется дополнительный плагин для Python.
- Больше подходит для работы с git.
9. VIM
Vim — это текстовый редактор, предустановленный в системах MacOS и UNIX. Большинство экспертов любят vim за развитые вычислительные возможности и легкую, компактную среду разработки. Он не рекомендуется начинающим, так как изучать его трудно. Можно добавить плагины подсветки синтаксиса, автозавершения кода, отладки, рефакторинга и другие к Vim и использовать его как Python IDE. [Прим. перев. На скриншоте GVim — версия Vim с графическим интерфейсом].
- Нужно посвятить время изучению редактора, у него крутая кривая обучения.
10. Notepad++
Notepad++ — это редактор текста и исходного кода, работающий на Microsoft Windows. Поддерживается редактирование с вкладками, что позволяет работать с несколькими открытыми файлами в одном окне. Название проекта происходит от оператора инкремента языка С. Notepad++ распространяется как свободное программное обеспечение. Редактор поддерживает множество языков программирования и может быть полезным. На мой взгляд, есть и лучшие варианты. Кроме того, нужно установить дополнительные пакеты, чтобы сделать редактор функциональным для программирования на Python.
- Заменяет блокнот.
- Может использоваться для нескольких языков программирования, включая Python.
Минусы:
- Требуется дополнительная настройка и установки плагинов, чтобы работать с Python.
- Не в топе рекомендаций: есть много вариантов получше.
11. Онлайн редакторы
На Programiz, tutorials point, w3schools и некоторых других сайтах есть редакторы с удивительными возможностями.
- Никаких дополнительных установок и настроек.
- Простой код запускается без особых хлопот.
Минусы:
- Не такие мощные, как IDE.
Это был длинный список. Я охватил почти все редакторы из моего опыта работы. Самое смешное: есть вероятность, что я многое упустил. Есть множество настраиваемых, удобных пользователям редакторов. Также сегодня существует множество облачных IDE именно в онлайне. GitHub работает над Codespaces — облачной версией VSCode. И Vim настраивается так гибко, что может иметь множество других плюсов и минусов.
Расскажите, в каком редакторе для Python вы пишете код и почему?
Получить востребованную профессию с нуля или Level Up по навыкам и зарплате, можно, пройдя онлайн-курсы SkillFactory:
Только зарегистрированные пользователи могут участвовать в опросе. Войдите, пожалуйста.