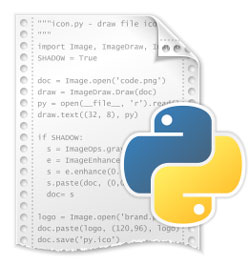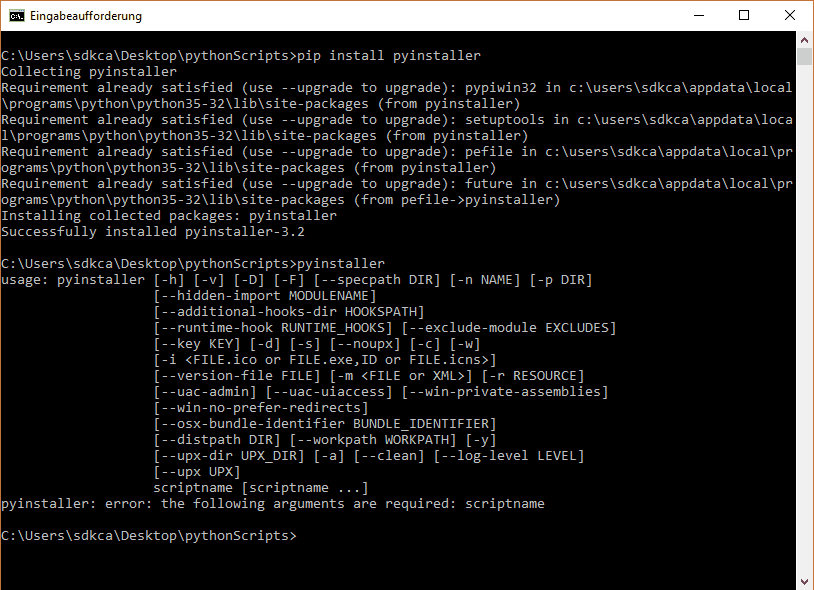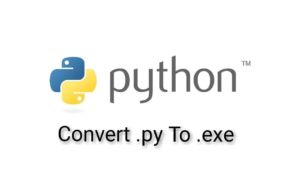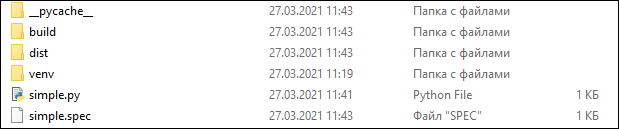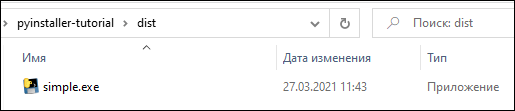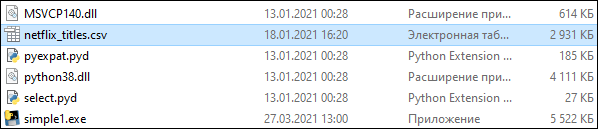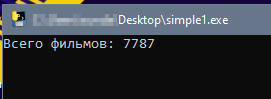- Как из файла Python3 создать .exe на Windows
- Способ 1
- Способ 2
- Как создать исполняемый файл (.exe) из скрипта Python в Windows, используя pyinstaller
- Требования
- Реализация
- Как скомпилировать Python код в .exe
- Как скомпилировать Python код в .exe | немного теории
- Как скомпилировать Python код в .exe | практикум
- Как создать исполняемые файлы для Python (от .PY до .EXE)
- Как создать exe файл для Python кода с помощью PyInstaller
- Установка PyInstaller
- Создание exe файла с помощью PyInstaller
- Добавление файлов с данными, которые будут использоваться exe-файлом
- Добавление файлов с данными и параметр onefile
- Дополнительные импорты с помощью Hidden Imports
- Файл spec
- Вывод:
- Подписывайтесь на канал в Дзене
Как из файла Python3 создать .exe на Windows
Способ 1
Мы рассмотрим создание .exe с помощью библиотеки модуля py2exe. Для этого необходим Python 3.4 и ниже.
Если у вас установлена более высокая версия Python, попробуйте использовать Способ 2 (ниже)
В этом примере мы рассмотрим создание .exe на примере Python3.4.
Прежде всего на нужно создать виртуальное окружение для Python3.4. В этом примере мы назовем myenv, Вы можете выбрать любое другое имя, но не забывайте сделать соответствующие изменения.
На терминале наберите следующие команды:
В командной строке появится префикс myenv, а это значит, что виртуальное окружение с именем myenv загружено. Все команды Python теперь будет использовать новое виртуальное окружение.
Теперь давайте установим py2exe (https://pypi.python.org/pypi/py2exe
HEAD=dobj) в нашем виртуальном окружении:
И, наконец, чтобы создать единый EXE-файл, в нашем виртуальном окружении выполняем команду:
(замените hello.py на имя вашего скрипта. Если скрипт находится в другой папке, то нужно использовать полный путь к вашему сценарию, например, C:\Projects\Python\ hello.py). Это создаст папку DIST, которая содержит исполняемый файл. Для быстрого доступа к нему, наберите в терминале:
Вы увидите путь к папке, где находится EXE-файл.
Примечание: При выполнении, откроется окно и исчезают так же быстро, как и появилось.
Это происходит потому, что операционная система автоматически закрывает терминал, в котором консольная программа закончена.
Для того, чтобы изменить эту ситуацию, можно добавить строчку
в конце файла Python. Интерпретатор будет ждать ввода пользователя, а окно будет оставаться открытым, пока пользователь не нажимает клавишу ввода.
Вы можете подробно изучить использование py2exe в документации на странице модуля: https://pypi.python.org/pypi/py2exe
Выход из виртуального окружения производится командой
Способ 2
Через командную строку Windows устанавливаем pyinstaller:
В командной строке переходим в папку, где находится файл
Затем в командной строке набираем команду
Вместо exapmle.py используем имя файла, из которого нужно создать exe файл.
Через пару минут все готово! Скоркее всего, exe файл будет находится во созданной подпапке dist
Как создать исполняемый файл (.exe) из скрипта Python в Windows, используя pyinstaller
Вы один из тех разработчиков, которые создают сценарии, чтобы сделать свою жизнь проще? по совпадению, тебе нравится Python? а у тебя винда ?. Вместо того чтобы постоянно работать с консолью, выполняющим сценарии вручную в консоли, вам необходимо знать, что существует простой способ их выполнения и даже создание небольших консольных приложений с ними в Windows. Мы говорим о создании .exe (да, файлы приложений) файлы со скриптами Python, благодаря pyinstaller. PyInstaller — это программа, которая замораживает (упаковывает) программы Python в автономные исполняемые файлы под Windows, Linux, Mac OS X, FreeBSD, Solaris и AIX.
В этой статье вы узнаете, как легко создать исполняемый файл из консольного скрипта Python, используя Pyinstaller в Windows.
Требования
Для создания нашего исполняемого файла мы будем использовать пакет pyinstaller. Чтобы загрузить pyinstaller, выполните в командной строке следующую команду (cmd.exe):
Установка продолжится, и у вас будет доступный pyinstaller в вашей среде:
Вы можете прочитать больше об этом пакет на официальном сайте. Чтобы проверить, правильно ли установлен pyinstaller, вы можете проверить, доступен ли он в консоли как переменная среды, выполняющаяся pyinstaller —h ,
Реализация
Создание исполняемого файла с использованием pyinstaller очень простое, настраиваемое и очень простое в использовании. В нашем примере мы собираемся создать исполняемый файл следующего скрипта. Имя файла сценария file-creator.py и содержит следующий код (он просто запрашивает у пользователя имя нового файла и содержимое):
Как видите, это простое консольное Python-приложение. Теперь, чтобы создать исполняемый файл, перейдите с помощью консоли (cmd.exe) в папку, где расположен скрипт python (в данном случае Desktop \ pythonScripts):
Теперь приступим к созданию исполняемого файла, используя следующую команду:
Это самая простая команда для создания исполняемого файла вашего скрипта, поэтому этого должно быть достаточно для создания исполняемого файла в папке, где расположен скрипт. Обратите внимание, что наше приложение основано только на консоли (если вам нужен исполняемый файл с манифестом в той же папке и другими зависимостями, вы можете добавить в команду параметр —console, если вы используете GUI с библиотеками, такими как wxPython, тогда вместо этого из —console использование параметра —windowed .).
Наконец, вы можете протестировать созданный исполняемый файл в папке dist, которая будет создана там, где находится скрипт:
Как скомпилировать Python код в .exe
Как скомпилировать Python код в .exe | немного теории
Python — высокоуровневый язык программирования общего назначения, ориентированный на повышение производительности разработчика и читаемости кода.
Хочется отметить, что для меня Python является одним из самых интересных, мощных языков программирования. С ним я познакомился примерно в 2016 году и только спустя год осознал всю его мощь и красоту.
Многие задаются вопросом, когда написали программу на Python: “А как его скомпилировать в .exe файл?”. Вопрос довольно сложный, для того, кто только открыл для себя этот язык и ещё не сталкивался с pip.
pip – система управления пакетами, которая используется для установки и управления программными пакетами, которые написаны на Python. Если кратко, то pip – это файловый менеджер языка Python.
pyinstaller – программа, которая собирает все зависимости и python-приложение в один пакет и превращает его в исполняемый файл для Windows, Linux, MacOS.
Как скомпилировать Python код в .exe | практикум
Для начала, нам нужно установить pyinstaller с помощью pip. Пишем команду в командной строке:
Если вы используете Linux и у вас не установлен pip, то просто напишите команду:
На Windows, если вы не изменяли конфигурации установки Python, проблемы отсутствия pip у вас возникнуть не должно.
Вторым шагом будет переход в директорию с нашим проектом. Просто копируем путь и с помощью команды cd (наш путь) переходим в директорию, для Linux и Windows команда одинаковая.
Теперь давайте скомпилируем наш Python код в .exe, не будем тянуть.
Сделаем мы это с помощью установленного пакета pyinstaller.
Давайте разберем каждый флаг, они не обязательно все вам понадобятся.
- -F – этот флаг отвечает за то, чтобы в созданной папке dist, в которой и будет храниться наш исполняемый файл не было очень много лишних файлов, модулей и т.п.
- -w – этот флаг вам понадобится в том случае, если приложение использует tkinekt, оно блокирует создание консольного окна, если же ваше приложение консольное, вам этот флаг использовать не нужно.
- -i – этот флаг отвечает за установку иконки на наш исполняемый файл, после флага нужно указать полный путь к иконке с указанием её имени. Например: D:\LayOut\icon.ico
Вот и всё, сегодня мы рассмотрели, как скомпилировать Python код в .exe, Если у вас остались какие-либо вопросы, пишите их в комментарии, с удовольствием отвечу.
Так же подписывайтесь на обновления сайта, тут будет ещё много интересного!
Как создать исполняемые файлы для Python (от .PY до .EXE)
Главное меню » Программирование » Python » Как создать исполняемые файлы для Python (от .PY до .EXE)
Например, если у вас есть друзья или коллеги, с которыми вы хотите поделиться своей программой, или если вы хотите создать исполняемый файл, чтобы брать его с собой, не беспокоясь о настройке системы каждый раз, когда вам придется ее использовать, эта статья – то, чего вы ждали!
Для этого мы будем использовать инструмент под названием pyinstaller.
Pyinstaller отлично работает как в Windows, так и в Linux и Mac OS, и поэтому все команды, которые мы покажем вам в этой статье, будут такими же, что и вам, независимо от того, в какой операционной системе вы находитесь.
Также очень важно помнить, что pyinstaller не является кросс-компилятором, или, как многие из вас уже предполагали, вы можете создавать исполняемые файлы только для используемой вами операционной системы.
Если вы хотите создать файл .exe, например, а затем исполняемый файл для Windows, вы можете сделать это только из Windows. То же самое относится к файлам .app, которые можно использовать в Mac OS, и для исполняемых файлов Linux.
Процедура создания наших приложений действительно очень и очень проста: внутри виртуальной среды, которую мы используем с нашим скриптом Python, мы даем команду:
После того, как это будет сделано, мы можем использовать его как любое программное обеспечение в командной строки, точно так же, как мы устанавливаем модули через pip:
Давайте посмотрим на вывод в папке, над которой мы работаем, и увидим, что были созданы некоторые новые файлы и папки.
Единственный файл, который нам понадобится, файл, который нас интересует и который мы затем можем передать, будет находиться в папке dist.
Как видите, все работает отлично, и мы можем использовать программу без необходимости знать, как использовать Python, как его настроить, как создать виртуальную среду, установить необходимые зависимости и так далее!
Внутри этого исполняемого файла есть все, что необходимо для правильной работы нашей программы.
Если вы работаете в Windows и генерируете исполняемый файл для программы с графическим интерфейсом, как в этом случае, я предлагаю вам добавить еще один вариант:
Опция –noconsole гарантирует, что единственным окном, отображаемым в этих случаях, является графический интерфейс вашей программы, поскольку по умолчанию Windows также открывает системный терминал, который останется активным во время работы программы, что может вызвать путаницу, особенно для менее опытных пользователей.
Мы советуем вам делать тесты и экспериментировать самостоятельно, чтобы полностью понять, что мы имеем в виду.
Эта опция вам не понадобится, если вы обнаружите, что создаете исполняемые файлы для простых сценариев, которые можно использовать из терминала по понятным причинам.
Удачного кодирования! : D
Если вы нашли ошибку, пожалуйста, выделите фрагмент текста и нажмите Ctrl+Enter.
Как создать exe файл для Python кода с помощью PyInstaller
Установка PyInstaller
Установка PyInstaller не отличается от установки любой другой библиотеки Python.
Вот так можно проверить версию PyInstaller.
Я использую PyInstaller версии 4.2.
Создание exe файла с помощью PyInstaller
PyInstaller собирает в один пакет Python-приложение и все необходимые ему библиотеки следующим образом:
- Считывает файл скрипта.
- Анализирует код для выявления всех зависимостей, необходимых для работы.
- Создает файл spec, который содержит название скрипта, библиотеки-зависимости, любые файлы, включая те параметры, которые были переданы в команду PyInstaller.
- Собирает копии всех библиотек и файлов вместе с активным интерпретатором Python.
- Создает папку BUILD в папке со скриптом и записывает логи вместе с рабочими файлами в BUILD.
- Создает папку DIST в папке со скриптом, если она еще не существует.
- Записывает все необходимые файлы вместе со скриптом или в одну папку, или в один исполняемый файл.
Если использовать параметр команды onedir или -D при генерации исполняемого файла, тогда все будет помещено в одну папку. Это поведение по умолчанию. Если же использовать параметр onefile или -F , то все окажется в одном исполняемом файле.
Возьмем в качестве примера простейший скрипт на Python c названием simple.py, который содержит такой код.
Создадим один исполняемый файл. В командной строке введите:
После завершения установки будет две папки, BUILD и DIST, а также новый файл с расширением .spec. Spec-файл будет называться так же, как и файл скрипта.
Python создает каталог распространения, который содержит основной исполняемый файл, а также все динамические библиотеки.
Вот что произойдет после запуска файла.
Добавление файлов с данными, которые будут использоваться exe-файлом
Есть CSV-файл netflix_titles.csv, и Python-script, который считывает количество записей в нем. Теперь нужно добавить этот файл в бандл с исполняемым файлом. Файл Python-скрипта назовем просто simple1.py.
Создадим исполняемый файл с данными в папке.
Параметр —add-data позволяет добавить файлы с данными, которые нужно сохранить в одном бандле с исполняемым файлом. Этот параметр можно применить много раз.
Можно увидеть, что файл теперь добавляется в папку DIST вместе с исполняемым файлом.
Также, открыв spec-файл, можно увидеть раздел datas, в котором указывается, что файл netflix_titles.csv копируется в текущую директорию.
Запустим файл simple1.exe, появится консоль с выводом: Всего фильмов: 7787 .
Добавление файлов с данными и параметр onefile
Если задать параметр —onefile , то PyInstaller распаковывает все файлы в папку TEMP, выполняет скрипт и удаляет TEMP. Если вместе с add-data указать onefile, то нужно считать данные из папки. Путь папки меняется и похож на «_MEIxxxxxx-folder».
Скрипт обновлен для чтения папки TEMP и файлов с данными. Создадим exe-файл с помощью onefile и add-data.
После успешного создания файл simple1.exe появится в папке DIST.
Можно скопировать исполняемый файл на рабочий стол и запустить, чтобы убедиться, что нет никакой ошибки, связанной с отсутствием файла.
Дополнительные импорты с помощью Hidden Imports
Исполняемому файлу требуются все импорты, которые нужны Python-скрипту. Иногда PyInstaller может пропустить динамические импорты или импорты второго уровня, возвращая ошибку ImportError: No module named …
Для решения этой ошибки нужно передать название недостающей библиотеки в hidden-import.
Например, чтобы добавить библиотеку os, нужно написать вот так:
Файл spec
Файл spec — это первый файл, который PyInstaller создает, чтобы закодировать содержимое скрипта Python вместе с параметрами, переданными при запуске.
PyInstaller считывает содержимое файла для создания исполняемого файла, определяя все, что может понадобиться для него.
Файл с расширением .spec сохраняется по умолчанию в текущей директории.
Если у вас есть какое-либо из нижеперечисленных требований, то вы можете изменить файл спецификации:
- Собрать в один бандл с исполняемым файлы данных.
- Включить другие исполняемые файлы: .dll или .so.
- С помощью библиотек собрать в один бандл несколько программы.
Например, есть скрипт simpleModel.py, который использует TensorFlow и выводит номер версии этой библиотеки.
Компилируем модель с помощью PyInstaller:
После успешной компиляции запускаем исполняемый файл, который возвращает следующую ошибку.
Исправим ее, обновив файл spec. Одно из решений — создать файл spec.
Команда pyi-makespec создает spec-файл по умолчанию, содержащий все параметры, которые можно указать в командной строке. Файл simpleModel.spec создается в текущей директории.
Поскольку был использован параметр —onefile , то внутри файла будет только раздел exe.
Если использовать параметр по умолчанию или onedir, то вместе с exe-разделом будет также и раздел collect.
Можно открыть simpleModel.spec и добавить следующий текст для создания хуков.
Создаем хуки и добавляем их в hidden imports и раздел данных.
Файлы хуков расширяют возможность PyInstaller обрабатывать такие требования, как необходимость включать дополнительные данные или импортировать динамические библиотеки.
Обычно пакеты Python используют нормальные методы для импорта своих зависимостей, но в отдельных случаях, как например TensorFlow, существует необходимость импорта динамических библиотек. PyInstaller не может найти все библиотеки, или же их может быть слишком много. В таком случае рекомендуется использовать вспомогательный инструмент для импорта из PyInstaller.utils.hooks и собрать все подмодули для библиотеки.
Скомпилируем модель после обновления файла simpleModel.spec.
Скопируем исполняемый файл на рабочий стол и увидим, что теперь он корректно отображает версию TensorFlow.
Вывод:
PyInstaller предлагает несколько вариантов создания простых и сложных исполняемых файлов из Python-скриптов:
- Исполняемый файл может собрать в один бандл все требуемые данные с помощью параметра —add-data .
- Исполняемый файл и зависимые данные с библиотеками можно собрать в один файл или папку с помощью —onefile или —onedir соответственно.
- Динамические импорты и библиотеки второго уровня можно включить с помощью hidden-imports .
- Файл spec позволяет создать исполняемый файл для обработки скрытых импортов и других файлов данных с помощью хуков.
Подписывайтесь на канал в Дзене
Полезный контент для начинающих и опытных программистов в канале Лента Python разработчика — Как успевать больше, делать лучше и не потерять мотивацию.