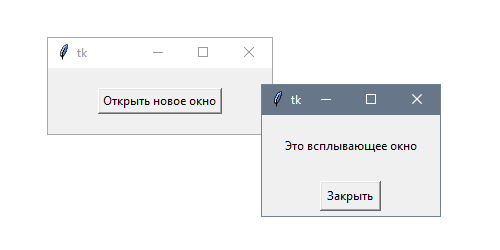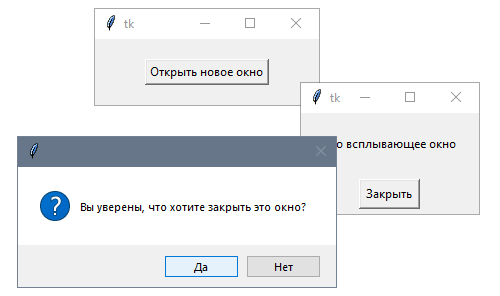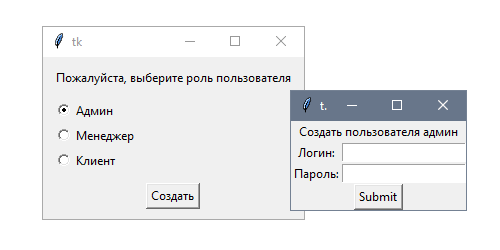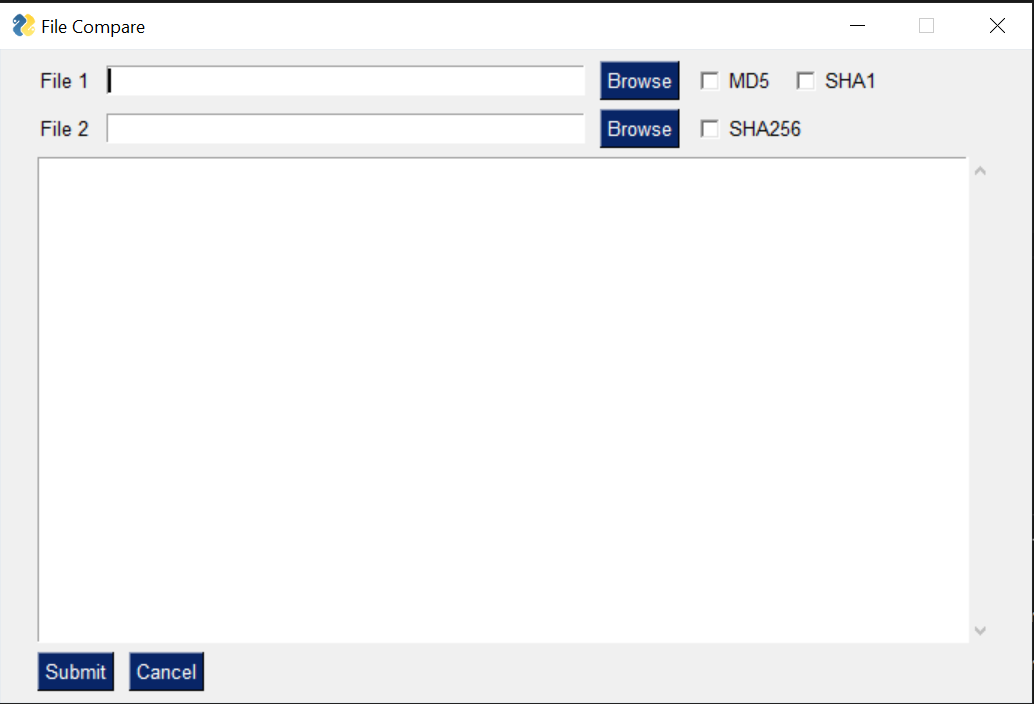- Создание графического интерфейса
- Tkinter. Создание окна приложения
- Начальная позиция окна
- # Создание диалогового окна
- # Messagebox — окно с информацией
- # Messagebox — окно с вопросом
- # Упражнения
- # Окна открытия и сохранения файлов
- Всплывающие окна / tkinter 11
- Открытие дополнительного окна
- Как работают всплывающие окна
- Обработка закрытия окна
- Как работает проверка закрытия окна
- Передача переменных между окнами
- # Создание окна приложения
- # Начальная позиция окна
- # Упражнения
- Графический интерфейс на Python за 5 минут
- Библиотеки Python, которые можно использовать для графического интерфейса
- Проверьте два одинаковых файла
- Запрограммируйте графический интерфейс
- Подключаем логику
Создание графического интерфейса
Tkinter. Создание окна приложения
Многие программы на сегодняшний день используют графический интерфейс, который более интуитивен и удобен для пользователя, чем консоль. И с помощью языка программирования Python также можно создавать графические программы. Для этого в Python по умолчанию применяется специальный тулкит — набор компонентов, который называется tkinter .
Тулкит tkinter доступен в виде отдельного встроенного модуля, который содержит все необходимые графические компоненты — кнопки, текстовые поля и т.д.
Базовым моментом в построении графических программ является создание окна. Затем в окно добавляются все остальные компоненты графического интерфейса. Поэтому создадим вначале простейшее окно. Для этого определим следующий скрипт:
Для создания графического окна применяется конструктор Tk() , который определен в модуле tkinter. Создаваемое окно присваивается переменной root, и через эту переменную мы можем управлять атрибутами окна. В частности, с помощью метода title() можно установить заголовок окна.
С помощью метода geometry() — размер окна. Для установки размера в метод geometry() передается строка в формате «Ширина x Высота». Если при создании окна приложения метод geometry() не вызывается, то окно занимает то пространство, которое необходимо для размещения внутреннего содержимого.
Для отображения окна надо вызвать у него метод mainloop() , который запускает цикл обработки событий окна для взаимодействия с пользователем.
В результате при запуске скрипта мы увидим такое пустое окошко:
Начальная позиция окна
По умолчанию окно позиционируется в верхний левый угол экрана. Но мы можем изменить его положение, передав нужные значения в метод geometry() :
Теперь строка в методе geometry имеет следующий формат: «Ширина x Высота + координатаX + координатаY». То есть при запуске окно будет находиться на 300 пикселей вправо и на 250 пикселей вниз от верхнего левого угла экрана.
# Создание диалогового окна
Диалоговые окна, как элементы графического интерфейса, предназначены для вывода сообщений пользователю, получения от него какой-либо информации, а также управления.
Создадим свое диалоговое окно. Для примера оно создается используя несколько виджетов:
Мы получили простейшее диалоговое окно, и хотя диалоговые окна весьма разнообразны, их вид уже устоялся. Нет необходимости создавать диалоговые окна с нуля, для это можно использовать «заготовки».
# Messagebox — окно с информацией
Для информирования пользователя о процессах происходящих в ПК можно использовать messagebox — окно с информацией. При этом требуется дополнительно импортировать «подмодуль» tkinter — tkinter.messagbox , в котором описаны классы для окон данного типа.
Код созданного информационного окна может быть следующим:
Для привлечения внимания можно использовать окно предупреждения:
Окно с возникшей ошибкой ПО думаю встречал каждый, на питоне его можно создать, написав следующий код:
# Messagebox — окно с вопросом
Следующие примеры диалоговых окон, служат для ведения диалога программы с пользователем и сохранением его ответа в переменной.
Попробуйте создать следующие примеры диалоговых окон, подумайте об их различий и где они могут применяться? Напишите комментарий в коде к каждому диалоговому окну:
# Упражнения
- Исследование: после каждого вызова диалогового окна добавьте команду print(response) , которая выведет в консоль значение выбранного варианта ответа.
# Окна открытия и сохранения файлов
Рассмотрим, как запрограммировать с помощью tkinter вызов диалоговых окон открытия и сохранения файлов и работу с ними. При этом требуется дополнительно импортировать «подмодуль» tkinter — tkinter.filedialog , в котором описаны классы для окон данного типа:
Здесь создаются два объекта ( document_open и document_save ): один вызывает диалоговое окно «Открыть», а другой «Сохранить как…». При выполнении скрипта, они друг за другом выводятся на экран после появления главного окна. Если не создать root, то оно все-равно появится на экране, однако при попытке его закрытия в конце возникнет ошибка.
Всплывающие окна / tkinter 11
Открытие дополнительного окна
Корневой экземпляр Tk представляет собой основное окно графического интерфейса. Когда он уничтожается, приложение закрывается, а основной цикл завершается.
Но есть в Tkinter и другой класс, который используется для создания дополнительных окон верхнего уровня. Он называется Toplevel . Этот класс можно использовать для отображения любого типа окна: от диалоговых до мастер форм.
Начнем с создания простого окна, которое открывается по нажатию кнопки в основном. Дополнительное окно будет включать кнопку, которая закрывает его и возвращает фокус в основное:
Класс виджета Toplevel создает новое окно верхнего уровня, которое выступает в качестве родительского контейнера по аналогии с экземпляром Tk . В отличие от класса Tk можно создавать неограниченное количество окон верхнего уровня:
Как работают всплывающие окна
Определяем подкласс Toplevel , который будет представлять собой кастомное окно. Его отношение с родительским будет определено в методе __init__ . Виджеты добавляются в это окно привычным образом:
Окно открывается за счет создания нового экземпляра, но чтобы оно получало все события, нужно вызвать его метод grab_set . Благодаря этому пользователи не будут взаимодействовать с основным окном, пока дополнительное не закроется:
Обработка закрытия окна
При определенных условиях может потребоваться выполнить определенное действие до закрытия окно верхнего уровня: например, чтобы пользователь не потерял несохраненную работу. Tkinter позволяет перехватывать этот тип событий, что позволяет уничтожать окно только при определенном условии.
Будем заново использовать класс App из прошлого примера, но изменим класс Window , чтобы он показывал диалоговое окно для подтверждения перед закрытием:
В Tkinter можно определить, когда окно готовится закрыться с помощью функции-обработчика для протокола WM_DELETE_WINDOW . Его можно запустить, нажав на иконку «x» в верхней панели в большинстве настольных программ.
Этот метод-обработчик показывает диалоговое окно для подтверждения удаления окна. В более сложных программах логика обычно включает дополнительную валидацию.
Как работает проверка закрытия окна
Метод bind() используется для регистрации обработчиков событий виджетов, а метод protocol делает то же самое для протоколов менеджеров окна.
Обработчик WM_DELETE_WINDOW вызывается, когда окно верхнего уровня должно уже закрываться, и по умолчанию Tk уничтожает окно, для которого оно было получено. Поскольку это поведение перезаписывается с помощью обработчика confirm_delete , нужно явно уничтожить окно при подтверждении.
Еще один полезный протокол — WM_TAKE_FOCUS . Он вызывается, когда окно получает фокус.
Стоит запомнить, что для сохранения фокуса в дополнительном окне при открытом диалоговом нужно передать ссылку экземпляру верхнего уровня в параметре parent диалоговой функции:
В противном случае диалоговое окно будет считать родительским корневое, и оно будет возникать над вторым. Это может запутать пользователей, поэтому хорошей практикой считается правильное указание родителя для каждого экземпляра верхнего уровня или диалогового окна.
Передача переменных между окнами
Два разных окна иногда нуждаются в том, чтобы передавать информацию прямо во время работы программы. Ее можно сохранять на диск и читать в нужном окне, но в определенных случаях удобнее обрабатывать ее в памяти и передавать в качестве переменных.
Основное окно будет включать три кнопки-переключателя для выбора типа пользователя, а второе — форму для заполнения его данных:
Для сохранения пользовательских данных создаем namedtuple с полями, которые представляют собой экземпляр каждого пользователя. Эта функция из модуля collections получает имя типа и последовательность имен полей, а возвращает подкласс кортежа для создания простого объекта с заданными полями:
# Создание окна приложения
Многие программы на сегодняшний день используют графический интерфейс, который более интуитивен и удобен для пользователя, чем консоль. И с помощью языка программирования Python также можно создавать графические программы. Для этого в Python по умолчанию применяется специальный toolkit — набор компонентов, который называется tkinter .
Библиотека tkinter доступна в виде отдельного встроенного модуля, который содержит все необходимые графические компоненты — кнопки, текстовые поля и т.п.
Базовым моментом в построении графических программ является создание окна. Затем в окно добавляются все остальные компоненты графического интерфейса. Поэтому создадим вначале простейшее окно. Для этого определим следующий скрипт:
Для создания графического окна применяется конструктор Tk() , который определен в модуле tkinter . Создаваемое окно присваивается переменной root , и через эту переменную мы можем управлять атрибутами окна. Вместо комментария »’any code»’ добавляются все необходимые компоненты окна.
Для отображения окна надо вызвать у него метод mainloop() , который запускает цикл обработки событий окна для взаимодействия с пользователем.
В результате при запуске скрипта мы увидим такое пустое окошко:
C помощью метода title() можно установить заголовок окна.
С помощью метода geometry() — размер окна. Для установки размера в метод geometry() передается строка в формате «Ширина x Высота». Если при создании окна приложения метод geometry() не вызывается, то окно занимает то пространство, которое необходимо для размещения внутреннего содержимого:
# Начальная позиция окна
По умолчанию окно позиционируется в верхний левый угол экрана. Но мы можем изменить его положение, передав нужные значения в метод geometry() :
Теперь строка в методе geometry имеет следующий формат: «Ширина x Высота + координатаX + координатаY». То есть при запуске окно будет находиться на 300 пикселей вправо и на 250 пикселей вниз от верхнего левого угла экрана.
# Упражнения
Создайте 4 окна с заголовками окон: «Top», «Bottom», «Right», «Left». Разместить окна по сторонам рабочего стола:
- верх по центру,
- низ по центру,
- право по центру,
- лево по центру.
Создайте 4 окна с заголовками окон: «Top-right», «Top-left», «Bottom-right», «Bottom-left». Разместить 4 окна по углам рабочего стола.
Создайте пятое окно, появляющееся в центре экрана, с заголовком «Center».
Текстовые и другие редакторы в заголовках программы указывают имя «активного файла — название программы».
- Создайте окно с заголовком в виде f-строки, в котором указывается имя разработчика, название и версия программы;
- Имя и версия программы хранятся в отдельных переменных;
- Пример вывода заголовка: «Bob’s programm — Empty v.01»
Иконки окон не отображаются в системах MacOS, задача только для Windows: Найдите в интернете, как в tkinter сменить иконку, отображаемую в левом верхнем углу окна. И замените её, на любую другую иконку, которую можно скопировать из интернета или создать самому. Картинка для иконки обязательно должна иметь расширение .ico .
Графический интерфейс на Python за 5 минут
Python легко использовать. В нем вы можете найти огромное количество библиотек для чего угодно. И это его основное преимущество. Из нескольких строк кода вы ничего не сделаете. Если вам нужны скрипты для личного пользования или для технически подкованной аудитории, то вам даже не придется думать о графическом интерфейсе.
Однако иногда ваша целевая аудитория не сильно подкована технически. Люди не против использовать ваши скрипты на Python до тех пор пока им не нужно смотреть на одну строку кода. В таком случае скриптов командной строки будет недостаточно. В идеале вам нужен графический интерфейс. Цель этого поста использовать только Python.
Библиотеки Python, которые можно использовать для графического интерфейса

Статья переведена при поддержке компании EDISON Software, которая заботится о здоровье программистов и их завтраке, а также разрабатывает программное обеспечение на заказ.
Однако, к счастью, я наткнулся на четвёртый вариант, который был мне по душе. Это PySimpleGUI, я до сих пор ей пользуюсь. Как ни странно, эта библиотека использует все 3 популярные библиотеки, о которых шла речь выше, но при этом абстрагируется от супер технических моментов
Давайте погрузимся в эту библиотеку и изучим ее, одновременно решая реальную проблему.
Проверьте два одинаковых файла
Я рассказал как это сделать в своей статье “3 быстрых способа сравнить данные в Python”. Мы можем использовать первый раздел, проверку целостности данных, чтобы попытаться создать пользовательский интерфейс.
- 3 Quick Ways To Compare Data with Python
По факту нам нужно загрузить два файла и выбрать шифрование, которое мы хотели бы использовать для сравнения файлов.
Запрограммируйте графический интерфейс
Чтобы создать графический интерфейс, можно использовать этот код:
в результате мы получим:
Подключаем логику
Когда есть пользовательский интерфейс, легко понять, как подключить остальную часть кода. Нам просто нужно следить за тем, что вводит пользователь и действовать соответственно. Мы можем очень легко сделать это с помощью следующего кода: