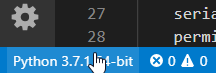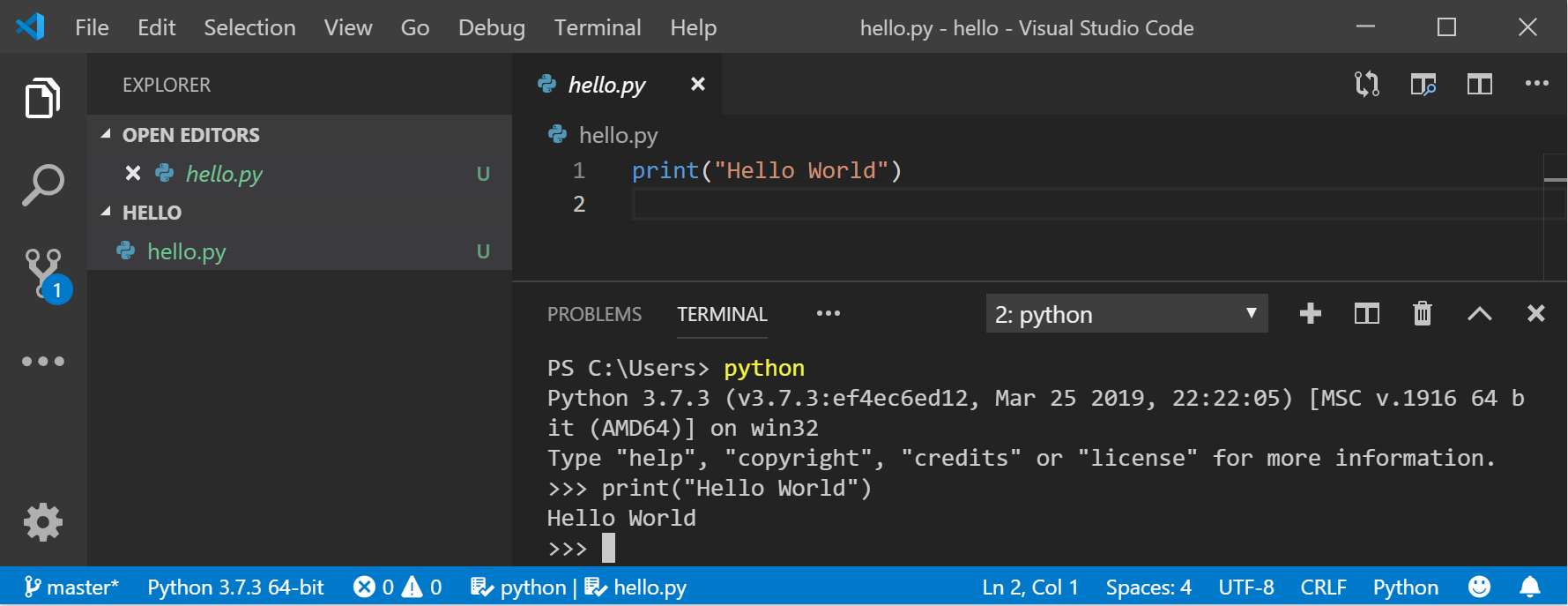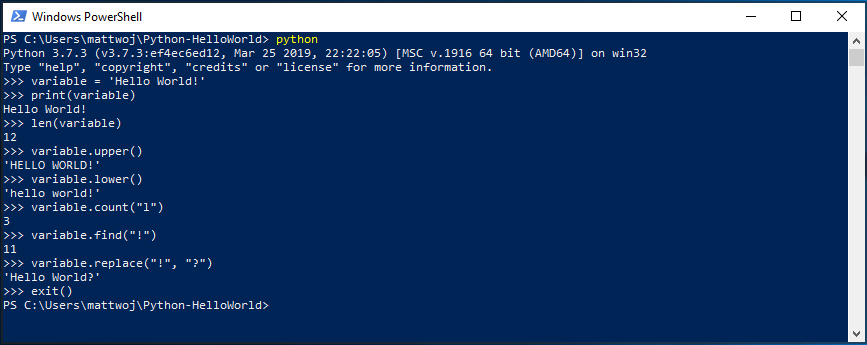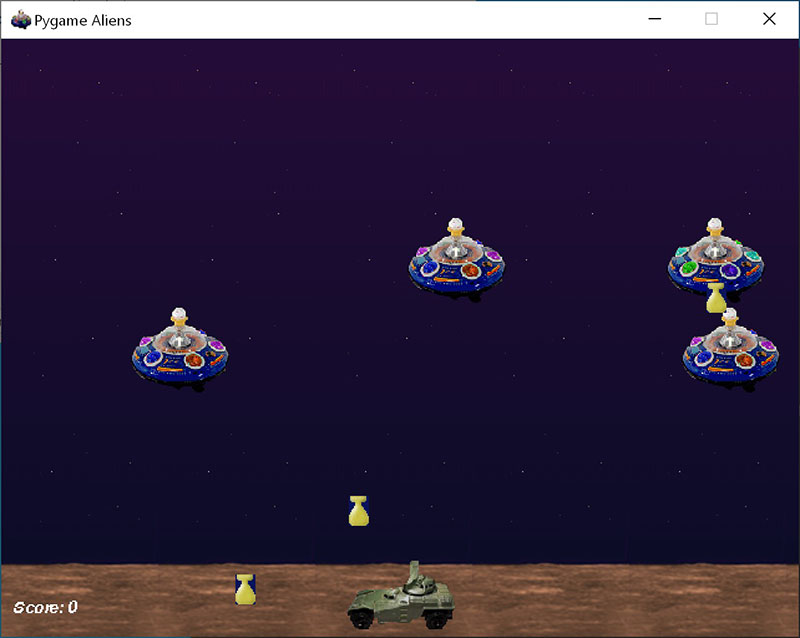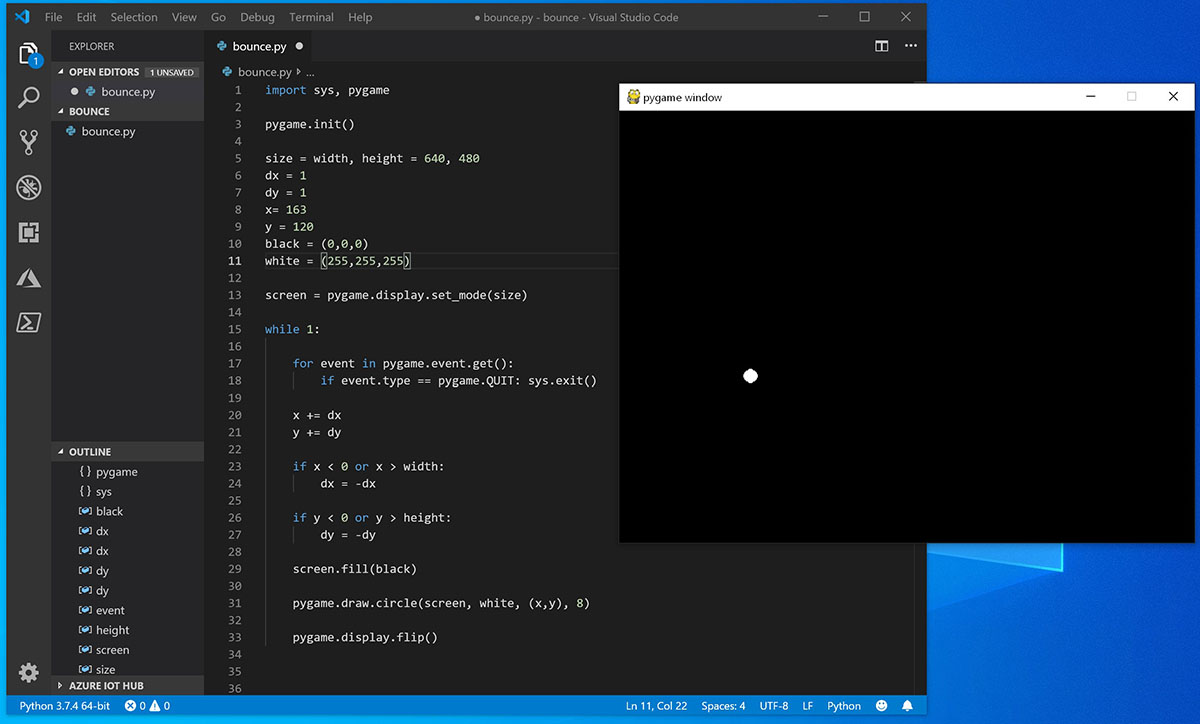- Класс Process() модуля multiprocessing в Python.
- Создание отдельного процесса, запуск задачи и получение результата выполнения.
- Синтаксис:
- Параметры:
- Возвращаемое значение:
- Описание:
- Методы объекта Process .
- Process.run() :
- Process.start() :
- Process.join([timeout]) :
- Process.name :
- Process.is_alive() :
- Process.daemon :
- Process.pid :
- Process.exitcode :
- Process.authkey :
- Process.sentinel :
- Process.terminate() :
- Get started using Python on Windows for beginners
- Set up your development environment
- Install Python
- Install Visual Studio Code
- Install Git (optional)
- Hello World tutorial for some Python basics
- Hello World tutorial for using Python with VS Code
- Create a simple game with Pygame
- Resources for continued learning
- Online courses for learning Python
- Working with Python in VS Code
Класс Process() модуля multiprocessing в Python.
Создание отдельного процесса, запуск задачи и получение результата выполнения.
Синтаксис:
Параметры:
Конструктор всегда следует вызывать с ключевыми аргументами.
- group=None — не используется модулем,
- target=None — вызываемый объект (функция),
- name=None — имя процесса,
- args=() — аргументы для target ,
- kwargs=<> — ключевые аргументы для target ,
- daemon=None — флаг для демонизации процесса.
Возвращаемое значение:
Описание:
Класс Process() модуля multiprocessing запускает вызываемый объект target на исполнение, который будет выполняется в отдельном процессе/ядре процессора.
Есть два способа запустить какое либо действие:
- Передать вызываемый объект (функцию) target в конструктор.
- Переопределить метод Process.run() в подклассе.
Внимание! Никакие другие методы не должны переопределяться в подклассе (кроме конструктора). Другими словами, можно переопределять только методы __init__() и Process.run() этого класса.
Объект Process имеет эквиваленты всех методов объекта Thread() .
Аргумент group всегда должна быть None ; он существует исключительно для совместимости с классом threading.Thread() .
Аргумент target — это вызываемый объект, который будет вызываться методом Process.run() . По умолчанию это None , что означает, что ничего не вызывается. По умолчанию в вызываемый объект target не передаются его аргументы.
Аргумент name — это имя процесса, подробнее смотрите атрибут Process.name .
Аргумент args — это кортеж аргументов для целевого вызова target . Аргумент kwargs — это словарь ключевых аргументов для целевого вызова target .
Если предоставлен ключевой аргумент daemon , то он устанавливает флаг демона процесса значение True или False . Если daemon=None (по умолчанию), этот флаг будет унаследован от процесса создателя.
Если подкласс переопределяет конструктор класса multiprocessing.Process() , то необходимо вызывать конструктор базового класса Process.__init__() , прежде чем делать что-либо еще с процессом.
Обратите внимание, что методы Process.start() , Process.join() , Process.is_alive() , Process.terminate() и Process.exitcode должны вызываться только процессом, создавшим этот объект процесса.
Методы объекта Process .
Объекты Process представляют собой действия, которые выполняются в отдельном процессе.
Process.run() :
Метод Process.run() представляет активность процесса.
Можно переопределить этот метод в своем подклассе. Стандартный метод Process.run() вызывает вызываемый объект, переданный конструктору в качестве целевого аргумента target , с позиционными и ключевыми аргументами, взятыми из аргументов args и kwargs соответственно.
Метод Thread.run() можно переопределить в пользовательском подклассе. Например:
Process.start() :
Метод Process.start() запускает экземпляр Process в отдельном процессе/ядре процессора.
Этот метод должен быть вызван не более одного раза для каждого объекта процесса. Он организует вызов метода Process.run() объекта в отдельном процессе/ядре процессора.
Дополнительно, смотрите описание этого метода у объекта Thread , примеры кода аналогичны.
Process.join([timeout]) :
Метод Process.join() ждет, пока не завершится процесс.
Если необязательный аргумент timeout=None (по умолчанию), то процесс, из которого вызван этот метод, блокируется до тех пор, пока не завершится процесс, у которого вызван этот метод. Проще говоря, если вызвать метод Process.join() для создаваемых процессов из основного процесса программы, то дальнейшее выполнение программы будет заблокировано, пока созданные процессы не завершаться.
Если тайм-аут timeout является положительным числом, то процесс блокируется не более чем на величину секунд, указанную в timeout . Обратите внимание, что метод возвращает None , если его процесс завершается или если время ожидания метода истекает. Проверьте код выхода процесса Process.exitcode , чтобы определить, завершился ли он.
К процессу можно присоединяться много раз.
Процесс не может присоединиться к самому себе, так как это вызовет взаимоблокировку. Попытка присоединиться к процессу до его запуска является ошибкой.
Дополнительно, смотрите описание этого метода у объекта Thread , примеры кода аналогичны.
Process.name :
Атрибут Process.name это имя процесса и представляет собой строку, которая используется только для идентификации. У имени нет семантики.
Несколько процессов могут иметь одно и то же имя (можно присваивать).
Начальное имя задается конструктором класса. Если в конструктор не передан аргумент name , то имена порожденных процессов будет выглядеть как «Process-N1:N2. Nk», где каждый Nk является N-м потомком своего родителя.
Дополнительно, смотрите описание этого метода у объекта Thread , примеры кода аналогичны.
Process.is_alive() :
Метод Process.is_alive() проверяет, является ли процесс живым.
Грубо говоря, объект процесса является живым с момента вызова метода Process.start() и до завершения порожденного дочернего процесса.
Process.daemon :
Атрибут Process.daemon флаг демона процесса, логическое значение. Этот атрибут должен быть установлен перед вызовом метода Process.start() .
Начальное значение наследуется от процесса создателя.
Когда процесс завершается, он пытается завершить все свои демонические дочерние процессы.
Обратите внимание, что демоническому процессу не разрешается создавать дочерние процессы. Так как если демонический процесс будет прерван выходом из родительского процесса, то демонический процесс оставил бы свои дочерние процессы «сиротами«. Кроме того, это не демоны или службы Unix, это обычные процессы, которые будут завершены (но не присоединены), если завершились не-демонические процессы.
Process.pid :
Атрибут Process.pid возвращает идентификатор процесса. До того, как процесс будет порожден, это будет None .
Process.exitcode :
Атрибут Process.exitcode возвращает код выхода порожденного процесса. Значение будет None , если процесс еще не завершен.
Отрицательное значение -N указывает, что дочерний элемент был прерван сигналом N .
Process.authkey :
Атрибут Process.authkey ключ аутентификации процесса, представляет из себя байтовую строку.
При инициализации модуля multiprocessing , основному процессу присваивается случайная строка с помощью os.urandom() .
Когда создается объект процесса, то он наследует ключ аутентификации своего родительского процесса, хотя это может быть изменено путем установки атрибута authkey в другую байтовую строку.
Process.sentinel :
Атрибут Process.sentinel числовой дескриптор системного объекта, который станет «готовым» по завершении процесса.
Можно использовать это значение, если необходимо дождаться нескольких событий одновременно, используя multiprocessing.connection.wait() . Вообще это проще сделать вызвав метод Process.join() у каждого из создаваемых процессов, результатов которых надо дождаться.
В Windows это дескриптор ОС, который можно использовать с семейством вызовов API WaitForSingleObject и WaitForMultipleObjects . В Unix это файловый дескриптор, который можно использовать с примитивами из модуля select .
Process.terminate() :
Метод Process.terminate() завершает процесс. В Unix это делается с помощью сигнала SIGTERM , в Windows используется TerminateProcess() .
Обратите внимание, что обработчики выхода, предложения tru/finally и т. д. не будут выполняться.
Get started using Python on Windows for beginners
The following is a step-by-step guide for beginners interested in learning Python using Windows 10.
Set up your development environment
For beginners who are new to Python, we recommend you install Python from the Microsoft Store. Installing via the Microsoft Store uses the basic Python3 interpreter, but handles set up of your PATH settings for the current user (avoiding the need for admin access), in addition to providing automatic updates. This is especially helpful if you are in an educational environment or a part of an organization that restricts permissions or administrative access on your machine.
If you are using Python on Windows for web development, we recommend a different set up for your development environment. Rather than installing directly on Windows, we recommend installing and using Python via the Windows Subsystem for Linux. For help, see: Get started using Python for web development on Windows. If you’re interested in automating common tasks on your operating system, see our guide: Get started using Python on Windows for scripting and automation. For some advanced scenarios (like needing to access/modify Python’s installed files, make copies of binaries, or use Python DLLs directly), you may want to consider downloading a specific Python release directly from python.org or consider installing an alternative, such as Anaconda, Jython, PyPy, WinPython, IronPython, etc. We only recommend this if you are a more advanced Python programmer with a specific reason for choosing an alternative implementation.
Install Python
To install Python using the Microsoft Store:
Go to your Start menu (lower left Windows icon), type «Microsoft Store», select the link to open the store.
Once the store is open, select Search from the upper-right menu and enter «Python». Open «Python 3.9» from the results under Apps. Select Get.
Once Python has completed the downloading and installation process, open Windows PowerShell using the Start menu (lower left Windows icon). Once PowerShell is open, enter Python —version to confirm that Python3 has installed on your machine.
The Microsoft Store installation of Python includes pip, the standard package manager. Pip allows you to install and manage additional packages that are not part of the Python standard library. To confirm that you also have pip available to install and manage packages, enter pip —version .
Install Visual Studio Code
By using VS Code as your text editor / integrated development environment (IDE), you can take advantage of IntelliSense (a code completion aid), Linting (helps avoid making errors in your code), Debug support (helps you find errors in your code after you run it), Code snippets (templates for small reusable code blocks), and Unit testing (testing your code’s interface with different types of input).
VS Code also contains a built-in terminal that enables you to open a Python command line with Windows Command prompt, PowerShell, or whatever you prefer, establishing a seamless workflow between your code editor and command line.
To install VS Code, download VS Code for Windows: https://code.visualstudio.com.
Once VS Code has been installed, you must also install the Python extension. To install the Python extension, you can select the VS Code Marketplace link or open VS Code and search for Python in the extensions menu (Ctrl+Shift+X).
Python is an interpreted language, and in order to run Python code, you must tell VS Code which interpreter to use. We recommend sticking with Python 3.7 unless you have a specific reason for choosing something different. Once you’ve installed the Python extension, select a Python 3 interpreter by opening the Command Palette (Ctrl+Shift+P), start typing the command Python: Select Interpreter to search, then select the command. You can also use the Select Python Environment option on the bottom Status Bar if available (it may already show a selected interpreter). The command presents a list of available interpreters that VS Code can find automatically, including virtual environments. If you don’t see the desired interpreter, see Configuring Python environments.
To open the terminal in VS Code, select View > Terminal, or alternatively use the shortcut Ctrl+` (using the backtick character). The default terminal is PowerShell.
Inside your VS Code terminal, open Python by simply entering the command: python
Try the Python interpreter out by entering: print(«Hello World») . Python will return your statement «Hello World».
Install Git (optional)
If you plan to collaborate with others on your Python code, or host your project on an open-source site (like GitHub), VS Code supports version control with Git. The Source Control tab in VS Code tracks all of your changes and has common Git commands (add, commit, push, pull) built right into the UI. You first need to install Git to power the Source Control panel.
Download and install Git for Windows from the git-scm website.
An Install Wizard is included that will ask you a series of questions about settings for your Git installation. We recommend using all of the default settings, unless you have a specific reason for changing something.
If you’ve never worked with Git before, GitHub Guides can help you get started.
Hello World tutorial for some Python basics
Python, according to its creator Guido van Rossum, is a “high-level programming language, and its core design philosophy is all about code readability and a syntax which allows programmers to express concepts in a few lines of code.”
Python is an interpreted language. In contrast to compiled languages, in which the code you write needs to be translated into machine code in order to be run by your computer’s processor, Python code is passed straight to an interpreter and run directly. You just type in your code and run it. Let’s try it!
With your PowerShell command line open, enter python to run the Python 3 interpreter. (Some instructions prefer to use the command py or python3 , these should also work). You will know that you’re successful because a >>> prompt with three greater-than symbols will display.
There are several built-in methods that allow you to make modifications to strings in Python. Create a variable, with: variable = ‘Hello World!’ . Press Enter for a new line.
Print your variable with: print(variable) . This will display the text «Hello World!».
Find out the length, how many characters are used, of your string variable with: len(variable) . This will display that there are 12 characters used. (Note that the blank space it counted as a character in the total length.)
Convert your string variable to upper-case letters: variable.upper() . Now convert your string variable to lower-case letters: variable.lower() .
Count how many times the letter «l» is used in your string variable: variable.count(«l») .
Search for a specific character in your string variable, let’s find the exclamation point, with: variable.find(«!») . This will display that the exclamation point is found in the 11th position character of the string.
Replace the exclamation point with a question mark: variable.replace(«!», «?») .
To exit Python, you can enter exit() , quit() , or select Ctrl-Z.
Hope you had fun using some of Python’s built-in string modification methods. Now try creating a Python program file and running it with VS Code.
Hello World tutorial for using Python with VS Code
The VS Code team has put together a great Getting Started with Python tutorial walking through how to create a Hello World program with Python, run the program file, configure and run the debugger, and install packages like matplotlib and numpy to create a graphical plot inside a virtual environment.
Open PowerShell and create an empty folder called «hello», navigate into this folder, and open it in VS Code:
Once VS Code opens, displaying your new hello folder in the left-side Explorer window, open a command line window in the bottom panel of VS Code by pressing Ctrl+` (using the backtick character) or selecting View > Terminal. By starting VS Code in a folder, that folder becomes your «workspace». VS Code stores settings that are specific to that workspace in .vscode/settings.json, which are separate from user settings that are stored globally.
Continue the tutorial in the VS Code docs: Create a Python Hello World source code file.
Create a simple game with Pygame
Pygame is a popular Python package for writing games — encouraging students to learn programming while creating something fun. Pygame displays graphics in a new window, and so it will not work under the command-line-only approach of WSL. However, if you installed Python via the Microsoft Store as detailed in this tutorial, it will work fine.
Once you have Python installed, install pygame from the command line (or the terminal from within VS Code) by typing python -m pip install -U pygame —user .
Test the installation by running a sample game : python -m pygame.examples.aliens
All being well, the game will open a window. Close the window when you are done playing.
Here’s how to start writing your own game.
Open PowerShell (or Windows Command Prompt) and create an empty folder called «bounce». Navigate to this folder and create a file named «bounce.py». Open the folder in VS Code:
Using VS Code, enter the following Python code (or copy and paste it):
Save it as: bounce.py .
From the PowerShell terminal, run it by entering: python bounce.py .
Try adjusting some of the numbers to see what effect they have on your bouncing ball.
Read more about writing games with pygame at pygame.org.
Resources for continued learning
We recommend the following resources to support you in continuing to learn about Python development on Windows.
Online courses for learning Python
Introduction to Python on Microsoft Learn: Try the interactive Microsoft Learn platform and earn experience points for completing this module covering the basics on how to write basic Python code, declare variables, and work with console input and output. The interactive sandbox environment makes this a great place to start for folks who don’t have their Python development environment set up yet.
Python on Pluralsight: 8 Courses, 29 Hours: The Python learning path on Pluralsight offers online courses covering a variety of topics related to Python, including a tool to measure your skill and find your gaps.
LearnPython.org Tutorials: Get started on learning Python without needing to install or set anything up with these free interactive Python tutorials from the folks at DataCamp.
The Python.org Tutorials: Introduces the reader informally to the basic concepts and features of the Python language and system.
Learning Python on Lynda.com: A basic introduction to Python.
Working with Python in VS Code
Editing Python in VS Code: Learn more about how to take advantage of VS Code’s autocomplete and IntelliSense support for Python, including how to customize their behavior. or just turn them off.
Linting Python: Linting is the process of running a program that will analyse code for potential errors. Learn about the different forms of linting support VS Code provides for Python and how to set it up.
Debugging Python: Debugging is the process of identifying and removing errors from a computer program. This article covers how to initialize and configure debugging for Python with VS Code, how to set and validate breakpoints, attach a local script, perform debugging for different app types or on a remote computer, and some basic troubleshooting.
Unit testing Python: Covers some background explaining what unit testing means, an example walkthrough, enabling a test framework, creating and running your tests, debugging tests, and test configuration settings.