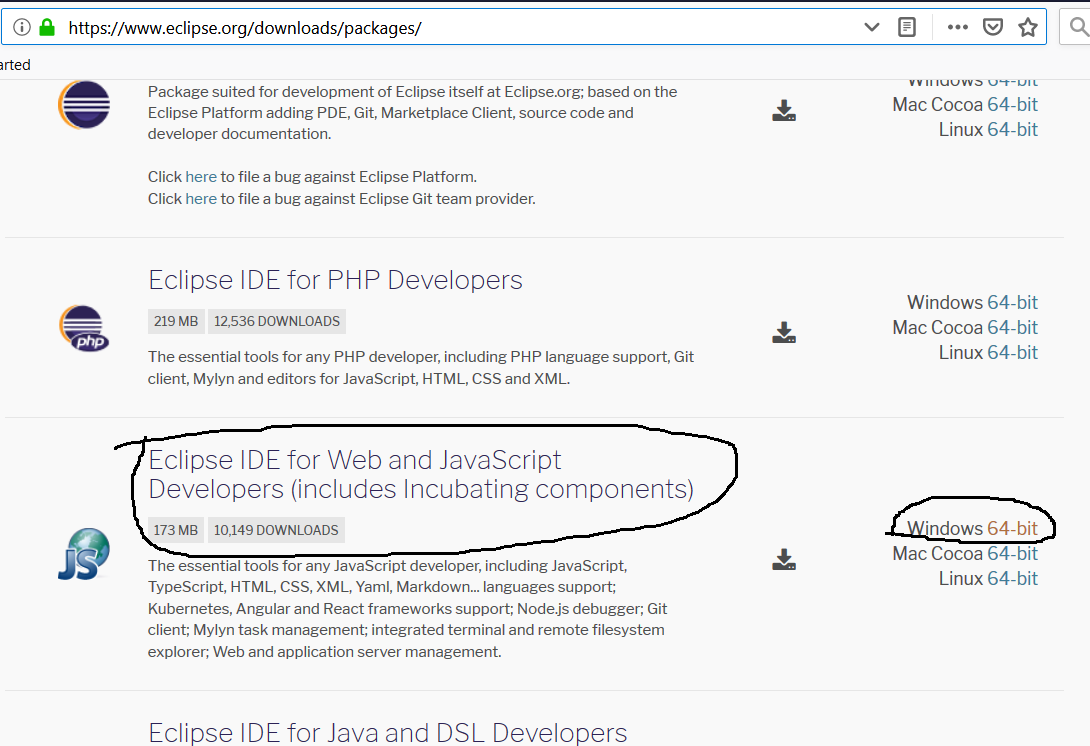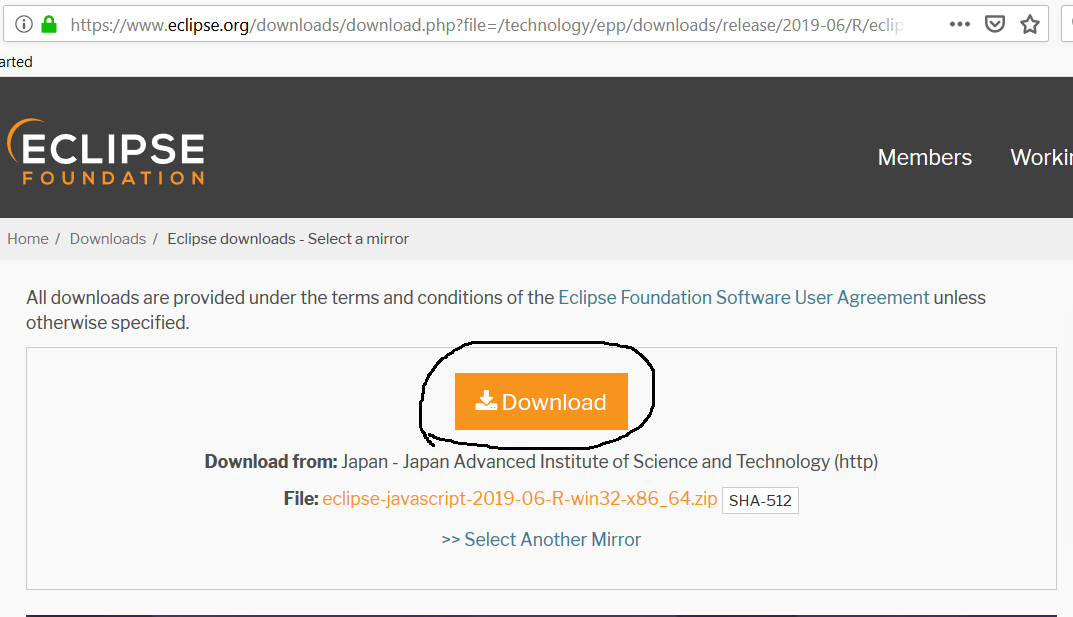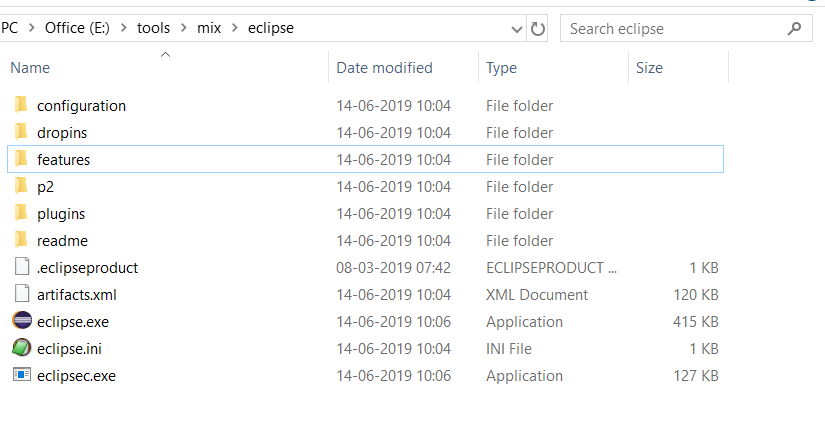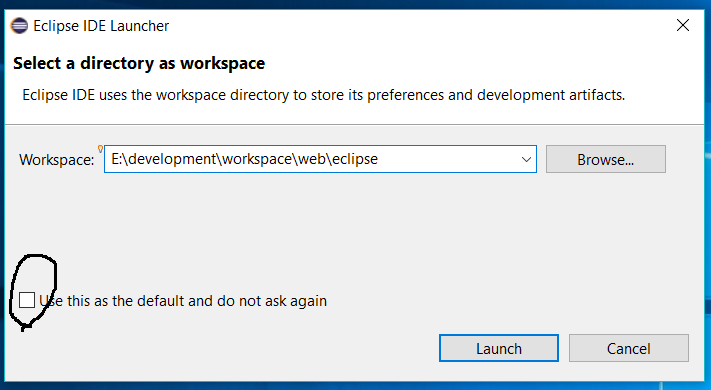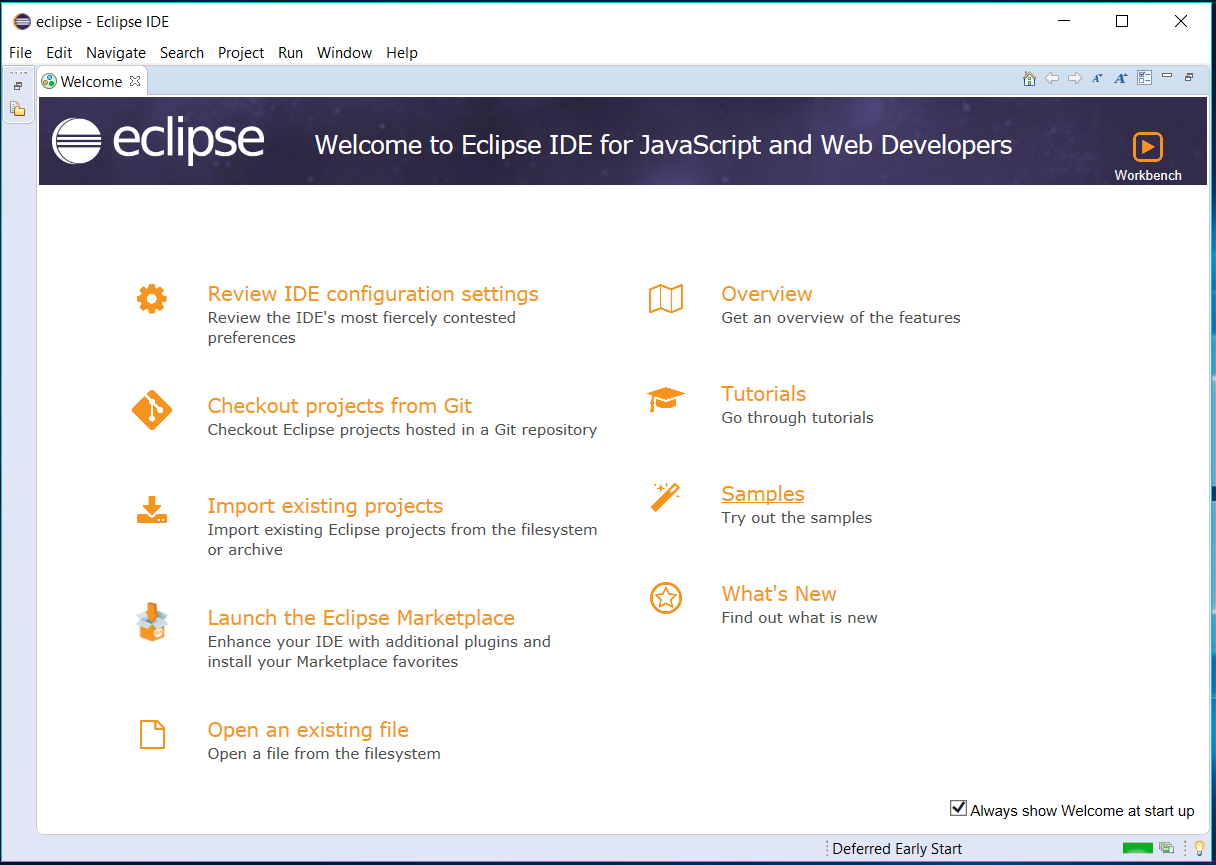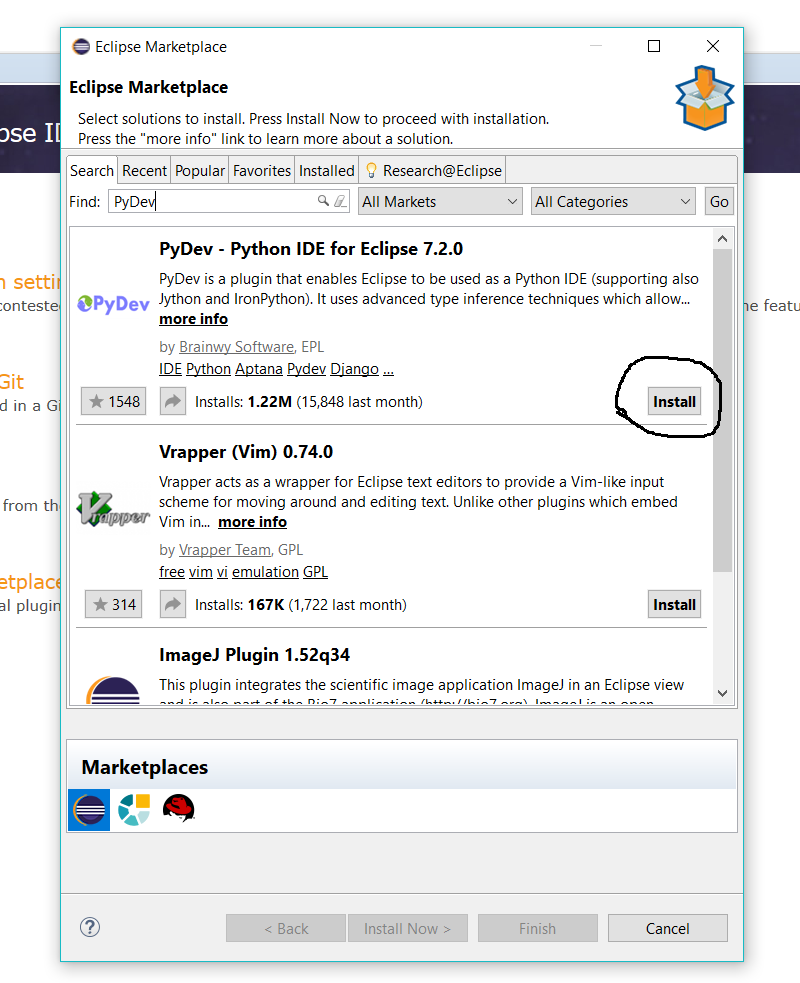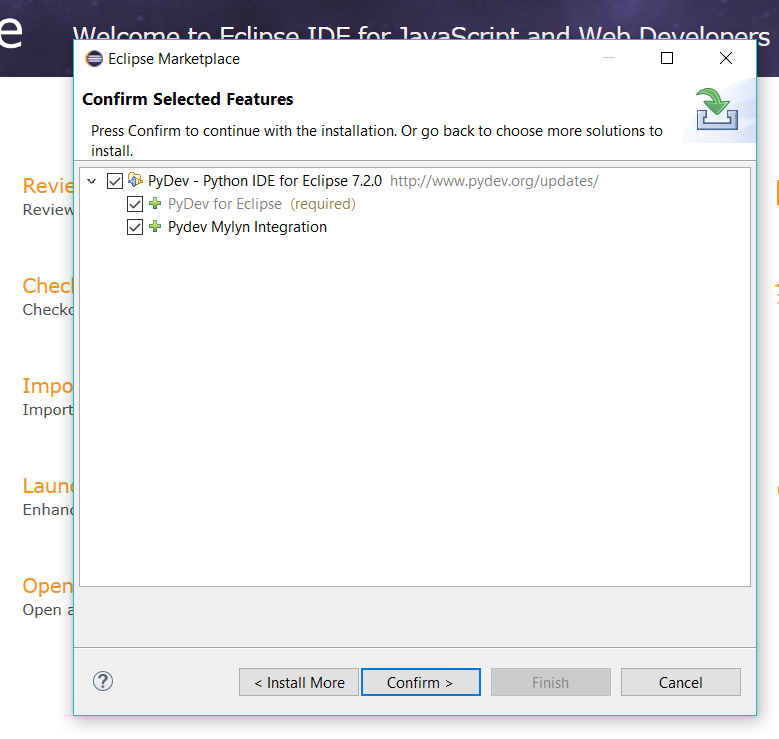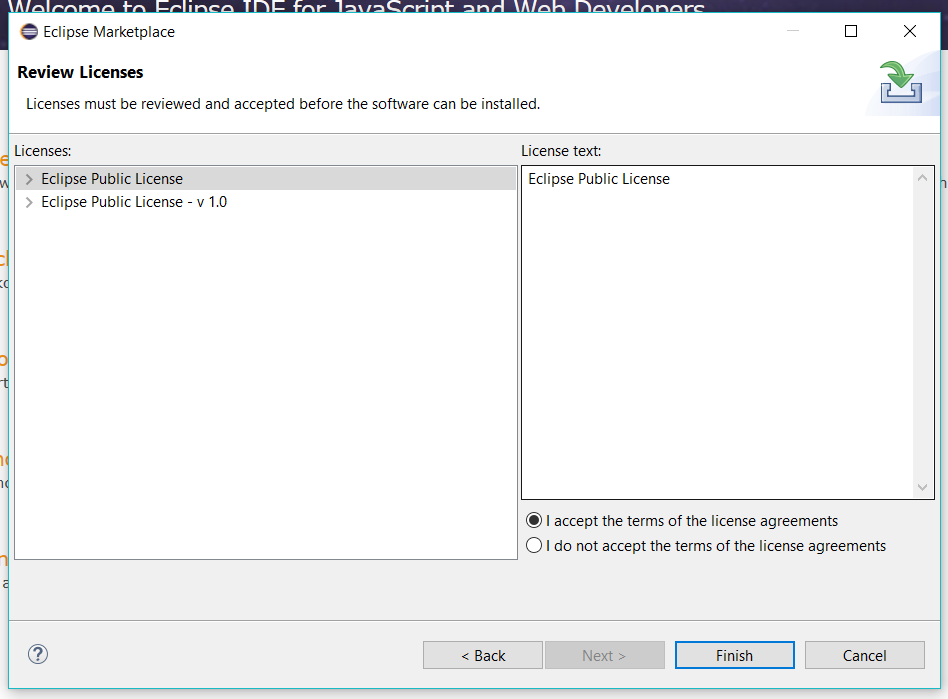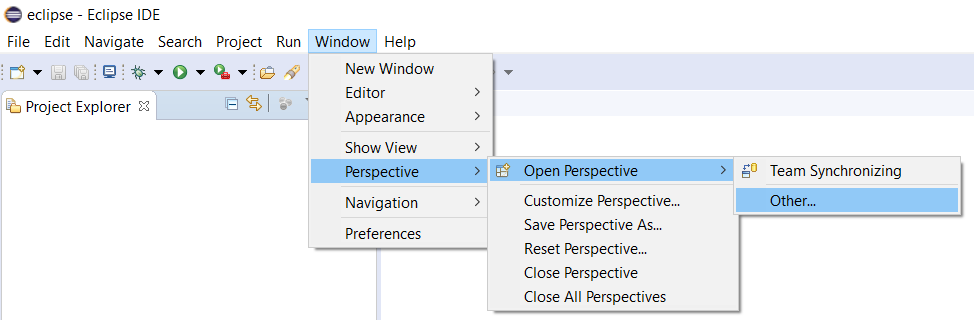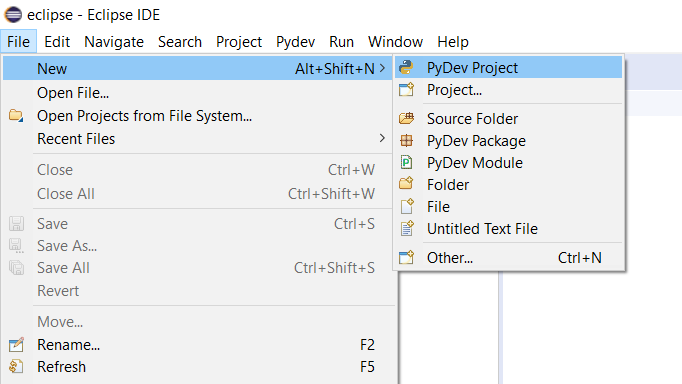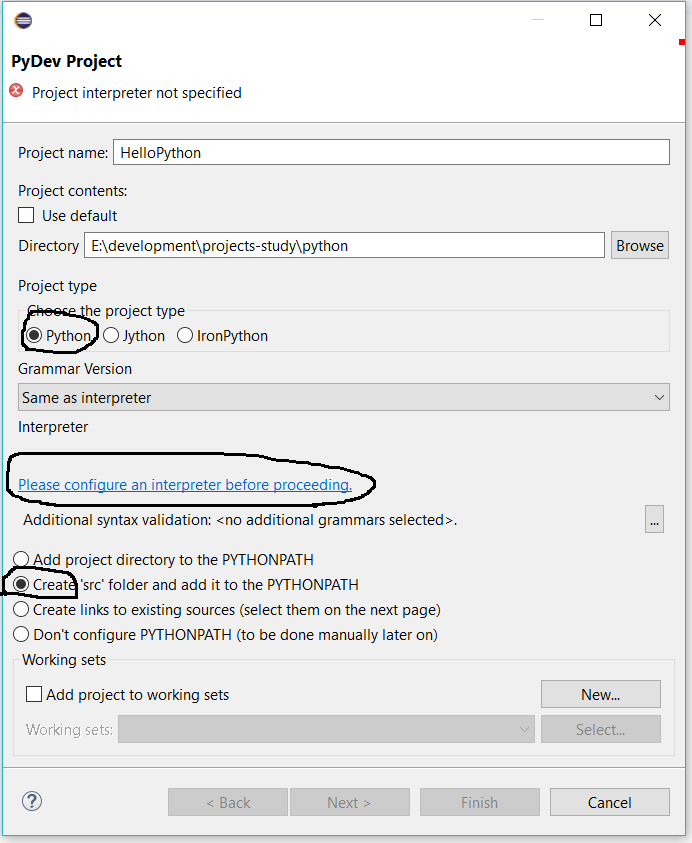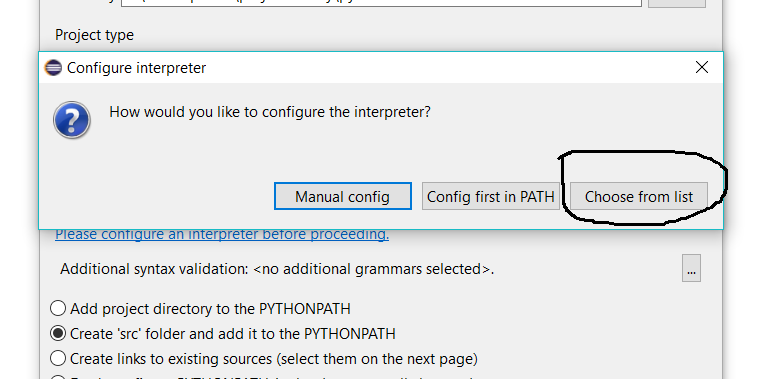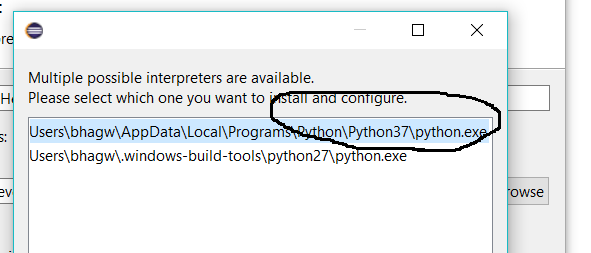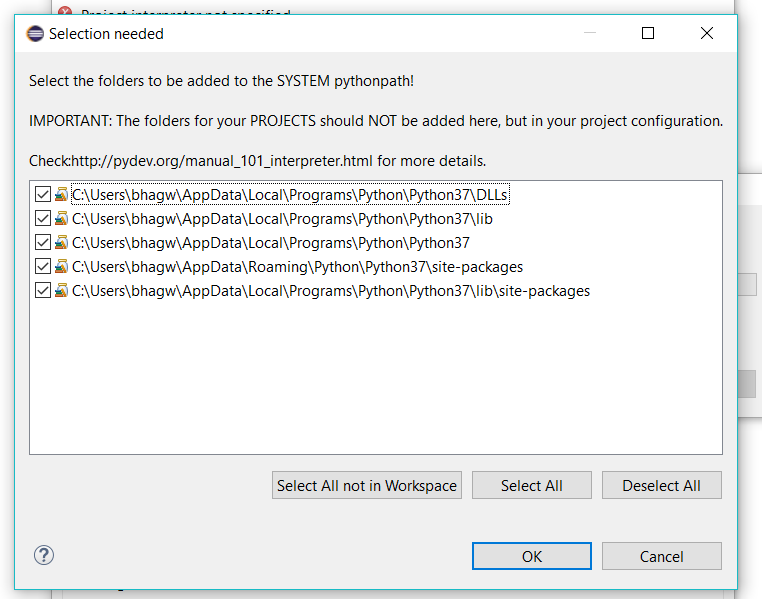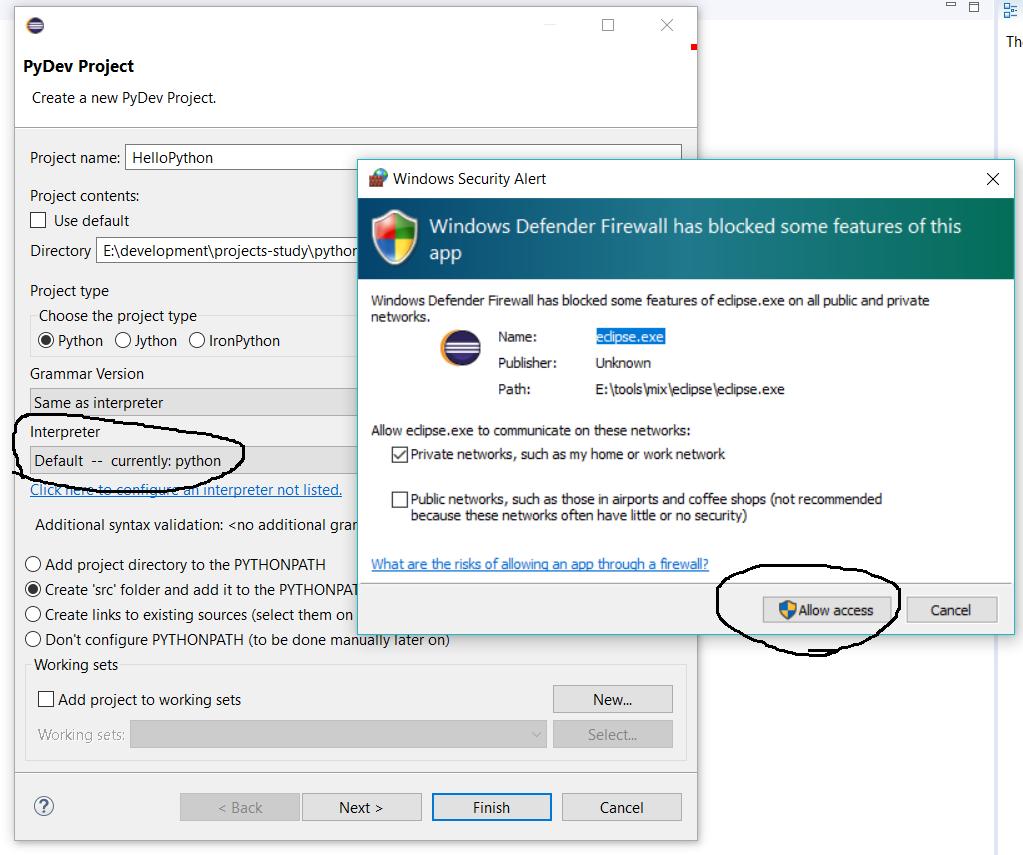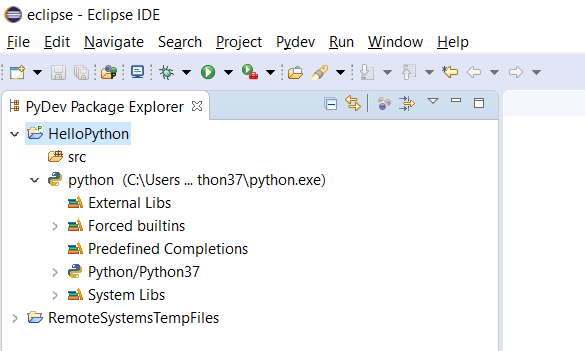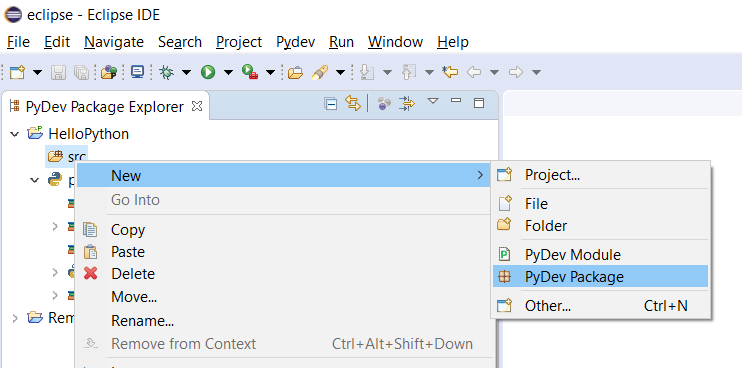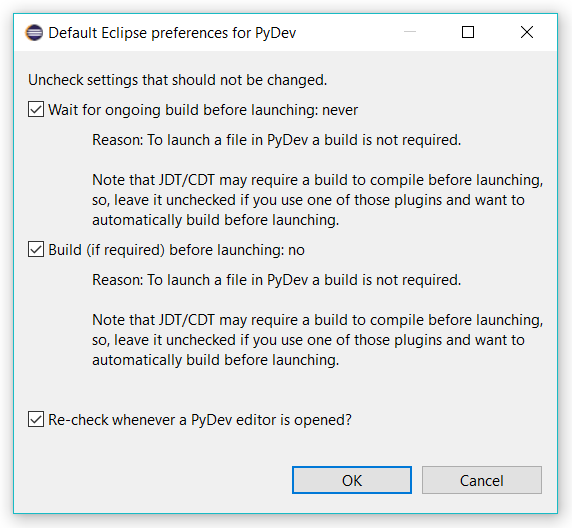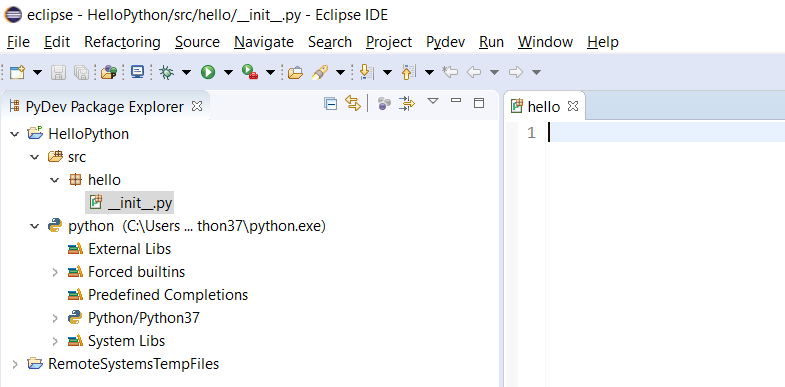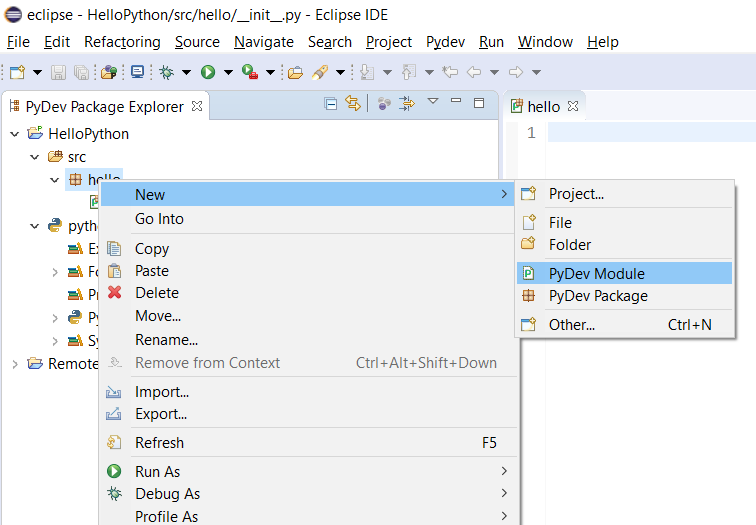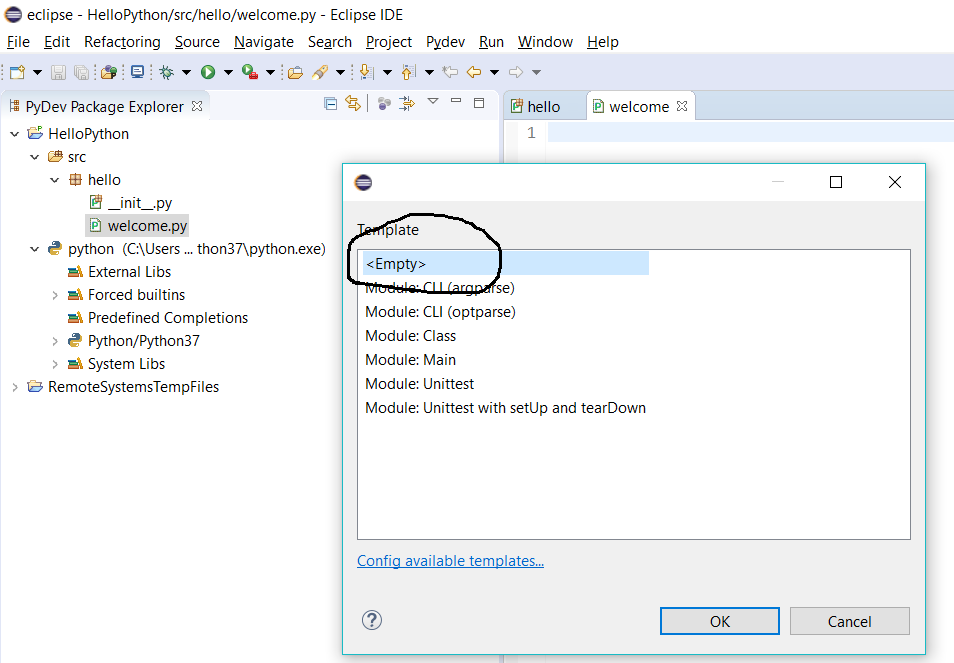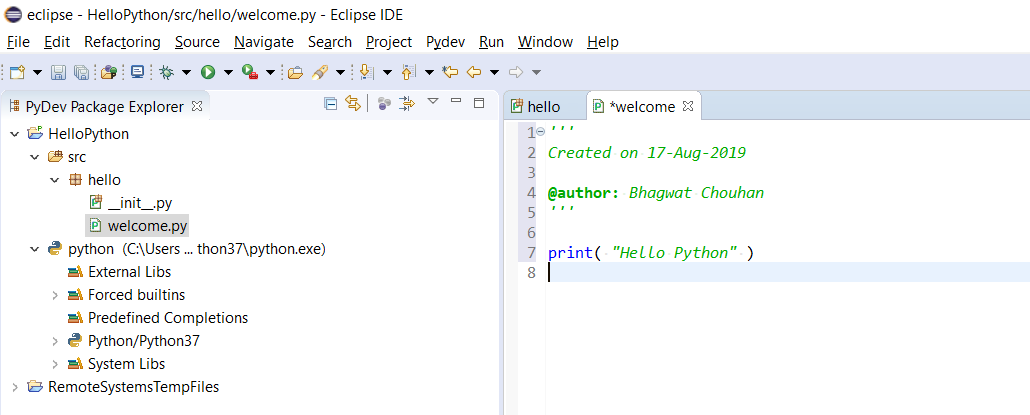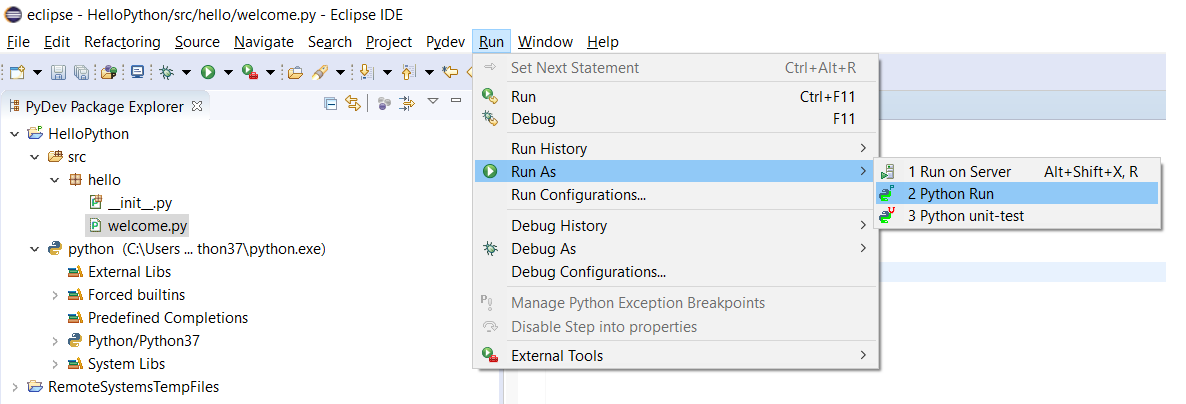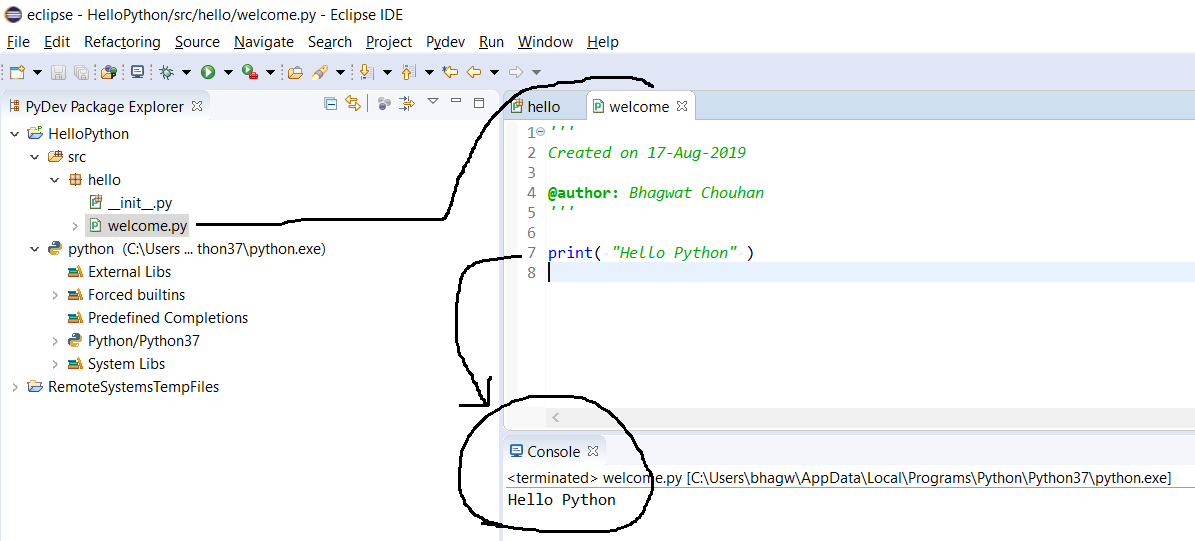- IT Novella
- Установка интерпретатора Python и среды разрабоки PyDev для Eclipse
- Установка интерпретатора Python
- Установка для Windows
- Установка Python для FreeBSD
- Интегрированные среды разработки (IDE)
- PyDev для Eclipse
- Комментарии
- How To Install Eclipse for Python On Windows
- Step 1 — Download Eclipse
- Step 2 — Install Eclipse
- Step 3 — Install PyDev Plugin
- Step 4 — Getting Started with Python — Hello World
- Summary
IT Novella
Python(x,y) — Это библиотека свободных и бесплатных программ, базирующаяся на языке программирования Python,
предназначенная для проведения численных расчетов, анализа и визуализации данных.
Включает библиотеку QT, IDE Spyder, Gnuplot, matplotlib и т.д. Доступны версии для ОС Linux, Windows.
Для установки Python(x,y) скачиваем дистрибутив с официального сайта и запускаем выполняемый файл.
Для установки Eclipse скачиваем дистрибутив с официального сайта http://eclipse.org.
Распаковываем архив и запускаем файл eclipse.exe.
Для программирования на Python с помощью Eclipse необходимо установить плагин PyDev.
Для этого:
- запускаем Eclipse;
- выбираем пункт меню Help — Install New Software;
- нажимаем кнопку Add. В появившемся окне в поле Name вводим PyDev,
а в поле Location — pydev.org/updates.
Затем нажимаем кнопку Ok;
Для создания и выполнения программ на python необходимо настроить Eclipse и PyDev: Для этого:
- запускаем Eclipse;
- по умолчанию в Eclipse включена перспектива Java. Нам необходимо переключиться на перспективу PyDev.
Для этого выбираем пункт меню Window — Open Perspective — Other.
В появившемся окне выбираем PyDev и нажимаем Ok; - выбираем пункт меню Window — Preferences — PyDev — Interpeter Python;
- нажимаем кнопку Auto Config, затем Ok и ещё раз Ok.
Можно программировать на Python с использованием Eclipse.
Установка интерпретатора Python и среды разрабоки PyDev для Eclipse
Всем привет, сегодня я расскажу о том, как вам начать разрабатывать на Python свои программы, а именно о установке интерпретатора, а также о среде разработки PyDev для Eclipse.
Установка интерпретатора Python
Интерпретатор нужен для обработки инструкций исходного кода сценариев на языке Python, последующей компиляции в байт-код и выполнения на виртуальной машине. О всех этих понятиях и как работает Python рассказываю в следующей статье.
Установка для Windows
Скачайте пакет ActivePython и установите его, почему именно этот пакет расскажу в следующей статье. Далее, запустите консоль Windows (cmd.exe) через Пуск->Выполнить (Win+R) и введите команду «python», вы увидите следующее:
Если у вас вышло следующее сообщение:
то вам следует прописать путь до «python.exe» в системную переменную «Path».
Установка Python для FreeBSD
Тут все проще, сначала обновите порты, далее просто установите Python из портов:
rehash — нужен для того, чтобы сразу же, без перезагрузки терминала вам была доступна команда «python», без необходимости ввода полного пути до исполняемого файла!
Если вам нужна конкретная версия, то на момент написания статьи доступны следующие версии:
Интегрированные среды разработки (IDE)
В качестве IDE для Python существует куча программ, можно выбрать IDLE, как рекомендует автор книги «Изучаем Python» Марк Лутц, или NetBeans например, однако я рекомендую установить Eclipse и расширение PyDev.
PyDev для Eclipse
Заходим на страницу расширения: Eclipse / PyDev и копируем «Update Site URL»:
Далее, в Eclipse, проходим в окно «Help -> Install new software. » и вбиваем туда эту ссылку, жмем «Finish» и следуем инструкциям Eclipse, он вас попросит перезагрузить IDE, перезагрузите. Далее, добавьте новую перспективу: «Windows -> Open Perspective -> Other. -> Pydev», жмем «OK» и все, вы установили PyDev, переходите к следующей статье.
Комментарии 
спасибо. мне это должно пригодиться в скором времени
How To Install Eclipse for Python On Windows
It provides all the steps required to install Eclipse with PyDev for Python development on Windows 10 and getting started with Python development using the Hello World Project.
This tutorial provides all the steps required to install Eclipse for developing Python applications on Windows. It explains how to install Eclipse with PyDev to develop Python applications on Windows 10. The same setup can also be used to develop web-based applications using Django. All the steps should be similar for other versions of Windows.
PyDev is a plugin that enables Eclipse for Python development. It adds the features to Eclipse for Python language which includes Code Completion, Code Analysis, Debugger, Interactive Console, Refactoring, Tokens Browser, Django Integration, etc. The main advantage of installing PyDev plugin is that it can be installed on the pre-installed Eclipse that is already available on the system. We can also do a fresh install of Eclipse as shown in this tutorial.
It assumes that Java is already installed on the system. You may also be interested in How To Install Java 14 On Windows, How To Install OpenJDK 14 On Windows and How To Install Java 11 On Windows. It also assumes that Python is already installed on the system. You may also be interested in How To Install Python 3.8 On Windows and How To Install Python On Windows.
You might also be interested in Python Cheatsheet to learn or brush up the basics of Python.
Step 1 — Download Eclipse
Open the Eclipse packages Download Page and scroll down to Eclipse IDE for Web and JavaScript Developers as highlighted in Fig 1.
Click on the Windows 64-bit link as highlighted in Fig 1. It will navigate to the download page as shown in Fig 2.
Click on the Download Button to start the download.
Step 2 — Install Eclipse
We can simply extract the zip file downloaded in the previous step to complete the installation. The files that ships with the zip are as shown in Fig 3.
You can also create a desktop shortcut icon to launch the Eclipse from the desktop. Launch the Eclipse by double-clicking on either the executable file or desktop shortcut added by you. It will show the option to configure the current workspace as shown in Fig 4.
Keep the checkbox unchecked as highlighted in Fig 4. It will show the workspace selection every time we launch the Eclipse IDE to choose the current workspace. After providing an appropriate workspace location, click on the Launch Button to start Eclipse. It will show the Welcome Screen as shown in Fig 5.
Step 3 — Install PyDev Plugin
Click on Help -> Eclipse Marketplace to open the Eclipse Marketplace wizard. Search for PyDev on the marketplace. It will show the search results as shown in Fig 6.
Click the Install Button to start installing the PyDev plugin for Eclipse. It will fetch the details of the plugin from the marketplace and shows the available options as shown in Fig 7.
Click the Confirm Button to confirm the plugin installation. On the next window, it will ask to accept the License Agreement as shown in Fig 8.
Click the Finish Button to complete the installation of the PyDev plugin for Eclipse. In the end, it will also ask to restart the IDE.
Step 4 — Getting Started with Python — Hello World
In this step, we will create our first Python Project using eclipse and create the first program to print Hello World on the console.
Click on Windows -> Perspective -> Open Perspective -> Other to open the PyDev perspective for Python development as shown in Fig 9.
Choose the PyDev perspective and click the Open Button to open the perspective. With the PyDev perspective open, we will create the first Python project. Click on File -> New -> PyDev Project as shown in Fig 10 to start creating the project.
The next wizard shows the options to configure the Project as shown in Fig 11.
We can see that the project configuration wizard shows a link to configure the Python interpreter. Now click the highlighted link to start configuring the interpreter. It will show the available options as shown in Fig 12.
Click the Choose From List Button. It will show the available interpreters as shown in Fig 13.
Choose the main interpreter as highlighted in Fig 13 and click the Ok Button. It will also ask to configure the python path as shown in Fig 14.
Keep the paths selected on click on the OK Button . It will configure the interpreter and shows the Default interpreter selected for the project as shown in 15. It will also ask for system permission to allow Eclipse to make required changes as shown in Fig 15.
Notes: We only need to configure the interpreter for the first project. It will show the list of available interpreters from the second project onwards and we can update the interpreter configuration if required.
Click the Finish Button to complete the project configuration and create the project. It will add the project on the projects list as shown in Fig 16.
Now right-click on Src and click New -> PyDev Package as shown in Fig 17.
Provide an appropriate package name and click the OK Button to create the package. It will ask to confirm PyDev preferences as shown in Fig 18.
Click the Ok Button to confirm the preferences. We can change them later if required. It will create the Regular Package and also creates the corresponding __init__.py as shown in Fig 19.
Now we will create our first Python Module to print Hello World on the console. Keep the package selected and right-click -> New -> PyDev Module to start creating the Module as shown in Fig 20.
It will show the wizard to configure the Module name. Now provide the appropriate Module name and click the Finish Button to create the module. It will also ask to choose the module template as shown in Fig 21.
I have selected the Empty Template for this tutorial to keep it simple. Click the OK Button to configure the module template.
Now update the module to print Hello World as shown in Fig 22.
Finally, we will execute the module to print the output on the console. Click on Run -> Run As -> Python Run to execute the program as shown in Fig 23.
It will execute the program and shows the output on the console as shown in Fig 24.
Summary
This tutorial provided all the steps to download, install and configure Eclipse with PyDev on Windows 10. We have also created the first project, the first module, and the first package to print Hello Python on the console. This is all about beginning Python programming using Eclipse with PyDev. You may join the discussion on installing Eclipse with PyDev on Windows using the comment box.