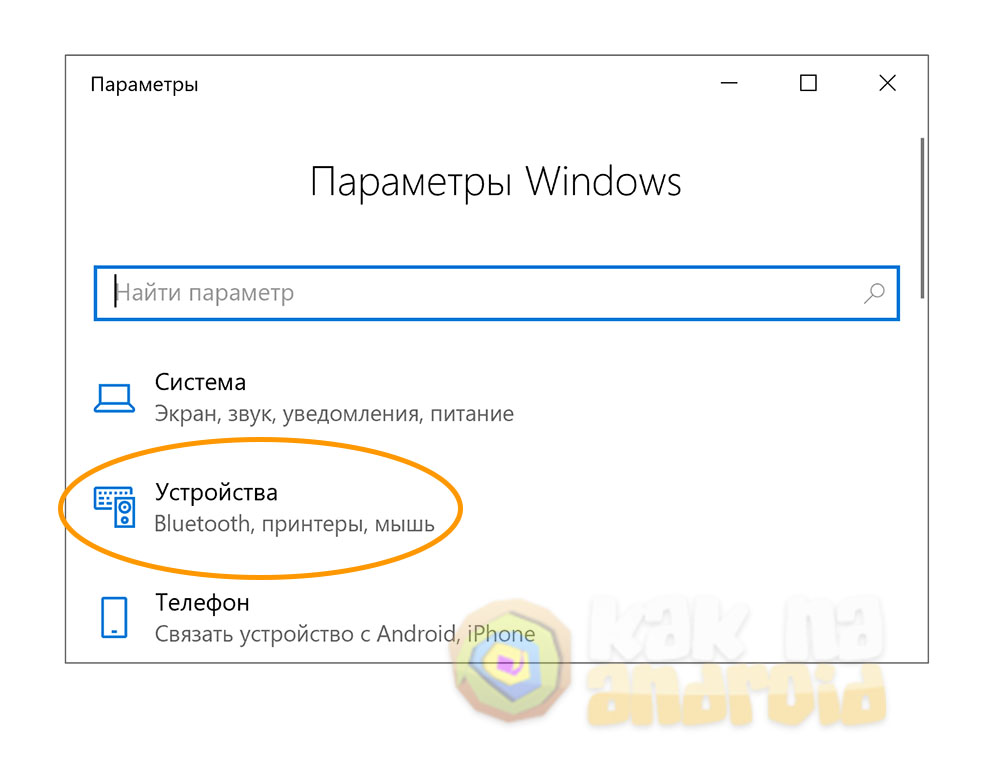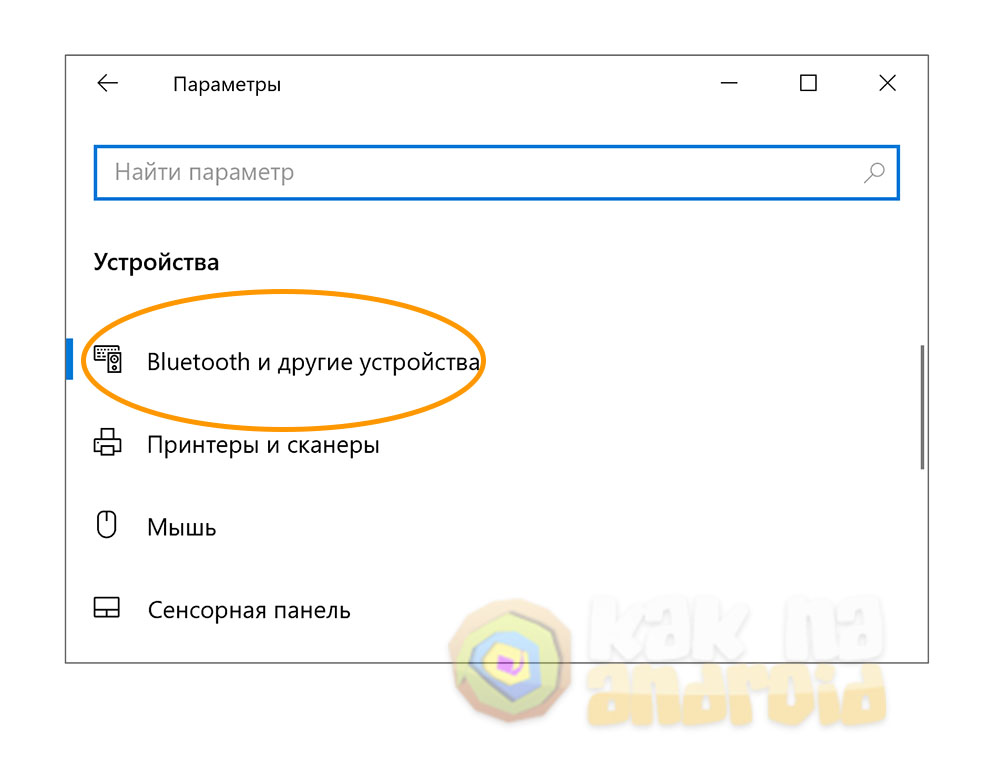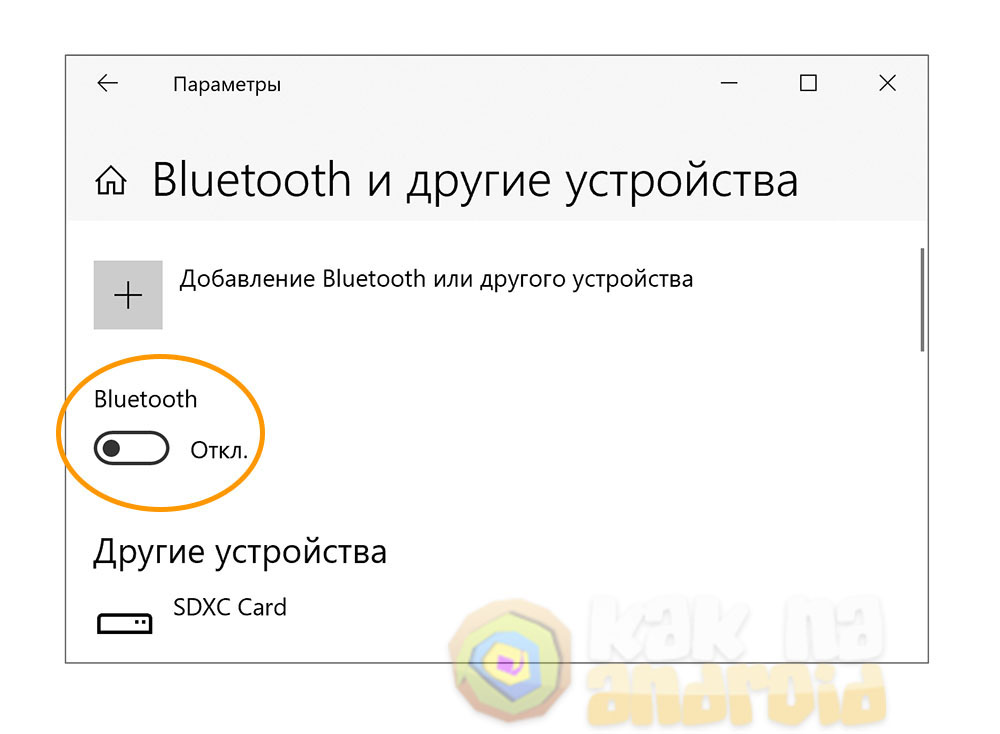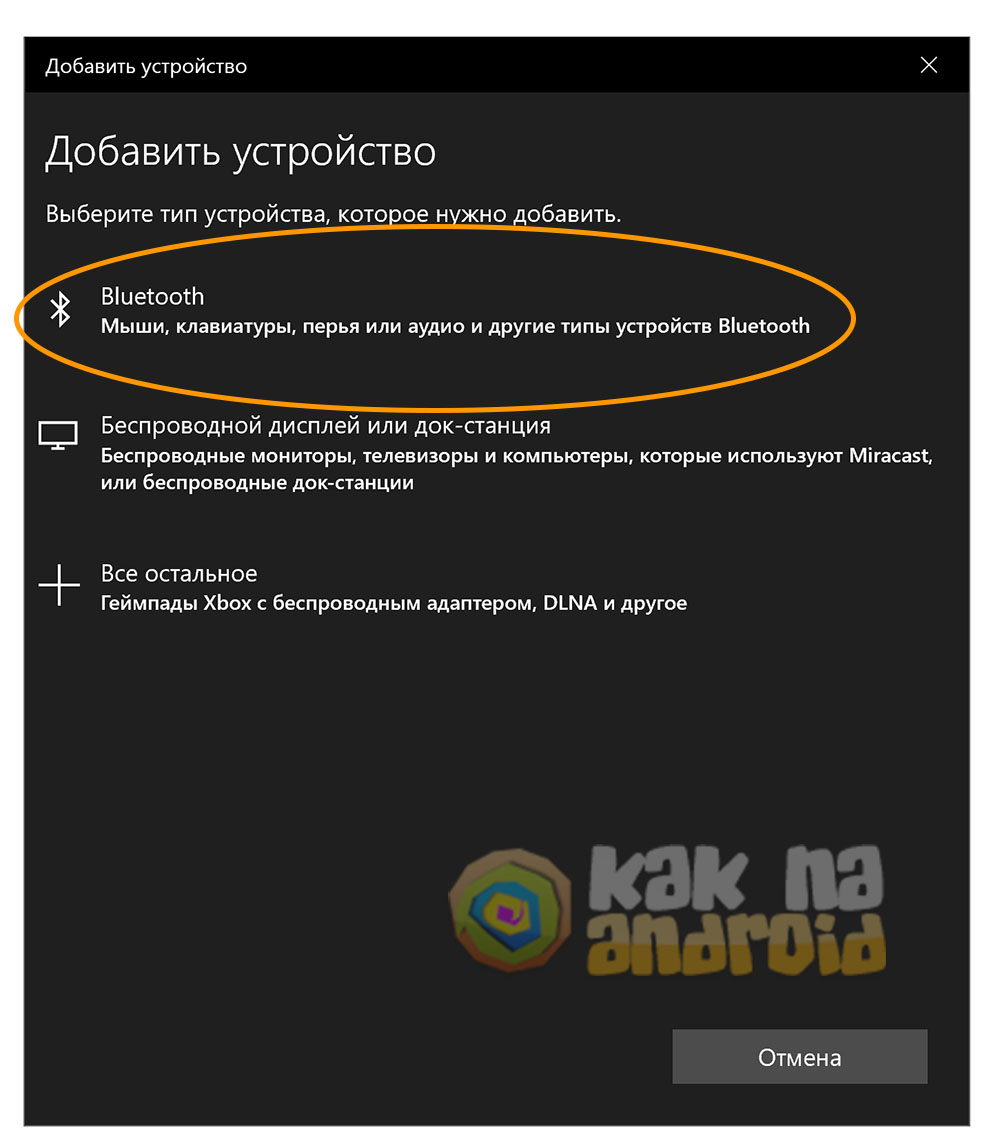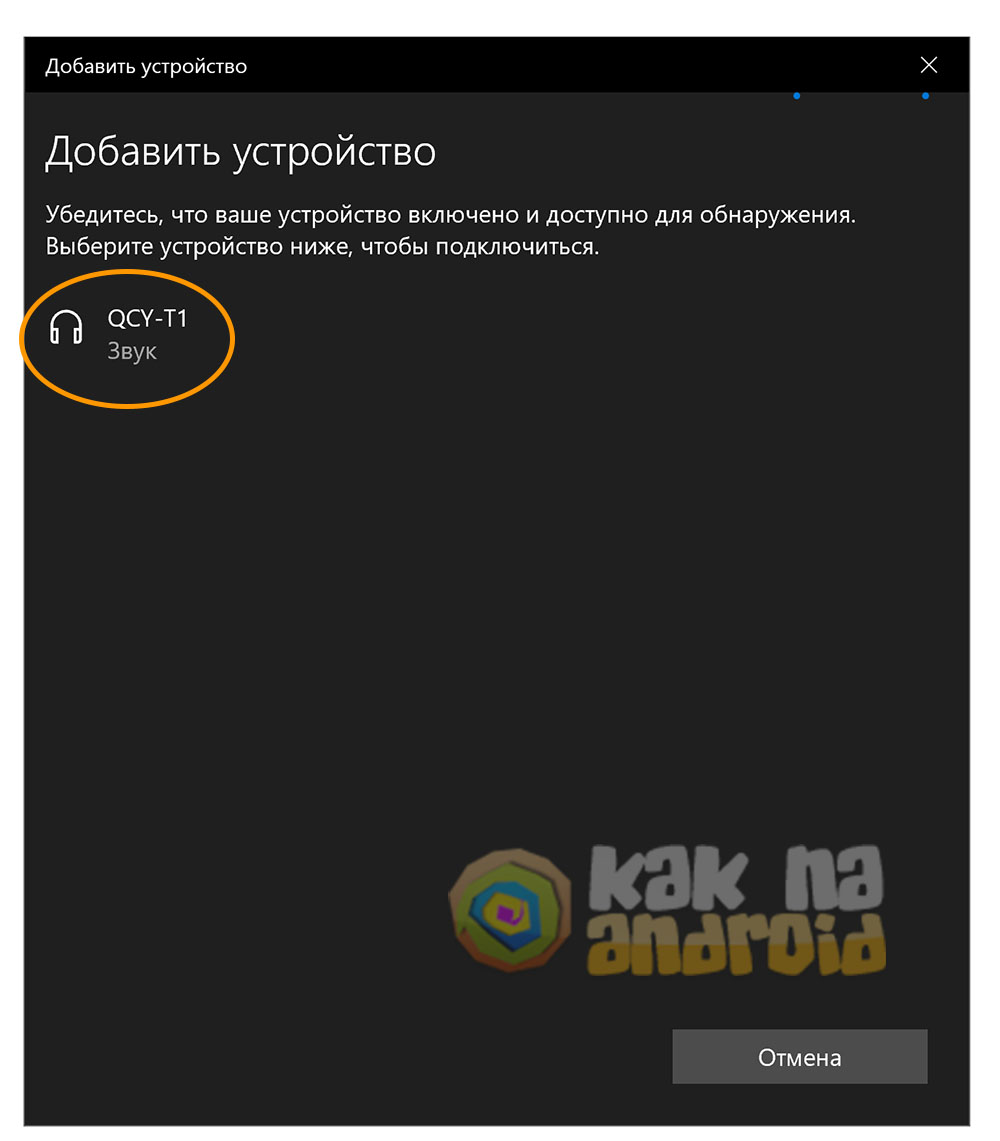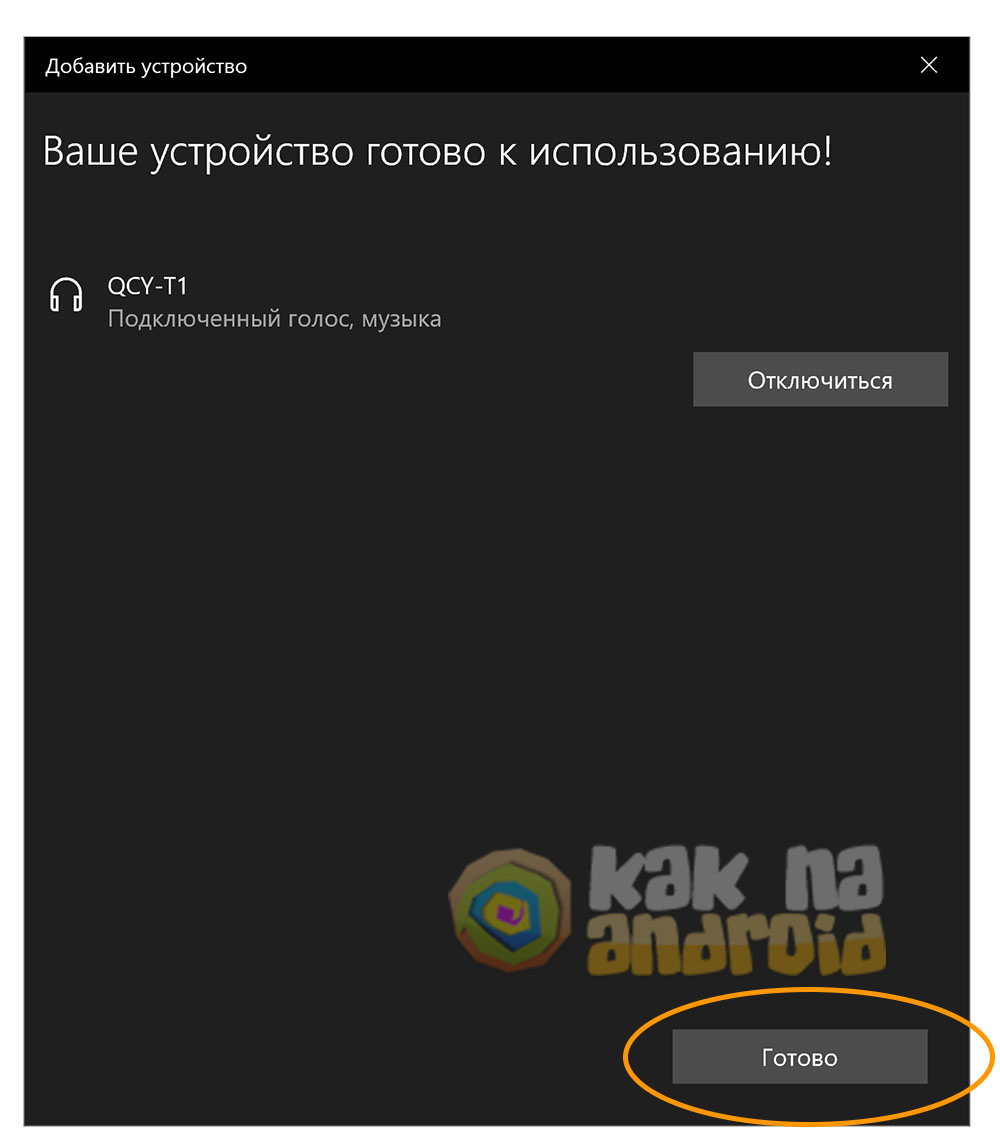Qcy драйвер для windows
QCY QS1/QS2 — Обсуждение
QCY QS1 (T1C) / QCY QS2 (T1S)
Обсуждение » | Покупка » | QCY [Android]
Тип устройства: Bluetooth-наушники (с микрофоном в каждом наушнике)
Вид: вкладыши
Тип: динамические
Диапазон воспроизводимых частот: 20-20000 Гц
Импеданс: 32 Ом
Ёмкость аккумулятора
Наушники:
QCY QS1 (T1C) / QCY QS2 (T1S) — 43 mAh
Зарядный бокс:
QCY QS1 (T1C) — 380 mAh
QCY QS2 (T1S) — 800 mAh
Конструкция
Тип крепления: без крепления
Вес наушника: 4,3 г
Индикация: красно-белый светодиод работы на наушниках
Индикация заряда наушников/кейса: нет
Клавиша на наушнике: механическая
Беспроводная связь
Поддержка Bluetooth: Bluetooth 5.0
Поддержка профилей: A2DP, AVRCP, Hands free, Headset
Радиус действия: 10 м
9 из 10 проблем с дисконнектом, раздельным звучанием и прочими сбоями функционирования лечатся ПОЛНЫМ СБРОСОМ наушников на заводские настройки.
Пожалуйста, перед созданием комментария с вопросом «Что делать?!», совершите нехитрые действия, перечисленные ниже. И уж если они не помогли, в комментарии с просьбой о помощи начинайте с «Полный сброс пробовал».
Уважайте других пользователей, тема сильно захламлена вариациями одной и той же «проблемы».
(Метод сброса второй версии наушников смотреть тут).
(Примечание: с только что распакованными наушниками можно начинать сразу с пункта №6)
ВНИМАТЕЛЬНО делаем:
1) В телефоне заходим в Настройки — Bluetooth. В списке сопряжённых устройств отменяем сопряжение сперва правого, потом левого наушников, таким образом удаляя их из телефона.
2) Выключаем Блютус на телефоне.
3) Выключаем наушники одновременным нажатием их кнопок на 3-4 сек, звучит нисходящий сигнал, они выключаются.
4) Берём в руки оба наушника, одновременно нажимаем на кнопки и держим пока рука не устанет дольше 20 секунд, а чтобы наверняка, лучше 40. За это время, одна за другой, происходят несколько вещей — отвязка наушников друг от друга и ПОЛНЫЙ их сброс. За эти 40 секунд произойдут три серии миганий разной продолжительности, считать их необязательно, всё что требуется — крепко удерживать кнопки нажатыми. Даже если кажется, что уже всё отмигало. Просто 40 секунд удержания.
5) После сброса кладём наушники в бокс.
Сопряжение наушников между собой:
6) Наушники в боксе, если красные индикаторы не горят, прямо там жмём и пару секунд удерживаем их кнопки, пока не загорятся.
7) Достаём наушники из бокса, держим их рядом, наушники сопрягаются между собой АВТОМАТИЧЕСКИ, помогать им не надо.
Подключение к телефону:
8) Оба наушника возвращаем в бокс.
9) В телефоне отключаем вай-фай, на некоторых телефонах он мешает коннекту, может помешать и первому подключению.
10) Заходим в Настройки — Bluetooth и сразу же достаём из базы ПРАВЫЙ наушник, левый остаётся в базе. Если промешкали, поиск Блютуса через 10 секунд останавливается, запустите его снова нажатием на «Обновить» внизу.
11) Блютус телефона обнаруживает правый наушник и спрашивает о разрешениях. Даём доступ и разрешения, наушник перемещается выше, в список привязанных устройств.
12) Правый наушник засовываем в ухо. Достаём из бокса левый наушник, он автоматически подключается к правому.
Если хотите использовать левый наушник отдельно, когда правый в базе, надо его привязать, чтобы он тоже появился в списке устройств. Также, в результате работы в паре правый наушник садится быстрее левого, поэтому автономный левый может добавить от получаса до часа к прослушиванию.
Чтобы подключить левый:
13) Кладём оба наушника в бокс. Достаём левый, включаем поиск Блютуса на телефоне. Телефон находит левый наушник далеко не сразу, может понадобиться несколько подходов и нажиманий на кнопку наушника, обновление поиска Блютуса. Наконец появляется предложение о сопряжении, даём доступ и разрешения.
Теперь можно штатно доставать из бокса правый, а затем левый и слушать их в стерео-паре, а также можно отдельно слушать левый, когда правый в базе.
По вопросам наполнения шапки обращайтесь в QMS к Модераторам раздела или через кнопку 
Сообщение отредактировал Lеshij — 01.04.21, 08:29
Qcy драйвер для windows
Зачастую, использование беспроводных наушников не только дает возможность оградиться от окружающего мира, но и позволяет избавиться от необходимости использовать громоздкие колонки при прослушивании музыки на своем ПК. Как же подключить наушники QCY к компьютеру работающему под управлением операционной системы Windows 10?
Стоит отметить, что для подключения наушников к ПК необходим Bluetooth-модуль, которым не всегда комплектуется персональный компьютер. В этом случае необходимо будет заранее позаботиться о приобретении такого модуля подключаемого к USB порту.
Инструкция
Если же модуль присутствует – нажимаем на кнопку “Пуск” и переходим в раздел “Параметры”.
В открывшемся окне выбираем раздел “Устройства”, а далее – “Bluetooth и другие устройства”.
Если Bluetooth включен – нажимаем на кнопку “+” (Добавление Bluetooth или другого устройства).
В новом окне выбираем пункт “Bluetooth”.
Далее достаем правый наушник из кейса и ждем, когда он появится в списке доступных устройств на ПК (в этот момент наушник не должен быть подключен к смартфону или любому другому устройства).
Подробнее о подключении и решении некоторых проблем можно узнать из материала:
После того, как название наушников появится в списке – нажимаем на него.
Если подключение успешно, на экране появится сообщение: “Ваше устройство готово к использованию”.
Нажимаем на кнопку “Готово” и можем пользоваться беспроводными наушниками в связке со своим компьютером или ноутбуком.
Если же наушники не хотят подключаться, можно попробовать сбросить их настройки и повторить попытку:
Qcy драйвер для windows
По вопросам наполнения шапки обращайтесь в QMS к Модераторам раздела или через кнопку 
Сообщение отредактировал AndyER03 — 26.10.20, 23:18
Фото разобранных наушников
В левом наушнике расположился MicroUSB разъем, Аккумулятор 80mAh.
В правом наушнике расположена плата QY7 с керамической антенной и процессором CSR 8645, а также микрофон.

Сообщение отредактировал zver058 — 27.07.17, 19:42
Ну, я думаю, по качеству будет лучше Meizu EP51.
У меня самого QY8 пришел немного бракованным, провод был разорван изнутри левого наушника и замыкался на плате при перемещении провода. Продавец вернул деньги. Но я потом почнил сам.
Но если хочешь сэкономить, бери QY8, тут и BL4.1, а у Meizu BL4.0 :rofl:
Сообщение отредактировал Ulsan_Mandzhiev — 27.07.17, 23:58
Чтобы разобрать головку наушника, нужно сдвинуть провод перпендикулярно срезу, так чтобы отщелкнулись защелки. Далее, ногтями отщелкиваем защелки по всему периметру среза.
Сообщение отредактировал Ulsan_Mandzhiev — 12.08.17, 20:54
Здравствуйте. Хотел спросить, если у моего планшета блютуз версии 4.0, будут ли наушники совместимы с ним? И ещё, для прослушивания музыки, такой как павер метал лучше эти, или Meizu EP51? Мне как для прослушивания по пути на работ, так и дома. Если не сложно, то подскажите пожалуйста хорошие беспроводные вакуумные наушники максимум до 6000р. Извините если здесь нельзя спрашивать. Спасибо. Ах да, хотел ещё узнать, сильно ли беспроводные наушники проигрывают проводным по звуку? хочется знать насколько всё плохо, так-как брать снова проводные не хочется, слишком неудобно с планшетом на улице.
P.S. Раньше пользовался sennheiser ie4, они сильно хуже?
Сообщение отредактировал Дункель — 13.08.17, 15:04
Программа для подключения Bluetooth наушников к компьютеру или ноутбуку
Привет всем! Сегодня мы поговорим о программах для подключения Блютуз наушников и других устройств к компьютеру. Изначально, когда я начал пользоваться своими беспроводными наушниками, у меня были проблемы с подключениями. При поиске в интернете, я наткнулся на несколько очень странных сайтов.
Там предлагали, какие-то волшебные программы, которые способны без каких-то проблем связать два устройства вместе через «Голубой зуб». Смутило меня, только то, что в статье, где рассказывается, как этим чудом пользоваться, даже не расписано, что нужно в первую очередь скачивать последние драйвера для Bluetooth модуля.
Скачал я такую Bluetooth программу для компьютера или ноутбука и попробовал установить соединение. В общем как я и ожидал – ни к чему хорошему это не привело. Хотя в комментариях каждый писал, что – «программа Супер и мне помогла». Наткнулся ещё на две программки: Widcomm и Bluesoleil. Ставить я уже их не стал. Но если вы ранее пользовались подобным ПО – то напишите об этом в комментариях ниже, и я добавлю их в статью.
Чаще всего подключают именно Bluetooth гарнитуру или наушники. Проблема встает именно с драйверами. Особенно это касается внешних адаптеров для ПК. Никакая программа вам не поможет, если у вас на компе или ноуте стоят кривые драйвера или они вообще не установлены. Именно об этом, мы сегодня и поговорим.
Проверка устройства и установка драйверов
Если у вас есть проблемы с подключением, то в первую очередь нужно проверить драйвера, которые установлены на вашей машине.
И так для начала посмотрите в правый нижний угол. Если у вас правильно установлены драйвера, то вы должны увидеть значок «Голубого зуба». Иногда система скрывает все программы в трее – тогда просто нажмите на стрелочку, которая указывает вверх.
Если Bluetooth нет, то можно посмотреть включено ли устройство в диспетчере устройств. Для этого нажимаете одновременно на две клавиши «Win+R», а после этого прописываете команду «devmgmt.msc».
Там будет отдельная вкладка. Посмотрите, чтобы на главном устройстве не было сверху никаких стрелочек, в противном случае нажимаем правой кнопкой и далее «Задействовать». Можно попробовать «Обновить драйвер», также отсюда, но это может не дать результата. Так что лучше всего скачать свежее ПО с официального сайта производителя модуля.
Если у вас ноутбук, то я советую, зайти на оф. сайт производителя ноутбука. Далее ищем раздел «Поддержки» или «Драйвера». Там находим свою модель и скачиваем драйвер для Bluetooth. Можно поискать драйвера по ИД. Для этого нажмите правой кнопкой по передатчику в диспетчере устройств и зайдите в «Свойства».
Заходим в «Сведения», выбираем в «Свойствах» – «ИД оборудования». Далее просто копируем первое значение. Заходим на сайт . И ищем драйвер. После этого скачиваем для своей системы. Только не перепутайте «битность» системы.
ПРИМЕЧАНИЕ! На крайний случай можете установить драйвера отсюда . Пролистайте в самый низ и найдите отдельный пак, а после этого скачайте его. Но лучше всего прибегать к этому сайту в крайнем случае, так как помимо «дров» ставится дополнительно много мусора на ноут.
Подключение
Если у вас все встало ровно, то вам никакие дополнительные программы и приложения для поиска блютуз устройств не нужны, и все должно спокойно подключиться.
Windows 7 и 8
- Нажимаем по значку в самом правом углу экрана и далее выбираем «Добавить устройство».
- Включаем наушники. Теперь в окошке вы должны увидеть все доступные сопрягаемые устройства. Подключаемся и слушаем музыку.
Windows 10
- Находим голубой значок, нажимаем по нему правой кнопочкой и выбираем «Добавить устройство».
- Также можно найти его в «Параметрах» в меню «Устройства».
- Заходим в нужный раздел, смотрим, чтобы передатчик был включен и нажимаем на плюсик.
- Проследите, чтобы наушники были включены. Добавляем нашу гарнитуру.