- Virt-Manager: графическая консоль управления KVM
- Установка Virt-Manager в Linux
- Управление KVM через virt-manager из Windows
- Использование Virt-Manager для управления виртуальными машинами KVM
- Типовые проблемы с Virt-Manager
- QEMU 3.1.0
- Что может эмулировать QEMU:
- Бесплатные программы для Windows скачать бесплатно
- Бесплатная программа QEMU — виртуальная машина для Виндовс
- ВМ как основа
- Виртуализация методом эмуляции
- Установка и запуск QEMU под Windows
- Бесплатно скачать QEMU для Windows x86, x64
- Бесплатные программы скачать бесплатно
Virt-Manager: графическая консоль управления KVM
Virt-Manager – графическая консоль для управления виртуальными машинами KVM от компании Red Hat. С помощью Virt-Manager можно, создавать, редактировать, запускать и останавливать виртуальные машины на гипервизоре KVM. Можно выполнять настройку параметров виртуальных машин, что значительно упрощает работу по сравнению с управлением KVM из интерфейса командной строки.
В статье мы рассмотрим установку Virt-Manager на сервер с KVM, типовые задачи управления виртуальными машинами в графической консоли и покажем, как использовать virt-manager из Windows-клиента.
Установка Virt-Manager в Linux
Прежде всего нужно установить необходимые пакеты из базового репозитория на сервере с KVM (в нашем примере сервер KVM установлен на Linux CentOS). Выполните следующую команду yum (или dnf):
# yum install -y virt-manager xorg-x11-xauth liberation-sans-fonts
Чтобы удаленно подключаться к virt-manager с Windows-компьютера, нужно дополнительно настроить SSH. Откройте файл sshd_config:
Включите следующие параметры:
Перезапустите сервис sshd:
# service sshd restart
Управление KVM через virt-manager из Windows
Для удалённого подключения к virt-manager с Windows компьютера, вам понадобится следующее ПО:
- Putty – ssh клиент
- Xming – порт сервера для ОС Windows.
Скачать putty можно с официального сайта https://www.putty.org/, а Xming по ссылке https://sourceforge.net/projects/xming/
Откройте Putty, перейдите в Connection—>SSH—X11. Включите опцию “Enable X11 Forwarding“.
Теперь на вкладке Session, укажите адрес KVM сервера, имя сессии, укажите порт и сохраните подключение.
Чтобы из Windows удаленно подключаться к KVM серверу через virt-manager, используется следующий порядок:
- Сначала запускаете Xming;
- Запускаете сохраненную сессию Putty с опцией X11 Forwarding;
- Подключаетесь к virt-manager.
После включения Xming у вас в трее должен светиться значок X:
Далее запустите Putty, и после авторизации на сервере, выполните:
Через несколько секунд у вас должно открыться окно управления virt-manager и окно дополнительной авторизации, где нужно ввести данные для подключения к серверу:
После авторизации вы должны увидеть список виртуальных машин.
Использование Virt-Manager для управления виртуальными машинами KVM
Щелкнув ПКМ по виртуальной машине, вы можете выключить, перезагрузить, включить ВМ.
Далее я хочу изменить директорию для хранения файлов виртуальных машин, так как основное место на диске при установке операционной системы на сервере с KVM, я отдал под директорию VZ. Чтобы поменять стандартную директорию, перейдите в меню “Edit -> Connection Details”.

После установки пула, кнопка удаления станет активна:
Теперь можно создать пул в нужной вам директории или разделе:
После этого, у меня стал активным мой основной раздел для файлов ВМ:
Либо просто удалить первоначальную директорию и создал симлинк на нужный раздел:
# rm -rf /var/lib/libvirt/images/
# ln -s /vz/disk/ /var/lib/libvirt/images
Теперь можно попробовать создать новую виртуальную машину KVM. Ниже я прикреплю ряд скриншотов, на которых по шагам будет все более-менее понятно. В конце опишу весь процесс создания машины.
- При нажатии кнопки на первом скриншоте, запускается процесс создания новой виртуальной машины KVM;
- Затем указываем, откуда запускать установку ОС на виртуальной машине. Я использовал локальный ISO образ с дистрибутивом CentOS 8;
- Далее настраиваются ресурсы виртуальной машины: количество памяти и vCPU, размер виртуального диска (при необходимости его можно будет расширить или уменьшить), имя, и указываем сеть;
- После создания ВМ к ней сразу будет примонтирован установочный образ ОС, который указали при создании.
Чтобы изменить ресурсы или какие-то параметры уже созданной машины, вам нужно выделить ее и нажать кнопку “Open”. В открывшемся меню нажмите на лампочку и у вас откроется список параметров виртуальной машины KVM.
Чтобы добавить новый сервер KVM, выполните следующее “File -> Add Connection” и заполните данные в открывшемся окне:
Типовые проблемы с Virt-Manager
Во время изучения интерфейса virt-manager, я столкнулся с несколькими ошибками и решил описать их в статье. Первая ошибка, с которой я столкнулся, вышла на стадии создания новой виртуальной машины:
Система ругается на отсутствие файла, который скорее всего должен быть создан при установке KVM на сервер, но в моем случае он отсутствовал. Решился вопрос, созданием файла:
После этого нужно перезапустить сервис libvirtd:
# service libvirtd restart
Следующая ошибка ожидала меня сразу же на следующем шаге установки:
Чтобы решить эту проблему и возможно последующие другие, нужно установить пакет qemu-kvm-tools:
# yum install qemu-kvm-tools -y
После выполненных действий, виртуальная машина создалась без ошибок, и я смог выполнить установку гостевой операционной системы на ней.
Управлять KVM через virt-manager очень удобно. Вы значительно сократите время на выполнение рядовых операций с виртуальными машинами, а также сможете подключиться к ним из Windows.
QEMU 3.1.0
Интересное название QEMU представляет собой наименование программного обеспечения с открытым исходным кодом, предназначенного для полной эмуляции персонального компьютера.
Мы нисколько не преувеличим, если скажем о большой востребованности технологии виртуализации в наше время. Если ввести слово «виртуализация» в одной из поисковых систем, то на выходе получим более 20 миллионов результатов. Несмотря на это, на огромном рынке виртуализации все еще находятся незанятые ниши. QEMU не фигурирует на первых страницах новостей, но является одной из самых интересных программ виртуализации. Если вам нужна виртуализация и вас заинтересовало описываемое нами ПО, попробуйте QEMU в действии.
Представляемую программу разработал программист из Франции – Фабрис Беллар, ранее создавший известную библиотеку libavcodec, которая используется такими известными программами, как ffdshow, FFmpeg, VideoLAN, Mplayer и другими.
Кроме процессора QEMU позволяет эмулировать исчерпывающее число подсистем, таких как видеокарты и сетевые платы. Также доступна эмуляция и более продвинутых вещей, например, симметричных многопроцессорных систем с общим числом чипов, равным 255 штук, других архитектур процессоров (ARM, PowerPC).
Что может эмулировать QEMU:
- процессоры Intel x86 (80386/486, Pentium (Pro), AMD64);
- x86-совместимые CPUs, такие как ARM, PowerPC, SPARC, MIPS, m68k (отчасти), SPARC64;
- устройства ввода-вывода.
Список платформ, которые поддерживаются программой: Windows, Linux, FreeBSD, Syllable, FreeDOS, QNX, MAC OS X, Android и другие.
На данный момент разрабатывается функционал, реализующий поддержку аппаратной виртуализации (Intel VT, AMD SVM). Первое время разработка происходила как составная часть проекта Linux KVM, но недавно разработчиками было принято совместное решение об интеграции поддержки KVM в QEMU (mainline).
Бесплатные программы для Windows скачать бесплатно
Бесплатная программа QEMU — виртуальная машина для Виндовс
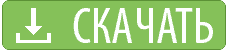
Из возможных альтернатив, например, таких как Oracle VM VirtualBox, Virtual PC, Bochs, Wine, VMware Workstation и пр., рекомендуем бесплатно скачать QEMU для Windows 10, 8.1, 8, 7, Vista, XP (32-bit и 64-bit) по прямым ссылкам с сайта https://programswindows.ru для создания ВМ методом эмуляции. На официальном сайте программы найдутся исходные тексты, бинарные сборки, готовые образы систем и множество другой полезной информации.
ВМ как основа
Виртуализация — это предоставление некоторых вычислительных ресурсов с целью обеспечения определенных логически изолированных процессов, которые выполняются на конкретном физическом ресурсе. Под данным термином обычно понимается виртуализация программно-аппаратной платформы. Для конкретного оборудования виртуализирующая программа является гипервизором. Гостевые системы разворачиваются на базе гипервизора и могут ориентироваться на ту же архитектуру центрального процессора, или могут быть различными (например, гостевая система PowerPC работает на x86 платформе). Ячейкой вычислительных ресурсов, используемых для протекания определенных процессов, является так или иначе сконфигурированная ВМ (виртуальная машина с установленным и настроенным под определенные задачи программным обеспечением).
Сегодня в основном используются три метода. В случае полной виртуализации гипервизор отделяет физическое оборудование от гостевой системы. При паравиртуализации реализуется API прикладных программ гипервизора, используемый гостевой OS. Такой софт использует метод эмуляции, когда гостевая система симулируется посредством точной имитации аппаратной среды. Рекомендуем скачать бесплатно QEMU для Windows, Android, Mac OS X, Linux (Debian и Ubuntu), FreeBSD и использовать наиболее практичный из способов применения ВМ. Эта технология стала популярной не только среди профессионалов-системщиков, но и в среде продвинутых домашних пользователей. Данная страница сайта https://programswindows.ru будет полезна всем, кого интересует информация: как создать ВМ на своем компьютере, как эмулировать гостевую операционную систему на машине-хосте, как установить виртуальную машину на сервер, как правильно произвести запуск виртуальной машины, а также тем, кого интересуют облачное хранение данных и облачные вычисления. Здесь можно последнюю версию QEMU скачать бесплатно для Виндовс, не покидая сайт https://programswindows.ru без регистрации и СМС.
Виртуализация методом эмуляции
Чтобы обеспечить режим эмуляции, динамический транслятор QEMU, исполняя, позволяет переводить инструкции гостевого процессора в инструкции хостового. Это решение не только интересно и эффективно, но и позволяет обеспечить переносимость. Посредством тонкой настройки симулированной машины можно реализовать ряд скрытых функциональных возможностей, причем некоторые из них следует включать в процессе установки. Многие системные администраторы и продвинутые IT-специалисты в своих отзывах и комментариях рекомендуют рядовым пользователям, перед тем как скачать QEMU бесплатно и инсталлировать на свой компьютер, ознакомиться с документацией к КЕМИ.
Программа способна работать в двух режимах эмуляции: пользовательском и системном. В пользовательском режиме производится динамическая конвертация инструкций процессора и конвертирование системных вызовов. Второй режим эмулирует программно-аппаратный комплекс полностью.
Установка и запуск QEMU под Windows
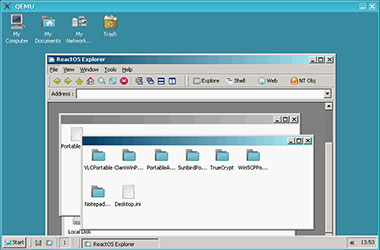
Мало просто бесплатно скачать виртуальную машину и инсталлировать на свой компьютер, проблемой может стать создание виртуальной машины или ошибки. Часто встречаются вопросы такого плана: не получилось открыть виртуальную машину, не удалось открыть сессию, установка виртуальной машины прошла не корректно, не получается создать сервер виртуальных машин, не корректно работает виртуализация серверов.
Установку и запуск под Windows проведем на примере OS Win 64-bit. Во первых, нужно виртуальную машину для Windows QEMU скачать бесплатно не покидая сайт https://programswindows.ru без регистрации и SMS по одной из ссылок на этой странице в предпоследнем абзаце на светло зеленом фоне. Далее устанавливаем программу, например, в C:/qemu — и не стоит сразу искать на рабочем столе ярлык для запуска. Прежде следует создать образ жесткого диска, на котором будут работать гостевые ОС. Для этого набираем на клавиатуре Win+R >> cmd >> Enter и попадаем в консоль (cmd) куда копипастим две строки:
1. cd C:/qemu
2. qemu-img create xp.img 4096M
В результате видим: Formating ‘xp.img’, fmt=raw, size=4194304 kB. В папке программы проверяем размер образа, который должен быть заданного размера, а не нулевого. После этого запускаем саму машину командой с указанием загрузочного диска и примерно такими параметрами:
qemu-system-x86_64.exe -L . -boot c -m 800 -hda //./PhysicalDrive1 —hdb C:/Qemu/XP.img
. и приступаем к работе. Эмуляция другого компьютера сходна с началом эксплуатации сегодня купленного компа или ноута без предустановленной OS. Для начала нужно установить операционную систему и все необходимое программное обеспечение.
Бесплатно скачать QEMU для Windows x86, x64
| Обновление от: | 09.03.2019 |
| Последняя версия: | 4.2.0 |
| Синонимы: | куэмью, кэмью, кэму, кему, кьеми, кьему |
| Операционная система: | Windows 10, 8.1, 8, 7, Vista, XP (32-бит и 64-бит), другие ОС |
| Размеры файлов: | 120,0 МБ, 129,0 МБ |
| Скачать бесплатно: | QEMU 32-BIT |
| Скачать бесплатно: | QEMU 64-BIT |
Бесплатные программы скачать бесплатно
Сейчас Вы находитесь на странице «Бесплатная программа QEMU — виртуальная машина для Виндовс» сайта «Программы для Виндовс». Спасибо, что посетили раздел посвященный программам виртуализации.


























