- Qemu kvm alt linux
- Расположение основных конфигов
- Создание VPS
- Создание VPS Windows с поддержкой virtio
- Создание VPS без virtio
- Удаление VPS
- Управление ресурсами
- Проброс PCI-устройств внутрь домена
- Сменить диск в приводе на VPS без перезагрузки
- Отправка комбинаций клавиш
- Libvirt (Qemu+KVM+Virt-manager)
- Содержание
- Запуск службы [ править ]
- Делаем пользователю доступ в SSH (для удаленного управления) [ править ]
- Графическое управление [ править ]
- Создание виртуальной машины [ править ]
- BIOS или UEFI [ править ]
- Некоторые настройки [ править ]
- Настройка дисплея через SSH [ править ]
- Настройка жесткого диска [ править ]
- Параметры загрузки [ править ]
- Подключение ISO [ править ]
- Сеть [ править ]
- Графики [ править ]
- Снимки машины [ править ]
- Файлы Virt [ править ]
- ИТ База знаний
- Полезно
- Навигация
- Серверные решения
- Телефония
- Корпоративные сети
- Как создавать виртуальные машины на Linux с помощью KVM
- Что такое KVM?
- Функции KVM
- Подготовительная работа
- Шаг 1: Установка KVM
- Шаг 2: Создание ВМ с помощью KVM
- Заключение
Qemu kvm alt linux
Чтобы постоянно не вводить -c qemu:///system можно добавить:
Расположение основных конфигов
- /etc/libvirt/qemu.conf — основной конфиг qemu. Тут задаём параметры vnc сервера.
- /etc/libvirt/qemu/ — папка для хранения конфигов, в том числе и виртуальных машин.
Создание VPS
VPS можно создавать с разными виртуальными устройствами. Можно использовать по умолчанию, а можно использовать virtio. Последние считаются наилучшим вариантом для Windows OS. Поэтому ВСЕГДА стараемся сделать так, как надо. Если не получается — тогда как обычно. Для новой системы со сразу установленными значениями virtio в конфиге необходимо в процессе установки добавить драйверы. Качаем iso с драйверами:
(ссылка верна на 27 октября 2016 г., в дальнейшем можно заглянуть на вики проекта или в старый каталог загрузок и скачать имеющийся там virtio-win*.iso)
Создание VPS Windows с поддержкой virtio
- создаем LVM раздел нужного размера:
- coздаем конфиг VPS:
где:
-n test_win2008 — имя VPS
-r 1024 — к-во выделяемой памяти
-v использовать аппаратную виртуализацию
—arch=i686 — используемая архитектура
—cpu host — передает в VPS все возможности процессора хостовой системы. Применять с осторожностью, т.к. при переносе на другой сервер при отличии винда может ругаться.
NB Для полного списка задаваемых параметров смотрим man-страницу по virt-install(1)
Также подключаем флоппи-диск с драйверами для virtio. При установке система не увидит жесткий диск, на который будет устанавливаться, и нужно выбрать драйвер для диска с флопика. Там же располагаются драйвера для сетевой карты.
- Windows Server 2003 и Windows XP Нажимаем F6 и ставим драйвера.
- Windows 2008 Доходим до окна разбивки дисков и выбираем «Загрузить Драйвер».
Создание VPS без virtio
Windows 2008 32bit на LVM:
ALT Linux x86_64 на LVM :
FreeBSD 8.1 на LVM :
После запуска команды создания VPS смотрим через netstat, какой номер порта добавился в список открытых портов, подключаемся через VNC к хардноде к этому порту (например vncviewer test.domain.com:5902 ) и вводим пароль указанный в строке «vnc,password=«
Удаление VPS
Выполняем остановку и удаление VPS в KVM:
И удаляем раздел LVM:
Управление ресурсами
Нужно настроить cgroups. В случае systemd это уже должно быть сделано автоматом.
Проверить наличие в /etc/libvirt/qemu.xml
Назначить нужные ресурсы через:
Проброс PCI-устройств внутрь домена
В /etc/libvirt/qemu.conf активируем
Получение нужной информации о NIC
Отвязываем устройство от HN
В xml домена добавляем
и запускаем домен
No IOMMU found говорит о том, что аппаратная платформа не поддерживает виртуализацию ввода/вывода.
Сменить диск в приводе на VPS без перезагрузки
Отправка комбинаций клавиш
Часто бывает нужно переключиться в окне kvm на вторую виртуальную консоль из графического режима.
Источник
Libvirt (Qemu+KVM+Virt-manager)
Libvirt — набор инструментов для управления виртуализацией. В данной статье будет описано его использование.
Добавляем пользователя в группу:
Содержание
Запуск службы [ править ]
Делаем пользователю доступ в SSH (для удаленного управления) [ править ]
На сервере переключаемся в режим суперпользователя:
И правим следующий файл:
После настройки на сервере SSH для доступа к файлам, на клиенте заработает и SSH для libvirt-manager для подключения к libvirt.
Кроме того разрешаем в брандмауэре: Alterator Web-Брадмауэр-Внешние сети-Дополнительные порты TCP/UDP-Добавляем порт 5900
Графическое управление [ править ]
Чтобы сделать некое подобие «Диспетчера Hyper-V» (Графическую консоль для управления виртуальными машинами) устанавливаем следующий пакет:
Открываем Virt-Manager. Файл>Добавить соединение>
- Локальная машина
- Гипервизор QEMU/KVM (подключаться автоматически).
- Удаленный сервер
- QEMU/KVM-Connect to remove host over SSH
- вводим имя пользователя
- вводим IP
- ставим галочку подключаться автоматически
- QEMU/KVM-Connect to remove host over SSH
Создание виртуальной машины [ править ]
- Нажимаем на кнопку «Создать виртуальную машину»
- Выбираем метод установки — локальный/ISO
- Выбираем ISO/CD и тип ОС (с помощью автодополнения)
- Выбираем количество ОЗУ и процессоров
- Создаем виртуальный жесткий диск
- Вводим название и выбираем сеть
BIOS или UEFI [ править ]
До первого запуска откройте настройки виртуальной машины, во вкладке Обзор> Свойства гипервизора у вас будет возможность сменить тип прошивки — BIOS или UEFI. До первого запуска![1]
Некоторые настройки [ править ]
Выберите машину, нажмите на лампу.
Настройка дисплея через SSH [ править ]
- Дисплей:
- тип:VNC
- listen type:address
- адрес:IP
- порт:авто
- пароль:пользователя в группе
Настройка жесткого диска [ править ]
. Диск-1> Дополнительные параметры>Шина диска
- IDE — рекомендуется для Windows XP и младше
- SATA — для 7 и старше
- VirtIO для Linux [2]
Параметры загрузки [ править ]
- Включить меню загрузки> ставите очередность.
Иначе вы просто не загрузитесь с CD/ISO.
- запускать при старте системы
Подключение ISO [ править ]
. Выберите IDE CDROM> Browse.
В окне «Выберите том хранилища» нажмите на плюс (добавить пул), выберите тип dir-каталог в файловой системе и укажите папку с iso-образами.
Выберите образ из пула и нажмите на кнопку «Выбор тома».
Сеть [ править ]
NAT [ править ]
NAT — это механизм в сетях TCP/IP, позволяющий преобразовывать IP-адреса одной сети, в адрес другой сети.
Т.е. у вас в локальной сети сеть 192.168.0.x., а у виртуальных машин будет 192.168.1.x. И NAT позволит вам общатся между сетью 0.x и 1.x.
По-умолчанию в virt-manager уже есть NAT-интерфейс, но если вы его случайно удалили или хотите создать новый, то это делается так:
- откройте Правка>Свойства подключения>Виртуальные сети>+
- введите название сети
- режим: NAT
- Forward to: любое физическое устройство
Можете так же настроить адресацию IPv4 и DHCP-сервер (они настраиваются автоматически).
И в настройках виртуальной машины выберите данный интерфейс.
Мост [ править ]
Чтобы напрямую общаться между реальной сетью и виртуальными машинами напрямую нужно создать сетевой мост.
Данный способ является наиболее правильным. Проще всего его сделать через alterator-net-bridge.
Например, br0, затем в настройках ВМ указать именно его.
Проброс портов [ править ]
Настроил тут проброс порта в QEMU-виртуалку. Казалось бы, в чём проблема-то?
как-то так (можно вместо e1000 паравиртуальный драйвер, это побыстрее будет).
Но. Я это сделал через libvirt! И оказалось, что штатными средствами (не только тыкая в менюшки virt-manager, но и, кажется, вообще прямой настройкой сети) нельзя. Не знаю, почему. Может быть, можно, но я не нашёл как. А я искал. То, что в libvirt называется NAT, в действительности садится на tun/tap, лезет в iptables и т. д. Наверное, для совместимости с другими платформами виртуализации, не знаю.
- В настройках virt-manager разрешаем «Редактирование XML»
- Удаляем все сетевые устройства.
- Добавляем в конец общего XML-я виртуалки (например, во вкладке «Обзор»), перед закрывающим , такие строки:
Если неймспейс qemu не загружен, то такие:
И qemu преспокойненько само всё как надо делает. Фишка — не забыть про xmlns иначе просто не заработает, а вам ничего не скажет)
Графики [ править ]
Откройте «Правка> Параметры», вкладка «Статистика», отметьте галочками, какие графики вы хотите сделать доступными.
Вкл./выкл. график вы можете через «Вид> График».
Снимки машины [ править ]
Снимок машины можно создать только если виртуальный жесткий диск у вас в формате *.qcow2.
Файлы Virt [ править ]
(Для резервного копирования-восстановления)
Файлы Libvirt хранятся в следующих директориях:
Источник
ИТ База знаний
Курс по Asterisk
Полезно
— Узнать IP — адрес компьютера в интернете
— Онлайн генератор устойчивых паролей
— Онлайн калькулятор подсетей
— Калькулятор инсталляции IP — АТС Asterisk
— Руководство администратора FreePBX на русском языке
— Руководство администратора Cisco UCM/CME на русском языке
— Руководство администратора по Linux/Unix
Навигация
Серверные решения
Телефония
FreePBX и Asterisk
Настройка программных телефонов
Корпоративные сети
Протоколы и стандарты
Как создавать виртуальные машины на Linux с помощью KVM
Виртуальная машина на основе ядра
В этом руководстве мы расскажем, как установить KVM и как его использовать, чтобы создать виртуальные машины с такими дистрибутивами как RHEL, CentOS 7 и Fedora 21, основанными на RedHat.
Мини — курс по виртуализации
Знакомство с VMware vSphere 7 и технологией виртуализации в авторском мини — курсе от Михаила Якобсена
Что такое KVM?
KVM (Kernel-based Virtual Machine) – это решение для полной виртуализации для Linux на оборудовании Intel 64 и AMD 64, которое включено в основное ядро Linux, начиная с версии 2.6.20. Аппаратные средства работают быстро и стабильно даже при больших нагрузках.
Функции KVM
KVM обладает большим количеством преимуществ и полезных функций, которые окажутся в Вашем распоряжении, если для установки виртуальной платформы Вы выберете данное программное обеспечение.
Гипервизор KVM поддерживает следующие функции:
- Over-committing – с помощью этой функции можно обеспечить направление большего количества средств центрального процессора и памяти, чем доступно в системе.
- Thin provisioning – функция позволяет выделить гибкое хранилище и оптимизирует доступное пространство для каждой гостевой виртуальной машины.
- Disk I/O throttling – функция предоставляет возможность установить ограничение на запросы ввода-вывода диска, отправляемые с виртуальных машин на хост.
- Automatic NUMA balancing – функция улучшает работу приложений на аппаратных решениях NUMA.
- Virtual CPU hot add capability – данная функция предоставляет возможность увеличить процессорную память настолько, насколько это нужно работающей ВМ без простоев.
Подготовительная работа
Убедитесь, что Ваша система имеет расширение аппаратной виртуализации. Для хостов на базе Intel ЦП должен поддерживать расширение виртуализации [vmx] . Чтобы проверить наличие расширения, используйте следующую команду:

Для хостов на базе AMD ЦП поддерживает расширение виртуализации [svm] :

Если вывод отсутствует, убедитесь, что в BIOS включена опция расширения виртуализации. Убедитесь, что модули KVM загружены в ядро (это должно быть загружено по умолчанию).
Вывод должен содержать kvm_intel для хостов на базе Intel и kvm_amd – на базе AMD.

Вам также потребуются доступ уровня root или пользователь с sudo привилегиями, настроенными на Вашу систему. Также убедитесь, что Ваша система обновлена.
Убедитесь, что Selinux в режиме Permissive.
Шаг 1: Установка KVM
Сначала мы установим пакеты qemu-kvm и qemu-img . Эти пакеты предоставляют KVM и image manager доступ на уровне пользователя.
Теперь у Вас есть минимум требований, чтобы установить виртуальную платформу на вашем хосте. Но есть ещё полезные приложения, которые помогают в администрировании платформой:
- virt-manager (менеджер управления виртуальными машинами) предоставляет GUI-конструктор для управления виртуальными машинами.
- libvirt-client предоставляет инструмент CL для управления вашей виртуальной средой. Такая утилита называется virsh.
- С помощью команды virt-install , которую предоставляет программа virt-install, Вы можете создать виртуальную машину, используя CLI (интерфейс командной строки).
- С помощью библиотеки libvirt сервер и хост могут взаимодействовать с гипервизорами и хост-системами.
Давайте установим эти инструменты с помощью следующей команды:
Для пользователей RHEL/CentOS7 также есть дополнительные группы пакетов, которые можно установить, например: Virtualization Client, Virtualization Platform и Virtualization Tools
Демоном виртуализации, который управляет платформой, является libvirtd. Давайте перезапустим его.
После того, как Вы перезапустили демона, проверьте его статус с помощью следующей команды:

Теперь давайте перейдем к следующему разделу и создадим виртуальную машину.
Шаг 2: Создание ВМ с помощью KVM
Так как мы установили несколько полезных приложений для управления виртуальными платформами и создания виртуальных машин, одно из них –virt-manager – нам сейчас понадобится.
Несмотря на то, что virt-manager является инструментом, основанным на графическом интерфейсе пользователя, из терминала мы можем запускать его так же, как и из GUI.
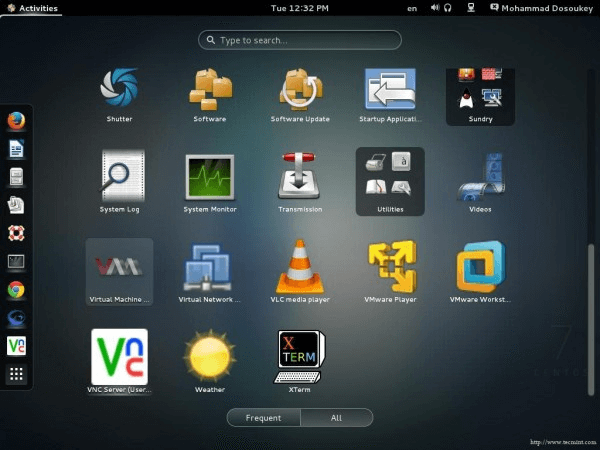

После того, как Вы запустите приложение, появится такое окно.

По умолчанию менеджер напрямую подключен к localhost . Но Вы можете использовать тот же инструмент, чтобы выбрать другой хост удаленно. Из вкладки File выберите Add Connection и появится следующее окно.
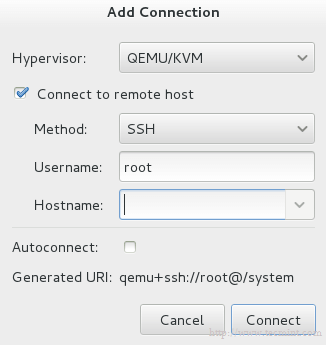
Поставьте галочку на Connect to remote host и впишите название или IP (Hostname) удаленного сервера. Если Вам нужно устанавливать соединение с удаленным сервером каждый раз, когда запускается менеджер, то поставьте галочку на Auto Connect.
Давайте вернемся к localhost. Прежде чем создавать виртуальную машину, Вы должны решить, где будут храниться файлы. Другими словами, Вам необходимо создать том (виртуальный диск) для вашей виртуальной машины. Правой кнопкой мыши нажмите на localhost и выберите Details, а затем перейдите на вкладку Storage.
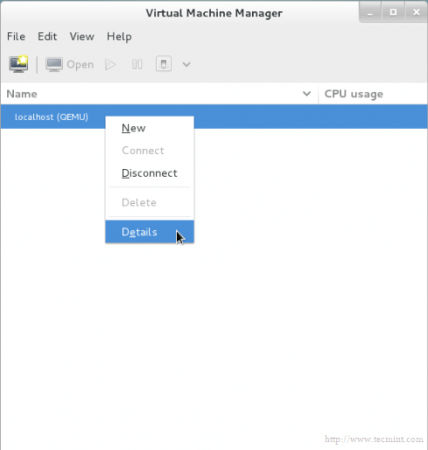
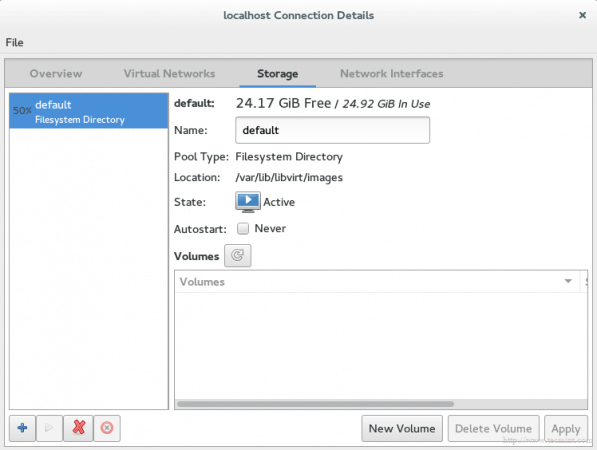
Затем нажмите кнопку New Volume (Новый том) и введите название вашего нового виртуального диска (тома). В графу Max Capacity (Максимальная ёмкость) введите требующийся вам объем диска.
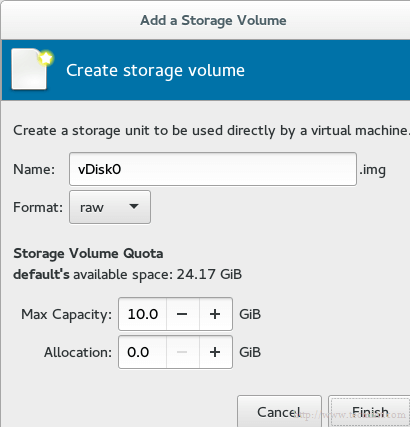
Выбранный объем является реальным объемом Вашего диска, который сразу будет предоставлен с Вашего физического диска после завершения установки.
Примечание: технология в области администрирования хранилищ называется thin provision (Тонкое обеспечение). Она используется для выделения только используемого объема хранилища, а не всего доступного объема. Например, Вы создали виртуальный диск размером 60 Гб, но используемого объема у Вас только 20 Гб. С помощью данной технологии жёсткий диск предоставит Вам только 20 Гб, а не 60. Другими словами, выделенный физический объем будет динамически распределяться в зависимости от фактического используемого объема.
Знак нового диска появится в списке.
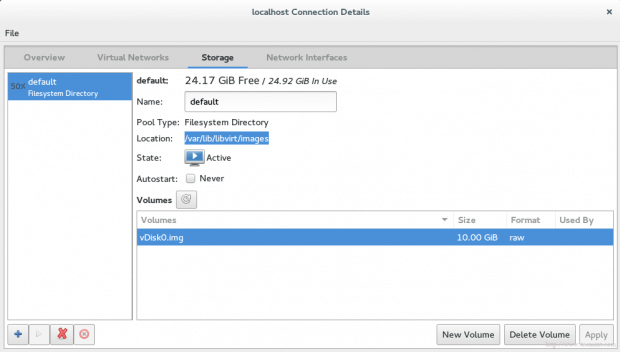
Найти Ваш новый виртуальный диск Вы сможете по умолчанию с помощью команды /var/lib/libvirt/images .
Наконец, мы готовы к созданию виртуальной машины. Нажмите на кнопку VM на главном экране, и появится окно.
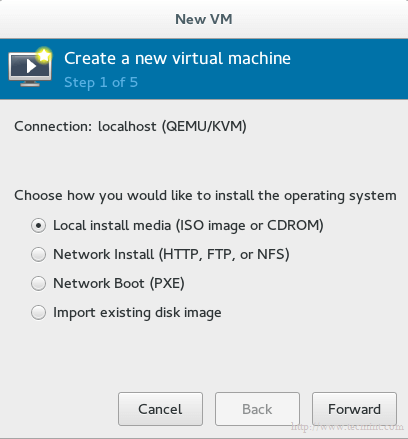
Выберите метод установки для создания ВМ. Мы пока выберем Local install media, а позже обсудим оставшиеся методы.
Теперь мы должны выбрать, какой локальный носитель использовать. У нас есть два варианта:
Давайте выберем ISO-образ и введем его путь.
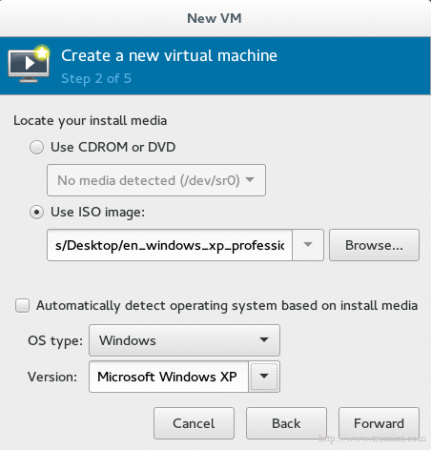
Важно: к сожалению, для тех, кто использует RHEL или CentOS7, здесь есть баг. Он не даёт установить машину с использованием физического носителя CDROM/DVD. Опция просто будет серая:
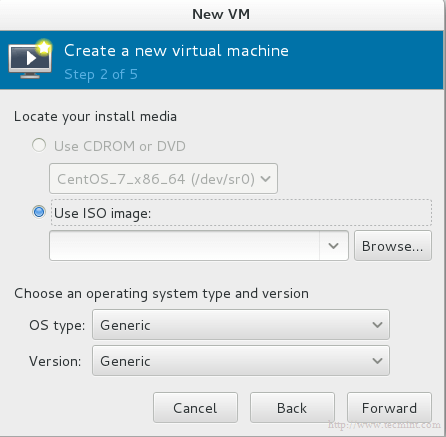
И если Вы наведете курсор, то появится сообщение об ошибке: physical cdrom passthrough not supported with this hypervisor (Физический CDROM не поддерживает данный гипервайзер).
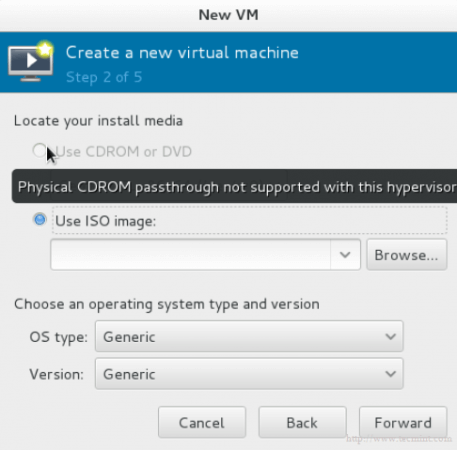
Больше информации можете узнать здесь.
Снова вопрос про хранилище. Используем виртуальный диск, который мы недавно создали. Он скоро появится.

На последнем шаге Вам необходимо дать название виртуальной машине.
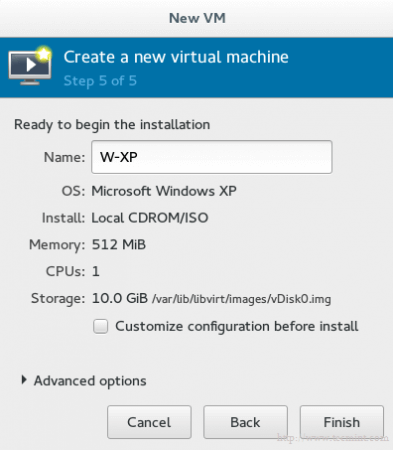
Если Вы хотите изменить что-то в конфигурации или сделать небольшую адаптацию, поставьте галочку на Customize configuration before install. Затем нажмите на finish и подождите несколько секунд, пока не появится контрольная консоль для вашей гостевой ОС.
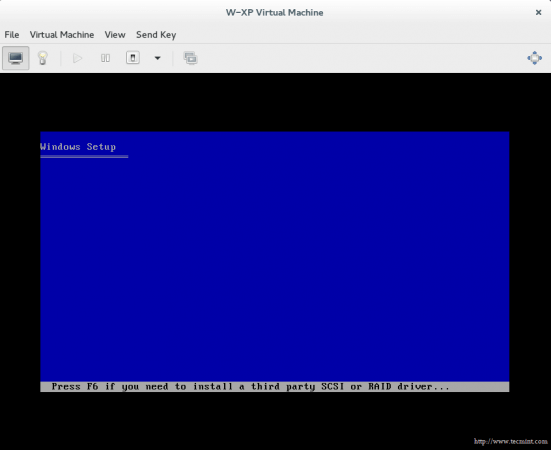
Заключение
Вы узнали, что такое KVM, как управлять виртуальной платформой с помощью инструментов GUI, как создать виртуальную машину с помощью этого приложения и много других классных штук.
Мини — курс по виртуализации
Знакомство с VMware vSphere 7 и технологией виртуализации в авторском мини — курсе от Михаила Якобсена
Источник





