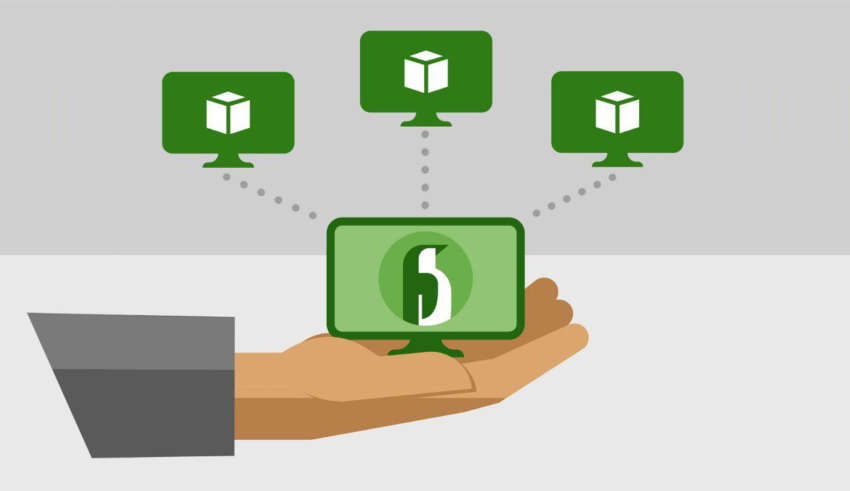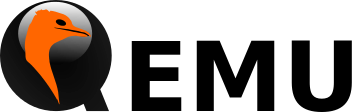- Ubuntu Documentation
- What is QEMU ?
- Why use an emulator?
- Preparation of the QEMU virtual environment
- Installation of an operating system from ISO to the QEMU environment
- Installing QEMU in Windows
- Usage
- Установить QEMU c GUI без использования интернета
- Обзор и установка QEMU
- Введение
- Виртуализация и виртуальная машина
- Установка QEMU
- Заключение
Ubuntu Documentation
QEMU creates a virtual machine, similar to VMWare, Virtualbox, KVM, and Xen. It allows you to run one operating system from within another operating system. The operating systems can be the same ones, or different. Your memory resources will be divided between your native (host) OS and your virtual machine (guest) OS. You will therefore notice a decrease in performance of activities in both the host OS and the guest OS.
Therefore, if you plan to use QEMU only to create a Windows virtual environment in order to run Windows programs, consider using one of several free Linux SoftwareEquivalents instead. If you need to run only a single Windows program, also consider using Wine instead of QEMU. Running a virtual machine environment such as QEMU will slow down your computer noticeably.
Also consider trying a QEMU interface, such as Qemulator, or the package qemu-launcher.
Another QEMU GUI is virt-manager. It manages virtual machines not only for QEMU, but also for kvm and xen, in a consistent fashion (through libvirt).
What is QEMU ?
QEMU is a fast processor emulator. The package currently supports arm, powerpc, sparc and x86 emulation. By using dynamic translation it achieves reasonable speed, while being easy to port to new host CPUs. QEMU has two operating modes:
- User mode emulation: QEMU can launch individual Linux processes compiled for one CPU on another CPU.
- Full system emulation: QEMU can emulate a full system, including the processor and peripherals. This enables testing and debugging of system code in a contained (and quarantined) virtual system. It can even be used to host several virtual machines simultaneously on a single server (given enough host processor power and RAM).
As QEMU requires no host kernel patches to run, it is safe and easy to use.
Why use an emulator?
QEMU emulates everything, including the CPU, so it is slower than the host system. Hardware acceleration will not be as effective for a software OS emulator. Nevertheless, it is a pretty good way of testing a distribution, without having to repartition your drive or set up new hardware.
Preparation of the QEMU virtual environment
QEMU is available as a standard package in the Universe repository. (There are on how to install packages elsewhere in this guide. Unlike some other virtualization systems (like VMWare), separate kernel modules are not needed.
Download the Ubuntu ISO file you wish to install into a virtual QEMU environment.
Recent QEMU versions support networking out of the box. There is a «linux-test» add-on at QEMU’s site, a one-line script. Alternatively, run this command before starting the emulator: sudo /sbin/ip addr add 172.20.0.1/12 dev eth0
qemu-img create ubuntu-test 3G
The ‘qemu-img command (included in the QEMU package) creates a 3Gb image named ‘ubuntu-test’. (qemu-img also supports other compressed and VMWare compatible disk-image formats.)
Another way of creating such images is using the standard dd utility:
dd of=ubuntu-test bs=1024 seek=4194304 count=0
This will create a 4GB file named ubuntu-test to use as a disk. bs is the blocksize, seek is the number of bytes to skip from start of the file being created (a multiple of 1048576 (or 1024K) ). In this case the image would be 4GB. If you wish to get a number to create another size, multiply the number of GB desired by 1024^2 or 1048576. So , 10GB would be 10×1048576 = 10485760.
Installation of an operating system from ISO to the QEMU environment
We are ready to install the guest OS. Download, for example, the latest development version of Ubuntu. Assuming your ISO image is named ubuntu-6.10-desktop-i386.iso for example:
qemu -hda ubuntu-test -cdrom ubuntu-6.10-desktop-i386.iso -m 192 -boot d
- This command instructs QEMU to use hda as the empty disk file. It uses Ubuntu ISO file as if installing from the CDROM, and sets the amount of memory to use in the virtual machine to be 192Mb. It then instructs to boot from the CDROM.
A word of caution: giving too much memory to the virtual system will make your native host machine start swapping to disk, which will slow things down a lot. On the other hand, giving it too little memory will make the virtual machine start swapping, which will slow things down as well. Clearly, the more RAM you have, the better.
As the installer boots and goes through options, choose the defaults at each step. The installer should detect the virtual network properly and install without diificulties.
- At the end, it will try to reboot the machine, but this will fail.
- Exit the emulator (type «quit» in the emulator console), then rerun:
qemu -hda ubuntu-test -cdrom ubuntu-6.10-desktop-i386.iso -m 192
Note that the boot parameter is removed this time, so that it will boot ubuntu from the new virtual hard drive, not from the «cd».
- Follow the directions from the installer and create a user. The installer will then fetch updates and add additional packages. This may take between one and two hours, depending on your system configuration and options chosen.
- At one point, it will register all documentation for the help system.
- Graphics display and adapter setup is very easy; the only question is what video modes to support. Leave this at the defaults; the virtual video hardware may not support higher resolutions than those already set.
Installing QEMU in Windows
The reason to install QEMU in Windows is so that you can run an Ubuntu Server in a virtual machine. Such a virtual machine can be copied and moved.
At this time, it is best to download the source and then compile QEMU in Windows using these instructions. Once QEMU is running in Windows, usage is the same as in Linux.
Usage
First of all, running an OS on emulated hardware is not screamingly, insanely fast. Don’t expect to run anything demanding on this system, other than for testing purposes. That said, even on fairly underpowered hardware, it is certainly fast enough to test a distribution, perhaps install some packages, see how it all fits together.
This is also a good tool for increased security system management. QEMU can have a read-only disk image with a separate write-back file, so one use would be to test the installation of an intrusive packages (or test your own packages to make sure they don’t break the system) without actually touching your real system. If it turns out it breaks the system, just remove the write-back file and it never happened.
If you have a very fast network connection, you may want to remove the -cdrom parameter for future invocations of QEMU and comment out the line starting with deb cdrom: (insert a # sign at the beginning) from the command line:
sudo nano /etc/apt/sources.list
Installation/QemuEmulator (последним исправлял пользователь jengelh 2011-05-16 15:29:45)
The material on this wiki is available under a free license, see Copyright / License for details
You can contribute to this wiki, see Wiki Guide for details
Установить QEMU c GUI без использования интернета
Здравствуйте. Подскажите, как установить QEMU c GUI локально на пк, без использования интернета? Если можно последовательность действий и какие зависимости нужны и откуда их качать?
Так же интересуют, какие зависимости нужны для Virtual Box?
Что это? Раскрой мысль.
Качай qemu, качай virt-manager, читай зависимости, собирай, компилируй.
Только учти, что поддержка kvm/vfio/virtio и прочего должна быть включена в ядре.
Если дистр дебиан, то берешь последнюю минорную версию стейбла, качаешь с помощью jigdo _все_ исошники. дальше нарезаешь исошники на болванки и подсовываешь при установке пакетов эти болванки в привод.
минус в том, что обновления (имхо) будут доступны только при обновлении минорной версии, там два диска или сколько можно подоткнуть для например с 8.6 на 8.7 чтобы обновить.
VirtualBox есть своя в дебиане, единственно, если надо, можно будет скачать плагин вручную и поставить, остальное, в т.ч. Guest Additions есть (правда не той версии, что сам VirtualBox, а ниже. но гости работают ОК).
Качать и ставить также как и при подключенным к интернету машине. все команды для работы с репозиторием на двд работатют, просто надо поизучать, потратить время на привыкание. искать, ставить и т п.
Домашнее задание: найти GUI для QEMU
Пробуйте :-). Единственно, если сторонний софт надо будет ставить, есть опция использования скачивания из репы без установки (нужна инструментальная машина, желательно с таким же дистром, подключенная к интернету).
Скачать необходимые пакеты из репозитория на машине с интернетом? Например для centos:
Подскажите, как установить QEMU c GUI локально на пк, без использования интернета?
Установить на какую систему? Откуда вы собрались брать пакеты без интернета?
Обзор и установка QEMU
Введение
QEMU – это приложение виртуализации, бесплатный инструмент с открытым исходным кодом, который используется для эмуляции различных архитектур.
Перед знакомством с QEMU стоит рассказать о том, что такое виртуализация и эмуляция в частности.
Виртуализация и виртуальная машина
Если говорить обобщенно, виртуализация позволяет использовать на одном физическом компьютере несколько виртуальных машин.
А виртуальная машина, в свою очередь, это программа, которая эмулирует (имитирует) работу другого компьютера. То есть на виртуальную машину можно установить операционную систему, она имеет свою оперативную память, жесткий диск и так далее.
Если мощностей компьютера хватает, то на нем можно запускать несколько виртуальных машин, в том числе и одновременно.
Поэтому чаще всего виртуальные машины используются в тех случаях, когда нужно получить новое рабочее окружение без переустановки основной операционной системы (например, Linux на машине с Windows и наоборот). Виртуальные машины позволяют эмулировать архитектуры игровых приставок. Также они используются для защиты информации и ограничения возможностей запускаемых процессов. Виртуальную машину удобно переносить на другой компьютер: для этого нужно только установить на нем программу эмуляции и перенести образ нужной виртуальной машины. В общем, существует множество преимуществ использования виртуальных машин.
Популярные программы виртуализации это:
О последней и пойдет речь в этой статье.
QEMU — это программа, которая используется для эмуляции программного обеспечения разных платформ. Она распространяется бесплатно и имеет открытый исходный код. Работает во всех популярных операционных системах — Microsoft Windows, Linux, MacOS, а также ее можно запускать на Android.
Существует программная и аппаратная виртуализация — QEMU использует вторую. Аппаратная виртуализация дает возможность использовать изолированные гостевые операционные системы, которые будут управляться гипервизором (используется гипервизор XEN либо модуль ядра KVM в Linux).
Два режима работы, в которых может работать QEMU, это:
- Полная эмуляция системы (full-system emulation) — в этом режиме QEMU полностью эмулирует устройство со всеми его компонентами и периферийными устройствами. Режим используется для запуска операционных систем.
- Эмуляция пользовательского режима (user-mode emulation) — режим позволяет программы, созданные на одном процессоре, запускать на другом, эмулируемом движке.
QEMU может эмулировать следующие архитектуры:
- x86 (32 и 64 бит),
- ARM,
- SPARC,
- PowerPC (32 и 64 бит),
- MIPS,
- m68k (Coldfire),
- SH-4,
- CRISv2,
- Alpha,
- MicroBlaze.
QEMU чуть сложнее использовать, чем некоторые другие программы виртуализации, так как она больше похожа на командную строку Linux, чем на приложение. Поэтому ее стоит использовать опытным пользователям.
Установка QEMU
Информация об установке есть на официальном сайте, в разделе Download QEMU . Тем, кто использует Windows, нужно будет скачать установочный файл (в зависимости от разряда своей системы).
Команда для установки QEMU на Linux выглядит следующим образом (для примера взята Ubuntu):
Все довольно просто, так как QEMU есть в официальных репозиториях Ubuntu.
Для изучения всех возможностей QEMU стоит обратиться к официальной документации .
Команда для создания образа:
- myimage.img — название файла с образом диска;
- mysize — размер в килобайтах (для размера в мегабайтах в конце надо добавить M, в гигабайтах — G: 10G);
- если нужно указать формат (qcow2 — формат, который используется QEMU по умолчанию), то нужно использовать ключ -f:
Более подробную информацию о команде qemu-img можно посмотреть здесь .
Команда для запуска системы:
- жесткий диск подключается как -hda (другие возможные варианты: -hdb, -hdc, -hdd);
- если указать -boot d, то загрузка будет начинаться с CD-ROM (в противном случае -с жесткого диска);
- -cdrom указывает, что файл будет использоваться как образ CD-ROM (поэтому нельзя одновременно использовать ключи -cdrom и -hdc);
- в конце указывается количество оперативной памяти, которое будет выделено для машины.
После этого будет выполнена установка новой системы, которую потом можно запустить командой:
Для того, чтобы включить поддержку KVM, нужно добавить -enable-kvm в конце.
Заключение
QEMU — хороший инструмент виртуализации, обладающий широкими возможностями. Он подойдет не всем, однако может составить конкуренцию даже VirtualBox.
А вы пользуетесь программами виртуализации? Какими именно?