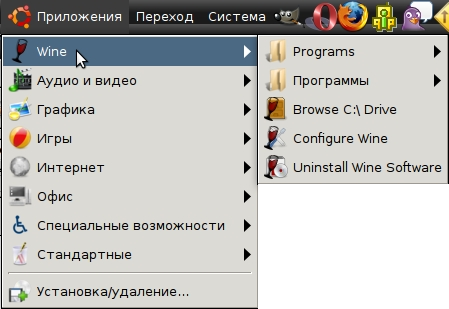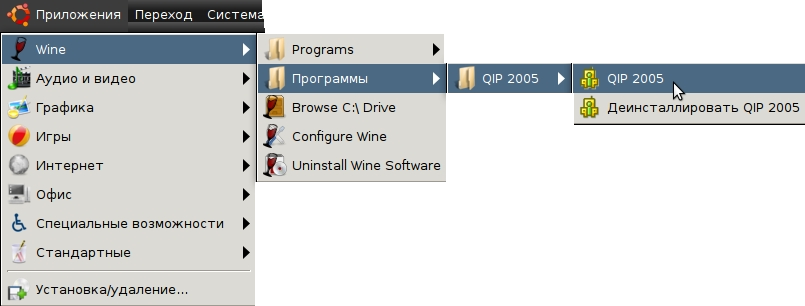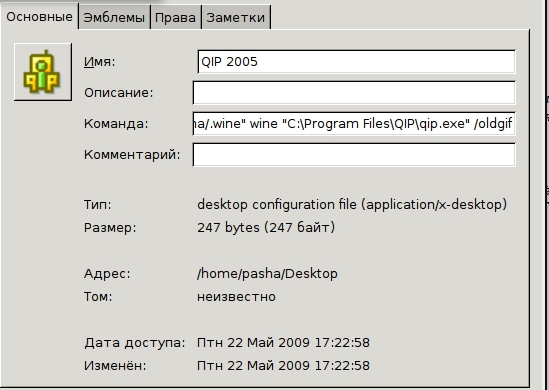- Квипочка, зажгись! Чиним работу qip и не только
- QIP под линукс
- Re: QIP под линукс
- Re: QIP под линукс
- Re: QIP под линукс
- Re: QIP под линукс
- Re: QIP под линукс
- Re: QIP под линукс
- Re: QIP под линукс
- Re: QIP под линукс
- Re: QIP под линукс
- Re: QIP под линукс
- Re: QIP под линукс
- Re: QIP под линукс
- Re: QIP под линукс
- Re: QIP под линукс
- Re: QIP под линукс
- Re: QIP под линукс
- Re: QIP под линукс
- Re: QIP под линукс
- Re: QIP под линукс
- Re: QIP под линукс
- Re: QIP под линукс
- Re: QIP под линукс
- Re: QIP под линукс
- Re: QIP под линукс
- Re: QIP под линукс
- Re: QIP под линукс
- Re: QIP под линукс
- Re: QIP под линукс
- Re: QIP под линукс
- Re: QIP под линукс
- Re: QIP под линукс
- Qip ��� linux �����
- Кунг-фу стиля Linux: PDF для пингвинов
- Графические инструменты
- Маскировка текста
- Волшебство командной строки
- Путешествие из текста в PDF и обратно
- Инструменты для решения особых задач печати документов и другие инструменты
- Итоги
Квипочка, зажгись! Чиним работу qip и не только
Наверняка многие хабровчане уже знают этот способ, благо я сам о нем узнал по ссылке из топика. Но, думаю, нужно выделить это в отдельный топик, и поделиться ссылкой на него всем, кто сейчас в вашем контакт-листе пользуется ICQ6 — не дадим злобному AOL изменить наши привычки 🙂
Способ проще чебурека — koshek.net, тьфу, toonel.net. Скачиваем этот архив с портативной версией. Распаковываем, запускаем. Кто мне не доверяет — качаем с офсайта установщик.
Проверяем чтобы во вкладке порты не было лишних конфигураций:

Запускаем QIP, выбираем в меню пункт «Настройки подключения»:
Выбираем тип прокси «http(s)», в качестве адреса вводим localhost, а порт — 8090 (или тот, который вы указали в настройках toonel):
Фсё. Коннектимся, как ни в чем не бывало.
Для Miranda:
Запускаем Миранду, лезем в Настройки -> Сеть -> [Подключение к cерверу ICQ]
Ставим галочку «Использовать прокси», тип HTTPS, хост localhost, порт 8090 (или какой вписали), галочку «Использовать DNS на прокси» ставим тоже.
Источник
QIP под линукс
Привет всем! Я тут новичок. Подскажите, есть ли QIP под линукс?
Re: QIP под линукс
Re: QIP под линукс
Под вайном попробуй.
Re: QIP под линукс
Лучше решать задачи нативными средствами.
А так — можно и вмваре поставить.
Re: QIP под линукс
квипа нет. есть другие программы с тем же функционалом. к примеру, pidgin.
Re: QIP под линукс
Там нельзя стать невидимым для надоевшего пользователя. Нелья удалить себя из контактов. Вообще там функций мало.
Re: QIP под линукс
И название илиотское, еще бы попугаем назвали.
Re: QIP под линукс
вообще-то «пиджин» — это лингвистический термин. А «голубем» его неграмотные русские называют, не знающие толком английского (да и нормативного русского, впрочем, тоже)
Re: QIP под линукс
>А «голубем» его неграмотные русские называют, не знающие толком английского (да и нормативного русского, впрочем, тоже)
Голубем его называют из-за того, что маскот пиджина — голубь. Грамотность и национальность тут непричём.
Re: QIP под линукс
>Там нельзя стать невидимым для надоевшего пользователя.
Можно. Смотри внимательно.
>Нелья удалить себя из контактов.
Нельзя. Для этих целей есть игнор.
>Вообще там функций мало.
Функций там значительно больше, чем в qip, учитывая наличие плагинов, которые очень легко включаются.
Re: QIP под линукс
qutim выглядит примерно также, умеет то же
Re: QIP под линукс
У нас на работе его пингвином называют. Им кажется что там пингвин нарисован, да и пиджин они читают как пингвин.
Re: QIP под линукс
>Можно. Смотри внимательно.
Re: QIP под линукс
>>У нас на работе его пингвином называют. Им кажется что там пингвин нарисован, да и пиджин они читают как пингвин
Re: QIP под линукс
К счастью ильхамкоклиенты им переставляю каждый месяц не я, а специальный человек.
Re: QIP под линукс
Под wine отлично работает, только без прозрачности
Re: QIP под линукс
А может можно пересобрать его под линуксом? Где исходники лежат?
Re: QIP под линукс
исходников нету, пересобрать нельзя. Забудь про эту убогую проприетарную поделку.
Re: QIP под линукс
Исходники лежат в компьютерах разработчиков и пересобрать нельзя — там все завязано на WinAPI
Re: QIP под линукс
напиши письмо разрабам, я кстати писал несколько лет назад.
Re: QIP под линукс
Алё, квип написан на дельфях. На линуксе нежилец. Прием.
Re: QIP под линукс
Re: QIP под линукс
Re: QIP под линукс
Re: QIP под линукс
миражик, не устал везде пиарить своё поделие?
Re: QIP под линукс
>>Там нельзя стать невидимым для надоевшего пользователя.
>Можно. Смотри внимательно.
>>Нелья удалить себя из контактов.
>Нельзя. Для этих целей есть игнор.
А можно список плагинов под это дело?
Re: QIP под линукс
>Там нельзя стать невидимым для надоевшего пользователя.
Re: QIP под линукс
Есть. qutIM называется. Что характерно, писал не Ильхамка. Так что качество выше.
Re: QIP под линукс
Это ж надо так постараться, чтобы засрать и обрезать qutIM до состояния хуже квипа. k8qutim не нужен не то чтобы как опенсорс проект — он не нужен вообще, так как это позор любого программного обеспечения.
Re: QIP под линукс
/me проспал реквест
Re: QIP под линукс
>Под wine отлично работает, только без прозрачности
Re: QIP под линукс
>Под wine отлично работает, только без прозрачности
От вайна кулер включается на ноуте
>Забудь про эту убогую проприетарную поделку.
Ты так говоришь, будто есть альтернативы
>Алё, квип написан на дельфях. На линуксе нежилец. Прием.
Источник
Qip ��� linux �����
Я не знаю, кто делал icq-клиенты для Linux систем, но попробовав Pidgin и gaim я сразу понял что надо искать что-то другое. Я знал про такую тему как Wine, и решил поставить на него мой любимый qip. Всё очень просто, но начнём по порядку.
Пока Вы ещё не начали ставить qip советую попробовать новый icq-клиент qutIM. Это аналог qip’a так же есть плагины и темы, сейчас проект только развивается, но я уверен что вы без проблем настроите его так что не отличите от вашего qip’а. Сейчас я пользуюсь qutIM’ом и очень ему рад.
Wine.
Wine — это свободное программное обеспечение, позволяющее пользователям UNIX-подобных систем исполнять приложения Microsoft Windows.
Установить Wine в Ubuntu как и всё другое ПО проста и происходить без Вашего вмешательства. Просто наберите команду в командной строке.
После установки у вас в меню «Приложения» появится пункт «Wine».
После установки у Вас в домашнем каталоге(/home/user/) появился каталог .wine, в котором есть каталог dosdevices в C: это есть ваш диск С. В нём есть знакомые папка Program Filesв неё и будут ставится все программы. Всё Wine установлен теперь займёмся qip’ом.
qip
Заходим на сайт qip’а качаем их клиент который вам нравится, я использую классическую версию, не infium, и скачал уже сразу установочный exe файл. Теперь просто кликаем два раза на установочный exe файл и он сразу открывается Wine’ом. Если система Вам выдаст ошибку что не может открыть файл, типа не известный тип файла, нажмите на него правой кнопкой и в выпадающем меню выберете «Открыть в Wine».
Дальше установка идёт как под виндой, выберете папку установки C:\Program Files\QIP на самом деле это будет /home/user/.wine/dosdevices/c:/Program Files/QIP. После установки в меню Wine->Программы у Вас появится QIP. Просто запустите его.
Вы думаете всё, нет Вашу мучения только начинаются. В принципе, если Вы сделали всё так как написано у меня всё будет работать, но будут вылетать какие-то непонятные ошибки, не будут работать смайлики в qip’е и пропадать окно в с перепиской или глючить трэй. Решаются эти проблемы следующим образом:
1. Создайте ярлык qip’а на рабочем столе и запускайте qip через него. А чтобы всё работало зайдите в свойства ярлыка и допишите в конце строчки Команда /oldgif это будет выглядеть так
2.Чтобы qip под wine’ом нормально сворачивался в трэй Вам понадобится установит пакет allrtay, делается это одной командой
Теперь в меню Приложения-> Стандартные появилась программа AllTray, откройте qip, запустите этот AllTray и нажмите на окно с qip’ом.
Это решение только некоторых основных проблем, могут появляться ещё и другие, да и не удивительно Вы подружили настолько разные вещи как Ubuntu и qip. Многие говорят что это бред и лишний геморой и надо пользоваться стандартными джаберами, но я поставил себе qip за пол час и радуюсь ему. Стандартные клиенты настолько плохи, что я, и не только я выбрали такой кривой способ чем пользоваться ими.
Источник
Кунг-фу стиля Linux: PDF для пингвинов
Вначале PostScript представлял собой язык программирования для принтеров. И хотя PostScript-принтеры всё ещё не потеряли актуальности, существует и множество других форматов, в которых можно отправлять данные на печать. Но благодаря PostScript появился Portable Document Format — PDF, который стал невообразимо популярным. Пожалуй, не проходит и дня, чтобы каждый из нас не просмотрел бы какой-нибудь PDF-документ на своём компьютере. Конечно, есть и форматы, конкурирующие с PDF, но им, в сравнении с PDF, принадлежит лишь небольшая доля рынка. Просмотр PDF-файлов в Linux — это не проблема. А как насчёт их редактирования? Как оказалось, это тоже несложно, правда, только если знать о том, как именно это делается.

Графические инструменты
Существует множество инструментов для редактирования PDF-файлов в Linux. Главная проблема тут — качество получаемого результата. Для редактирования PDF-файлов можно воспользоваться, например, LibreOffice Draw, Inkscape или даже GIMP. Эти инструменты, как правило, отлично справляются с простыми задачами, например — когда нужно лишь убрать что-то из документа, перекрыв это белым прямоугольником, или когда надо сделать в документе какое-то примечание. А вот если речь идёт о более сложных изменениях, или о получении документов, элементы которых выверены до последнего пикселя, то эти инструменты для решения таких задач вполне могут и не подойти.
Редактирование PDF-документа в GIMP
Основная сложность тут в том, что большинство подобных инструментов работают с PDF-документами как с изображениями, или, как минимум, как с коллекциями объектов. Например, текстовые колонки, вероятно, будут преобразованы в наборы отдельных строк. Изменение чего-либо, что вызывает переход текста на новую строку, приведёт к необходимости ручного изменения других строк. А иногда то, что выглядит как текст, текстом, на самом деле, не является. Текст может быть представлен изображениями. Это сильно зависит в первую очередь от того, как именно был создан конкретный PDF-файл.
Если вы не против использования онлайн-инструментов, то вам, в деле работы с PDF, может пригодиться PDFEscape — бесплатный и весьма достойный редактор. Среди других вариантов можно отметить Scribus и Okular. Оба эти инструмента, на самом деле, не умеют редактировать файлы, но могут импортировать их в виде изображений, с которыми уже можно работать. Например, в Okular, в режиме предварительного просмотра документов, можно добавлять в документы аннотации, вроде тех, которыми отмечают самое интересное, и элементы, нарисованные от руки.
Неудивительно то, что emacs умеет выводить PDF-файлы при запуске под X. Можно использовать Control+C Control+C для переключения на просмотр текстового представления файла. В конце концов, большинство PDF-файлов представляют собой файлы, содержащие текст, а emacs поддерживает даже работу с бинарными файлами. Поэтому, если вы не против поработать с внутренним содержимым PDF-файлов, которое очень похоже на PostScript, вы можете редактировать PDF-файлы в emacs или в каком-нибудь другом текстовом редакторе.
Существует несколько специализированных платных PDF-редакторов и как минимум один опенсорсный редактор такого рода. Но, конечно, как и для решения большинства задач в Linux, для редактирования PDF-файлов можно пользоваться инструментами командной строки.
Маскировка текста
Проблема работы с PDF-файлами, представленными в виде обычного текста, заключается в том, что, даже при просмотре их emacs, текстовые данные в таких файлах часто сжаты и, в результате, нечитаемы. Например, буквы, из которых состоят слова, могут быть разделены кодом, форматирующим их, или другими данными. Поэтому поискать некий текст в подобных файлах, вполне возможно, не получится.
PDF-файлы можно конвертировать в формат, при использовании которого сжатие не слишком сильно портит текст, но это — тоже не панацея. Например, если открыть следующий фрагмент кода статьи про любительскую радиосвязь и задаться целью изменить слово «convention», то сложно будет понять даже то, где именно находится это слово. Но оно, тем не менее, где-то здесь:
3 0 obj > stream
Волшебство командной строки
Существует такой инструмент — qpdf , который умеет конвертировать PDF-файлы в другие PDF-файлы. Он может оптимизировать эти файлы в расчёте на их размещение в интернете или в расчёте на редактирование текста. Он умеет выполнять простые операции вроде удаления страниц или объединения фрагментов нескольких файлов. Вы можете взглянуть на документацию по нему. В вышеприведённом примере мы воспользовались режимом QDF для создания совершенно нормального PDF-файла, все объекты которого размещены в соответствии с их порядковыми номерами, в котором используется обычный для Unix способ завершения строк. Такие свойства выходных файлов упрощают их редактирование в обычных текстовых редакторах, но, как мы уже видели, это, всё равно, не такая уж и простая задача. Например, довольно-таки сложно удалить объект целиком, но если избавиться ото всех его упоминаний, то можно, воспользовавшись fix-qdf , воссоздать нормальный QDF-файл.
Ещё один способ выполнения простых правок PDF-документов предусматривает использование PDFtk Server (PDFtk, без «Server», это графический набор инструментов для Windows). С помощью PDFtk можно объединять или разделять документы, поворачивать страницы и решать много других распространённых задач. Например — вот как объединить все материалы двух файлов:
Можно сделать то же самое, но пропустив, скажем, страницу №9:
Ещё можно перемешивать страницы объединённых документов, располагая их в нужном порядке:
Путешествие из текста в PDF и обратно
Если нужно, пользуясь инструментами командной строки, преобразовать текст в PDF, решить эту задачу можно разными способами. Например, существует отличный инструмент Pandoc, который позволяет преобразовывать материалы, оформленные с помощью одних языков разметки, в материалы, оформленные с помощью других способов описания документов. В частности, речь идёт о возможности преобразования практически всего чего угодно в PDF.
Ещё можно использовать различные комбинации ps2pdf (вместе с инструментом для генерирования PostScript-данных), pdf2text (этот инструмент входит в состав пакета poppler-utils) или Ghostscript для создания PDF-файлов или для извлечения из них текстовых данных. Надо сказать, что Ghostscript — это весьма мощный инструмент, среди возможностей которого можно отметить преобразование PDF-файлов в различные графические форматы. Это может пригодиться, если нужно, например, выводить их на веб-страницах в виде изображений.
Инструменты для решения особых задач печати документов и другие инструменты
Иногда нужно модифицировать PDF-файл в расчёте на то, что он будет определённым образом выведен на печать. Мы уже говорили, например, о том, как совмещать нечётные и чётные страницы документов, но есть и другие способы подготовки документов к печати:
- pdfxup — инструмент, задействующий возможности pdflatex и Ghostscript для размещения нескольких PDF-страниц (например — двух) на одной печатной странице.
- pdfjam — использует LaTeX для размещения документов на страницах разных размеров или для вывода нескольких страниц документа на одной печатной странице.
- pdfposter — умеет создавать печатные изображения огромных размеров на нескольких страницах, беря за основу одну страницу.
Если вы предпочитаете инструменты с графическим интерфейсом — можете взглянуть на PDFsam Basic. А если вас интересует ПО для работы с PDF, написанное на Java — обратите внимание на Multivalent.
Итоги
В Linux существует множество способов решения одних и тех же повседневных задач. Это справедливо и для задач, связанных с PDF-документами. Но иногда самое сложное заключается не в том, чтобы решить задачу, а в том, чтобы найти инструмент, который идеально подходит под требования и стиль работы пользователя.
Чем вы пользуетесь для редактирования PDF-файлов в Linux?
Источник