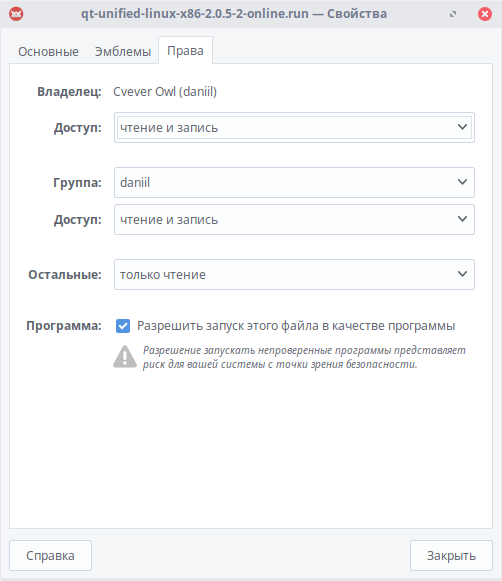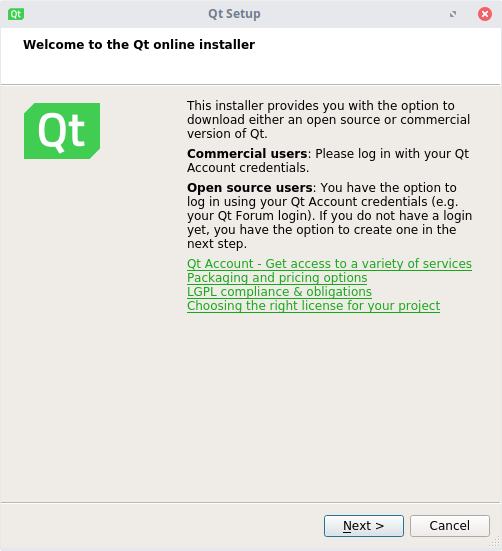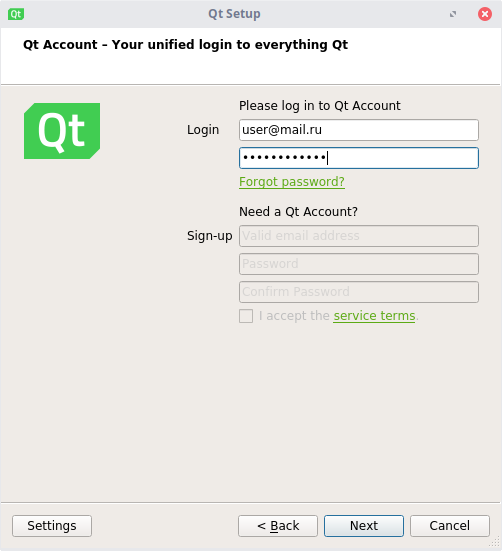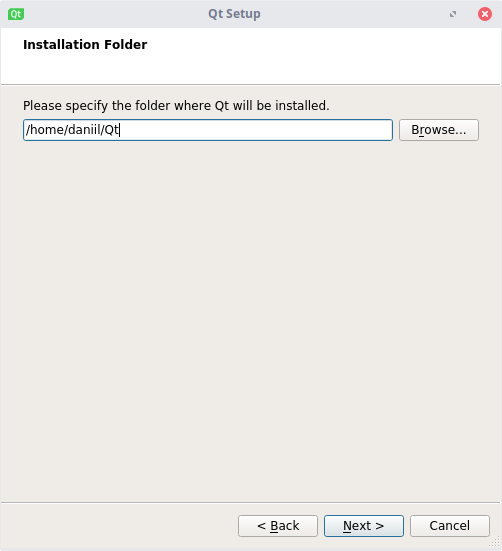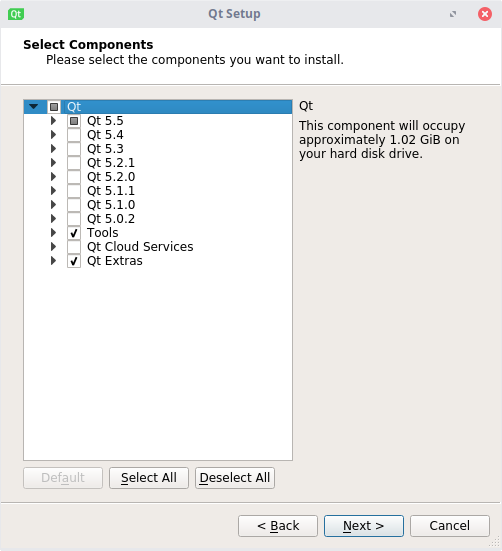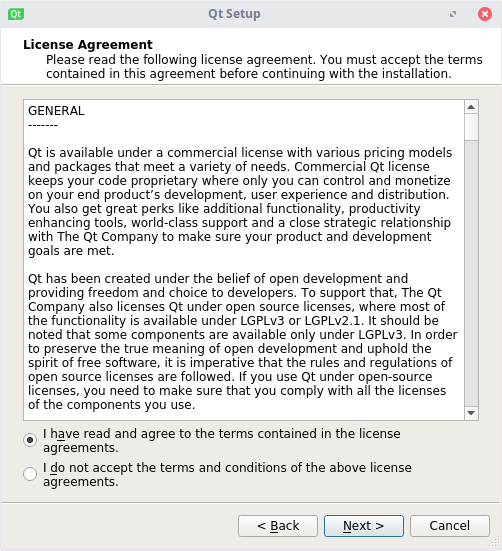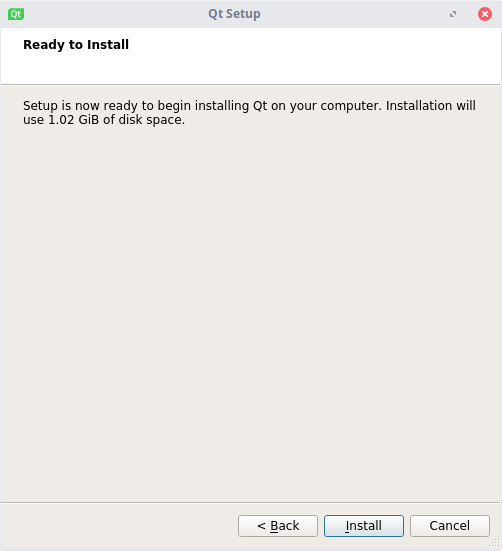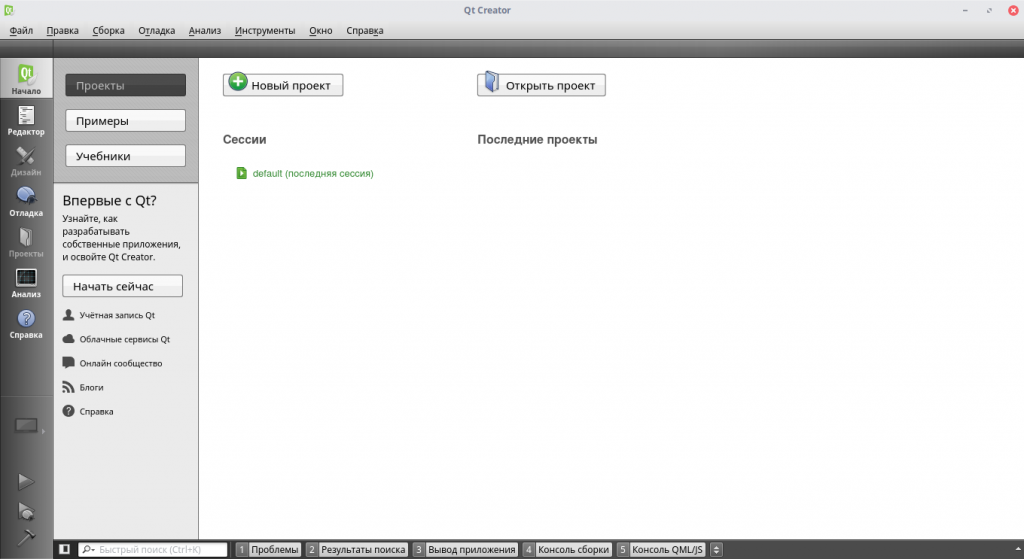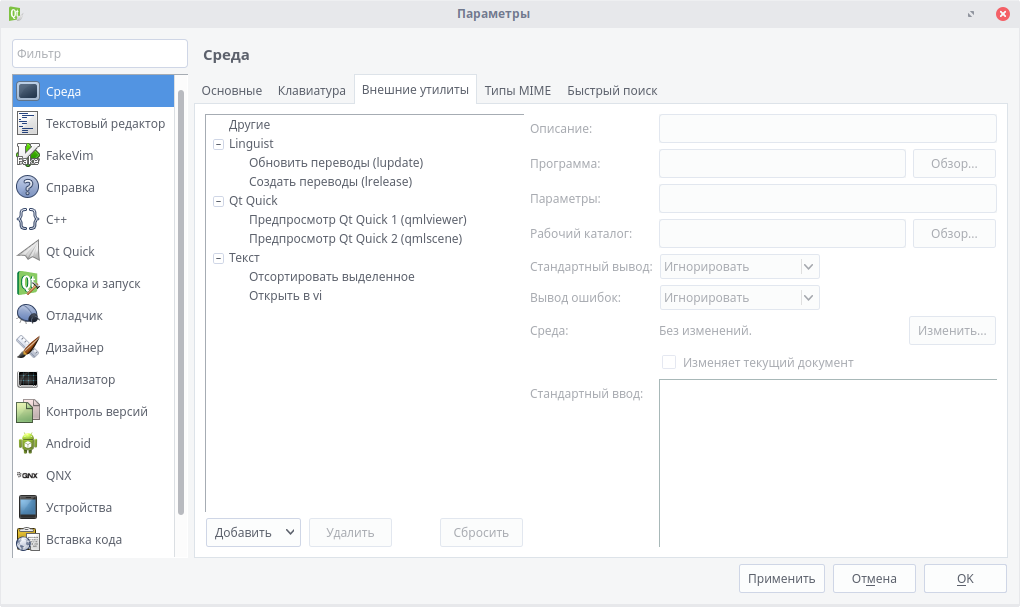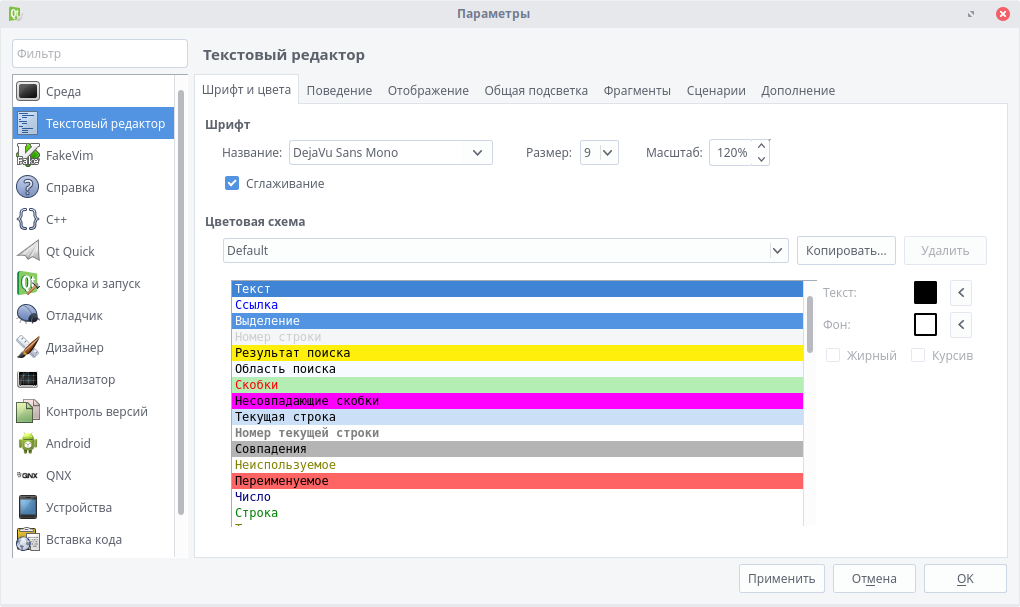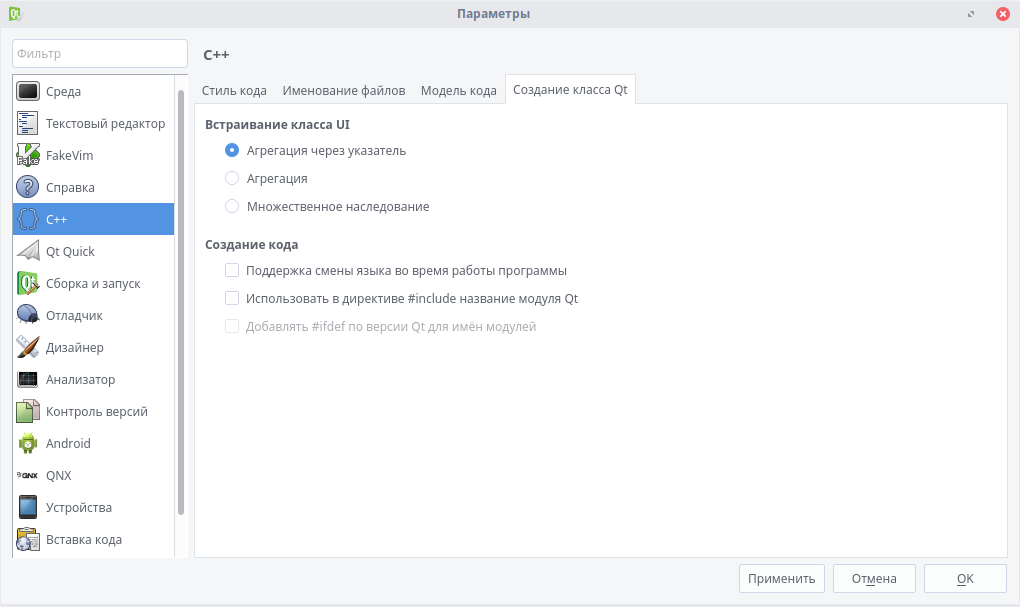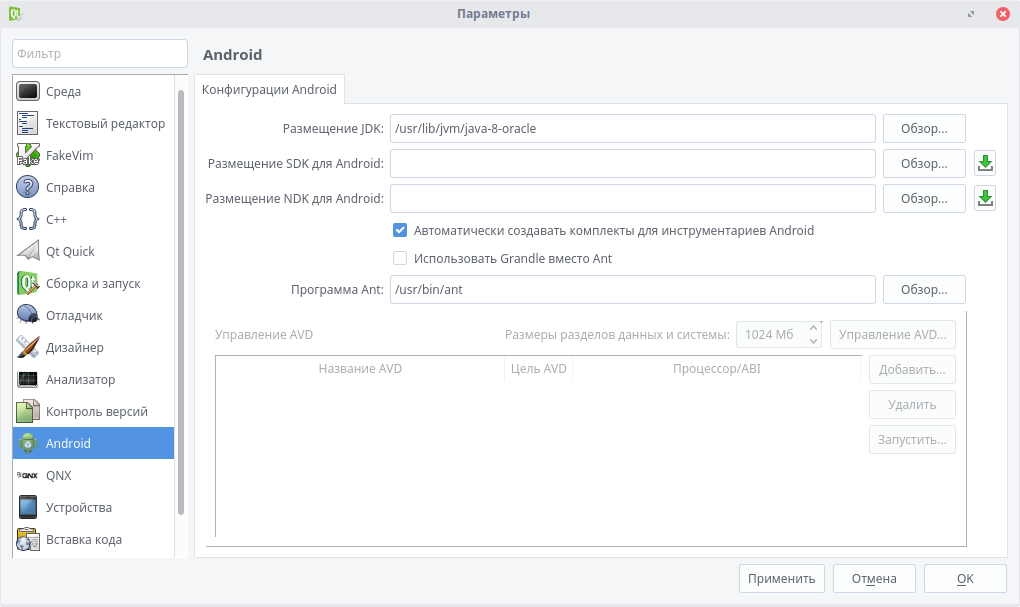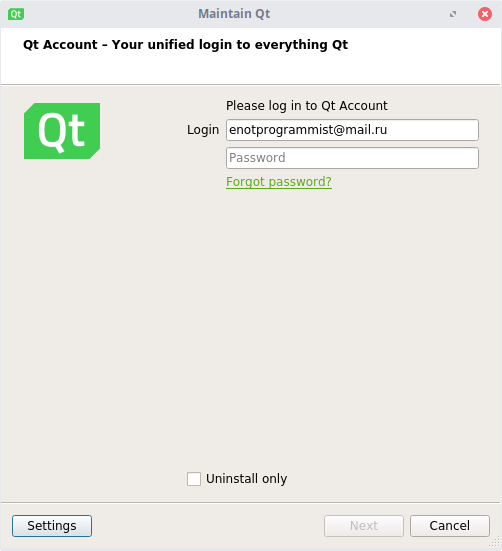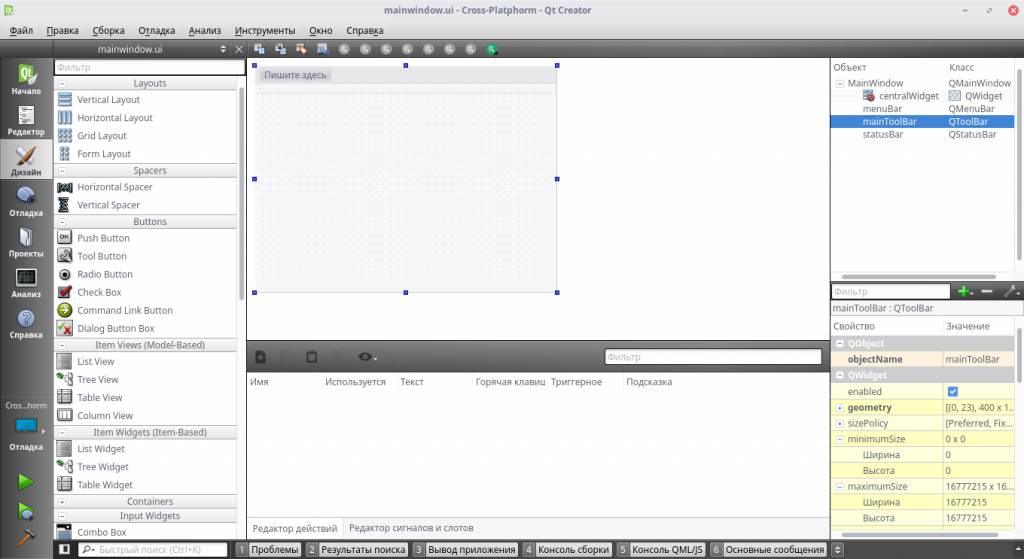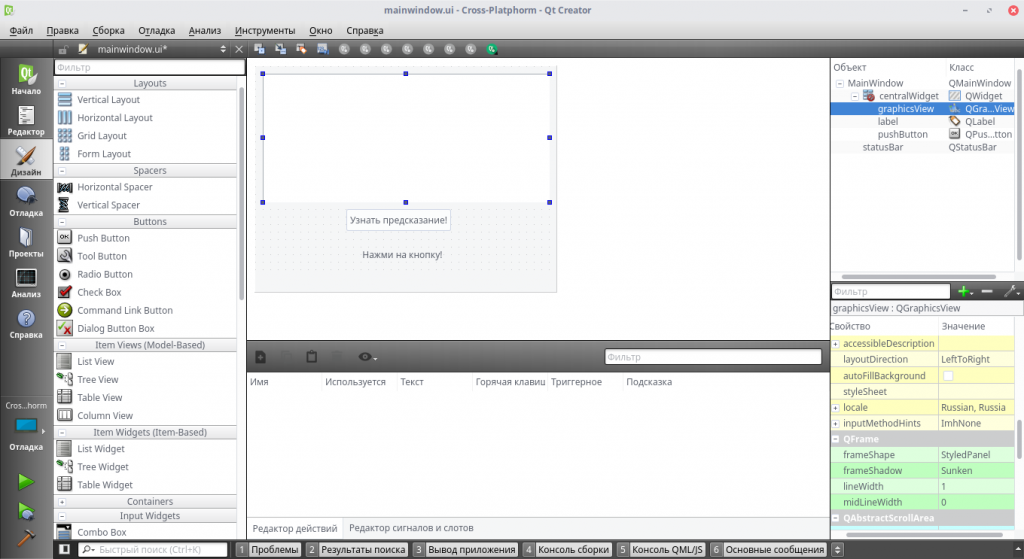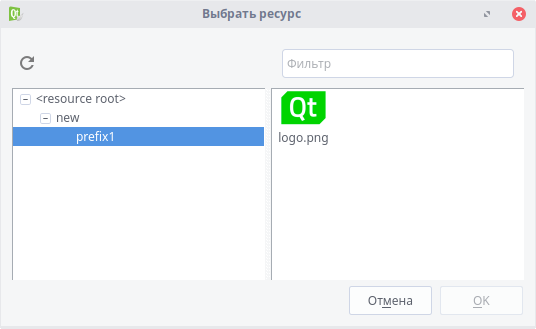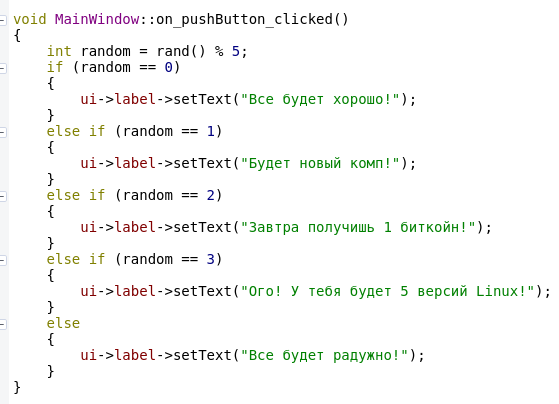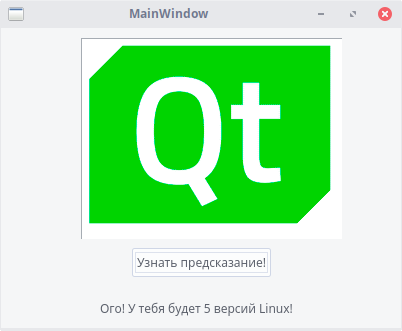- Qt Creator — A Cross-platform IDE for Application Development
- Qt Creator/ru
- Contents
- Расширенный редактор кода
- Визуальный отладчик
- Дизайнер GUI
- Урок №1. Введение в Qt и установка Qt Creator
- Введение в Qt
- Установка Qt Creator в Linux
- Установка Qt Creator через командную строку в Linux
- Установка Qt Creator в Windows
- Создание проекта
- Установка и настройка Qt Creator
- Что такое Qt Creator
- Установка Qt Creator
- Настройка Qt Creator
- Установка компонентов Qt Creator
- Работа с Qt Creator — первый проект
- Выводы
Qt Creator — A Cross-platform IDE for Application Development
Qt Creator is a cross-platform integrated development environment (IDE) built for the maximum developer experience. Qt Creator runs on Windows, Linux, and macOS desktop operating systems, and allows developers to create applications across desktop, mobile, and embedded platforms.
SOPHISTICATED CODE EDITOR
Qt Creator’s advanced code editor lets you code in C++, QML, JavaScript, Python and other languages. It features code completion, syntax highlighting, refactoring and has built-in documentation at your fingertips.
VERSION CONTROL
Qt Creator integrates with most popular version control systems, including Git, Subversion, Perforce, and Mercurial.
INTEGRATED UI DESIGN
Integrated visual editors for building C++ widget-based applications or fluid Qt Quick-based animated UIs with ready-made controls.
PROJECT & BUILD MANAGEMENT
Import an existing project or create one from scratch – Qt Creator generates all the necessary files. Support for Cmake and cross-compiling with qmake is included.
MULTIPLE TARGETS
Build for and run your software on desktop, mobile and embedded operating systems. The build settings allow you to easily switch between targets.
Qt DEVICE EMULATOR
Test and debug applications in conditions practically identical to those on your target device.
Qt QUICK COMPILER
Compile source code into native machine code, accelerate start-up time and UI performance, and protect your source code and intellectual property.
Источник
Qt Creator/ru
En Ar Bg De El Es Fa Fi Fr Hi Hu It Ja Kn Ko Ms Nl Pl Pt Ru Sq Th Tr Uk Zh
Qt Creator — это кроссплатформенная среда разработки, ориентированная на нужды Qt разработчиков.
Contents
Расширенный редактор кода
Qt Creator фокусируется на предоставлении возможностей, которые помогут новичкам быстро оcвоить Qt и начать с ним работать, а также повысить продуктивность опытных Qt разработчиков.
- Редактор кода с поддержкой C++, QML и ECMAscript
- Средства эффективной навигации по коду
- Подсветка синтаксиса и автодополнение кода
- Статическая проверка кода и подсказка стиля при вводе
- Поддержка рефакторинга
- Контекстно-зависимая помощь
- Сворачивание кода
- Режимы выделения и автоподстановки скобок
Визуальный отладчик
Визуальный отладчик для С++ понимает структуру многих Qt классов, тем самым помогая легко воспринимать данные. Кроме того Qt Creator отображает сырые данные GDB в ясной и сжатой форме.
- Прерывание выполнения программы
- Пошаговый проход в режимах строка за строкой или инструкция за инструкцией
- Установка точек останова.
- Изучение стека вызовов, а также локальных и глобаных переменных.
Дизайнер GUI
Интегрированный GUI компоновщик и редактор форм для C++ проектов, который позволяет быстро проектировать и строить виджеты и диалоги, используя экранные формы на основе тех же виджетов, что будут использованы в вашем приложении. Формы, полностью функциональны, и вы можете посмотреть на них незамедлительно, чтобы убедиться, что они выглядят и функционируют так как вы задумали.
Источник
Урок №1. Введение в Qt и установка Qt Creator
Обновл. 16 Сен 2021 |
На этом уроке мы познакомимся с кроссплатформенным фреймворком Qt и установим IDE для работы с ним.
Введение в Qt
Qt является кроссплатформенным (не зависящим от платформы/ОС) фреймворком для разработки приложений на языке С++. С помощью Qt были разработаны такие известные приложения, как: KDE, Opera, Google Earth и Skype. Впервые Qt был опубликован в мае 1995 года.
Qt5 подразумевает двойное лицензирование, а это означает, что Qt может быть использован в некоммерческих целях для создания приложений с открытым исходным кодом, а также как лицензия для коммерческих клиентов. За счет использования собственного фреймворка и мощного инструментария Qt позволяет быстро и удобно создавать собственные кроссплатформенные приложения. Кроме того, команды разработчиков получают возможность работать на разных платформах, используя при этом общие инструменты для разработки и отладки. Весь инструментарий Qt с открытым исходным кодом вы можете найти на сайте qt.io.
Изначально Qt был разработан норвежской компанией по разработке программного обеспечения Trolltech. В 2008 году компанию приобрела Nokia. Спустя четыре года в августе 2012 программные технологии Qt выкупила финская компания-разработчик Digia. Сейчас Qt развивается компанией QT Company, которая является дочерней компанией Digia, и как проект Qt под открытым исходным кодом с участием отдельных разработчиков и фирм.
Установка Qt Creator в Linux
Шаг №1: Мы будем устанавливать IDE с открытым исходным кодом. Для этого переходим по ссылке и выбираем самую свежую версию (на момент написания данной статьи — это Qt 5.13):
На этих уроках используется операционная система Linux (Debian 9.x 64-bit), поэтому мы скачиваем qt-opensourse-linux-x64-5.13.0.run , но вы также можете использовать соответствующие файлы Qt для Windows или macOS:
После окончания загрузки переходим в папку с необходимым нам файлом, нажимаем на него правой кнопкой мыши и выбираем «Свойства» . На вкладке «Основные» видим «Имя» , «Тип» , «Размер файла» , а также наименование родительской папки:
Переходим на вкладку «Права» и ставим галочку возле пункта «Разрешить выполнение файла как программы» :
Закрываем «Свойства» и запускаем программу.
Шаг №2: На следующем этапе установщик сообщает, что нам предоставлена версия с открытым исходным кодом Qt 5.13.0. Дальнейшая установка Qt предполагает регистрацию в Qt и создание Qt Account, который предоставляет доступ ко всем возможностям Qt. Кроме того, данное действие необходимо для проверки лицензии (коммерческая/некоммерческая). Если у вас уже есть учетная запись в Qt Account, то используйте кнопку «Next» .
Если учетной записи в Qt Account у вас еще нет, то её можно создать сейчас: для этого перейдите по соответствующей ссылке в установщике, и вы будете перенаправлены на сайт qt.io в соответствующий раздел, или просто используйте кнопку «Next» — вы сможете это сделать на следующем шаге:
Шаг №3: Здесь необходимо ввести логин и пароль от Qt Account или создать Qt Account, если его у вас еще нет. Кнопка «Next» переводит нас на следующий этап:
Добро пожаловать в настройки Qt 5.13.0! Для перехода к следующему шагу нажимаем «Далее >» :
Шаг №4: Выбираем каталог для установки Qt 5.13.0. Обратите внимание, адрес каталога указывается латинскими буквами (без кириллицы) и без пробелов! После того, как выбрали каталог, нажимаем «Далее >» :
Шаг №5: Выбираем компоненты, которые хотим установить. Если на данном этапе у вас нет уверенности в выборе конкретных компонентов, то добавление и удаление можно будет сделать позже, после установки программы:
Шаг №6: Принимаем лицензионное соглашение:
И нажимаем на кнопку «Установить» :
Для завершения установки нажимаем «Завершить» . После завершения установки Qt Creator запустится самостоятельно (для этого необходимо поставить галочку возле пункта «Launch Qt Creator» ):
Вот примерно следующее вы должны увидеть при запуске Qt Creator:
Поздравляем! Qt Creator установлен.
Установка Qt Creator через командную строку в Linux
Еще одним альтернативным и простым способом установки Qt Creator в Linux на основе Debian является установка из пакетов. Если при работе с Linux вы используете терминал, то перед скачиванием и установкой Qt Creator программа запросит пароль пользователя root (команда sudo без дополнительных опций). Только после этого начнется скачивание и извлечение файлов. Обычно, пакеты Linux не содержат последней версии Qt и их необходимо обновить. Ниже приведен алгоритм действий, позволяющий за 4 шага установить Qt Creator через терминал в Linux.
Шаг №1: Обновление набора утилит для установки, удаления, обновления, поиска пакетов в Linux.
$ sudo apt update
Шаг №2: Скачивание и установка Qt.
$ sudo apt install qt5-default
Шаг №3: Установка Qt Creator.
$ sudo apt install qtcreator
Шаг №4: Установка тестовых программ.
$ sudo apt install qtbase5-examples qtdeclarative5-examples
Установка Qt Creator в Windows
Сначала нам нужно скачать установочный пакет Qt. Вы можете это сделать, обратившись к оф. сайту qt.io. Либо же воспользоваться альтернативным вариантом и скачать с какого-нибудь «зеркала» (например, c этого, полный список всех «зеркал» находится здесь):
Нажимаем на official_releases/ и переходим к online_installers/ :
Нажимаем на online_installers/ и скачиваем файл qt-unified-windows-x86-online.exe :
Запустив скачанный файл, видим перед собой приветствие «Qt Online Installer». Нажимаем «Next» :
Далее у нас спросят о наличии Qt Account. Можно смело нажимать «Skip» и двигаться дальше:
Затем снова «Далее» :
Теперь нам нужно указать путь установки Qt. Для простоты я выбрал C:\Qt :
На следующем шаге нам нужно выбрать набор компиляторов, которыми мы будем пользоваться на данных уроках. Я предлагаю ограничиться выбором пакета MinGW 7.3.0 32-bit , а остальные метки поставить так, как указано на скриншоте ниже:
После того, как инсталлятор скачает и установит все необходимые компоненты, можно будет перейти к непосредственному написанию кода для нашего приложения.
Создание проекта
Вначале нам необходимо создать проект. Сразу скажу, что наша программа будет консольным приложением. Для этого выберите «Файл» > «Создать файл или проект…» или можно воспользоваться сочетанием клавиш Ctrl+N :
Перед вами появится «Мастер настройки проектов». В левой колонке отметьте пункт «Приложение» , а затем в правой — «Консольное приложение Qt» :
На следующем шаге нужно будет указать имя для нашей будущей программы и папку, где будут располагаться файлы проекта. У меня это My_QtApplication и C:\dev\Qt_Project соответственно:
На следующем шаге без изменений, поэтому просто нажимаем кнопку «Далее» :
Теперь нам нужно выбрать набор компиляторов, который мы будем использовать для сборки нашего проекта. Я настоятельно рекомендую выбрать Desktop Qt 5.13.0 MinGW 32-bit (сняв при этом отметки с остальных, если они у вас есть):
На последнем шаге нажимаем «Завершить» :
Теперь вы можете увидеть автоматически сгенерированный Qt-проект консольного приложения. Давайте рассмотрим его детально:
Источник
Установка и настройка Qt Creator
С каждым годом становится все больше операционных систем, и потому разработчикам все труднее удовлетворять потребности пользователей. Три самые популярные компьютерные платформы — Windows, Linux и Mac OS, а также три мобильные — Android, iOS и Windows Mobile — продолжают активно бороться между собой. А это значит, что качественное приложение должно работать на всех основных платформах.
Справиться с этой проблемой помогает кроссплатформенная разработка. Об одной из самых популярных кроссплатформенных сред разработки — Qt Creator — и пойдёт речь в этой статье. Мы рассмотрим как выполняется установка и настройка Qt Creator, а также как работать в Qt Creator.
Что такое Qt Creator
Qt Creator (не так давно имевший название Greenhouse) — это одна из самых распространенных кроссплатформенных IDE. Ее плюсы — удобство, быстрота работы, а также — свободность, так как это ПО с открытым исходным кодом. Поддерживаются такие языки, как C, С++, QML.
Программа была написана компанией под названием Trolltech, которая в полной мере выполнила цель создания среды — работу с графическим фреймворком Qt. Удобный графический интерфейс с поддержкой Qt Widgets и QML, а также большое число поддерживаемых компиляторов позволяют быстро и удобно создать свое кроссплатформенное приложение.
Главная задача этой IDE — обеспечить наиболее быструю кроссплатформенную разработку, используя собственный фреймворк. Благодаря этому разработчики получают прекрасную возможность не писать приложения нативно (т. е. отдельно под каждую платформу), а создать общий код, и, возможно, подогнать его под особенности используемых ОС.
Qt Creator также включает в себя утилиту Qt Designer, что позволяет обработать внешний вид окна приложения, добавляя и перетаскивая элементы (аналогично Windows Forms в Visual Studio). В качестве систем сборки используются qmake, cmake и autotools.
Установка Qt Creator
Итак, пора рассмотреть как установить Qt Creator. Если для Windows разработчики позаботились и сделали оффлайн-установщик, то в Linux 32-bit этой возможности не предусмотрено. Поэтому во время установки вам может потребоваться стабильное интернет-соединение (
20-30 минут). Для начала скачаем установщик:
После окончания загрузки переходим в папку с файлом, нажимаем правой кнопкой мыши и выбираем пункт «Свойства».
Теперь перейдем на вкладку «Права» и поставим галочку «Разрешить запуск этого файла в качестве программы».
Теперь нажимаем «Next».
Здесь необходимо выбрать существующий аккаунт или создать его. Данное действие необходимо для проверки лицензии (коммерческой или некоммерческой).
Нажимаем «Next».
Выбираем директорию, в которой будет находиться Qt. Важно, чтобы в пути не было кириллицы и пробелов!
В этом меню находится выбор компонентов. К примеру, можно выбрать установку инструментов для разработки на Android, или же исходных компонентов (это нужно для статической сборки, если кому-то это нужно — напишите в комментариях, и я напишу отдельную статью). Если Вы не уверены, нужны Вам эти компоненты или нет, оставьте их пока так — даже после установки Qt будет возможным удаление и добавление элементов.
В этом окне принимаем лицензию. Жмем «Next».
Если Вы готовы, начинайте установку. У Вас запросят пароль суперпользователя (sudo), после чего начнется скачивание и извлечение файлов. Альтернативный способ — установка через терминал. Для начала необходимо обновить список пакетов.
sudo apt update
Скачиваем и устанавливаем Qt:
sudo apt install qt5-default
Теперь установка Qt Creator:
sudo apt install qtcreator
И, если нужно, исходники.
sudo apt install qtbase5-examples qtdeclarative5-examples
Настройка Qt Creator
После окончания установки перезагрузите компьютер и запустите Qt Creator. Перейдите в меню «Инструменты» -> «Параметры».
Здесь следует рассмотреть несколько вкладок.
1. Среда — это настройка внешнего вида самой IDE, а также изменение сочетаний клавиш и управление внешними утилитами.
2. Текстовый редактор — здесь идет настройка внешнего вида, шрифтов и расцветки редактора.
3. C++ — подсветка синтаксиса, работа с расширениями файлов и UI (т. е. формами).
4. Android — здесь собраны пути к необходимым инструментам, а также в этом меню настраиваются подключаемые или виртуальные устройства.
Установка компонентов Qt Creator
Если вдруг так случилось, что Вы забыли установить какой-то компонент, или, наоборот, хотите его удалить, то на помощь придет Qt Maintenance Tool. Это инструмент, позволяющий управлять всеми компонентами Qt Creator.
Чтобы запустить его, перейдите в меню приложений, выберите пункт «Разработка» -> «Qt Maintenance Tool».
Выберите необходимый пункт (Удалить/добавить компоненты, обновить компоненты или удалить Qt). После выполните необходимые операции и закройте окно.
Работа с Qt Creator — первый проект
Ну что же, час пробил! Установка Qt Creator завершена. Пора сделать свое первое кроссплатформенное приложение на Linux, а затем скомпилировать его на Windows. Пусть это будет. программа, выводящая иконку Qt, кнопку и надпись, на которую по нажатию кнопки будет выводиться случайная фраза. Проект несложный, и, конечно же, кроссплатформенный!
Для начала откроем среду разработки. Нажмем «Файл» -> «Создать файл или проект. «. Выберем приложение Qt Widgets — его быстро и удобно сделать. А название ему — «Cross-Platphorm». Вот как!
Комплект — по умолчанию. Главное окно тоже оставляем без изменений. Создаем проект.
Для начала необходимо настроить форму — главное окно приложения. По умолчанию оно пустое, но это не останется надолго.
Перейдем в папку «Формы» -> «mainwindow.ui». Откроется окно Qt Designer:
Удаляем панель меню и панель инструментов на форму, нажав правой кнопкой мыши и выбрав соответствующий пункт. Теперь перетаскиваем элементы Graphics View, Push Button и Label таким образом:
Чтобы изменить текст, дважды кликните по элементу. В свойствах Label (справа) выбираем расположение текста по вертикали и по горизонтали — вертикальное.
Теперь пора разобраться с выводом иконки. Перейдем в редактор, слева кликнем по любой папке правой кнопкой мыши и выберем «Добавить новый. «. Теперь нажимаем «Qt» -> «Qt Resource File». Имя — res. В открывшемся окне нажимаем «Добавить» -> «Добавить префикс», а после добавления — «Добавить файлы». Выбираем файл, а в появившемся окне «Неверное размещение файла» кликаем «Копировать».
Получилось! Сохраняем все. Снова открываем форму. Кликаем правой кнопкой мыши по Graphics View, выбираем «styleSheet. » -> «Добавить ресурс» -> «background-image». В левой части появившегося окна выбираем prefix1, а в правой — нашу картинку. Нажимаем «ОК». Настраиваем длину и ширину.
Все! Теперь можно приступать к коду. Клик правой кнопкой мыши по кнопке открывает контекстное меню, теперь надо нажать «Перейти к слоту. » -> «clicked()». В окне набираем следующий код:
Или вы можете скачать полный проект на GitHub. Работа с Qt Creator завершена, нажимаем на значок зеленой стрелки слева, и ждем запуска программы (если стрелка серая, сначала нажмите на значок молотка). Запустилось! Ура!
Выводы
Установка и настройка Qt Creator завершена. Теперь вы сможете создавать свои программы под огромное число платформ, оставляя код нетронутым! Кстати, установив Qt на Windows, вы сможете скомпилировать этот проект и там. Удачи вам!
Источник