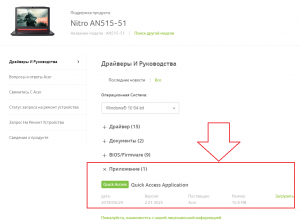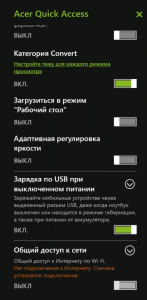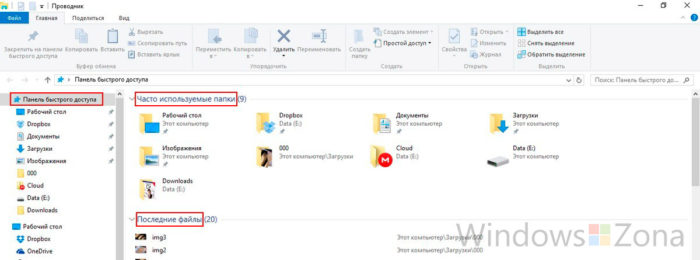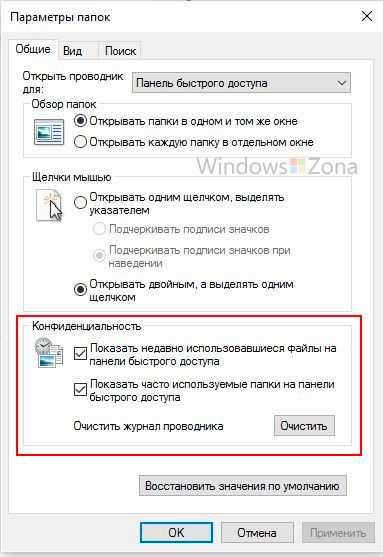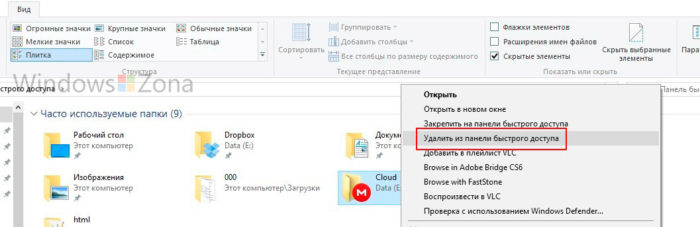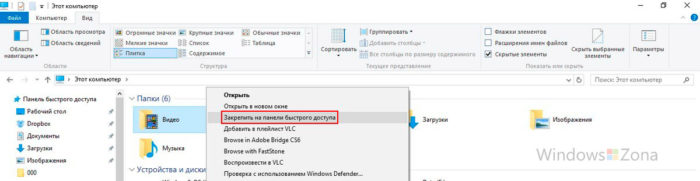- acer quick access как удалить
- Какие функции предоставляет программа пользователям ноутбуков?
- Вывод
- Best Answer
- FAQ & Answers
- Описание
- Как удалить программу?
- Заключение
- Добавить комментарий Отменить ответ
- Панель быстрого доступа Windows 10
- Отключаем и настраиваем список последних файлов и популярных каталогов в Панели быстрого доступа
- Добавление файлов и папок в Панель быстрого доступа
- Отключение Панели быстрого доступа
- Quick Access в Windows 10
- Размещение каталогов в Quick Access и удаление папок из раздела
- Отключение просмотра списка последних файлов и популярных каталогов
- Отключение «Быстрого доступа»
acer quick access как удалить
Данное приложение, которое также может называться Quick Access Application, могут встретить обладатели ноутбуков Acer на своих устройствах с предустановленной версией Windows, а также на официальном сайте их поддержки.
Размещение программы на официальном сайте поддержки Acer
Quick Access из названия переводится как быстрый доступ. То есть можно сделать вывод, что это фирменная программа компании Acer для быстрого доступа. Но вот для доступа к чему? С этим мы будем разбираться в этой статье.
Какие функции предоставляет программа пользователям ноутбуков?
Те, кто много работает за ноутбуком, знает, что некоторые функции используются чаще других. Например подключение к Wi-Fi, включение ночного режима, изменение яркости экрана и т.д. Так вот Acer Quick Access представляет из себя боковую панель из которой вы можете быстро получить доступ к управлению такими функциями.
Представление программы в виде панели быстрого доступа к некоторым функциям ноутбука
Среди основных из них можно отметить:
- Включение/отключение Wi-Fi и Bluetooth;
- Управление режимом защиты глаз;
- Управление функцией зарядки устройств через USB;
- Управление вентилятором охлаждение (CoolBoost);
- Управление функцией масштабирования экрана;
- Предоставление общего доступа к сети.
Стоит отметить, что в зависимости от модели ноутбука те или иные функции могут быть недоступны. Например, если ноутбук не поддерживает технологию управления вентилятором охлаждения, то переключателя для нее не будет и на панели Acer Quick Access.
Вывод
Данное приложение может быть установлено только на ноутбуке фирмы Acer. Его абсолютно точно нельзя отнести к обязательным программам для установки. Все возможности, которые оно предоставляет, доступны и без него через стандартные инструменты Windows. Не стоит забывать, что Acer Quick Access загружается вместе с операционной системой и постоянно находится в оперативной памяти, что может негативно сказаться на быстродействии ноутбуков с небольшим объемом ОЗУ.
Quick Access Application можно смело удалять без особых опасений нарушить работу ноутбука.
In order to install Acer Quick Access, i am unable to uninstall the previous version which doesnt work at all. I get multiple errors during the uninstall setup. Any help would be appreciated.
Best Answer
try a third party uninstaller, probably there’s a registry key that windows can’t delete.
this one is free.
FAQ & Answers
Could you please post the full model name of your laptop, the error messages and how are you trying to uninstall.
Laptop Model: — Acer Aspire VX5-591G
I am trying to uninstall from add or remove programs. I have added screenshots of the errors.
Go to Services( right click start, Computer management), make sure the QA Service is started(manual as in my snip).
Sorry, there is no QA service in SERVICES.
Give this a try, if you haven’t done, go to acer support site, download the Acer Quick Access Application and install(without uninstalling the current), it may or maynot work,so let us know.

Некоторые из них могут быть полезными, но в большинстве — можно обойтись. Об одной из такой фирменной программе пойдет речь.
Описание
Acer Care Center (ACC) — программа для получения помощи от поддержки. Подразумевается подключение к структуре технической поддержки Acer. Присутствуют функции диагностики, обновления, получение расширенной информации о железе и установленных программах. На официальном сайте доступна версия для Windows 8, Windows 10. Есть версия и для Android.
Диагностика позволяет определить состояние жесткого диска, батареи.
Удивительно, но в данном ПО также есть функция очистки ПК от мусора, инструмент дефрагментации, просмотр автозагрузки. Также присутствует Tune-Up — некий модуль, в котором содержаться 4 функции для повышения производительности. Для самостоятельной работы функций используется Smart Tuneup.
Мое личное мнение — программа хорошая. Однако дефрагментацию я бы делал штатными средствами Windows, чистку ПК проводил бы при помощи CCleaner, анализировал автозагрузку утилитой AnVir Task Manager. Предпочитаю проверенные временем инструменты.
Внешний вид программы Acer Care Center:
Как видим, здесь показывается: информация об устройстве, состояние проверки аккумулятора, сколько свободного места на диске, возможность обновления, Recovery Management (восстановление) и Поддержка.
Другое представление функций:
Одна из функций — оптимизация загрузки, где можно указать приоритет программам загружающимся вместе с Windows в зависимости от влияния на производительность:
Полную информацию о программе советую посмотреть на официальном сайте.
Кстати, на офф сайте указано — Acer Care Center можно установить на любой ПК, который был выпущен после 2014-го года. Скорее всего это связано с Windows 7, которую возможно программа и правда не поддерживает (хотя странно).
| Название | Описание |
|---|---|
| Acer Launch Manager | Работа с функциональными кнопками ноутбука. После установки на экране будет меню с выбором включения/отключения той или иной функции. Например если нажать Fn+F3 — запустится настройка Launch Manager, где можно включить или отключить Wi-Fi/Bluetooth. |
| Acer Portal | Облачное хранилище данных.Возможно имеется ввиду облако не в интернете, а в вашей локальной сети из устройств Acer. |
| Acer Quick Access | Функция ускоряет и упрощает процесс настройки часто используемых параметров. Можно быстро включать/отключать беспроводные устройства, менять настройки Power-off USB Charge.Один пользователь написал что у него без этой утилиты не работал вай фай. |
| Acer Recovery Management | Важная программа, необходима для восстановления работы ПК после сбоя. Присутствуют функции полного восстановления до заводских настроек, восстановить систему с сохранением настроек. |
Оказывается существует версия Acer Care Center и для телефона:
Судя по функциям — все почти также:
- Register Product — регистрация продукта. Скорее всего позволит получить расширенную поддержку, могут быть и акции какие-то, скидки на другие устройства Acer.
- My Products — здесь можно посмотреть свои другие устройства Acer.
- Locate US — предположительно позволяет узнать текущее ваше местоположение, или наоборот — указать его.
- My Profile — ваш профиль, возможно содержится ваши личные данные (если указывали), а также гарантийный срок устройства, сколько его осталась. Также может быть и другая информация.
Мобильная версия также поддерживает русский язык:
Как удалить программу?
Для удаления зажмите Win + R, введите команду:
Откроется окно с установленным софтом. Найдите здесь Acer Care Center:
Нажмите правой кнопкой, выберите Удалить. Дальше просто следуйте инструкциям на экране.
Более продвинутые юзеры могут использовать для удаления специальные инструменты — Revo Uninstaller или Uninstall Tool.
Заключение
Мы узнали что за программа Acer Care Center и зачем она нужна.
При необходимости — можно удалить, данное приложение не является критически важным, не является драйверами, поэтом его удаление — вполне безопасно.
С официального сайта всегда можно скачать последнюю версию.
Добавить комментарий Отменить ответ
Этот сайт использует Akismet для борьбы со спамом. Узнайте как обрабатываются ваши данные комментариев.
Панель быстрого доступа Windows 10
Автор: admin · Опубликовано 22.12.2015 · Обновлено 02.06.2016
Одно из самых заметных нововведений в программе Проводник (File Explorer) появившееся в операционной системе Windows 10 — это «Панель быстрого доступа». Быстрый доступ (Quick Access) содержит ссылки на часто используемые папки и последние используемые файлы, так же пользователь может сам добавить «избранные» папки в эту панель. Если вам не хочется видеть эту панель или вы хотите скрыть информацию о последних открываемых вами файлов от других пользователей, эта статья для вас.
Отключаем и настраиваем список последних файлов и популярных каталогов в Панели быстрого доступа
По умолчанию в Панели быстрого доступа отображаются последние открытые вами файлы и каталоги. Любой пользователь компьютера запустивший Проводник может их увидеть. Если вы хотите скрыть список этих фалов от посторонних или вам просто доставляет неудобство это нововведение, ниже написана инструкция, которая поможет вам отключить частые папки и недавние файлы в разделе «Панель быстрого доступа».
В Проводнике откройте вкладку «Вид» и нажмите кнопку «Параметры», далее выберите «Изменить параметры папок и поиска».
Параметры Панель быстрого доступа Windows 10
Внизу открывшегося окна вы удите раздел «Конфиденциальность», он содержит два параметра. Один из параметров отключает или включает отображение последних используемых фалов, а второй включает или отключает отображение часто используемых папок. Галочками отметьте нужные вам настройки и нажмите ОК.
Конфиденциальность Панель быстрого доступа Windows 10
Вы так же можете очистить историю (журнал) просмотров. Для этого в том же разделе нужно нажать кнопку «Очистить». Правда в этом случае последние файлы и папки будут отображаться, просто Windows начнет их отслеживать с нуля.
Если вы ходите чтобы Панель быстрого доступа отображала часто используемые папки, но хотите удалить из этого списка определенную папку или файл, нажмите по нужному объекту правой кнопкой мыши и в контекстном меню выберите «Удалить из панели быстрого доступа» (Remove from Quick access).
Удалить из панели быстрого доступа
Добавление файлов и папок в Панель быстрого доступа
Кроме отображение последних файлов и часто используемых папок, для вашего удобства в Quick Access можно добавить нужные вам папки и файлы, получится своеобразная панель «избранное» для Проводника.
Добавить папку очень легко, просто кликните по ней правой кнопкой мыши и в контекстном меню выберите пункт «Закрепить в панели быстрого доступа». С файлами аналогично.
Добавление файлов и папок в Панель быстрого доступа Windows 10
Отключение Панели быстрого доступа
Если вам совсем не нравится Панель быстрого доступа, ее можно полностью отключить и заменить, например, на Мой компьютер.
Для этого откройте вкладку «Вид» и нажмите кнопку «Параметры», далее выберите «Изменить параметры папок и поиска». В открывшемся окне наверху будет пункт «Открывать проводник для», в выпадающем меню выберите необходимый пункт.
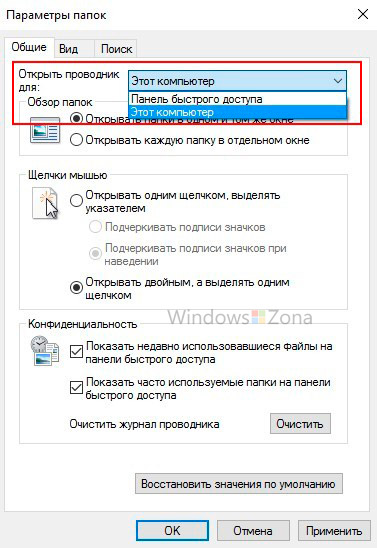
Не забывайте, что любые изменения можно вернуть назад, проделав все вышеуказанные инструкции в обратном порядке.
Quick Access в Windows 10
В последней версии операционки от Microsoft Windows 10 после старта приложения File Explorer будет открыт раздел «Быстрый доступ». Quick Access в Windows 10 позволяет собрать ссылки на директории, которые часто требуются пользователю. Кроме «избранных» каталогов в разделе показаны папки, которые открывают чаще остальных, и последние вызванные файлы. Как использовать новую возможность и при этом защитить личные данные (скрыть информацию о последних просмотрах от других пользователей операционной системы)?
https://www.youtube.com/watch?v=PTBUqxTVWDo
Размещение каталогов в Quick Access и удаление папок из раздела
Чтобы поместить указатель на папку в «Быстрый доступ», нужно кликнуть по каталогу правой кнопкой (или зажать левую и удерживать некоторое время), затем следует выбрать пункт «Закрепить в Quick Access». Это действие позволяет поместить папку в начало списка в разделе быстрого доступа и сэкономить несколько секунд на последующих обращениях к директории.
Чтобы удалить папку из раздела, нужно лишь кликнуть по ней правой клавишей (или же, как и при добавлении, зажать и держать левую клавишу мышки). В появившемся списке нужно выбрать пункт «Убрать из QuickAccess».
Отключение просмотра списка последних файлов и популярных каталогов
QuickAccess по умолчанию настроен так, чтобы показывать последние вызванные пользователем файлы и открытые каталоги. Получить доступ к информации может любой пользователь компьютера, запустивший File Explorer.
Для отключения отображения последних файлов и папок нужно из File Explorer щелкнуть мышью по разделу «Вид». Затем выбирают пункт «Параметры». В нижней части экрана есть настройки параметров конфиденциальности. Здесь можно откорректировать в том числе отображение последних выполненных файлов и открытых каталогов — запретить их просмотр.
Альтернативное решение — очистить историю просмотров. Для этого в том же разделе нужно кликнуть по кнопке «Очистить».
Отключение «Быстрого доступа»
Раздел QuickAccess удобен, но может не понравиться некоторым пользователям. Можно отключить раздел «Быстрого доступа» и перенастроить поведение File Explorer. Для этого из приложения переходят в «Вид», а после в «Параметры». Теперь нужно найти пункт с текстом «Открывать File Explorer в». Взамен указанного по умолчанию QuickAccess пользователь может выбрать любой раздел — например, текущий ПК.
После отключения QuickAccess не удалится из системы. К нему все еще можно будет получить доступ, однако при каждом запуске File Explorer последние файлы и папки отображаться перестанут.