- Как отключить UAC в Windows 10 — способы включения и отключения защиты
- Что такое Windows UAC
- Почему не стоит полностью выключать защиту
- Отключение службы в панели управления
- Как выключить с помощью файла реестра
- Как включить/отключить службу при помощи командной строки
- Можно ли выключить UAC через консоль PowerShell
- Настройка UAC
- Видео: как отключается контроль учётных записей в Windows 10
- Что такое UAC и как его отключить в Windows 7,8 и 10?
- Общая информация о настройке UAC
- Доступные степени защиты
- Отключение UAC на Windows 7
- Как выключить UAC в Windows 8, 8.1, 10
- Использование быстрой помощи для помощи пользователям Use Quick Assist to help users
- Перед началом работы Before you begin
- Authentication Authentication
- Вопросы, связанные с сетями Network considerations
- Принцип работы How it works
- Данные и конфиденциальность Data and privacy
- Работа с быстрой помощью Working with Quick Assist
- Если быстрая помощь отсутствует If Quick Assist is missing
- Быстрая помощь по удалить Uninstall Quick Assist
- Переустановка быстрой помощи Reinstall Quick Assist
- Дальнейшие действия Next steps
Как отключить UAC в Windows 10 — способы включения и отключения защиты
Надоедливые всплывающие сообщения от контроля учётных записей часто преследуют обычных пользователей Windows. UAC старается повысить безопасность, чтобы вашему компьютеру ничего не грозило, но получается так, что своими постоянными оповещениями он только отталкивает от себя. Как бы операционная система ни хотела обезопасить компьютер пользователей, иногда чрезмерная защита становится очень надоедливой, и появляется необходимость её отключить.
Что такое Windows UAC
Windows UAC — это контроль ваших учётных записей. Для пользователя он служит защитой, следит за совместимостью старых программ, помогает нам уберечься от вирусов, нежелательных программ, которые у нас могут запуститься, и различных приложений. Windows UAC работает постоянно. Каждый раз, когда вы будете запускать программу на своём компьютере, контроль прервёт запуск, и всплывёт окно с вопросом о разрешении системе открыть нужную программу. Если вы не имеете администраторских прав, система запросит вас ввести пароль.
Пример того, как выглядит всплывающее сообщение:
Всплывающее оповещение при попытке внести изменения на компьютер
Почему не стоит полностью выключать защиту
К сожалению, эта технология вызывает у пользователя лишь раздражение. Несмотря на то что UAC повышает безопасность вашего ПК, не позволяет запуститься вредоносным программам и уберегает от вирусов, пользователи не любят назойливых оповещений, мешающих работать. В основном причина, по которой требуется отключить контроль, — это необходимость работать с несколькими программами одновременно. В таком случае UAC начнёт раздражать и мешать вашей работе.
Компания Microsoft не рекомендует полностью отключать службу контроля, потому что существует риск случайно запустить шпионскую программу или загрузить вирусы, которые могут быстро заразить ваш компьютер и всю операционную систему. В конце концов, включение UAC в систему Windows было нужно как раз для защиты.
Отключение службы в панели управления
UAC в системе включён по умолчанию. Разберём, как отключить надоедливые оповещения при помощи панели управления.
- Нажимаем на пуск правой кнопкой мыши и выбираем «Панель управления».
Выбираем «Панель управления», чтобы перейти к панели
Поиск учётных записей пользователя среди элементов панели управления
Изменяем параметры контроля учётных записей
Выбор параметра: сдвигаем ползунок в самый низ, чтобы полностью отключить защиту
Как выключить с помощью файла реестра
- Для того чтобы открыть редактор реестра, зажимаем правую кнопку мыши по пуску и выбираем из списка «Выполнить».
Выбираем в списке «Выполнить», чтобы перейти к одноимённой строке
Прописываем команду regedit, чтобы перейти к реестру
Находим запись EnableLUA, нужно будет её отредактировать
Изменяем значение с 1 на 0, чтобы отключить UAC
Чтобы изменения вступили в силу, перезагрузите ПК
Как включить/отключить службу при помощи командной строки
Отключение и включение UAC возможно также через консоль.
- Первым делом зажмите две клавиши Windows+X либо через меню «Пуск» выберите «Командная строка (администратор)».
Нужно выбрать «Командная строка» в режиме администратора, чтобы перейти к консоли
Изменяем значения, чтобы отключить UAC
Можно ли выключить UAC через консоль PowerShell
- Чтобы запустить консоль PowerShell от имени администратора, можно воспользоваться обычным поиском. Вводим в строке PowerShell.
Находим PowerShell в поисковой строке Windows
Меняем необходимые значения с 1 на 0, чтобы отключить контроль записей
Перезапуск компьютера с помощью специальной команды PowerShell
Настройка UAC
В настройках контроля существует четыре уровня защиты. Прокрутите их колесиком мыши, и с правой стороны вы сможете прочитать описание для любого из четырёх параметров.
- Первый пункт всегда активирует UAC для защиты вашей системы. Если произойдёт любое изменение в ней, обязательно всплывёт предупреждающее сообщение. Если неизвестные программы попытаются воздействовать на ваш компьютер, произойдёт установка потенциально небезопасного ПО, начнётся запуск приложений от подозрительных производителей, система контроля будет оповещать вас на постоянной основе. Обычным пользователям, если они не являются администраторами, нужно будет обязательно подтвердить свои действия, вводя пароль.
Первый уровень: «Всегда уведомлять в следующих случаях»
Второй уровень: «Уведомлять только при попытках программ внести изменения в компьютер»
Третий уровень: «Уведомлять при попытках приложений внести в компьютер изменения, при этом не затемняя рабочий стол»
Четвёртый уровень: полное отключение защиты UAC
Если вы захотите выбрать такой вариант, то больше не будете получать от системы контроля никаких уведомлений. Сам параметр указывает на то, что защиту выключать не рекомендуется.
Видео: как отключается контроль учётных записей в Windows 10
Если вы хотите поподробнее познакомиться с отключением и настройкой UAC в Windows 10, можете ознакомиться с видеороликом, в котором рассказывается, как это делается.
Правильно установленные настройки контроля учётных записей позволяют обеспечить желаемый уровень безопасности ПК. Главное — помнить, что UAC является способом защиты вашей системы и поддержания её в безопасности. Контроль активировали, чтобы защищать от вирусов, вредоносного программного обеспечения; его всегда можно включить обратно, и тогда беспокоиться о вашей системе не придётся.
Что такое UAC и как его отключить в Windows 7,8 и 10?
Сначала рассмотрим, что же из себя представляет UAC.
[note]User Account Control (UAC) – это один из ключевых защитных механизмов Windows, позволяющий контролировать установку программ и действия производимые пользователями компьютера. [/note]
Наиболее явное проявление работы этой функции видно, когда при установке неких приложений, вам предоставляется возможность подтвердить необходимость внесения изменений в систему или заблокировать этот продукт. Такая возможность спасала жизнь не одного десятка пользователей Windows.
Наверняка большинство видело предупреждение, в котором спрашивается о вашем доверии производителю программного обеспечения и последующей его установки. Особенно полезно это в борьбе с вирусами, которые усеивают всю систему спам программами, а в худших случаях и вредоносными приложениями. В таких случаях, перед установкой вы получите уведомление, в котором сможете запретить установку, такого мусора в вашу систему.
 Общая информация о настройке UAC
Общая информация о настройке UAC
Не следует отключать эту функцию, если вы не обладаете уверенностью в ваших действиях. Однако если у вас уже установлена антивирусная защита, вы можете её использовать без вспомогательных инструментов и отключить UAC. Так же в том случае, если вы единственный пользователь компьютера и у вас нет интернета, вы не устанавливаете на него нечего, также можете воспользоваться этой услугой.
[tip]Если вам мешает UAC, не обязательного его нужно отключать, но предоставляется возможность понизить уровень защиты.[/tip]
Доступные степени защиты
- Никогда не уведомлять – вы полностью отключаете эту функцию системы;
- Предупреждать, только о попытке программы внести изменение в компьютер, не затемняя при этом экран;
- Уведомлять о попытках приложений внести изменения в систему, с затемнением экрана, этот режим стоит по умолчанию и является оптимальным;
- Уведомляет обо всех действиях пользователя в системе.

[note]Постоянная техническая поддержка вашей системы, которую гарантирует Windows, всегда быстро реагирует на новые возникающие дыры в защите, прикрывая их ещё до того, как через неё успеют навредить большему количеству пользователей.[/note]
Ниже мы рассмотрим особенности отключения UAC в разных версиях Windows, основные отличия состоят в поиске нужного раздела, остальные возможность идентичны.
Отключение UAC на Windows 7
Действие довольно простое, для этого вам следует перейти в центр управления аккаунтами пользователей, пройдя по следующему пути, предоставляется 2 варианта:
1. Нажмите кнопку «Пуск», на открывшейся странице нажмите на иконку вашего пользователя;
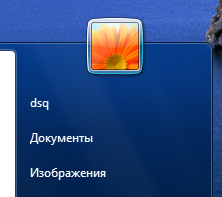
- Перейдите в меню «Пуск»;
- Далее «Панель управления»;
- Найдите элемент «Учетные записи пользователей»
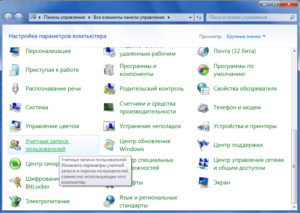
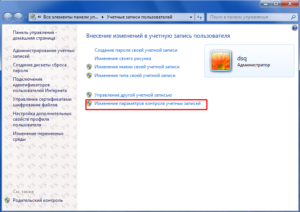
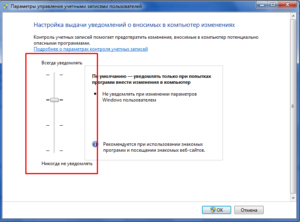
Как выключить UAC в Windows 8, 8.1, 10
Все более менее новые системы от Microsoft учат работать с поисковой строкой, поэтому многие элементы уже не доступны по путям, предоставленным в более ранних версиях. Действия подобны и тем, что нужно выполнить в предыдущей версии системы, разница заключается в методе поиска нужного окна управления.
1. Нажмите Win + Q или перейдите к поисковой строке через чудо кнопки;
2. В строке поиска задайте ключевое слово UAC;
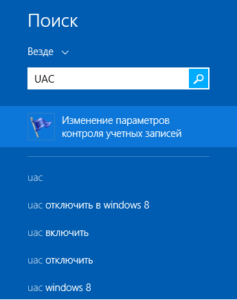
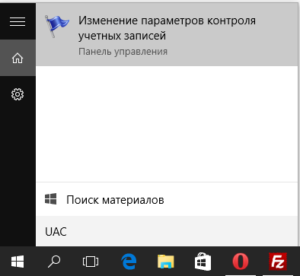
Приложение разработано для борьбы с такими, весьма распространенными угрозами как: троянские программы, черви, шпионские приложения и тому подобные уязвимости системы.
[tip]Отключайте такое важное программное обеспечение, только если вы имеете защиту от другого производителя антивирусного обеспечения или вы уверены, что не являетесь уязвимым для таких угроз.[/tip]
Большинство хороших антивирусных защит, естественно, платны, но существуют и такие, которые не предусматривают обязательную оплату. Возможно, вам подойдет демо режим, какой-либо известной компании разработчика или вы можете воспользоваться вовсе бесплатными вариантами. В случае, если вы выбрали бесплатные программы, вы должны осознавать, что уровень их технической поддержки на порядок ниже, в связи с чем, далеко не всегда вы получаете новейшую защиту.
Рейтинг статьи 5 / 5. Голосов: 4
Пока нет голосов! Будьте первым, кто оценит этот пост.
Использование быстрой помощи для помощи пользователям Use Quick Assist to help users
Быстрая помощь — это приложение для Windows 10, которое позволяет пользователям делиться своим устройством с другими пользователями через удаленное подключение. Quick Assist is a Windows 10 application that enables a person to share their device with another person over a remote connection. Сотрудники службы поддержки могут использовать его для удаленного подключения к устройству пользователя, а затем просматривать его дисплей, делать примечания или принимать полный контроль. Your support staff can use it to remotely connect to a user’s device and then view its display, make annotations, or take full control. Таким образом, они могут устранять неполадки, диагностировать технические проблемы и предоставлять пользователям инструкции непосредственно на своих устройствах. In this way, they can troubleshoot, diagnose technological issues, and provide instructions to users directly on their devices.
Перед началом работы Before you begin
Все, что требуется для использования quick Assist, подходит для подключения к сети и Интернету. All that’s required to use Quick Assist is suitable network and internet connectivity. Конкретные роли, разрешения и политики не задействованы. No particular roles, permissions, or policies are involved. Ни одна из сторон не должна быть в домене. Neither party needs to be in a domain. У помощника должна быть учетная запись Майкрософт. The helper must have a Microsoft account. Sharer не должен проверить подлинность. The sharer doesn’t have to authenticate.
Authentication Authentication
Помощник может проверить подлинность при входе с помощью учетной записи Майкрософт (MSA) или Azure Active Directory. The helper can authenticate when they sign in by using a Microsoft Account (MSA) or Azure Active Directory. Локализованная проверка подлинности Active Directory в настоящее время не поддерживается. Local Active Directory authentication is not supported at this time.
Вопросы, связанные с сетями Network considerations
Быстрая помощь взаимодействует через порт 443 (https) и подключается к службе удаленной помощи по протоколу https://remoteassistance.support.services.microsoft.com RDP. Quick Assist communicates over port 443 (https) and connects to the Remote Assistance Service at https://remoteassistance.support.services.microsoft.com by using the Remote Desktop Protocol (RDP). Трафик шифруется с помощью TLS 1.2. The traffic is encrypted with TLS 1.2.
Как помощник, так и sharer должны иметь возможность связаться с этими конечными точками через порт 443: Both the helper and sharer must be able to reach these endpoints over port 443:
| Домен/имя Domain/Name | Описание Description |
|---|---|
| *.support.services.microsoft.com *.support.services.microsoft.com | Основная конечная точка, используемая для приложения quick Assist Primary endpoint used for Quick Assist application |
| *.resources.lync.com *.resources.lync.com | Требуется для структуры Skype, используемой быстрой помощью Required for the Skype framework used by Quick Assist |
| *.infra.lync.com *.infra.lync.com | Требуется для структуры Skype, используемой быстрой помощью Required for the Skype framework used by Quick Assist |
| *.latest-swx.cdn.skype.com *.latest-swx.cdn.skype.com | Требуется для структуры Skype, используемой быстрой помощью Required for the Skype framework used by Quick Assist |
| *.login.microsoftonline.com *.login.microsoftonline.com | Требуется для входа в приложение (MSA) Required for logging in to the application (MSA) |
| *.channelwebsdks.azureedge.net *.channelwebsdks.azureedge.net | Используется для служб чата в quick Assist Used for chat services within Quick Assist |
| *.aria.microsoft.com *.aria.microsoft.com | Используется для функций доступности в приложении Used for accessibility features within the app |
| *.api.support.microsoft.com *.api.support.microsoft.com | Доступ к API для быстрой помощи API access for Quick Assist |
| *.vortex.data.microsoft.com *.vortex.data.microsoft.com | Используется для диагностических данных Used for diagnostic data |
| *.channelservices.microsoft.com *.channelservices.microsoft.com | Требуется для служб чата в quick Assist Required for chat services within Quick Assist |
Принцип работы How it works
И вспомогательный, и совместно запускают быструю справку. Both the helper and the sharer start Quick Assist.
Вспомогательный помощник выбирает «Помочь другому человеку». The helper selects Assist another person. Быстрая помощь на стороне помощника обратилась в службу удаленного помощника, чтобы получить код сеанса. Quick Assist on the helper’s side contacts the Remote Assistance Service to obtain a session code. Устанавливается сеанс чата RCC, к нему присоединяется экземпляр быстрого помощника. An RCC chat session is established and the helper’s Quick Assist instance joins it. Затем помощник предоставляет код для sharer. The helper then provides the code to the sharer.
После того как sharer вводит код в своем приложении quick Assist, Quick Assist использует этот код для связи со службой удаленной помощи и присоединиться к этому конкретному сеансу. After the sharer enters the code in their Quick Assist app, Quick Assist uses that code to contact the Remote Assistance Service and join that specific session. Экземпляр быстрого реагирования sharer присоединяется к сеансу чата RCC. The sharer’s Quick Assist instance joins the RCC chat session.
Помощнику будет предложено выбрать «Только просмотр» или «Полный контроль». The helper is prompted to select View Only or Full Control.
Для этого помощнику будет предложено подтвердить, что он может поделиться своим рабочим столом с помощником. The sharer is prompted to confirm allowing the helper to share their desktop with the helper.
Быстрая помощь запускает управление RDP и подключается к службе ретрансляции RDP. Quick Assist starts RDP control and connects to the RDP Relay service.
RDP передает видео во справку по протоколу https (порт 443) через службу ретрансляции RDP на контроль RDP этого помощника. RDP shares the video to the helper over https (port 443) through the RDP relay service to the helper’s RDP control. Входные данные передаются из помощника в общий доступ через службу ретрансляции RDP. Input is shared from the helper to the sharer through the RDP relay service.
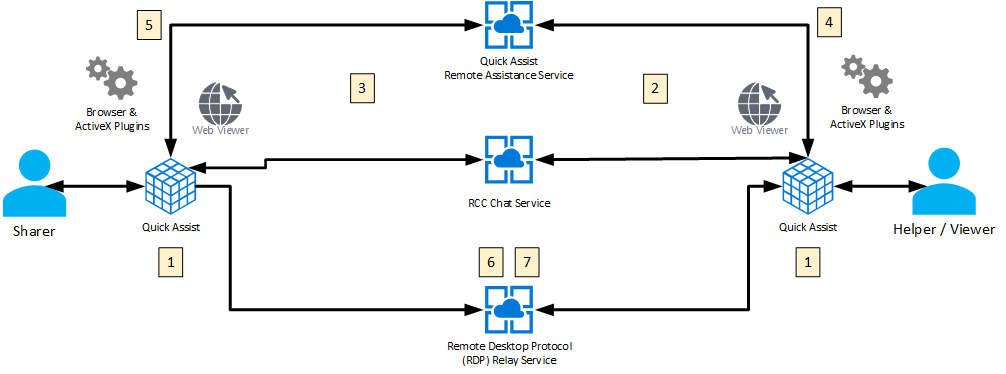
Данные и конфиденциальность Data and privacy
Корпорация Майкрософт записи в журнал небольшого объема данных сеанса для отслеживания состояния системы быстрого реагирования. Microsoft logs a small amount of session data to monitor the health of the Quick Assist system. Эти данные включают следующие сведения: This data includes the following information:
Время начала и окончания сеанса Start and end time of the session
Ошибки, возникающие из самой быстрой помощи, например неожиданные отключения Errors arising from Quick Assist itself, such as unexpected disconnections
Функции, используемые в приложении, такие как только просмотр, аннотация и пауза сеанса Features used inside the app such as view only, annotation, and session pause
Журналы не создаются ни на устройстве помощника, ни на устройстве sharer. No logs are created on either the helper’s or sharer’s device. Корпорация Майкрософт не может получить доступ к сеансу или просмотреть какие-либо действия или нажатия клавиш, которые происходят в сеансе. Microsoft cannot access a session or view any actions or keystrokes that occur in the session.
В sharer не видятся только сокращенная версия имени помощника (имя, фамилия инициал) и никакие другие сведения о них. The sharer sees only an abbreviated version of the helper’s name (first name, last initial) and no other information about them. Корпорация Майкрософт не хранит данные о подавщике или помощнике более трех дней. Microsoft does not store any data about either the sharer or the helper for longer than three days.
В некоторых сценариях помощнику не требуется отвечать на запросы разрешений приложения (контроль учетных записей пользователей), но в противном случае у помощника есть те же разрешения, что и у sharer на устройстве. In some scenarios, the helper does require the sharer to respond to application permission prompts (User Account Control), but otherwise the helper has the same permissions as the sharer on the device.
Работа с быстрой помощью Working with Quick Assist
Сотрудник службы поддержки или пользователь может начать сеанс быстрой помощи. Either the support staff or a user can start a Quick Assist session.
Сотрудники службы поддержки («вспомогательные») начинают быструю поддержку любым из нескольких способов: Support staff (“helper”) starts Quick Assist in any of a few ways:
- Введите «Быстрая помощь» в поле поиска и нажмите ввод. Type Quick Assist in the search box and press ENTER.
- В меню «Пуск» выберите «Аксессуары Windows» и выберите пункт «Быстрая помощь». From the Start menu, select Windows Accessories, and then select Quick Assist.
- Введите CTRL+Windows+Q Type CTRL+Windows+Q
В разделе «Помощь» помощник выбирает «Помочь другому человеку». In the Give assistance section, helper selects Assist another person. Помощнику может потребоваться выбрать свою учетную запись или войти в нее. The helper might be asked to choose their account or sign in. Быстрая помощь создает ограниченный по времени код безопасности. Quick Assist generates a time-limited security code.
Помощник делится кодом безопасности с пользователем по телефону или с системой обмена сообщениями. Helper shares the security code with the user over the phone or with a messaging system.
На устройстве sharer откроется быстрая помощь. Quick Assist opens on the sharer’s device. Пользователь вводит предоставленный код в поле «Код из помощника» и выбирает экран «Поделиться». The user enters the provided code in the Code from assistant box, and then selects Share screen.
Помощник получает диалоговое окно с возможностью получить полный контроль над устройством или просто просмотреть его экран. The helper receives a dialog offering the opportunity to take full control of the device or just view its screen. Выбрав его, помощник наберет «Продолжить». After choosing, the helper selects Continue.
Sharer получает диалоговое окно с запросом разрешения на показ экрана или разрешение доступа. The sharer receives a dialog asking for permission to show their screen or allow access. Sharer дает разрешение, нажатием кнопки «Разрешить». The sharer gives permission by selecting the Allow button.
Если быстрая помощь отсутствует If Quick Assist is missing
Если по какой-либо причине у пользователя нет службы «Быстрая помощь» в системе или она работает неправильно, может потребоваться удалить и переустановить ее. If for some reason a user doesn’t have Quick Assist on their system or it’s not working properly, they might need to uninstall and reinstall it.
Быстрая помощь по удалить Uninstall Quick Assist
- Запустите приложение «Параметры» и выберите «Приложения». Start the Settings app, and then select Apps.
- Выберите дополнительные функции. Select Optional features.
- В панели поиска «Установленные функции» введите «Быстрая помощь». In the Installed features search bar, type Quick Assist.
- Выберите «Быстрая помощь Майкрософт» и выберите «Удалить». Select Microsoft Quick Assist, and then select Uninstall.
Переустановка быстрой помощи Reinstall Quick Assist
- Запустите приложение «Параметры» и выберите «Приложения». Start the Settings app, and then select Apps.
- Выберите дополнительные функции. Select Optional features.
- Выберите «Добавить функцию». Select Add a feature.
- В открываемом диалоговом **** оке в области «Добавление необязательной функции поиска» введите «Быстрая помощь». In the new dialog that opens, in the Add an optional feature search bar, type Quick Assist.
- Установите этот поле для службы быстрого реагирования Майкрософт, а затем выберите «Установить». Select the check box for Microsoft Quick Assist, and then select Install.
- Перезагрузите устройство. Restart the device.
Дальнейшие действия Next steps
Если у вас возникли проблемы, вопросы или предложения по быстрой помощи, свяжитесь с нами с помощью приложения «Центр отзывов». If you have any problems, questions, or suggestions for Quick Assist, contact us by using the Feedback Hub app.




















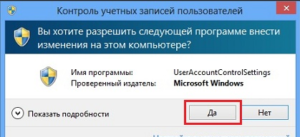 Общая информация о настройке UAC
Общая информация о настройке UAC


