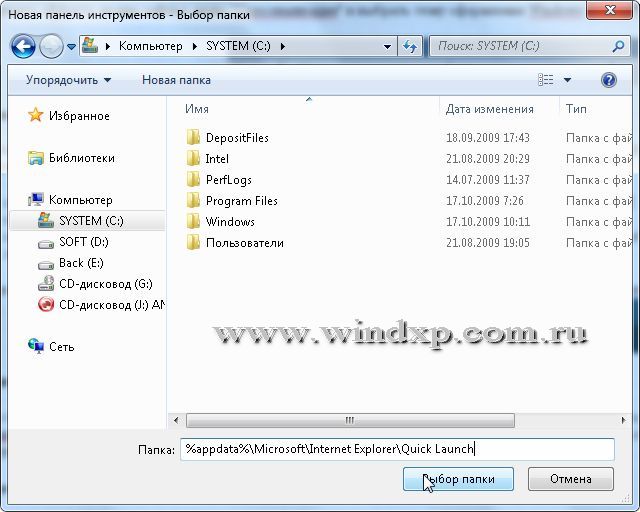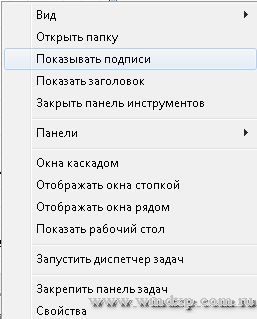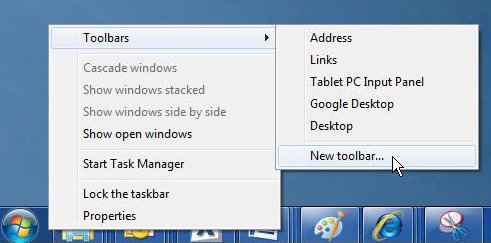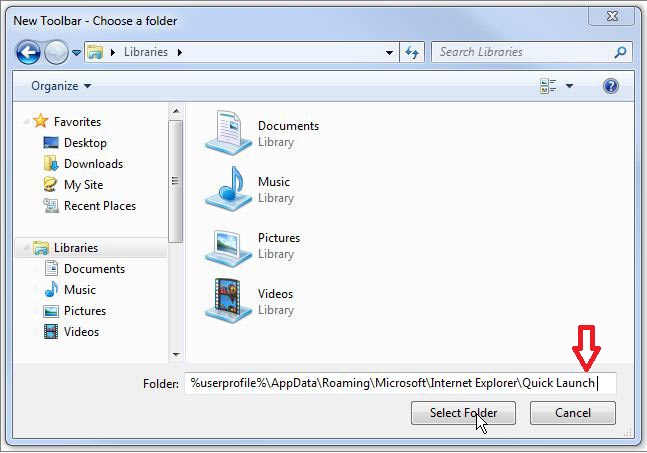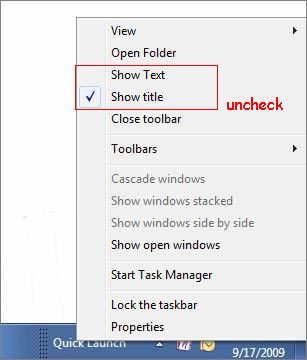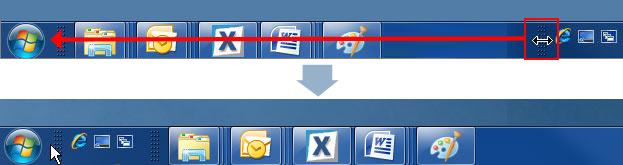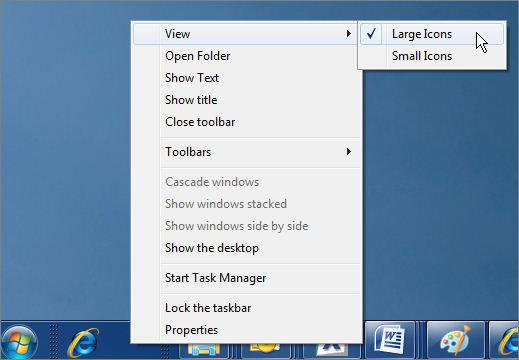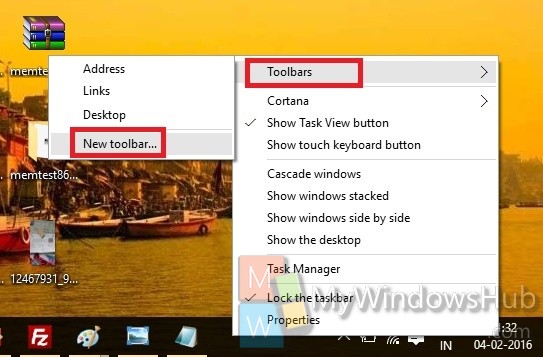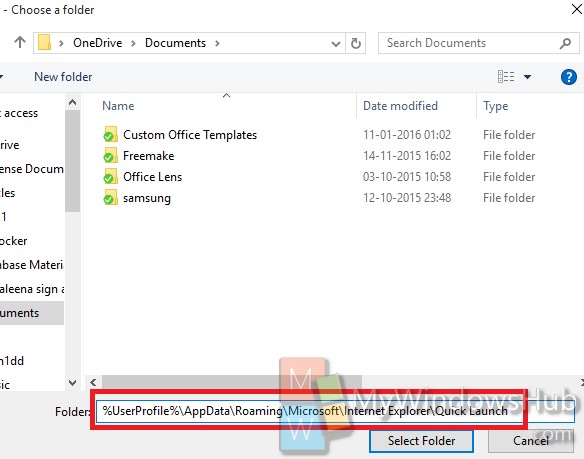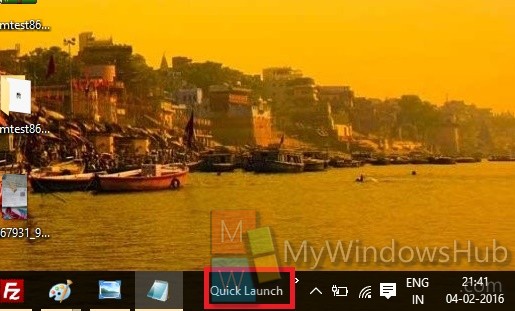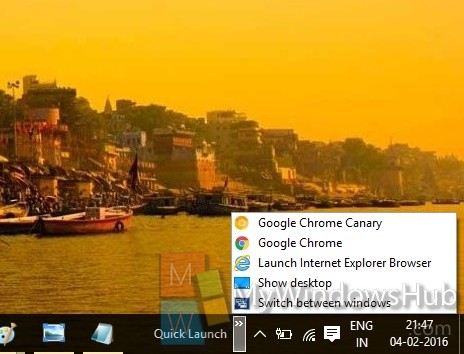- Панель быстрого запуска в Windows 10: как включить, настроить и выключить
- Восстанавливаем панель быстрого запуска
- Windows 10. Возвращение панели быстрого запуска (Quick Launch)
- Guided Help: Enable the Quick Launch bar in Windows 7
- INTRODUCTION
- STEPS TO ADD THE QUICK LAUNCH BAR
- How to Add Quick Launch toolbar in Windows 10?
- Steps to Add Quick Launch toolbar in Windows 10
- About Nick
Панель быстрого запуска в Windows 10: как включить, настроить и выключить
Панель быстрого запуска, которая еще со времен Windows XP считалась стандартной фичей следующих версий Microsoft-овской операционки и, что самое главное, была на самом деле решением полезным, потом как-то совершенно незаслуженно пропала.
Потому, в этом посте мы вкратце расскажем о том, как снова включить эту панель в ОС Windows 10.
#1 — как включить Панель быстрого запуска в Windows 10
Кликаем правой кнопкой мыши по пустому месту на Панели задач, в появившемся меню жмем сначала «Панели«, а потом — «Создать панель инструментов«.
Далее в строку «Папка» в окошке Проводника копируем (или вводим вручную) следующее: %appdata%\Microsoft\Internet Explorer\Quick Launch, после чего жмем кнопку «Выбрать папку» внизу окна. Пaнель быстpoго запуска появится в правой части Панели задач.
#2 — как настроить Панель быстрого запуска в Windows 10
Создав пaнель быстpoго запуска, мы можем также изменить ее расположение и содержимое. Для начала надо ее разблокировать. Для этого снова жмем правой кнопкой мыши по пустому месту на панели задач и снимаем галочку возле «Закрепить панель задач«.
Теперь нашу новую «Панель быстрого запуска» можно перемещать по Панели задач (перетаскивая мышкой) и настроить ее внешний вид (меню настроек открывается, если кликнуть по ней правой кнопкой мыши). Закончив с настройками, снова блокируем панель (ПКМ -> «Закрепить панель задач»).
#3 — как удалить Панель быстрого запуска в Windows 10
Тоже ничего сложного: кликаем ПКМ по Панели задач, в меню жмем «Панели» и затем просто убираем галочку возле ненужной больше Панели быстрого запуска.
Восстанавливаем панель быстрого запуска
Предлагаю подборку моих советов, как оптимизировать Windows 7. Большинство рекомендаций актуальны для систем, которые имеют недостаточно мощную видеокарту, память и процессор.
- Отключаем визуальные эффекты
- Отключаем неиспользуемые компоненты Windows
- Оптимизация загрузки Windows 7 для многоядерных систем
- Восстанавливаем панель быстрого запуска (Quick Launch Toolbar)
- Отключаем UAC — Контроль учетной записи пользователей
- Настройка Плана электропитания
- Ускорение Internet Explorer 8
- Гаджеты Windows 7. Настройка и управление.
Одним из «сюрпризов» в новой системе оказалось отсутствие привычной Панели быстрого запуска. Что вернуть Панель, проделываем следующее:
- На Панели инструментов кликаем правой клавишей мышки
- Выбираем Панели — Создать Панель инструментов.
В открывшимся окне в поле Папка вводим путь
%appdata%\Microsoft\Internet Explorer\Quick Launch
Жмем Выбор папки и видим в правой части Панели задач Quick Launch. Теперь чтобы вернуть Панель быстрого запуска на привычное место, левой клавишей мышки жмем на Quick Launch и перетаскиваем к кнопке Пуск. Теперь кликаем правой клавишей на Панели быстрого запуска и снимаем галки с пунктов «Показывать подписи» и «Показывать заголовок».
Все Панель быстрого запуска приобрела привычный вид, как в Windows XP
На этом восстановление Панели быстрого запуска закончено. Если после перезагрузки панель пропадает и приходится все проделывать заново, скачайте патч и установите его.
Windows 10. Возвращение панели быстрого запуска (Quick Launch)
Как известно, в Windows XP была удобная Панель быстрого доступа или Quick Launch. Из более новых версий Windows ее убрали непонятно зачем и некоторые пользователи могут испытывать ностальгию по данному инструменту.
Для тех, кто скучает по панели быстрого доступа я покажу, как ее вернуть в Windows 10. Для Win7 эта инструкция тоже подойдет. Итак, приступаем!
Кликните по Панели задач правой кнопкой мышки, выберите Панели и затем Создать панель инструментов…
Но перед этим скопируйте в буфер обмена адрес, он вам дальше понадобится:
%userprofile%\AppData\Roaming\Microsoft\Internet Explorer\Quick Launch
Можете, конечно, вручную пройти по маршруту:
\Users\[ваш username]\AppData\Roaming\Microsoft\Internet Explorer\Quick Launch,
но это долго и неспортивно. К тому же, должен быть включен показ скрытых папок и файлов.
Теперь предстоит выбор папки для Quick Launch. Для того мы и копировали адрес на первом шаге, чтобы сейчас его вставить в поле Папка внизу и нажать кнопку Выбор папки.
Когда мы нажали на Выбор папки, окно закроется и появится панель быстрого доступа внизу справа.
Чтобы сделать Панель быстрого доступа более компактным можно убрать заголовки и подписи. Кликните правой кнопкой по панели Quick Launch и в меню снимите галочки с пунктов Показывать подписи и Показывать заголовок.
Теперь панель приобрела знакомый вид. Теперь ее можно растянуть, зажав мышкой две вертикальные палочки слева от панельки. Если их нет, то проверьте, что Панель задач не закреплена (Правой кнопкой мыши по панели задач -> Свойства -> Закрепить панель задач). Чтобы перетащить Quick Launch ближе к кнопке Пуск, зажмите мышкой и тащите влево до упора (см. рис.)
Когда упор закончится, вид будет примерно вот такой. На неё можно мышкой перетаскивать иконки программ для добавления, удалять, тасовать мышкой между собой, в общем, вам понравится)
Guided Help: Enable the Quick Launch bar in Windows 7
INTRODUCTION
By default, the Quick Launch bar is not available in Windows 7. To open programs quickly, you can drag the program icons to the taskbar.
However, you can follow the steps in this article to restore the Quick Launch bar and the Show Desktop button as it was in Microsoft Windows Vista and Windows XP.
STEPS TO ADD THE QUICK LAUNCH BAR
1. Right-click an empty area of the taskbar, point to Toolbars, and then click New toolbar.
2. In the dialog box, copy and then paste the following folder name to the Folder box, and then click Select Folder:
%AppData%\Microsoft\Internet Explorer\Quick Launch
3. Now you see the Quick Launch bar with the text on the rightside of the task bar. To hide the Quick Launch text and program titles, right-click Quick Launch, clear Show Text and Show title.
4. Drag the Quick Launch bar to the leftside of the task bar. If you cannot move the Quick Launch bar, right-click the taskbar again, and make sure that the Lock the taskbar option is cleared .
Tip: Move the cursor horizontally.
5. If you prefer big icons in the Quick Launch bar, right-click an empty area of the Quick Launch bar, point to View, and then click Large Icons.
6. To add a program in the Quick Launch bar, drag the desired icon to the Quick Launch bar.
How to Add Quick Launch toolbar in Windows 10?
The following tutorial will show you how to add or remove Quick launch toolbar in Windows 10. The Quick launch folder is located at %UserProfile%\AppData\Roaming\Microsoft\Internet Explorer\Quick Launch. The Quick launch is a convenient way to open programs and is located in the taskbar. When added to the taskbar, Quick launch helps you access files with much ease. You can drag any shortcut, file, folder, drive over the Quick Launch toolbar and then drop the item to create a shortcut of it in Quick Launch. Check out the steps to add
Steps to Add Quick Launch toolbar in Windows 10
1. Right click on the taskbar, go to Toolbars, then go to New Toolbar.
2. The folder field appears. Copy and paste the following text and hit Enter.
%UserProfile%\AppData\Roaming\Microsoft\Internet Explorer\Quick Launch
3. The Quick Launch Toolbar will be added.
4. To hide or show text and title of Items in Quick Launch, you first need to unlock the taskbar. Right click on the dotted separator line of Quick Launch just to the left of the Quick Launch toolbar, then click/tap on Show Text and Show title to check or uncheck them for how you want them set.
5. To access the Quick Launch context menu, click on the arrow to the right of Quick Launch of Taskbar, and select the desired menu.
About Nick
Nick is a Software Engineer. He has interest in gadgets and technical stuffs. If you are facing any problem with your Windows, feel free to ask him.