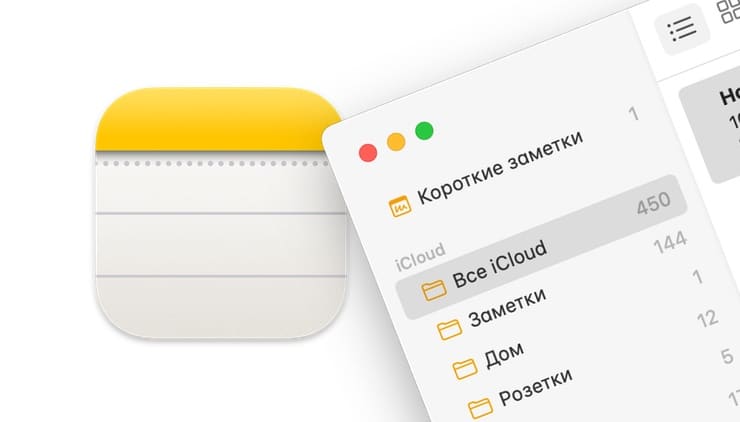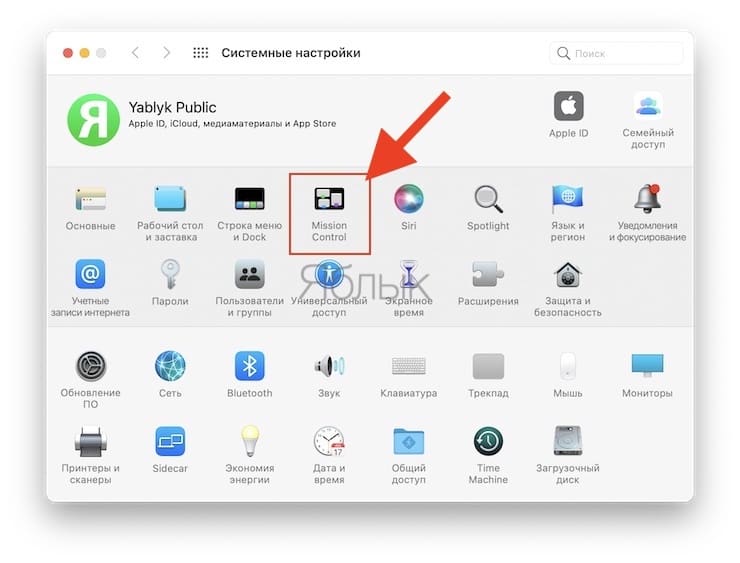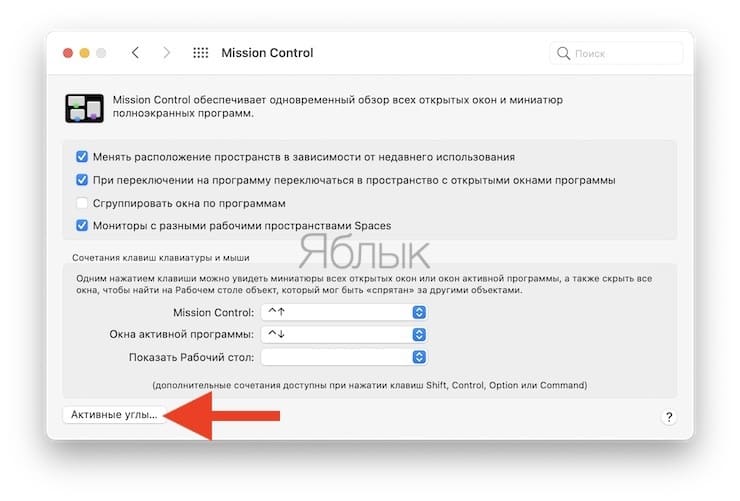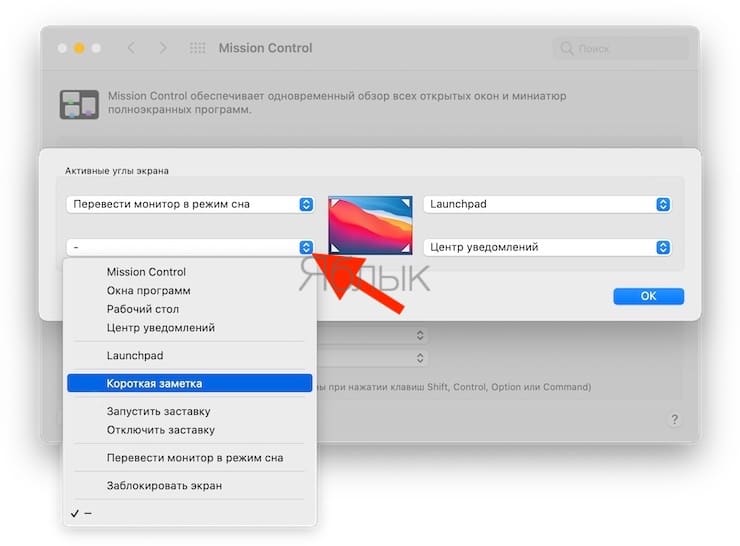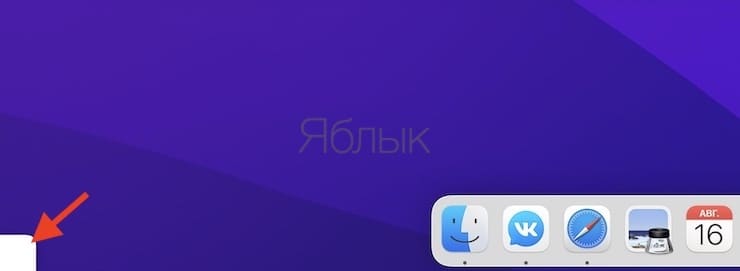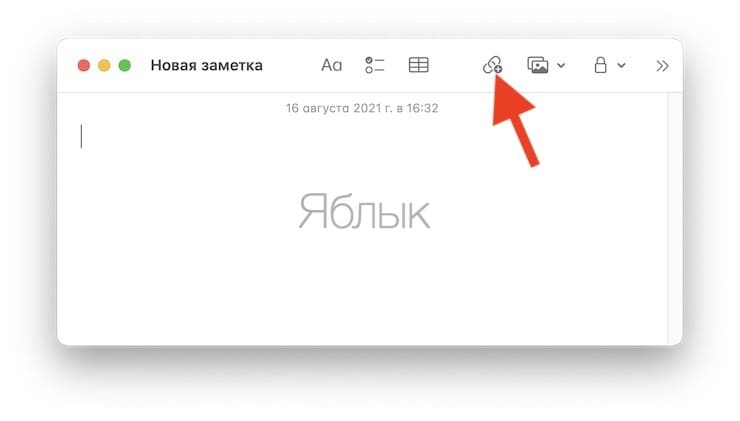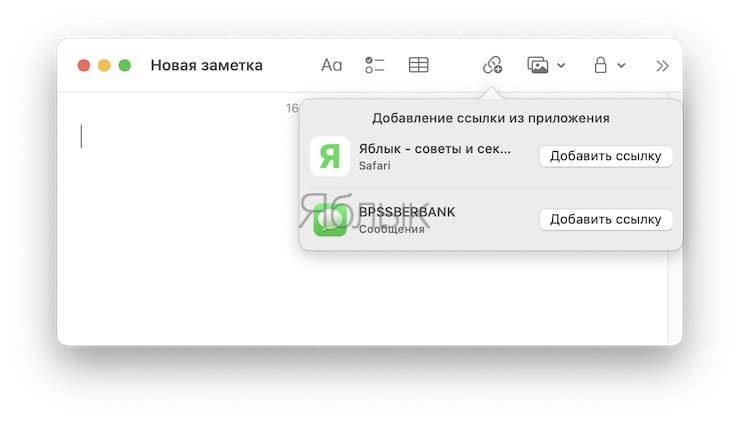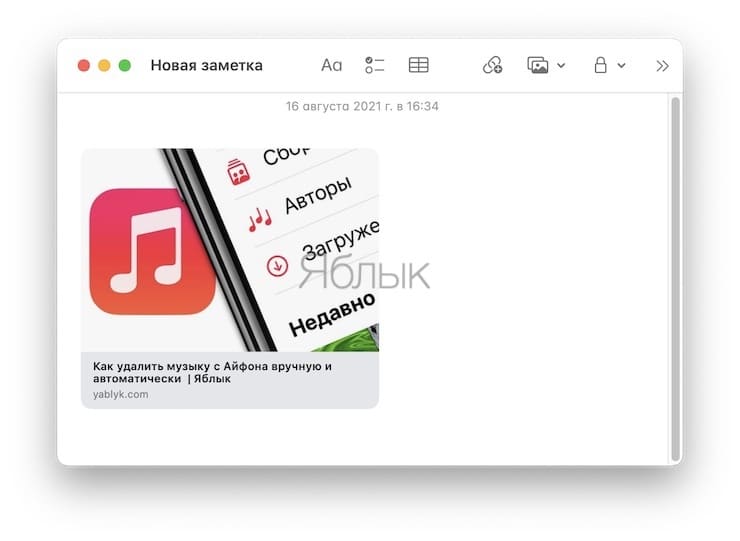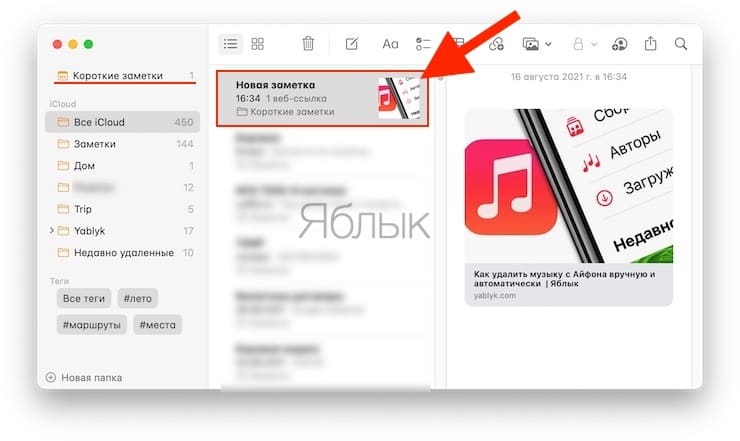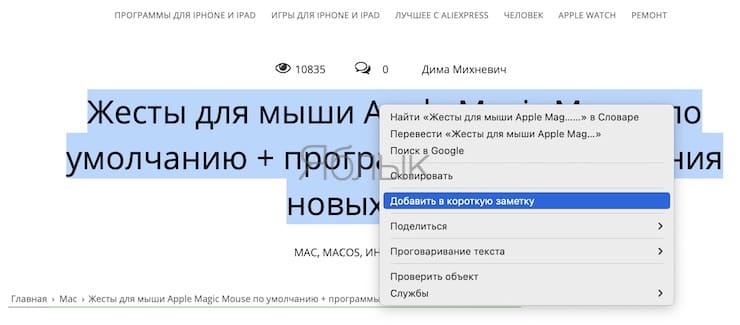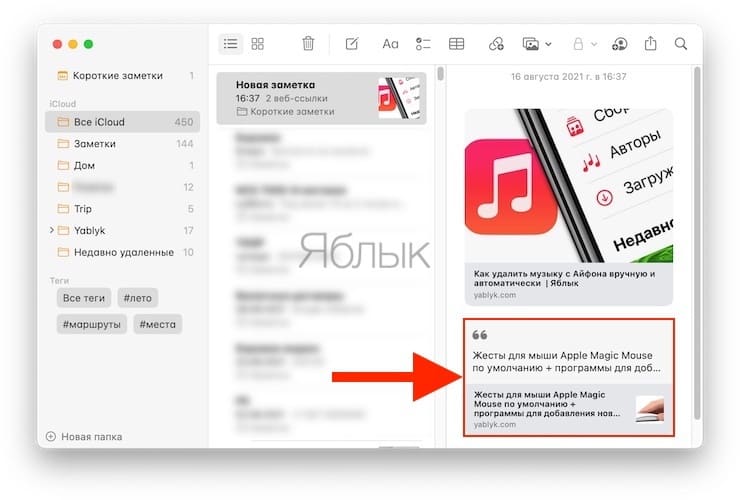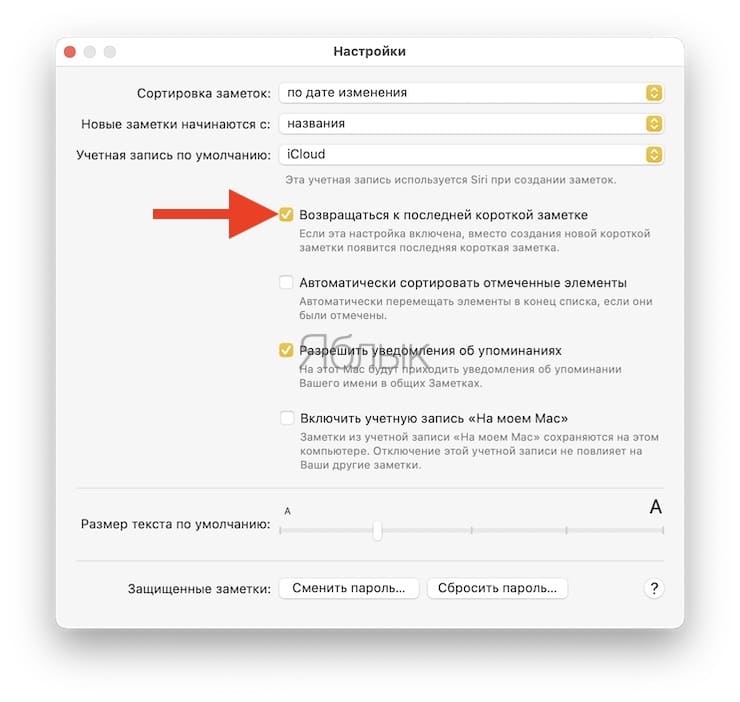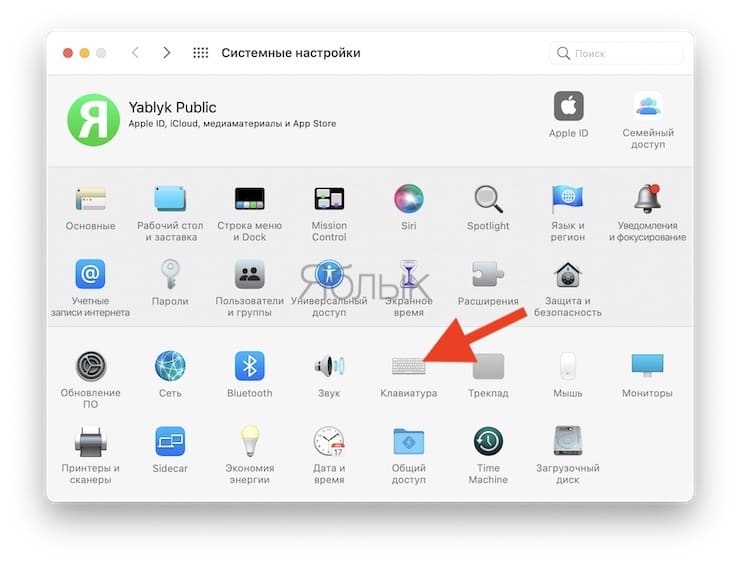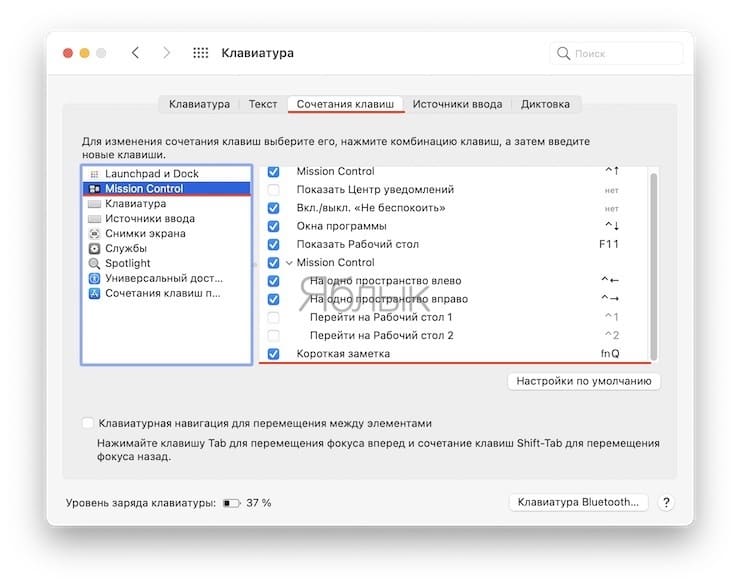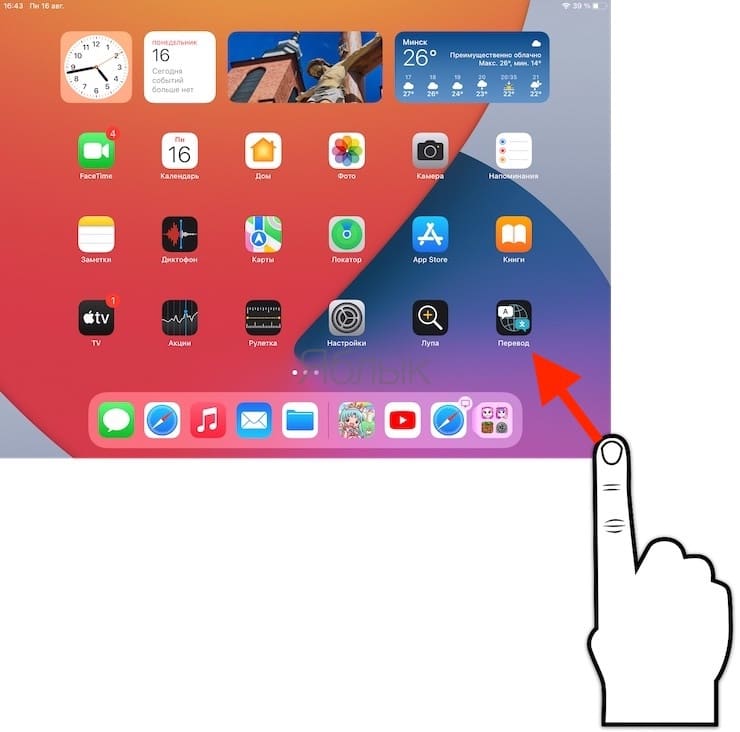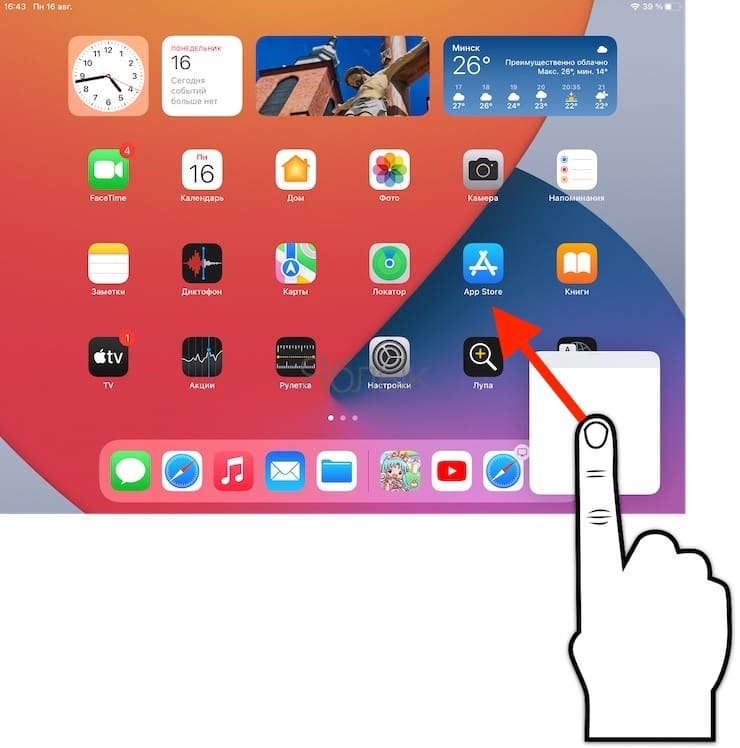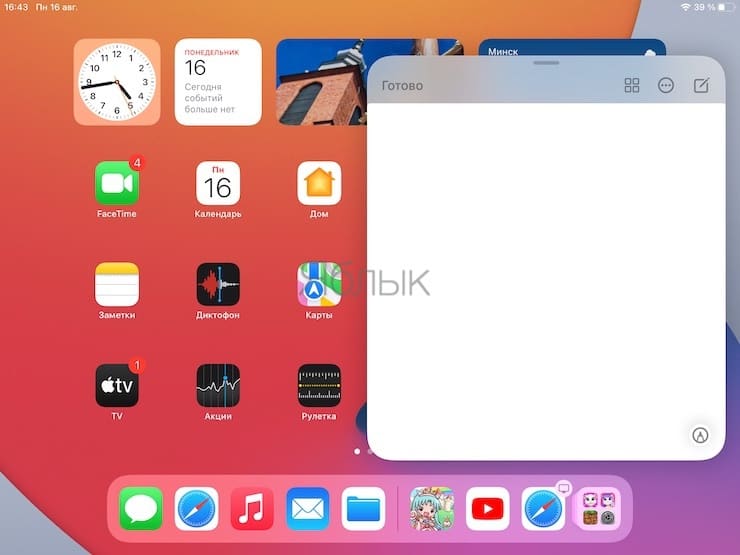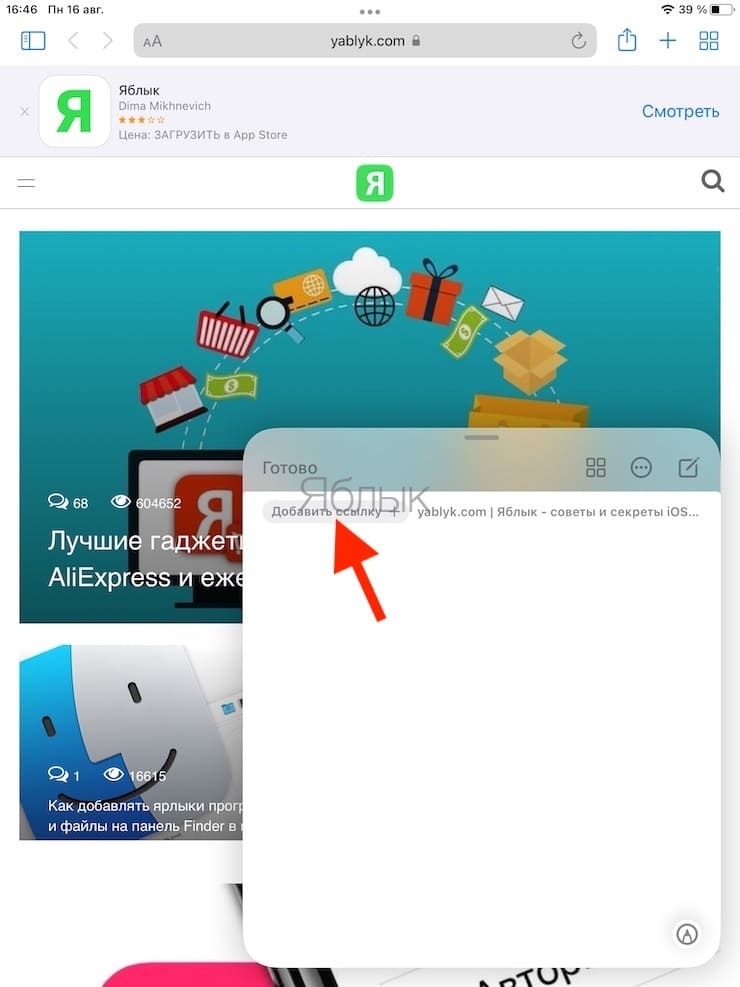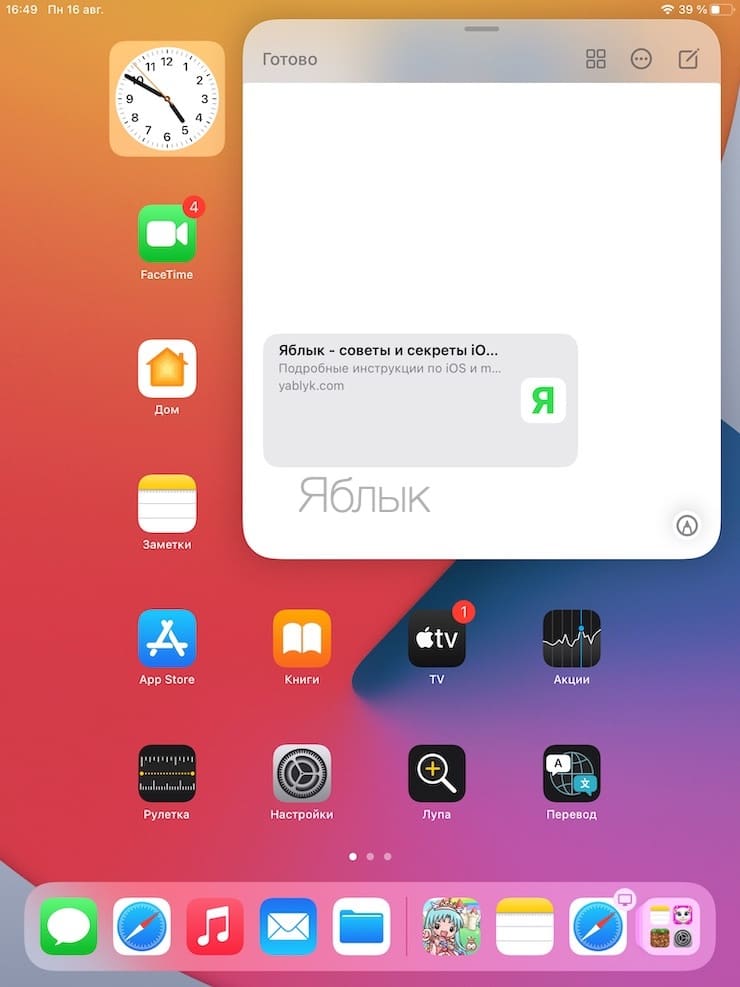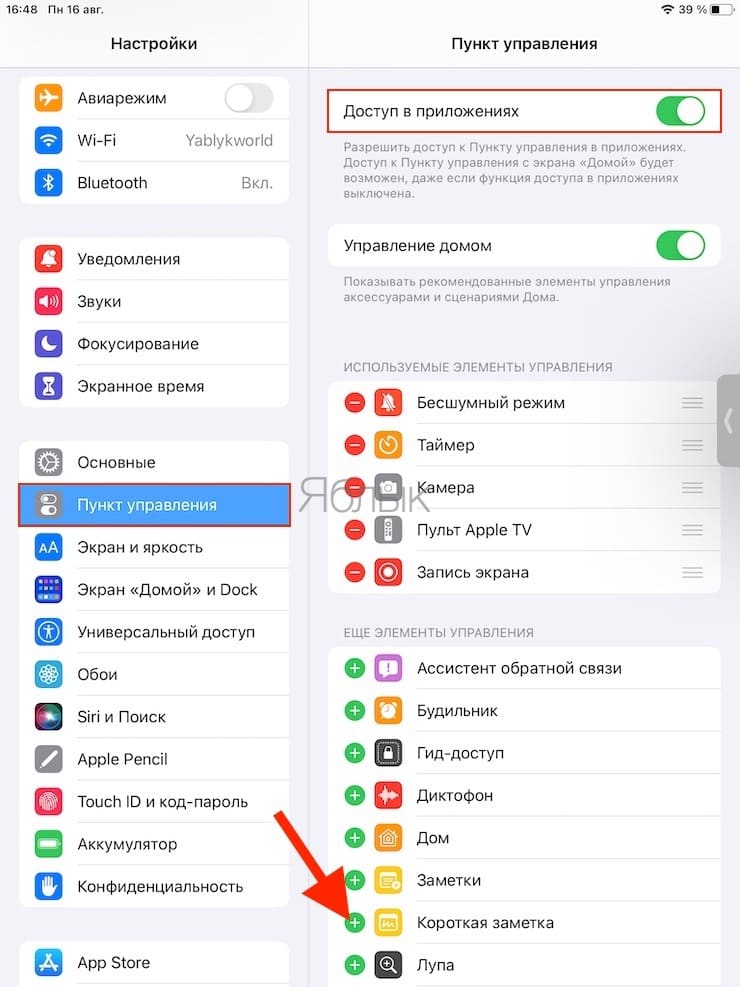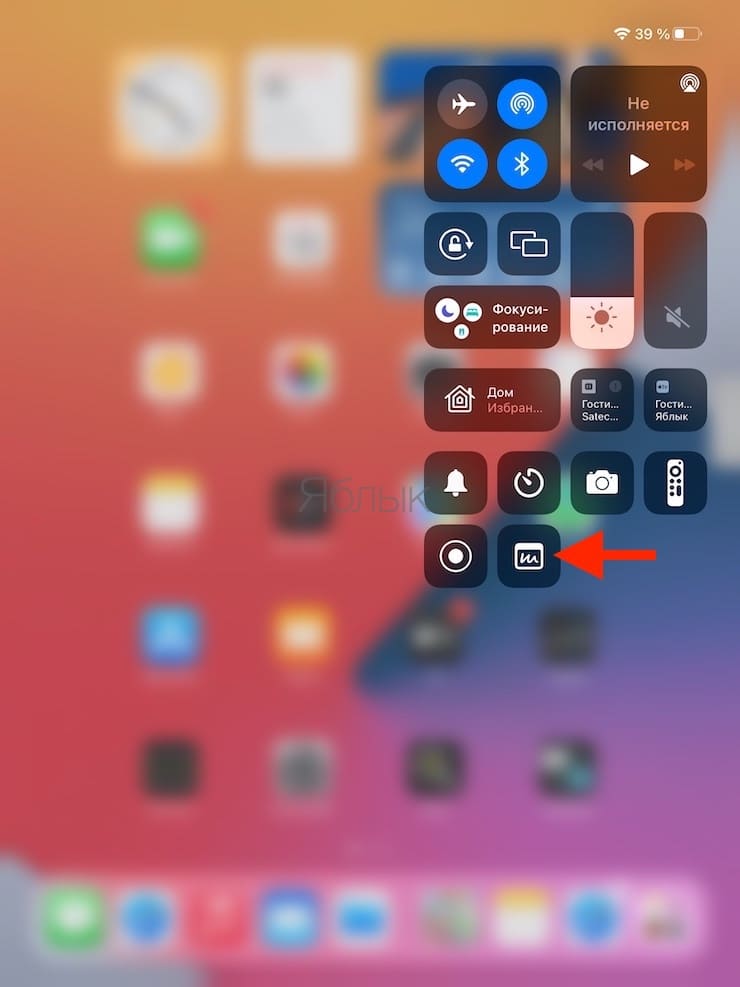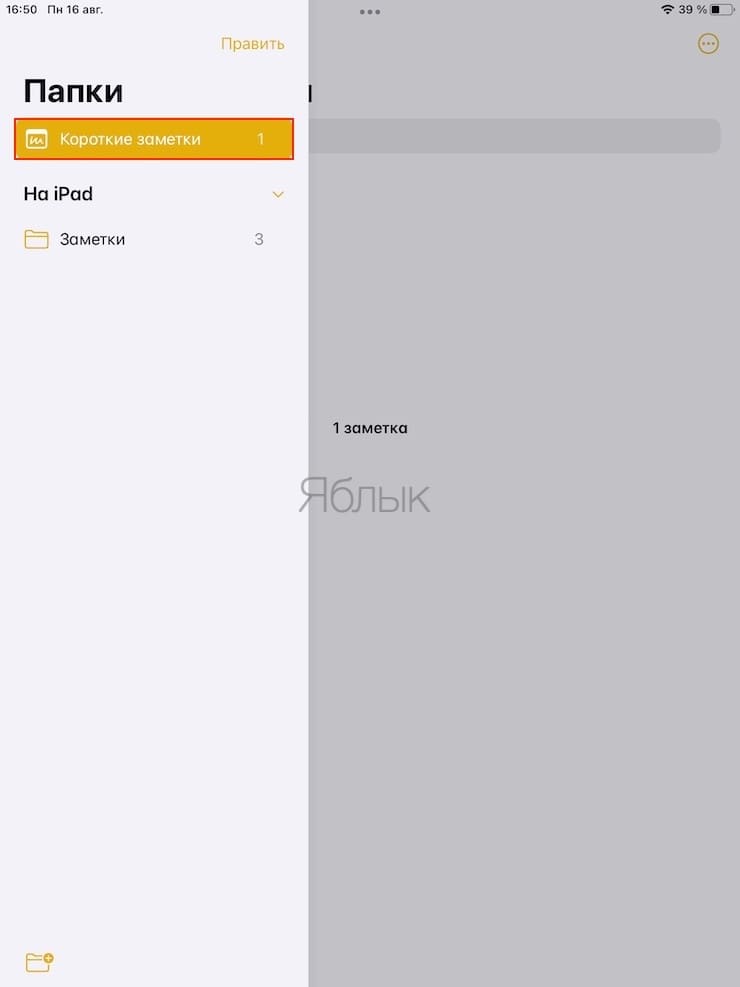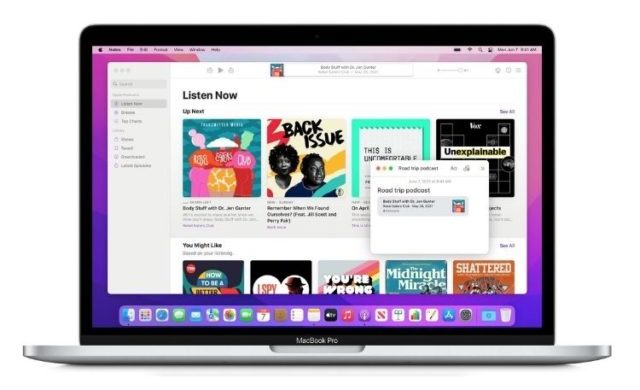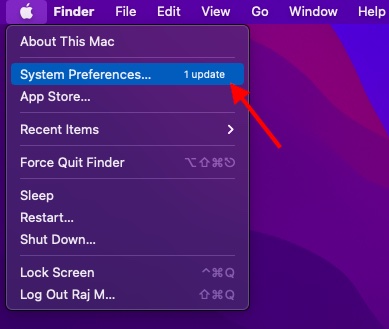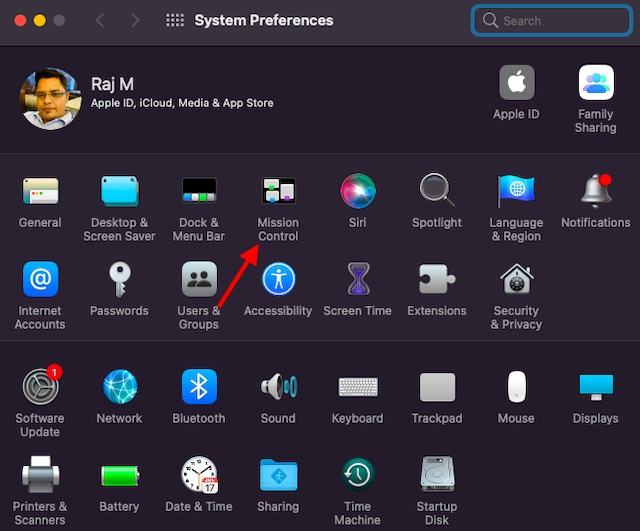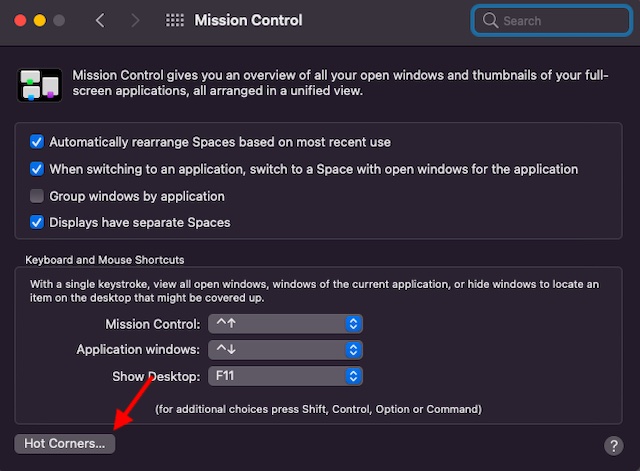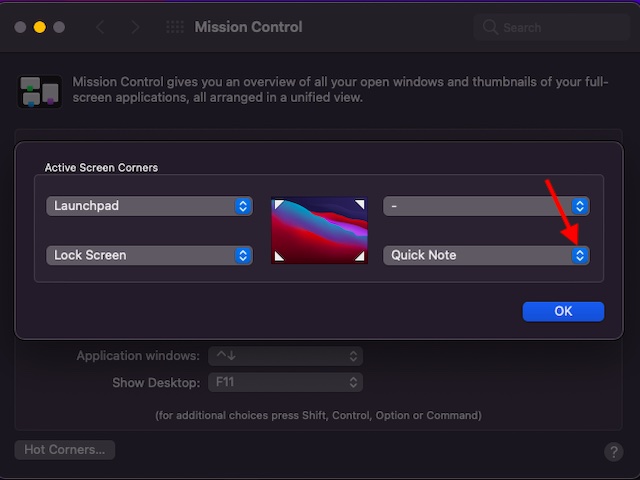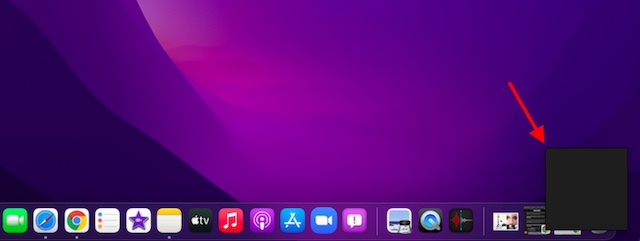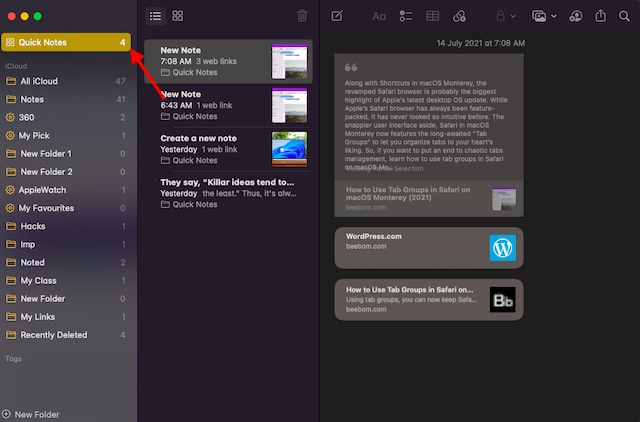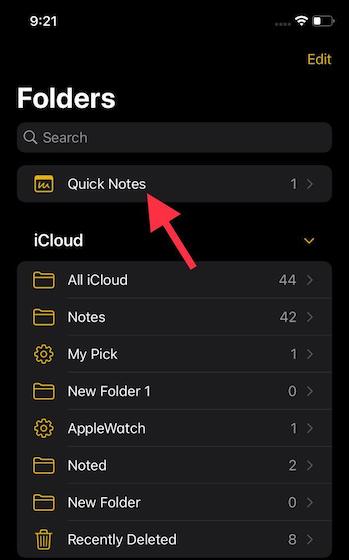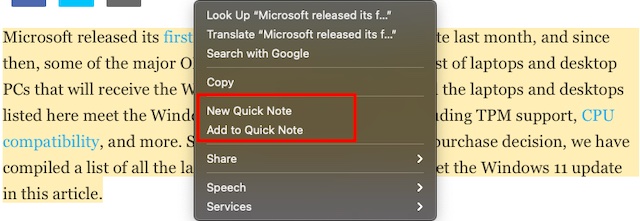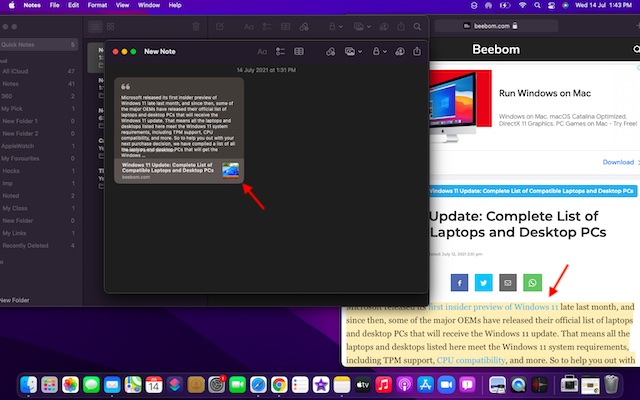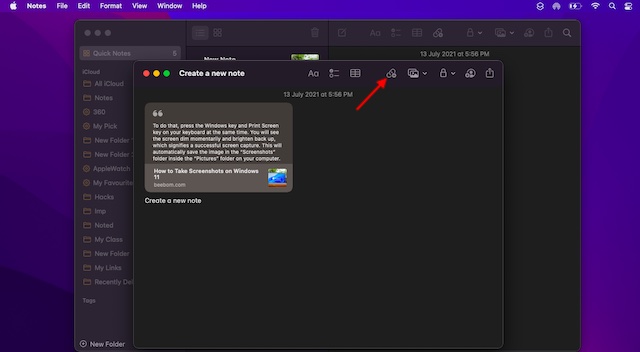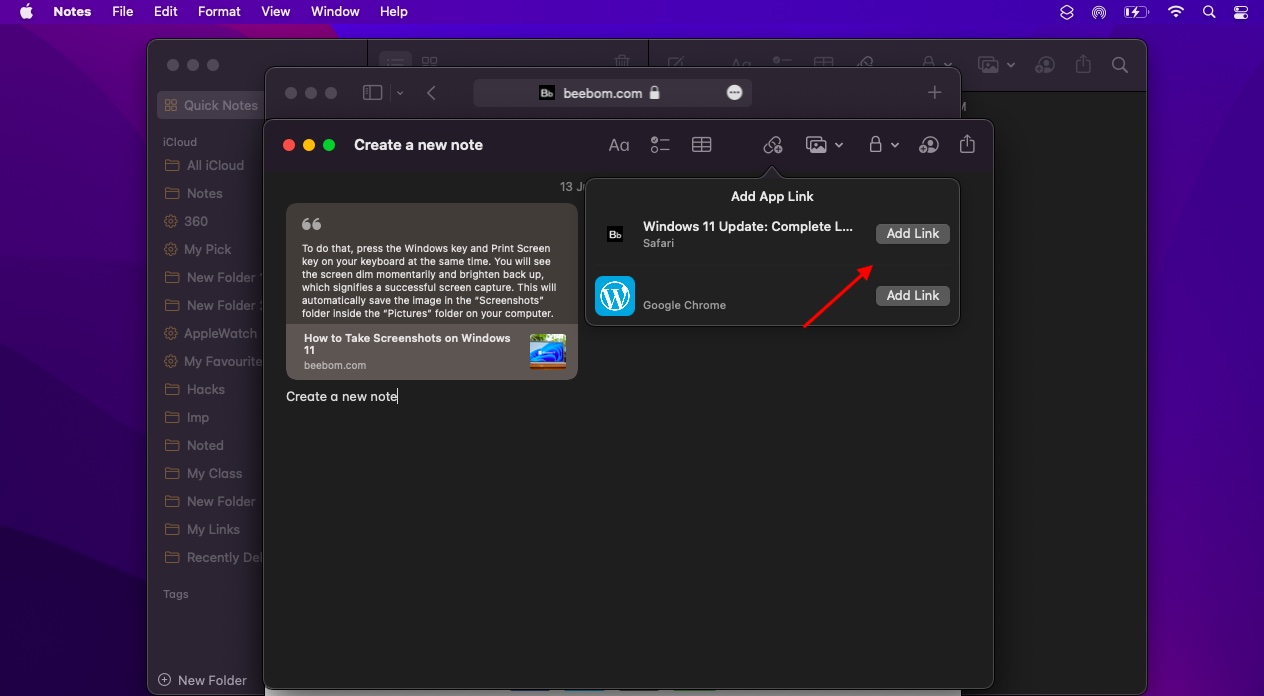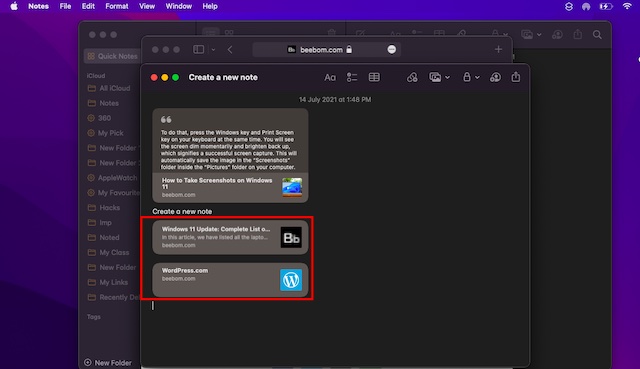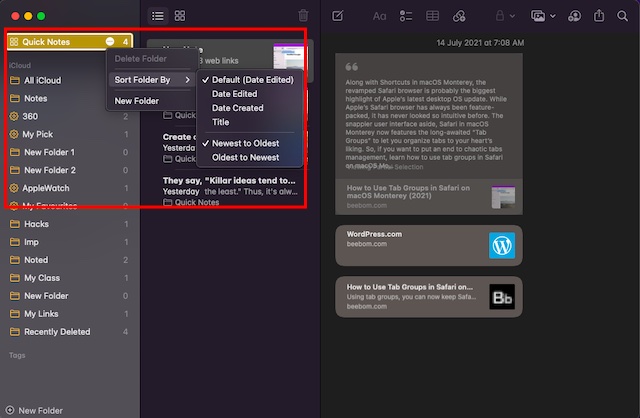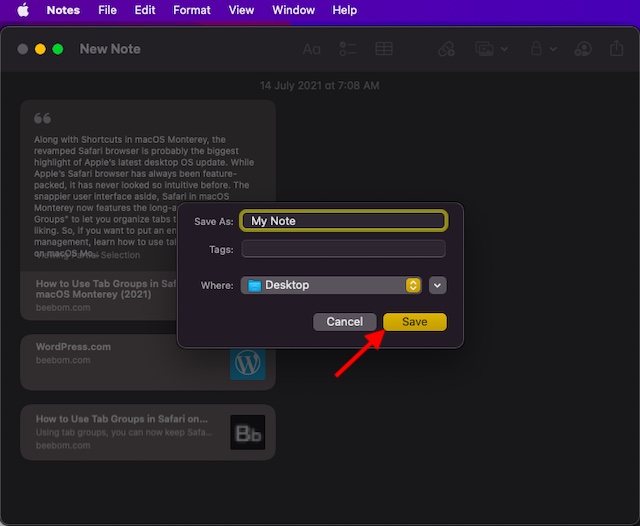- Как использовать «Быстрые заметки» на Mac и iPad?
- Что позволяют делать «Короткие заметки»?
- Как использовать быстрые заметки на Mac?
- Как настроить «Активные углы» для запуска «Коротких заметок» в macOS?
- Как на Mac сохранять ссылки в «Коротких заметках»?
- Создание «Быстрых заметок» на Mac путем выделения текста
- Создание «Коротких заметок» с помощью комбинации клавиш
- Как использовать «Быстрые заметки» на iPad?
- Как использовать специальный жест для запуска «Коротких заметок» на iPad?
- Запуск быстрых заметок из Пункта управления
- Куда сохраняются «Короткие заметки»?
- Заключение
- Как использовать Quick Note в macOS Monterey на Mac
- Используйте Quick Note в macOS Monterey: подробное руководство (2021 г.)
- Что такое быстрая заметка и как она работает в macOS 12?
- Настройте Hot Corner для доступа к быстрым заметкам на Mac
- Как создать заметку на Mac
- Используйте сочетания клавиш для создания быстрой заметки на Mac
- Просмотр и редактирование быстрой заметки в macOS Monterey
- Добавить выделенный текст из Safari в быструю заметку
- Добавление умных ссылок в заметку в macOS 12 Monterey
- Сортировка быстрых заметок в macOS Monterey
- Преобразуйте свою заметку в PDF на Mac
- Советы по максимально эффективному использованию Quick Note на Mac
Как использовать «Быстрые заметки» на Mac и iPad?
«Короткие заметки» – это новая функция, которая впервые появилась в обновлении операционных систем Apple: macOS 12 Monterey и iPadOS 15. Само название недвусмысленно намекает на возможность создания быстрых записей, не открывая для этих целей специализированное приложение «Заметки». С помощью функции на Mac и iPad можно быстро сохранять информацию, не переключая приложения.
«Короткие (быстрые) заметки» настолько умные, что могут определять, каким приложением вы пользуетесь, предоставляя с учетом этого соответствующие настраиваемые способы создания заметок. Вы можете создать быструю заметку только на iPad или Mac, но вы можете просматривать и редактировать эту информацию и на iPhone.
В этой статье мы расскажем, как использовать «Короткие заметки» на Mac и iPad. Чтобы функция работала, вам необходимо установить на свое устройство iPadOS 15 или macOS 12 или более новую версию ПО.
Что позволяют делать «Короткие заметки»?
- мгновенно записать номер телефона;
- сохранить веб-страницу в качестве заметки, а потом вернуться к этому сайту;
- инструменты для хранения ссылок;
- мгновенную возможность сделать резервную копию заметки и ее редактирования;
- синхронизацию заметок на всех ваших устройствах Apple.
Как использовать быстрые заметки на Mac?
На Mac давно уже есть различные способы создания заметок. Можно, по крайней мере, открыть текстовый редактор и ввести нужную информацию. Такие приложения, как Evernote, улучшили возможность с помощью расположенного в строке меню блокнота, а программы, наподобие Drafts 5, открывали новую пустую заметку по нажатию хоткея. Так что функция «Быстрых заметок» не кажется чем-то уж революционно новой для Mac. Вы можете просмотреть или отредактировать быструю заметку из приложения «Заметки», выбрав нужный элемент в папке «Короткие заметки». Причем такая возможность будет доступна на iPhone, iPad и Mac.
На Mac под управлением macOS 12 Monterey или более новой версией ПО есть три способа открыть «Короткие заметки». Вы можете использовать сочетание клавиш, функцию Активные углы или выделение текста.
Как настроить «Активные углы» для запуска «Коротких заметок» в macOS?
1. Щелкните по логотипу Apple в строке меню и выберите «Настройки».
2. Затем нажмите на Mission Control.
3. Выберите параметр «Активные углы» в нижнем левом углу.
4. Выберите угол, а затем в раскрывающемся меню задайте параметр «Короткая заметка».
Теперь, когда вы переместите курсор в выбранный угол, появится уголок интерфейса «Коротких заметок».
Нажмите на него, чтобы открыть окно и записать туда все, что нужно. Вы также можете добавлять изображения, текст и ссылки в свои быстрые заметки.
Как на Mac сохранять ссылки в «Коротких заметках»?
Этой заметкой можно поделиться, добавить ее к существующей и даже оставить в ней ссылку на приложение. В настоящее время она отображается только в Safari.
Нажмите кнопку «Ссылка» и сделайте заметку с URL внутри. Если позже вы кликнете по этой ссылке, то вернетесь на сайт в браузере.
Создание «Быстрых заметок» на Mac путем выделения текста
На данный момент похоже, что такая возможность присутствует только в Safari. Но как бы хорошо она себя там не показывала, хочется видеть возможность в масштабах всей системы. Пока же, открыв в Safari тот или иной сайт, выделите на нем какой-то текст или даже всю страницу и щелкните правой кнопкой мыши для появления меню. Выберите «Добавить в короткую заметку».
По-видимому, пока нет возможности указать, к какой предыдущей быстрой заметке надо добавить текст. Заметка откроется или новая, или последняя, над которой вы работали.
По умолчанию «Короткие заметки» повторно открывают вашу последнюю заметку, но вы можете изменить этот параметр в настройках приложения Apple «Заметки».
Создание «Коротких заметок» с помощью комбинации клавиш
Создать быструю заметку можно простой комбинацией клавиш Fn + Q.
При желании, сочетание клавиш можно изменить на любое другое по пути: Системные настройки → Клавиатура → Сочетания клавиш. Здесь выберите Mission Control. Внизу списка найдите «Короткие заметки».
На клавиатурах с клавишей Fn она будет отображаться рядом с названием функции. А вот на обычной клавиатуре Apple будет указана просто отдельная буква Q. Введите желаемое сокращение.
Как использовать «Быстрые заметки» на iPad?
«Короткие заметки» будут работать с любым iPad, поддерживающим новое программное обеспечение iPadOS 15 или более новые версии. Есть несколько способов вызвать интерфейс «Коротких заметок» на iPad. Вы можете использовать жест от правого края, подключенную клавиатуру или Пункт управления для отображения быстрых заметок.
Как использовать специальный жест для запуска «Коротких заметок» на iPad?
Пожалуй, это лучший способ открыть «Короткие заметки» на iPad. Вот как это можно сделать:
1. Разблокируйте iPad.
2. С помощью пальца или Apple Pencil проведите свайпом от правого нижнего угла к центру экрана.
3. Продолжайте движение «смахивания», пока «Короткие заметки» полностью не раскроются.
Теперь вы можете записывать в «Короткие заметки» нужные вам вещи или копировать изображения, ссылки и текст.
Короткая заметка может быть свернута, на это будет указывать появившийся ярлычок, находящийся на боковой стороне экрана.
Запуск быстрых заметок из Пункта управления
Вы также можете открыть быструю заметку с помощью Пункта управления, и это простой способ для тех, кто не пользуется стилусом Apple Pencil.
1. Откройте приложение «Настройки».
2. Выберите «Пункт управления» на боковой панели.
3. Включите «Доступ в приложениях».
4. Перейдите к разделу «Дополнительные элементы управления» и нажмите значок «+» рядом с полем «Короткие заметки», чтобы добавить его в Пункт управления.
Теперь вы сможете получить доступ к Быстрым заметкам, проведя пальцем вниз от правого верхнего угла дисплея.
Если вы профессиональный пользователь iPad, и к нему подключена клавиатура, вы можете использовать сочетание клавиш для открытия быстрых заметок. Просто нажмите кнопку Globe + Q, чтобы запустить «Короткие заметки».
Куда сохраняются «Короткие заметки»?
Любая создаваемая таким образом заметка попадает в новую папку под названием «Короткие заметки» в приложении Заметки. Невозможно сохранить свою запись в любой другой папке.
Приходится запускать «Заметки», находить свою запись и вручную перетаскивать ее в нужное место. Фактически, новая папка «Короткие заметки» в «Заметках» – это временный почтовый ящик, в котором нет необходимости что-то оставлять. Обратите внимание еще и на то, что даже после перемещения быстрой заметки в другую папку, она все равно останется быстрой заметкой – можно щелкнуть по ее заголовку и открыть, к примеру, полную заметку в том же отдельном окне, как и при ее создании.
Заключение
«Короткие заметки» – отличная функция, которая повысит вашу производительность. Она не помешает работе используемого вами приложения, а вы сможете использовать дополнительное окно для создания заметок, копирования текста, изображений и ссылок. Пользователи iPad обязательно оценят эту полезную функцию, особенно те, у кого есть Apple Pencil.
Источник
Как использовать Quick Note в macOS Monterey на Mac
Говорят, вдохновение приходит тогда, когда его меньше всего ожидаешь. Таким образом, всегда лучше держать под рукой стикеры, чтобы записывать свои потрясающие идеи, прежде чем они исчезнут. Именно для этой цели Apple представила отличную новую функцию под названием Quick Note в iPadOS 15 и macOS 12 Monterey. Он разработан, чтобы помочь вам быстрее писать мысли, не открывая никаких приложений для заметок. Если вам это интересно, ознакомьтесь с этим подробным руководством по использованию Quick Note в macOS Monterey на вашем Mac.
Используйте Quick Note в macOS Monterey: подробное руководство (2021 г.)
Прежде чем переходить к шагам, давайте сначала внимательно рассмотрим, что такое Quick Note и как он работает. Если вы уже знакомы с концепцией, используйте приведенную ниже таблицу, чтобы перейти к соответствующему разделу.
Что такое быстрая заметка и как она работает в macOS 12?
Как следует из названия, Quick Note позволяет с максимальной легкостью фиксировать мысли и собирать информацию, с которой вы сталкиваетесь. Часто нам не удается записать идею или что-то важное из-за хлопот, связанных с открытием приложения для создания заметок и использованием других дополнительных инструментов. Более того, вам также, возможно, придется предпринять дополнительные шаги для синхронизации заметок, чтобы сделать их доступными на всех устройствах. Apple пытается решить эту проблему с помощью новой функции Quick Note в macOS Monterey.
Quick Note стремится сделать весь процесс создания заметок мгновенным. Теперь это процесс в один клик, так что всякий раз, когда вы хотите что-то записать, вы не находите этот процесс утомительным занятием.
Quick Note интегрирован прямо в приложение Apple Notes. Таким образом, все, что вы пишете в Quick Note, автоматически синхронизируется на всех ваших устройствах Apple. Хотя возможность создавать быстрые заметки есть только на iPad и Mac, вы также можете просматривать и редактировать их на своем iPhone. С учетом сказанного, давайте посмотрим, как вы можете получить доступ к Quick Note на вашем Mac.
Настройте Hot Corner для доступа к быстрым заметкам на Mac
С помощью Hot Corners вы можете легко получить доступ к Quick Note на своем Mac под управлением macOS Monterey. Конечно, сначала вам нужно будет его настроить. Но как только вы это сделаете, для вызова быстрой заметки вам потребуется всего лишь переместить курсор в выбранный горячий угол.
Для тех, кто не знаком, Hot Corners преобразует каждый из четырех углов экрана, например верхний правый, верхний левый, нижний левый и нижний правый на вашем Mac, в быстрые ярлыки. Таким образом, вы можете получить доступ к предпочтительным функциям, таким как Quick Note, Notification Center, Screen Saver, Mission Control и т. Д., Переместив курсор в нужный угол. Разобравшись с этим, давайте посмотрим, как использовать
- Чтобы начать, щелкните меню Apple, расположенное в верхнем левом углу экрана, и выберите «Системные настройки». Кроме того, вы также можете напрямую запустить приложение «Системные настройки».
2. Затем нажмите Mission Control.
3. Затем нажмите «Горячие углы» в нижнем левом углу приложения «Системные настройки».
4. Теперь в раскрывающемся меню нужного угла выберите «Быстрая заметка». Я собираюсь выбрать нижний правый угол. Стоит отметить, что Quick Note по умолчанию активируется в правом нижнем углу. Назначив Quick Note для желаемого Hot Corner, не забудьте нажать OK, чтобы подтвердить свой выбор.
Как создать заметку на Mac
Теперь, когда вы настроили ярлык Quick Note в macOS Monterey, давайте узнаем, как получить к нему доступ. Для этого переместите курсор в обозначенный «Горячий угол», чтобы открыть быструю заметку. Вы также можете воспользоваться сочетанием клавиш (подробно описано ниже), чтобы получить к нему доступ в любое время — будь то на рабочем столе или в приложении.
После того, как вы открыли быструю заметку, щелкните подсказку, чтобы развернуть ее, и сразу же записывайте свои мысли.
Используйте сочетания клавиш для создания быстрой заметки на Mac
Кроме того, вы также можете использовать сочетание клавиш, чтобы открыть быструю заметку на вашем Mac под управлением macOS Monterey. Просто выполните этот двухэтапный процесс:
- Перейдите в то место или приложение, где вы хотите создать быструю заметку на своем Mac.
2. Теперь используйте сочетание клавиш Fn + Q для доступа к быстрой заметке.
Примечание. Вы также можете открыть быструю заметку прямо из Центра управления на Mac. Эта функция в настоящее время доступна, но Apple, скорее всего, представит ее в будущем обновлении.
Просмотр и редактирование быстрой заметки в macOS Monterey
Теперь, когда вы знаете, как создавать быстрые заметки, вам должно быть интересно — где быстрые заметки сохраняются на вашем Mac? Собственное приложение Apple Notes включает в себя отдельный раздел Quick Notes, чтобы вы могли отслеживать все свои заметки.
- Для начала запустите приложение Notes на вашем Mac.
2. Затем выберите «Быстрые заметки» на левой боковой панели. Теперь вы увидите все свои быстрые заметки, сохраненные здесь. Выберите тот, который хотите просмотреть. Более того, вы можете редактировать, удалять или делиться быстрой заметкой, как и любой другой заметкой.
Примечание. Получить доступ к Quick Notes на iPhone так же просто. Откройте приложение «Заметки» и перейдите в раздел «Папки». Вы должны увидеть папку «Быстрые заметки» прямо вверху экрана (под строкой поиска).
Добавить выделенный текст из Safari в быструю заметку
Не только текст, вы также можете добавить выделение текста и изображений из Safari в Quick Note в macOS 12 Monterey. Так что, если вы когда-нибудь встретите что-то, что стоит сохранить в заметке, вы можете легко добавить это. Следуйте инструкциям ниже, чтобы узнать, как это работает:
1. Прежде всего, откройте Safari на своем Mac и выделите текст, который хотите выделить. После этого щелкните правой кнопкой мыши / щелкните, удерживая клавишу Control, и выберите «Новая быстрая заметка» или «Добавить в быструю заметку» в соответствии с вашими потребностями.
2. Выделенный текст вместе с заголовком и названием источника теперь будет отображаться в Quick Note. Стоит отметить, что вы можете перетаскивать скопированные заметки из одного места в другое. И вы дважды щелкаете заголовок, чтобы перейти на веб-страницу, с которой был добавлен текст.
Когда вы занимаетесь обширным исследованием и хотите собрать все важные моменты, вам пригодится возможность добавлять основные моменты из Safari в Quick Note. Кроме того, это также будет полезно для составления подробного отчета.
Добавление умных ссылок в заметку в macOS 12 Monterey
Добавить интеллектуальную ссылку (также известную как гиперссылка) в Quick Note на Mac очень просто. Apple добавила ярлыки для этих функций во всплывающие окна Quick Note.
1. Откройте заметку и щелкните значок «Гиперссылка» на панели инструментов.
2. Затем нажмите кнопку «Добавить ссылку», расположенную рядом со ссылкой на веб-страницу.
3. Чтобы упростить задачу добавления конкретной ссылки, Quick Note автоматически отображает соответствующую ссылку. Итак, все, что вам нужно сделать, чтобы добавить желаемую ссылку, — это нажать кнопку «Добавить ссылку» рядом с веб-сайтом или веб-страницей, которую вы хотите добавить. А вот как выглядит умная ссылка в Quick Note:
Сортировка быстрых заметок в macOS Monterey
Вы также можете отсортировать свои быстрые заметки в правильном порядке, чтобы они всегда соответствовали вашим предпочтениям.
1. Откройте приложение «Заметки» и щелкните значок с тремя точками рядом с папкой «Быстрые заметки» в верхней части левой боковой панели. Обратите внимание, что вам нужно будет навести указатель мыши на папку Quick Notes, чтобы появился трехточечный значок.
3. Теперь выберите опцию «Сортировать папку по» и выберите способ сортировки всех быстрых заметок на Mac. У вас есть несколько вариантов на выбор, в том числе:
- Дата редактирования (по умолчанию)
- Дата создания
- Заголовок
- От новых к старым
- От старых к новейшим
Преобразуйте свою заметку в PDF на Mac
Вы также можете экспортировать свою быструю заметку в формате PDF, что упростит обмен вашими исследованиями или заметками по теме с другими. Вот как это работает.
1. Откройте приложение «Заметки» на своем Mac и щелкните папку «Быстрые заметки» на левой боковой панели. После этого откройте заметку, которую хотите преобразовать в PDF.
2. Теперь щелкните меню «Файл» вверху и выберите «Экспортировать как PDF».
3. После этого дайте подходящее имя и выберите место назначения для экспорта быстрой заметки в виде файла PDF. В конце не забудьте нажать «Сохранить», чтобы закончить.
Советы по максимально эффективному использованию Quick Note на Mac
Итак, вот как вы можете создавать быстрые заметки и управлять ими в macOS 12 Monterey на Mac. Теперь, когда вы хорошо разбираетесь в том, как работает эта отличная функция, не забудьте открыть быструю заметку, чтобы сохранить все, что стоит в вашей коллекции. Благодаря добавлению нескольких важных функций, таких как совместное использование папок, теги и возможность блокировки заметок, приложение Apple Notes значительно улучшилось. Как вы думаете, как он соотносится с популярными сторонними приложениями для создания заметок на iPhone, такими как Evernote и OneNote? Дайте нам знать в комментариях ниже. Кроме того, поделитесь своими впечатлениями о Quick Note и о том, считаете ли вы его полезным.
Источник