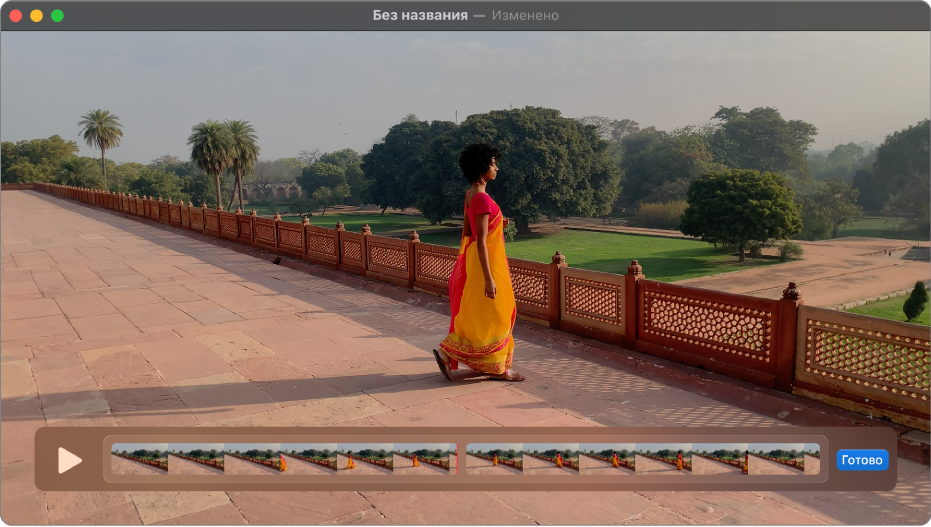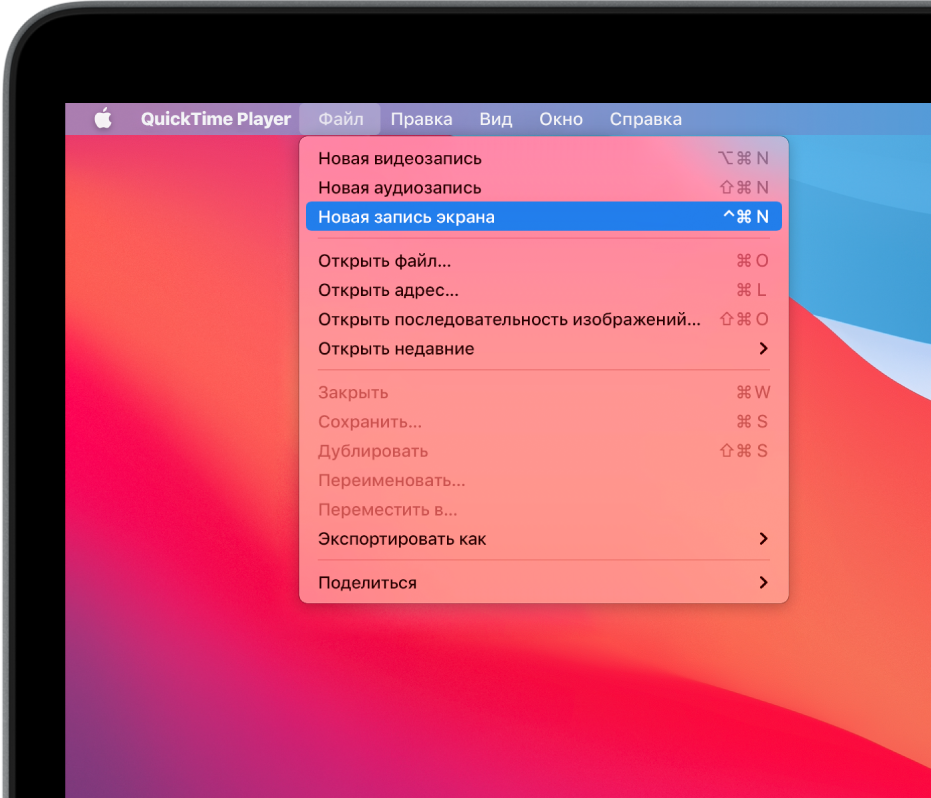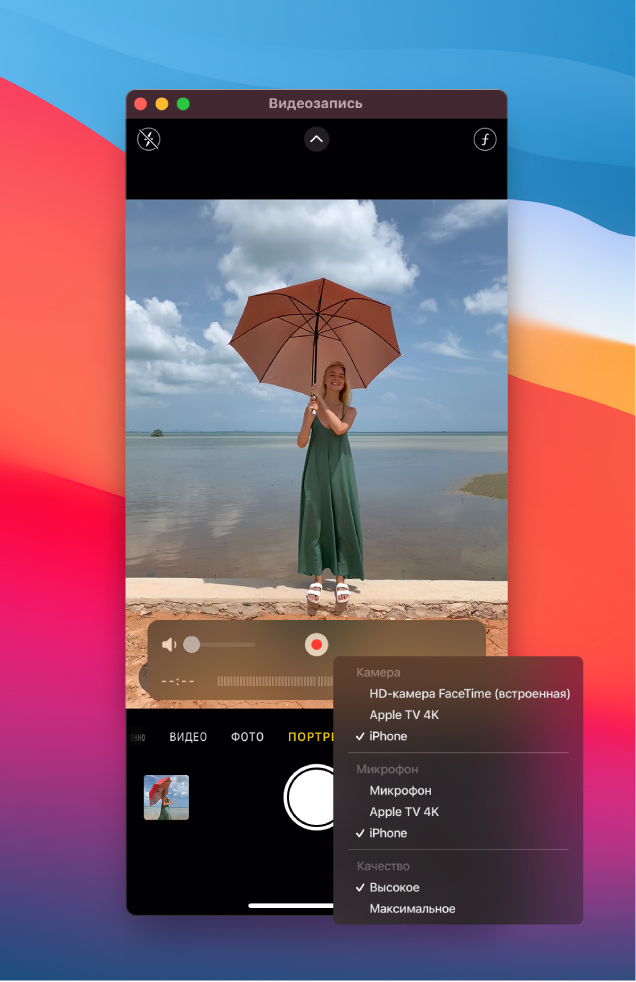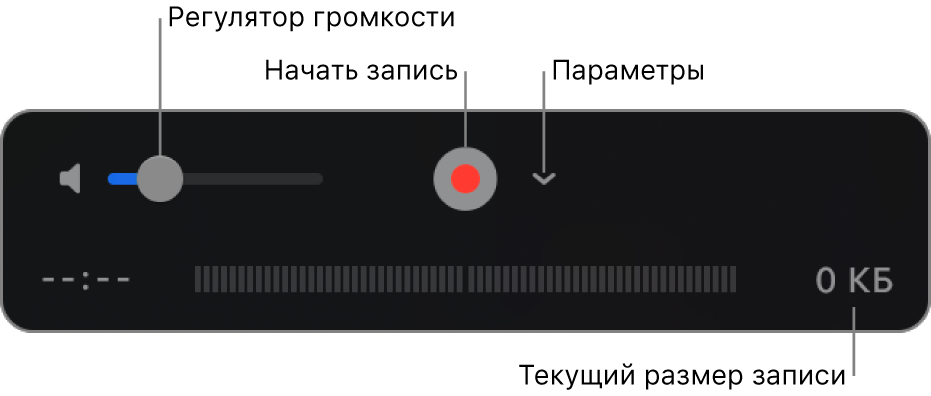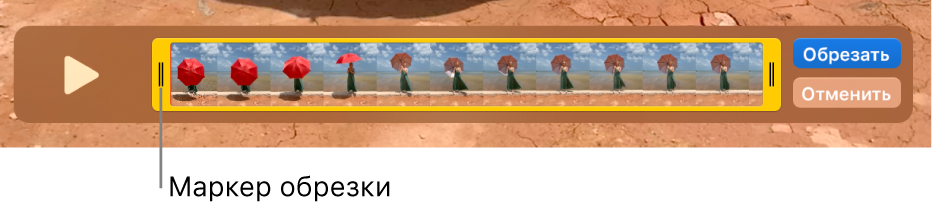- Руководство пользователя QuickTime Player
- Редактирование фильма
- Запись изображения с экрана Mac
- Запись изображения с экрана iPhone, iPad или iPod touch
- Сочетания клавиш и жесты в приложении QuickTime Player на Mac
- Основные операции
- Воспроизведение фильма
- Запись видео в QuickTime Player на Mac
- Использование встроенной камеры на Mac
- Использование устройства iPhone, iPad или iPod touch, подключенного к Mac
- QuickTime для Mac
- Обзор Softonic
- Медиаплеер Apple для OS X 10.6.3+
- Изменения
- Обрезка фильма или клипа в QuickTime Player на Mac
- Обрезка фильма
- Обрезка клипа
Руководство пользователя QuickTime Player
для macOS Big Sur
Редактирование фильма
Хотите быстро редактировать фильмы? QuickTime Player позволяет выполнять часто используемые операции монтажа, например обрезку, изменение порядка фрагментов и поворот. Фильм также можно разделить на несколько клипов и работать с каждым клипом по отдельности.
Запись изображения с экрана Mac
Хотите показать другому пользователю, как выполнить какое-то действие на Mac, или просто показать ему, что Вы видите на своем экране? Создайте запись всего, что происходит на экране компьютера, или выберите часть экрана.
Запись изображения с экрана iPhone, iPad или iPod touch
Можно, например, похвастаться новым рекордом в игре на iPhone или записать видео на камеру iPad. Можно записать все, что Вы видите на экране устройства, и сохранить запись как видеофайл на Mac.
Чтобы ознакомиться с Руководством пользователя QuickTime Player, нажмите «Оглавление» вверху страницы либо введите слово или фразу в поле поиска.
Источник
Сочетания клавиш и жесты в приложении QuickTime Player на Mac
С помощью клавиатуры, трекпада или Magic Mouse можно быстро выполнять многие задачи в QuickTime Player.
Основные операции
Новая запись фильма
Новая запись экрана
Открыть страницу по URL-адресу
Открыть последовательность изображений
Показать Инспектор фильма
Показать выполнение экспорта
Воспроизведение фильма
Воспроизведение или пауза
Воспроизведение или пауза всех фильмов
Остановить воспроизведение и перейти назад на один кадр
Остановить воспроизведение и перейти вперед на один кадр
Перейти к началу фильма
Перейти к концу фильма
Выбрать скорость перемотки назад
Выбрать скорость перемотки вперед
Выбрать произвольную скорость перемотки назад (от 1,1x до 2,0x)
Во время воспроизведения фильма, удерживая клавишу Option, нажмите кнопку перемотки назад 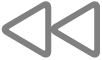
Выбрать произвольную скорость перемотки вперед (от 1,1x до 2,0x)
Во время воспроизведения фильма, удерживая клавишу Option, нажмите кнопку перемотки вперед 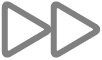
Источник
Запись видео в QuickTime Player на Mac
Для создания фильма можно использовать встроенную камеру Mac либо устройство iPhone, iPad или iPod touch. В процессе создания фильма на экране отображаются элементы управления записью, которые позволяют начать запись, отрегулировать громкость и выбрать параметры записи.
Использование встроенной камеры на Mac
В приложении QuickTime Player 
Когда на экране появляются элементы управления записью, рядом со встроенной в Mac камерой загорается зеленый индикатор.
Совет. Если в Вашем Mac нет встроенной камеры, можно подключить внешнюю камеру.
Нажмите всплывающее меню «Параметры», а затем выберите любой из следующих параметров записи:
Камера. При наличии нескольких камер выберите нужную камеру.
Микрофон. При наличии нескольких микрофонов выберите нужный микрофон.
Качество. Выберите качество записи. При записи с максимальным качеством формируются несжатые файлы, которые могут занимать большой объем на диске.
Видео H.264 и звук 44 100 Гц
Видео Apple ProRes 422 и звук линейный PCM
Отрегулируйте громкость так, чтобы слышать записываемый звук.
Нажмите кнопку «Запись» 

Чтобы приостановить запись, одновременно нажмите клавишу Option и кнопку «Запись» 
Выберите «Файл» > «Сохранить», чтобы сохранить запись и присвоить ей имя.
Использование устройства iPhone, iPad или iPod touch, подключенного к Mac
Можно записать все, что Вы видите на экране подключенного устройства, и сохранить запись как видеофайл на Mac.
Подключите устройство к компьютеру Mac.
Откройте приложение QuickTime Player 
Выберите «Файл» > «Новая видеозапись»
Нажмите всплывающее меню «Параметры», а затем выберите любой из следующих параметров записи:
Камера. Выберите подключенное устройство iPhone, iPad или iPod touch.
Микрофон. При наличии нескольких микрофонов выберите нужный микрофон.
Качество. Выберите качество записи. При записи с максимальным качеством формируются несжатые файлы, которые могут занимать большой объем на диске.
Видео H.264 и звук 44 100 Гц
Видео H.264 и звук линейный PCM
Отрегулируйте громкость так, чтобы слышать записываемый звук.
Нажмите кнопку «Запись» 

Чтобы приостановить запись, одновременно нажмите клавишу Option и кнопку «Запись» 
Выберите «Файл» > «Сохранить», чтобы сохранить запись и присвоить ей имя.
Совет. Если Ваш iPhone, iPad или iPod touch поддерживает AirDrop, Вы можете записать видео на устройстве и отправить его на Mac по беспроводной сети, а затем открыть видео в QuickTime Player. См. Использование AirDrop на Mac.
Источник
QuickTime для Mac
Обзор Softonic
Медиаплеер Apple для OS X 10.6.3+
QuickTime — собственный собственный формат видео от Apple, и QuickTime Player является для него официальным игроком. В настоящее время, однако, он может обрабатывать гораздо больше, чем стандартный формат QuickTime MOV, и он может играть практически все, если вы установите Perian для его дополнения.
Обратите внимание, что эта конкретная версия работает только на Snow Leopard, то есть OS X 10.6.3+. QuickTime X заменил его, но он не поддерживает более старые форматы. QuickTime Player 7 поддерживает более старые медиаформаты, такие как QTVR, интерактивные фильмы QuickTime и MIDI-файлы на Snow Leopard и OS X Lion. Он также принимает регистрационные коды QuickTime 7 Pro, которые включают функции QuickTime Pro.
Как и следовало ожидать от продукта Apple, Quicktime чрезвычайно удобен для использования с точки зрения иногда «скрывающих» функций, которые вы ожидаете получить более легкодоступными, например, для создания плейлистов. Когда дело доходит до выполнения основных функций, таких как воспроизведение, его очень легко использовать, хотя запуск все еще немного медленный.
Если вы действительно хотите получить максимальную отдачу от QuickTime 7, вам нужно перейти на версию Pro, которая позволит вам делать гораздо больше, например, редактировать и конвертировать видеофайлы. QuickTime 7 предназначен для воспроизведения видеоформата Apple MOV, хотя, как упоминалось ранее, он может играть намного больше, чем при установке Perian. Тем не менее, есть и другие игроки, такие как медиаплеер VLC, которые делают это без сторонних плагинов и намного быстрее запускаются.
Quicktime ни в коем случае не является существенным, но он по-прежнему остается флагманским медиаплеером Apple и, безусловно, стоит перейти на версию Pro.
Повышает уровень безопасности и рекомендуется для всех пользователей Mac OS X Leopard.
Изменения
Повышает уровень безопасности и рекомендуется для всех пользователей Mac OS X Leopard.
Источник
Обрезка фильма или клипа в QuickTime Player на Mac
Строка обрезки приложения QuickTime Player позволяет удалять или «обрезать» части фильма или клипа.
Обрезка фильма
В приложении QuickTime Player 
Перетяните желтые маркеры на панели обрезки. Для обрезки предназначена область за пределами желтых маркеров.
Совет. Для более точного редактирования нажмите и удерживайте манипулятор, чтобы посмотреть отдельные кадры видео.
Нажмите кнопку «Обрезать»
Обрезка клипа
Разделив фильм на клипы, Вы можете их обрезать.
В приложении QuickTime Player 
Дважды нажмите клип, который нужно обрезать.
С помощью желтых маркеров, расположенных в строке обрезки выберите часть клипа, которая будет сохранена.
Совет. Для более точного редактирования нажмите и удерживайте манипулятор, чтобы посмотреть отдельные кадры видео.
Источник