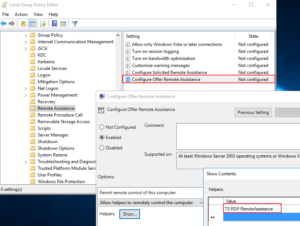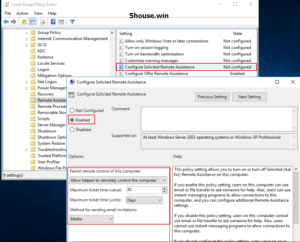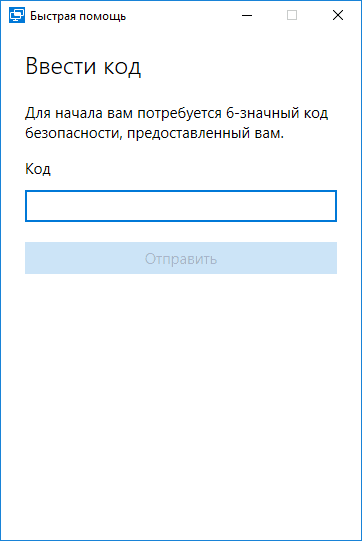- Настройка Remote Assistance удаленный помощник на терминальном RDS RDP сервере Windows Server 2016 в домене
- RDS Shadow – теневое подключение к RDP сессиям пользователей в Windows Server 2016 9 / 2012 R2 Windows 8, 10
- Настройка Remote Assistance удаленный помощник на терминальном RDS RDP сервере Windows Server 2016 в домене : 1 комментарий
- Хочу Знать
Настройка Remote Assistance удаленный помощник на терминальном RDS RDP сервере Windows Server 2016 в домене
Как обеспечить удаленное управление в RDP сессиях на терминальном сервере Windows Server 2012R2 /2016/2019 в доменной сети
1)В консоли ADUC и выберем пользователя, которому будет разрешено подключение к сессиям. Создаём группу TS-RDP-RemoteAssistance
2)На терминальном сервер RDP RDS устанавливаем Features — Remote Assistance (Возможности — Удаленный помощник)
3)После успешной установки, нам нужно настроить несколько локальных политик на сервере.
Очевидно, что если количество терминальных серверов достаточно большое, настройку политик лучше производить в консоли Group Policy Object Editor GPO.
Если один терминальный сервер, как в моем примере, то достаточно редактора локальных групповых политик.
Нажимаем сочетание клавиш «Windows»+»X» -> Run -> gpedit.msc ,либо на котроллере домена если серверов несколько.
4)Computer Configuration\Administrative Templates\Windows Components\Remote Desktop Services\Remote Desktop Session Host\Connections — Allow users to connect remotely by using Remote Desktop Services (Enabled)
Computer Configuration\Administrative Templates\Windows Components\Remote Desktop Services\Remote Desktop Session Host\Connections — Set rules for remote control of Remote Desktop Services user sessions (Enabled)
Конфигурация компьютера \ Административные шаблоны \ Компоненты Windows \ Службы удаленных рабочих столов \ Узел сеансов удаленных рабочих столов \ Соединения
Разрешить пользователям удаленно подключаться с помощью служб удаленных рабочих столов
Конфигурация компьютера \ Административные шаблоны \ Компоненты Windows \ Службы удаленных рабочих столов \ Узел сеансов удаленных рабочих столов \ Соединения — Установить правила для дистанционного управления сеансами пользователей Remote Desktop Services
5)Computer Configuration\Administrative Templates\System\Remote Assistance — Configure Offer Remote Assistance (Enabled)
Конфигурация компьютера \ Административные шаблоны \ Система \ Удаленный помощник — Настройка удаленного доступа к службе (включено)
No remote contol allowed — удаленное управление не разрешено (значение ключа реестра Shadow = 0);
Full Control with users’s permission — полный контроль с разрешения пользователя (1);
Full Control without users’s permission — полный контроль без разрешения пользователя (2);
View Session with users’s permission – наблюдение за сеансом с разрешением пользователя (3);
View Session without users’s permission – наблюдение за сеансом без разрешения пользователя (4).
6)Включаем политику, разрешаем удаленное управление.
Нажимаем кнопку «Show«, здесь мы добавляем пользователей или группы домена, которым будет разрешено подключаться без приглашения.
7)Computer Configuration\Administrative Templates\System\Remote Assistance — Configure Solicited Remote Assistance (Enabled)
Этой политикой включается возможность отправки приглашений пользователями.
Так же включаем политику, разрешаем удаленное управление, выбираем способ доставки и время действия.
На этом настройка завершена. После настройки политик необходимо выполнить gpupdate /force или перезагрузить сервер.
8)Исполняемый файл Remote Assistance называется msra.exe. Достаточно выполнить Start -> Run -> msra.exe
Подключение выглядит следующим образом.
msra /offerRA MSK01-RDP01.5house.win
9)После того, как пользователь дает разрешение на подключение к сессии и управление, все в Ваших руках!
RDS Shadow – теневое подключение к RDP сессиям пользователей в Windows Server 2016 9 / 2012 R2
Windows 8, 10
Использование Remote Desktop Shadow из графического GUI
Подключиться к сессии пользователя можно с помощью утилиты mstsc.exe или непосредственно из консоли Server Manager. Для этого в консоли Server Manager откройте коллекцию QuickSessionCollection [Создадим коллекцию со списком подключения через powershell
New-RDSessionCollection –CollectionName SessionCollection –SessionHost MSK01-RDS.5house.win –CollectionDescription “This Collection is for Desktop Sessions” –ConnectionBroker MSK01-RDS.5house.win]
Щелкнув по сессии интересующего пользователя, выберите в контекстном меню Shadow (Теневая копия).
Появится окно параметров теневого подключения. Возможен просмотр (View) и управление (Control) сессией. Кроме того, можно включить опцию Prompt for user consent (Запрашивать согласие пользователя на подключение к сессии).
Для отключения от сессии пользователя и выхода из shadow-режима нужно нажать ALT+* на рабочей станции или Ctrl+* на терминальном сервере (если не заданы альтернативные комбинации).
Как настроить приложение “Быстрая помощь” (Quick Assist) доступное в Windows 10 версии 1607 (Anniversary Update) и выше ,работает через интернет (аналог TeamViewer тим вивер anydesk эни деск)
Если вы оказываете помощь
Щелкните правой кнопкой мыши по значку меню “Пуск”.
Выберите пункт меню “Найти”.
Введите фразу Быстрая помощь и нажмите Enter.
Выберите ссылку “Оказать помощь”.
Введите имя учетной записи Microsoft.
Нажмите кнопку “Далее”.
Введите пароль.
Нажмите кнопку “Вход”.
Затем отобразится шестизначный код безопасности, который надо сообщить пользователю, который получает помощь. В окне предлагается отправить код по электронной почте, но на самом деле вы можете использовать любой удобный способ, чтобы передать код.
Если вы получаете помощь
Для получения помощи не нужно регистрировать учетную запись Microsoft
Щелкните правой кнопкой мыши по значку меню “Пуск”.
Выберите пункт меню “Найти”.
Введите фразу “Быстрая помощь” и нажмите Enter.
Выберите ссылку “Получить помощь”.
Введите шестизначный код, полученный от лица, оказывающего помощь.
Нажмите кнопку “Отправить”.
Нажмите кнопку “Разрешить”, если имя учетной записи соответствует лицу, оказывающему помощь.
Со своей стороны, пользователь к которому подключились, может либо поставить сеанс «помощи» на паузу, либо закрыть приложение, если вдруг потребовалось резко прервать сеанс удаленного управления компьютером.
Среди незаметных возможностей — передача файлов на удаленный компьютер и с него: для этого просто скопируйте файл в одном расположении, например, на своём компьютере (Ctrl+C) и вставьте (Ctrl+V) в другом, например, на удаленном компьютере.
windows 10 1607 и выше Управление дополнительными компонентами — Быстрая поддержка , quickassist.exe
Настройка Remote Assistance удаленный помощник на терминальном RDS RDP сервере Windows Server 2016 в домене : 1 комментарий
Конструкция «Windows»+«X» -> Run успешно упрощается «Windows»+«R»
Хочу Знать
В Windows 2012 R2 и Windows 8.1 Microsoft вернула функционал Remote Desktop Shadowing (теневого подключения). Напомним, что режим Shadow (теневой сеанс) – может использовать администратором для просмотра и управления существующей RDP сессией любого пользователя. Этот режим работы поддерживается практически с первых версий терминального сервера Microsoft и неожиданно был убран в Windows Server 2012 (связано с переносом стека rdp из режима ядра в пользовательский режим). Функционал RDS Shadow работает и в следующих версиях ОС: Windows Server 2016 / Windows 10.
Кроме того, у режима теневого подключения RDS Shadow и RDP клиента появился ряд новых интересных возможностей. Полный список параметров RDPклиента mstsc.exe, определяющих возможность удаленного теневого подключения к сессии конечного пользователя:
Mstsc.exe [/shadow:sessionID [/v:Servername] [/control] [/noConsentPrompt]]
/shadow:ID – подключится к RDP сессии с указанным ID.
/v:servername – имяRDP/RDS терминального сервера (если не задано, используется текущий).
/control – возможность взаимодействия с сеансом пользователя (если не указано, используется режим просмотра сессии пользователя).
/noConsentPrompt – не запрашивать у пользователя подтверждение на подключение к сессии.
/prompt –используется для подключения под другими учетными данными. Запрашивается имя и пароль пользователя для подключения к удаленному компьютеру.
Ограничения теневых сеансов RDS в Windows 2012 R2
Подключаться к чужим сессиям может только администратор сервера. Делегировать эти права обычным пользователем нельзяRDS Shadow не будет работать в сетях на базе рабочих групп
Использование Remote Desktop Shadow из графического GUI
Подключиться к сессии пользователя можно с помощью утилиты mstsc.exe или непосредственно из консоли Server Manager. Для этого в консоли Server Manager откройте коллекцию QuickSessionCollection
Щелкнув по сессии интересующего пользователя, выберите в контекстном меню Shadow (Теневая копия).
Появится окно параметров теневого подключения. Возможен просмотр (View) и управление (Control) сессией. Кроме того, можно включить опцию Prompt foruser consent (Запрашивать согласие пользователя на подключение к сессии).
Если выбрана опция «Запрашивать согласие пользователя», в сессии у пользователя появится запрос:
Запрос на удаленное наблюдение
Winitpro\administrator запрашивает удаленный просмотр вашего сеанса. Вы принимаете этот запрос.
Winitpro\administrator is requesting to view your session remotely. Do you accept the request?
Если пользователь подтвердит, подключение, в режиме просмотра администратор увидит его рабочий стол, но не сможет взаимодействовать с ним.
Совет. Для отключения от сессии пользователя и выхода из shadow-режима нужно нажать ALT+* на рабочей станции или Ctrl+* на терминальном сервере (если не заданы альтернативные комбинации).
Если же пользователь отклонит подключение, появится окно:
Shadow Error: The operator or administrator has refused the request
Если попытаться подключиться к сессии пользователя без запроса подтверждения, появится ошибка, сообщающая, что такое это запрещено групповой политикой:
Shadow Error: The Group Policy setting is configured to require the user’s consent. Verify the configuration of the policy settings.
Параметры удаленного управлениями RDS сессиями пользователя настраиваются политикой Set rules for remote control of Remote Desktop Services user sessions (Установить правила удаленного управления для пользовательских сеансов служб удаленных рабочих столов), которая находится в разделе Policies -> Administrative Templates -> Windows components -> Remote Desktop Services -> Remote Session Host -> Connections (Административные шаблоны –> Компоненты Windows –> Службы удаленных рабочих столов – Узел сеансов удаленных рабочих столов –> Подключения) в пользовательской и «компьютерной» секциях GPO. Данной политике соответствует dword параметр реестра Shadow в ветке HKLM\SOFTWARE\Policies\Microsoft\Windows NT\Terminal Services.
Этой политикой можно настроить следующие варианты теневого подключения через теневое подключение RD Shadow::
- No remote contol allowed — удаленное управление не разрешено (значение ключа реестра Shadow = 0);
- Full Control with users’s permission — полный контроль с разрешения пользователя (1);
- Full Control without users’s permission — полный контроль без разрешения пользователя (2);
- View Session with users’s permission – наблюдение за сеансом с разрешением пользователя (3);
- View Session without users’s permission – наблюдение за сеансом без разрешения пользователя (4).
Теневое подключение RDS Shadow из PowerShell
Воспользоваться функционалом теневого подключения к сессии пользователя через теневое подключение Remote Desktop Services можно и из Powershell.
В первую очередь покажем, как получить список сессий на терминальном сервере (сессии пользователей будут сгруппированы в группы в зависимости от их статуса):
Get-RDUserSession | ft Username, UnifiedSessionId, SessionState, HostServer, ApplicationType -GroupBy Sessionstate
На данном сервере мы обнаружили три активных терминальных сессии. Подключимся к сессии пользователя с ID сессии 3:
Mstsc /shadow:3 /control

Также для получения списка всех сессии на сервере можно выполнить команду
На экране отобразится список RDP сессий, их ID и статус: активная сесиия (Active) или отключенная (Disconnected).
Для получения списка сессий на удалённом сервере выполните команду:
query session /server:servername
Для более удобного теневого подключения к сессиям можно использовать следующий скрипт. Скрипт предложит ввести имя удаленного компьютера и выведет список всех сеансов и предложит указать сеанс, к которому нужно подключится:
shadow.bat
set /P rcomp=»Enter name or IP of a Remote PC: »
query session /server:%rcomp%
set /P rid=»Enter RDP user ID: »
start mstsc /shadow:%rid% /v:%rcomp% /control
Можно поместить данный файл в каталог %Windir%\System32, в результате для теневого подключения достаточно выполнить команду shadow.
Для подключения к консольной сессии можно использовать такой скрипт:
set /P rcomp=»Enter name or IP of a Remote PC: »
for /f «tokens=3 delims= » %%G in (‘query session console /server:%rcomp%’) do set rid=%%G
start mstsc /shadow:%rid% /v:%rcomp% /control
Как разрешить обычном пользователям использовать теневое подключение
В рассмотренных выше примерах для использования теневого подключения к терминальным сессиям необходимы права локального администратора на RDS сервере. Однако можно разрешить использовать теневое (shadow) подключение для подключения к сессиям пользователей и простым пользователям (не давая им прав локального администратора на сервере).
К примеру, вы хотите разрешить членам группы AllowRDSShadow использовать теневое подключение к сессиям пользователей, выполните команду:
wmic /namespace:\\root\CIMV2\TerminalServices PATH Win32_TSPermissionsSetting WHERE (TerminalName=’RDP-Tcp’) CALL AddAccount ‘corp\AllowRDSShadow’,2
В январе 2018 года после установки обновления KB4056898 (патч Windows против Meltdown и Spectre) пользователи столкнулись, что в Windows Server 2012 R2 перестал работать теневой доступ. При попытке выполнить теневое подключение к чужой сессии появляется сообщение «Неопознанная ошибка» (в логах присутствует ошибка STATUS_BAD_IMPERSONATION_LEVEL). Аналогичная проблема возникала и на RDS ферме на базе Windows Server 2016.
Для решения проблемы нужно установить отдельные обновления:
- для Windows Server 2016 — KB4057142 (от 17 января 2018)
- для Windows Server 2012 R2 — KB4057401 (от 17 января 2018)