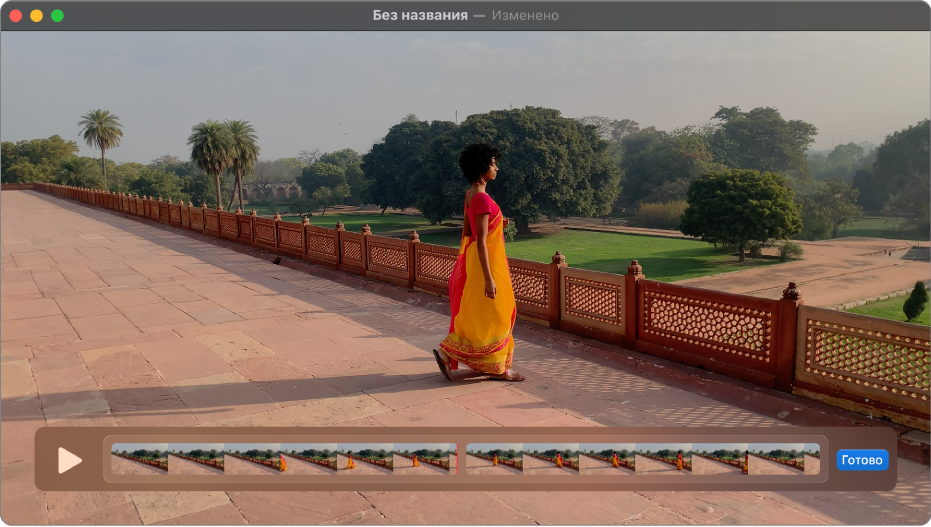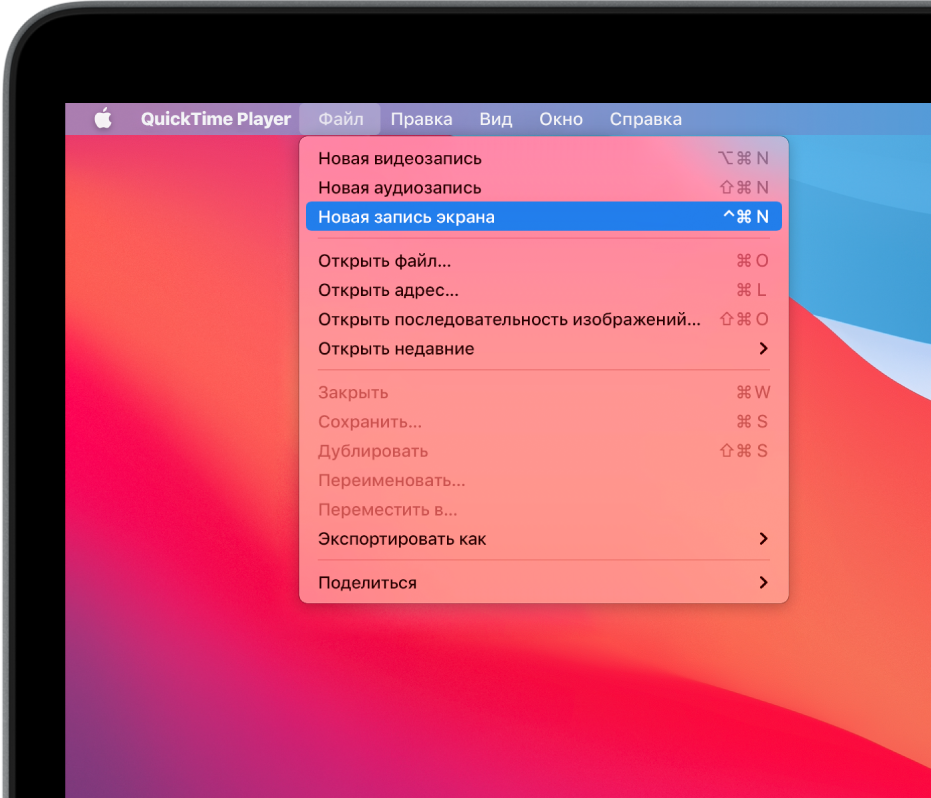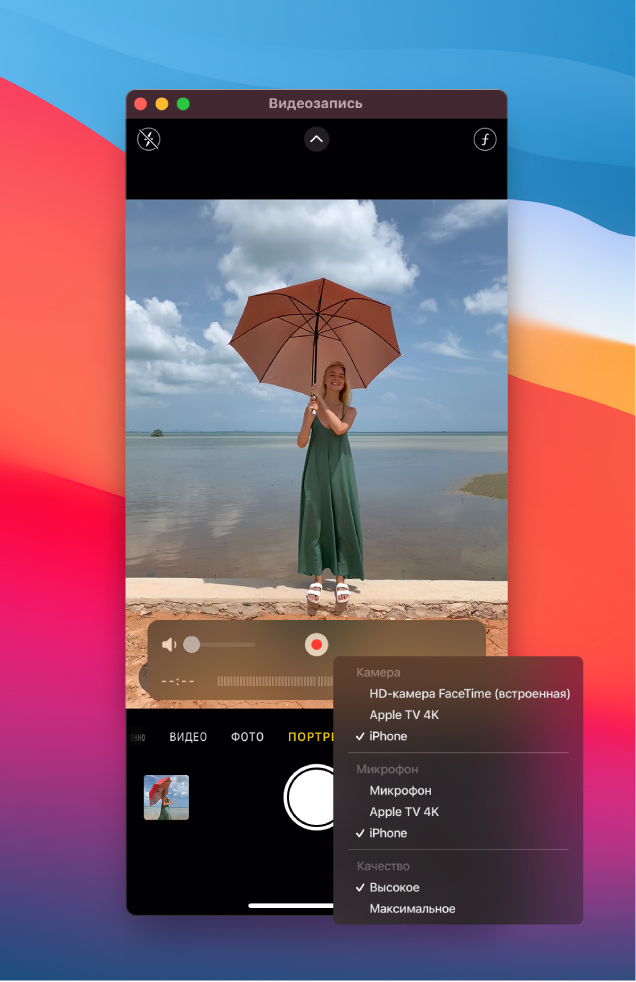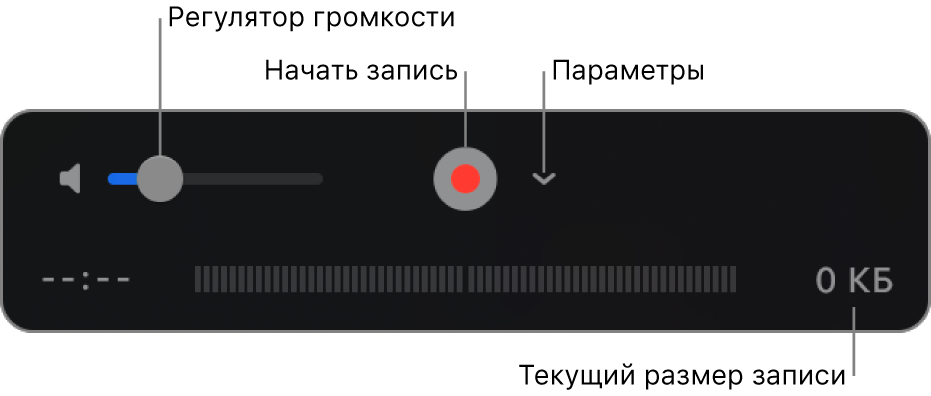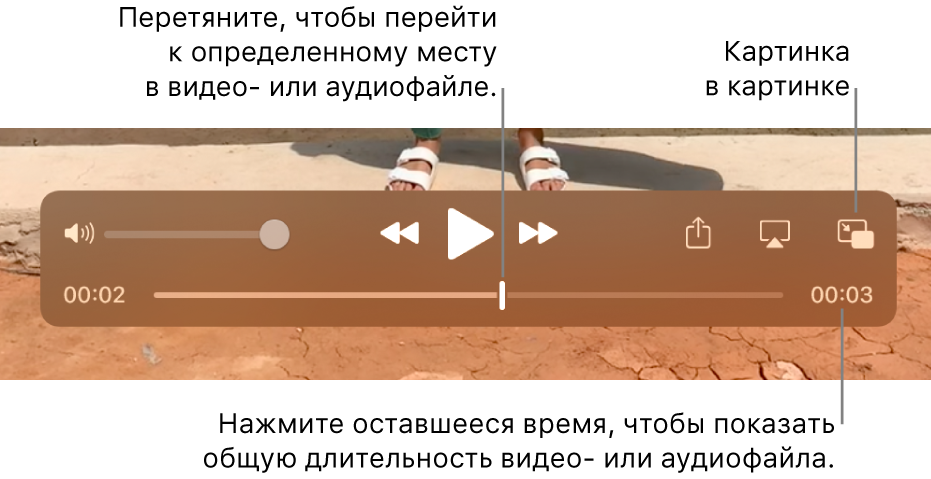- Руководство пользователя QuickTime Player
- Редактирование фильма
- Запись изображения с экрана Mac
- Запись изображения с экрана iPhone, iPad или iPod touch
- Запись видео в QuickTime Player на Mac
- Использование встроенной камеры на Mac
- Использование устройства iPhone, iPad или iPod touch, подключенного к Mac
- Сочетания клавиш и жесты в приложении QuickTime Player на Mac
- Основные операции
- Воспроизведение фильма
- Как открыть и воспроизвести файл в приложении QuickTime Player на Mac
- Открытие файла
- Воспроизведение файла
- Воспроизведение видео в режиме «картинка в картинке»
- Непрерывное циклическое воспроизведение файла
- Перемещение по видео с помощью временного кода
Руководство пользователя QuickTime Player
для macOS Big Sur
Редактирование фильма
Хотите быстро редактировать фильмы? QuickTime Player позволяет выполнять часто используемые операции монтажа, например обрезку, изменение порядка фрагментов и поворот. Фильм также можно разделить на несколько клипов и работать с каждым клипом по отдельности.
Запись изображения с экрана Mac
Хотите показать другому пользователю, как выполнить какое-то действие на Mac, или просто показать ему, что Вы видите на своем экране? Создайте запись всего, что происходит на экране компьютера, или выберите часть экрана.
Запись изображения с экрана iPhone, iPad или iPod touch
Можно, например, похвастаться новым рекордом в игре на iPhone или записать видео на камеру iPad. Можно записать все, что Вы видите на экране устройства, и сохранить запись как видеофайл на Mac.
Чтобы ознакомиться с Руководством пользователя QuickTime Player, нажмите «Оглавление» вверху страницы либо введите слово или фразу в поле поиска.
Источник
Запись видео в QuickTime Player на Mac
Для создания фильма можно использовать встроенную камеру Mac либо устройство iPhone, iPad или iPod touch. В процессе создания фильма на экране отображаются элементы управления записью, которые позволяют начать запись, отрегулировать громкость и выбрать параметры записи.
Использование встроенной камеры на Mac
В приложении QuickTime Player 
Когда на экране появляются элементы управления записью, рядом со встроенной в Mac камерой загорается зеленый индикатор.
Совет. Если в Вашем Mac нет встроенной камеры, можно подключить внешнюю камеру.
Нажмите всплывающее меню «Параметры», а затем выберите любой из следующих параметров записи:
Камера. При наличии нескольких камер выберите нужную камеру.
Микрофон. При наличии нескольких микрофонов выберите нужный микрофон.
Качество. Выберите качество записи. При записи с максимальным качеством формируются несжатые файлы, которые могут занимать большой объем на диске.
Видео H.264 и звук 44 100 Гц
Видео Apple ProRes 422 и звук линейный PCM
Отрегулируйте громкость так, чтобы слышать записываемый звук.
Нажмите кнопку «Запись» 

Чтобы приостановить запись, одновременно нажмите клавишу Option и кнопку «Запись» 
Выберите «Файл» > «Сохранить», чтобы сохранить запись и присвоить ей имя.
Использование устройства iPhone, iPad или iPod touch, подключенного к Mac
Можно записать все, что Вы видите на экране подключенного устройства, и сохранить запись как видеофайл на Mac.
Подключите устройство к компьютеру Mac.
Откройте приложение QuickTime Player 
Выберите «Файл» > «Новая видеозапись»
Нажмите всплывающее меню «Параметры», а затем выберите любой из следующих параметров записи:
Камера. Выберите подключенное устройство iPhone, iPad или iPod touch.
Микрофон. При наличии нескольких микрофонов выберите нужный микрофон.
Качество. Выберите качество записи. При записи с максимальным качеством формируются несжатые файлы, которые могут занимать большой объем на диске.
Видео H.264 и звук 44 100 Гц
Видео H.264 и звук линейный PCM
Отрегулируйте громкость так, чтобы слышать записываемый звук.
Нажмите кнопку «Запись» 

Чтобы приостановить запись, одновременно нажмите клавишу Option и кнопку «Запись» 
Выберите «Файл» > «Сохранить», чтобы сохранить запись и присвоить ей имя.
Совет. Если Ваш iPhone, iPad или iPod touch поддерживает AirDrop, Вы можете записать видео на устройстве и отправить его на Mac по беспроводной сети, а затем открыть видео в QuickTime Player. См. Использование AirDrop на Mac.
Источник
Сочетания клавиш и жесты в приложении QuickTime Player на Mac
С помощью клавиатуры, трекпада или Magic Mouse можно быстро выполнять многие задачи в QuickTime Player.
Основные операции
Новая запись фильма
Новая запись экрана
Открыть страницу по URL-адресу
Открыть последовательность изображений
Показать Инспектор фильма
Показать выполнение экспорта
Воспроизведение фильма
Воспроизведение или пауза
Воспроизведение или пауза всех фильмов
Остановить воспроизведение и перейти назад на один кадр
Остановить воспроизведение и перейти вперед на один кадр
Перейти к началу фильма
Перейти к концу фильма
Выбрать скорость перемотки назад
Выбрать скорость перемотки вперед
Выбрать произвольную скорость перемотки назад (от 1,1x до 2,0x)
Во время воспроизведения фильма, удерживая клавишу Option, нажмите кнопку перемотки назад 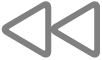
Выбрать произвольную скорость перемотки вперед (от 1,1x до 2,0x)
Во время воспроизведения фильма, удерживая клавишу Option, нажмите кнопку перемотки вперед 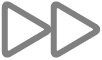
Источник
Как открыть и воспроизвести файл в приложении QuickTime Player на Mac
В QuickTime Player есть экранные элементы управления воспроизведением, которые позволяют воспроизводить, приостанавливать и перематывать видео- или аудиофайл.
С помощью элементов управления воспроизведением можно также поделиться файлом или воспроизвести файл на устройстве с поддержкой AirPlay.
Открытие файла
Чтобы открыть видео- или аудиофайл в приложении QuickTime Player 
Дважды нажмите файл в Finder.
Если Ваши видео- или аудиофайлы находятся на iCloud Drive, нажмите iCloud Drive в боковом меню Finder, а затем дважды нажмите файл. См. раздел Хранение документов с Mac, iPhone и iPad в iCloud Drive.
Выберите «Файл» > «Открыть файл», затем выберите файл и нажмите «Открыть».
Если файл имеет старый формат или формат стороннего производителя, QuickTime Player может преобразовать его перед воспроизведением.
Совет. Также можно открыть файл, с которым Вы недавно работали, выбрав «Файл» > «Открыть недавние».
Воспроизведение файла
При наведении указателя на экран появляются элементы управления воспроизведением, которые можно использовать для воспроизведения файла и управления файлом. Можно перемотать файл вперед, воспроизвести его в обратном направлении и изменить скорость воспроизведения.
В приложении QuickTime Player 
Для отображения элементов управления воспроизведением переместите указатель на любое место видео. (Элементы управления аудиофайлами не скрываются.)
Используйте элементы управления воспроизведением для воспроизведения видео- или аудиофайла; элементы управления можно перетянуть в другое место, чтобы они не мешали.
Если у Вашего Mac есть панель Touch Bar, Вы также можете использовать элементы управления воспроизведением на панели Touch Bar.
Можно изменить скорость воспроизведения видео с помощью кнопки перемотки вперед 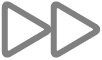
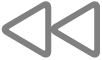
Можно также изменять скорость воспроизведения с небольшим шагом (от 1,1x до 2x), если запустить видео и нажимать кнопку перемотки вперед 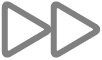
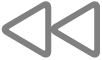
Если требуется, чтобы воспроизводимый файл отображался на экране поверх всех остальных окон, выберите «Вид» > «Поверх всех окон» — рядом с этим параметром появится флажок. Чтобы отключить этот параметр, выберите его еще раз.
Воспроизведение видео в режиме «картинка в картинке»
Функция «Картинка в картинке» 
В QuickTime Player 
Для воспроизведения видео служат элементы управления воспроизведением.
Нажмите кнопку «Картинка в картинке» 
Можно нажать окно «картинка в картинке» и перетянуть его в любую часть экрана, а также нажать и перетянуть любой из краев окна, чтобы изменить его размер.
Нажмите кнопку полноэкранного режима или кнопку закрытия 
Непрерывное циклическое воспроизведение файла
Можно задать непрерывное воспроизведение видео- или аудиофайла — когда будет достигнут конец файла, он снова будет воспроизводиться с начала.
Откройте видео- или аудиофайл, который Вы хотите зациклить.
Выберите «Вид» > «Зациклить», чтобы рядом появился флажок.
Нажмите кнопку «Воспроизвести» в элементах управления воспроизведением.
Чтобы отключить непрерывное воспроизведение, выберите эту команду еще раз; флажок исчезнет.
Перемещение по видео с помощью временного кода
Можно настроить элементы управления воспроизведением таким образом, чтобы показывалось истекшее время, количество кадров или временной код (в зависимости от характеристик видео).
В некоторых медиафайлах в элементах управления воспроизведением отображается временной код из 8 цифр (00-00-00-00) вместо кода из 4 цифр, который показывает оставшееся время. Временной код показывает информацию об определенном кадре или определенной точке записи, например время исходной записи или номер кадра. Перемещаясь по проекту, Вы можете использовать временной код для точного перехода к кадру внутри медиафайла.
Изменение настроек отображения элементов управления воспроизведением. Выберите «Вид» > «Отображение времени», затем выберите нужный вариант отображения.
Переход к кадру с определенным временным кодом. Выберите «Вид» > «Отображение времени» > «Перейти к временному коду», затем введите нужный временной код.
Для открытия, воспроизведения или приостановки воспроизведения файла и многих других действий также можно использовать сочетания клавиш. См. раздел Сочетания клавиш и жесты.
Источник