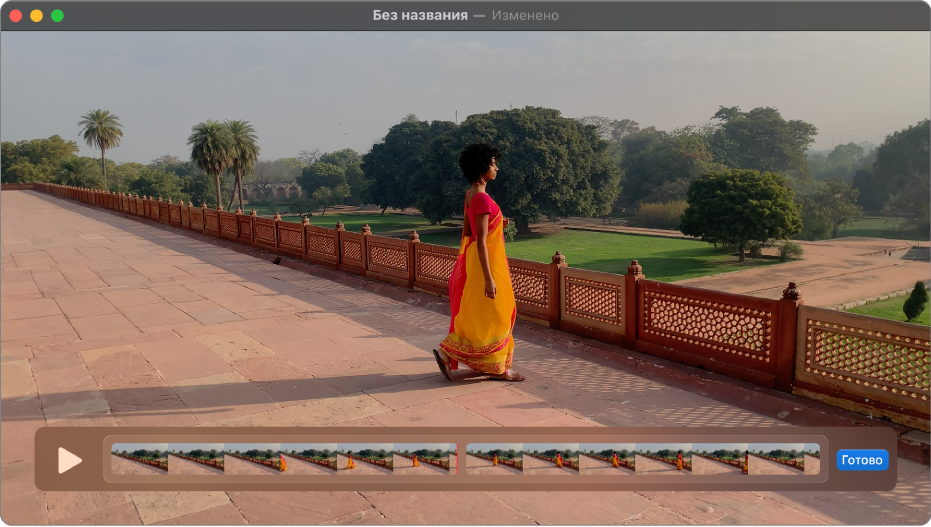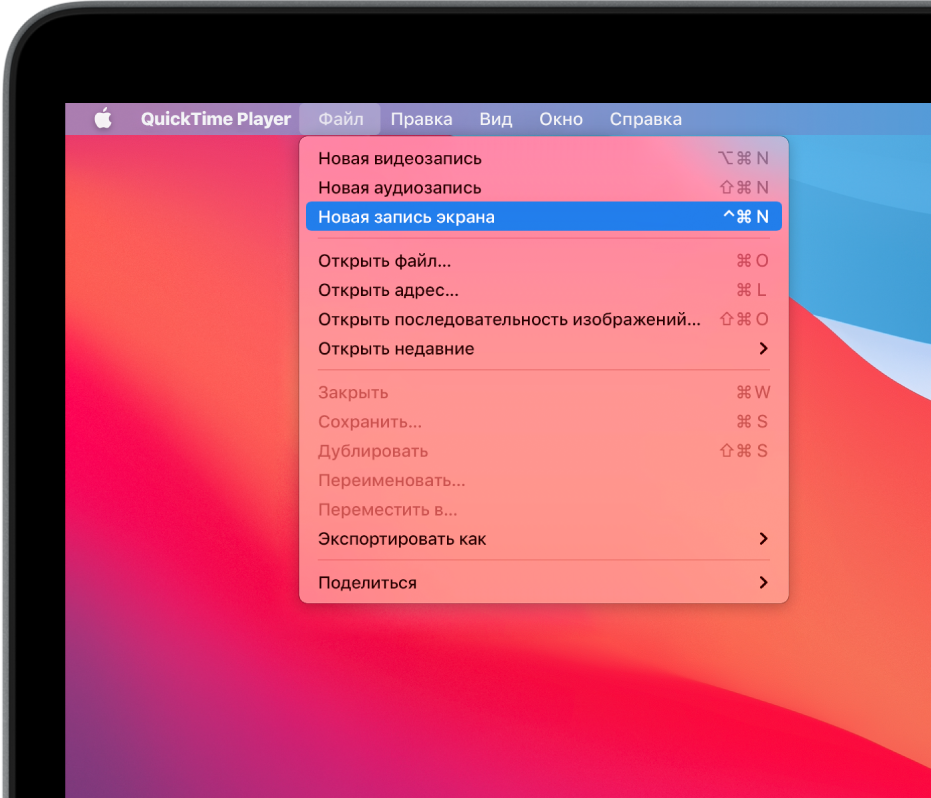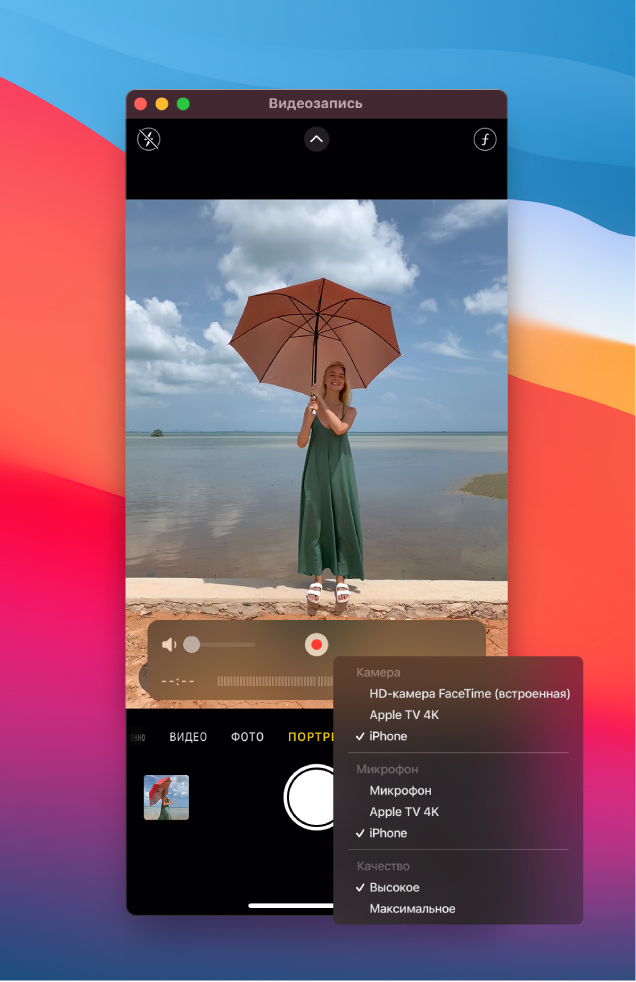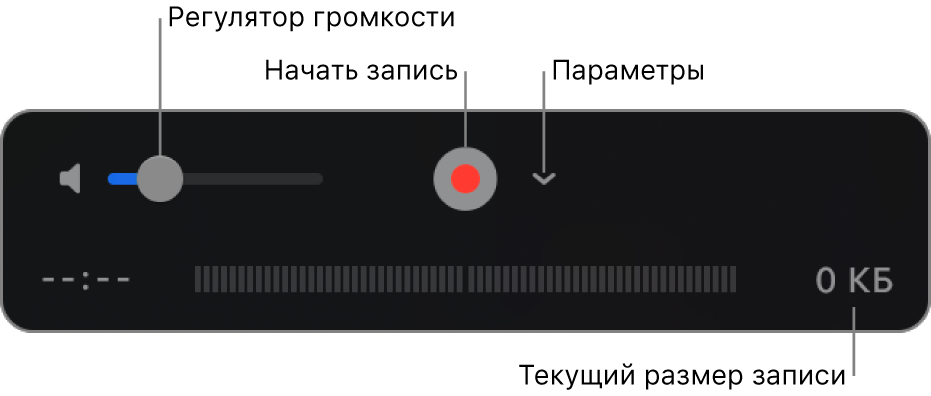- Руководство пользователя QuickTime Player
- Редактирование фильма
- Запись изображения с экрана Mac
- Запись изображения с экрана iPhone, iPad или iPod touch
- Запись видео в QuickTime Player на Mac
- Использование встроенной камеры на Mac
- Использование устройства iPhone, iPad или iPod touch, подключенного к Mac
- Сочетания клавиш и жесты в приложении QuickTime Player на Mac
- Основные операции
- Воспроизведение фильма
- Руководство пользователя QuickTime Player
- Редактирование фильма
- Запись изображения с экрана Mac
- Запись изображения с экрана iPhone, iPad или iPod touch
- Разделение фильма на клипы в QuickTime Player на Mac
Руководство пользователя QuickTime Player
для macOS Big Sur
Редактирование фильма
Хотите быстро редактировать фильмы? QuickTime Player позволяет выполнять часто используемые операции монтажа, например обрезку, изменение порядка фрагментов и поворот. Фильм также можно разделить на несколько клипов и работать с каждым клипом по отдельности.
Запись изображения с экрана Mac
Хотите показать другому пользователю, как выполнить какое-то действие на Mac, или просто показать ему, что Вы видите на своем экране? Создайте запись всего, что происходит на экране компьютера, или выберите часть экрана.
Запись изображения с экрана iPhone, iPad или iPod touch
Можно, например, похвастаться новым рекордом в игре на iPhone или записать видео на камеру iPad. Можно записать все, что Вы видите на экране устройства, и сохранить запись как видеофайл на Mac.
Чтобы ознакомиться с Руководством пользователя QuickTime Player, нажмите «Оглавление» вверху страницы либо введите слово или фразу в поле поиска.
Источник
Запись видео в QuickTime Player на Mac
Для создания фильма можно использовать встроенную камеру Mac либо устройство iPhone, iPad или iPod touch. В процессе создания фильма на экране отображаются элементы управления записью, которые позволяют начать запись, отрегулировать громкость и выбрать параметры записи.
Использование встроенной камеры на Mac
В приложении QuickTime Player 
Когда на экране появляются элементы управления записью, рядом со встроенной в Mac камерой загорается зеленый индикатор.
Совет. Если в Вашем Mac нет встроенной камеры, можно подключить внешнюю камеру.
Нажмите всплывающее меню «Параметры», а затем выберите любой из следующих параметров записи:
Камера. При наличии нескольких камер выберите нужную камеру.
Микрофон. При наличии нескольких микрофонов выберите нужный микрофон.
Качество. Выберите качество записи. При записи с максимальным качеством формируются несжатые файлы, которые могут занимать большой объем на диске.
Видео H.264 и звук 44 100 Гц
Видео Apple ProRes 422 и звук линейный PCM
Отрегулируйте громкость так, чтобы слышать записываемый звук.
Нажмите кнопку «Запись» 

Чтобы приостановить запись, одновременно нажмите клавишу Option и кнопку «Запись» 
Выберите «Файл» > «Сохранить», чтобы сохранить запись и присвоить ей имя.
Использование устройства iPhone, iPad или iPod touch, подключенного к Mac
Можно записать все, что Вы видите на экране подключенного устройства, и сохранить запись как видеофайл на Mac.
Подключите устройство к компьютеру Mac.
Откройте приложение QuickTime Player 
Выберите «Файл» > «Новая видеозапись»
Нажмите всплывающее меню «Параметры», а затем выберите любой из следующих параметров записи:
Камера. Выберите подключенное устройство iPhone, iPad или iPod touch.
Микрофон. При наличии нескольких микрофонов выберите нужный микрофон.
Качество. Выберите качество записи. При записи с максимальным качеством формируются несжатые файлы, которые могут занимать большой объем на диске.
Видео H.264 и звук 44 100 Гц
Видео H.264 и звук линейный PCM
Отрегулируйте громкость так, чтобы слышать записываемый звук.
Нажмите кнопку «Запись» 

Чтобы приостановить запись, одновременно нажмите клавишу Option и кнопку «Запись» 
Выберите «Файл» > «Сохранить», чтобы сохранить запись и присвоить ей имя.
Совет. Если Ваш iPhone, iPad или iPod touch поддерживает AirDrop, Вы можете записать видео на устройстве и отправить его на Mac по беспроводной сети, а затем открыть видео в QuickTime Player. См. Использование AirDrop на Mac.
Источник
Сочетания клавиш и жесты в приложении QuickTime Player на Mac
С помощью клавиатуры, трекпада или Magic Mouse можно быстро выполнять многие задачи в QuickTime Player.
Основные операции
Новая запись фильма
Новая запись экрана
Открыть страницу по URL-адресу
Открыть последовательность изображений
Показать Инспектор фильма
Показать выполнение экспорта
Воспроизведение фильма
Воспроизведение или пауза
Воспроизведение или пауза всех фильмов
Остановить воспроизведение и перейти назад на один кадр
Остановить воспроизведение и перейти вперед на один кадр
Перейти к началу фильма
Перейти к концу фильма
Выбрать скорость перемотки назад
Выбрать скорость перемотки вперед
Выбрать произвольную скорость перемотки назад (от 1,1x до 2,0x)
Во время воспроизведения фильма, удерживая клавишу Option, нажмите кнопку перемотки назад 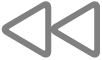
Выбрать произвольную скорость перемотки вперед (от 1,1x до 2,0x)
Во время воспроизведения фильма, удерживая клавишу Option, нажмите кнопку перемотки вперед 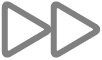
Источник
Руководство пользователя QuickTime Player
для macOS Big Sur
Редактирование фильма
Хотите быстро редактировать фильмы? QuickTime Player позволяет выполнять часто используемые операции монтажа, например обрезку, изменение порядка фрагментов и поворот. Фильм также можно разделить на несколько клипов и работать с каждым клипом по отдельности.
Запись изображения с экрана Mac
Хотите показать другому пользователю, как выполнить какое-то действие на Mac, или просто показать ему, что Вы видите на своем экране? Создайте запись всего, что происходит на экране компьютера, или выберите часть экрана.
Запись изображения с экрана iPhone, iPad или iPod touch
Можно, например, похвастаться новым рекордом в игре на iPhone или записать видео на камеру iPad. Можно записать все, что Вы видите на экране устройства, и сохранить запись как видеофайл на Mac.
Чтобы ознакомиться с Руководством пользователя QuickTime Player, нажмите «Оглавление» вверху страницы либо введите слово или фразу в поле поиска.
Источник
Разделение фильма на клипы в QuickTime Player на Mac
Фильм можно разделить на неограниченное количество клипов. Разделив фильм на клипы, Вы можете расположить их в любом порядке или удалить часть клипов.
В приложении QuickTime Player 
Перетяните указатель воспроизведения (красную вертикальную линию) в то место, где требуется разделить клип (или используйте Touch Bar), после чего выберите «Правка» > «Разделить клип».
Фильм будет разделен на два клипа. Повторяйте, пока не получите нужное количество клипов.
Совет. Клавиши со стрелкой влево и вправо позволяют переместить указатель воспроизведения в нужную позицию небольшими шагами. Если нажать клавишу Option и, не отпуская ее, нажать клавиши со стрелками, указатель воспроизведения будет перемещен в начало или конец клипа.
Закончив, нажмите «Готово».
Чтобы сохранить изменения, выберите «Файл» > «Сохранить». Если команда «Сохранить» затемнена, нажмите красную кнопку закрытия в левом верхнем углу, введите информацию о клипе, затем нажмите «Сохранить».
Чтобы сохранить определенную часть клипа, разделите клип, удалите ненужные части, затем сохраните новый клип. Чтобы увидеть, как клип был разделен до этого, выберите «Вид» > «Показать клипы».
Источник