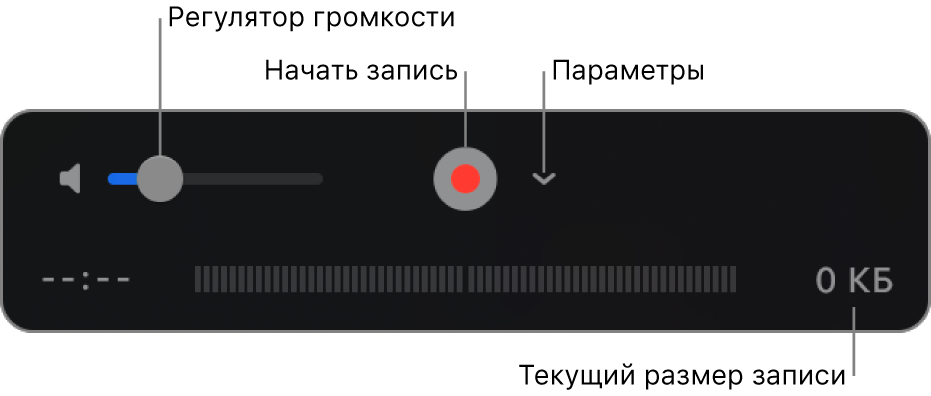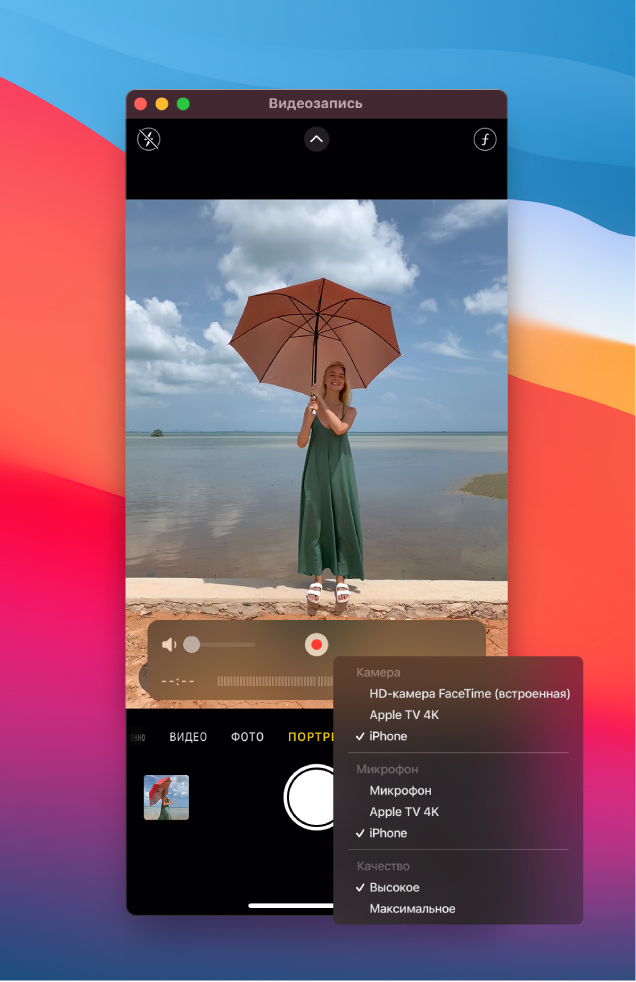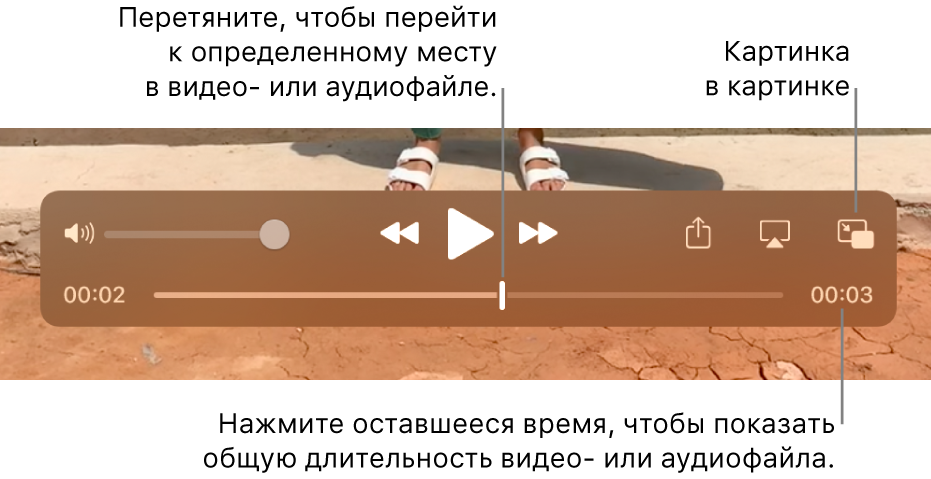- Запись видео в QuickTime Player на Mac
- Использование встроенной камеры на Mac
- Использование устройства iPhone, iPad или iPod touch, подключенного к Mac
- QuickTime для Mac
- Обзор Softonic
- Медиаплеер Apple для OS X 10.6.3+
- Изменения
- Как открыть и воспроизвести файл в приложении QuickTime Player на Mac
- Открытие файла
- Воспроизведение файла
- Воспроизведение видео в режиме «картинка в картинке»
- Непрерывное циклическое воспроизведение файла
- Перемещение по видео с помощью временного кода
Запись видео в QuickTime Player на Mac
Для создания фильма можно использовать встроенную камеру Mac либо устройство iPhone, iPad или iPod touch. В процессе создания фильма на экране отображаются элементы управления записью, которые позволяют начать запись, отрегулировать громкость и выбрать параметры записи.
Использование встроенной камеры на Mac
В приложении QuickTime Player 
Когда на экране появляются элементы управления записью, рядом со встроенной в Mac камерой загорается зеленый индикатор.
Совет. Если в Вашем Mac нет встроенной камеры, можно подключить внешнюю камеру.
Нажмите всплывающее меню «Параметры», а затем выберите любой из следующих параметров записи:
Камера. При наличии нескольких камер выберите нужную камеру.
Микрофон. При наличии нескольких микрофонов выберите нужный микрофон.
Качество. Выберите качество записи. При записи с максимальным качеством формируются несжатые файлы, которые могут занимать большой объем на диске.
Видео H.264 и звук 44 100 Гц
Видео Apple ProRes 422 и звук линейный PCM
Отрегулируйте громкость так, чтобы слышать записываемый звук.
Нажмите кнопку «Запись» 

Чтобы приостановить запись, одновременно нажмите клавишу Option и кнопку «Запись» 
Выберите «Файл» > «Сохранить», чтобы сохранить запись и присвоить ей имя.
Использование устройства iPhone, iPad или iPod touch, подключенного к Mac
Можно записать все, что Вы видите на экране подключенного устройства, и сохранить запись как видеофайл на Mac.
Подключите устройство к компьютеру Mac.
Откройте приложение QuickTime Player 
Выберите «Файл» > «Новая видеозапись»
Нажмите всплывающее меню «Параметры», а затем выберите любой из следующих параметров записи:
Камера. Выберите подключенное устройство iPhone, iPad или iPod touch.
Микрофон. При наличии нескольких микрофонов выберите нужный микрофон.
Качество. Выберите качество записи. При записи с максимальным качеством формируются несжатые файлы, которые могут занимать большой объем на диске.
Видео H.264 и звук 44 100 Гц
Видео H.264 и звук линейный PCM
Отрегулируйте громкость так, чтобы слышать записываемый звук.
Нажмите кнопку «Запись» 

Чтобы приостановить запись, одновременно нажмите клавишу Option и кнопку «Запись» 
Выберите «Файл» > «Сохранить», чтобы сохранить запись и присвоить ей имя.
Совет. Если Ваш iPhone, iPad или iPod touch поддерживает AirDrop, Вы можете записать видео на устройстве и отправить его на Mac по беспроводной сети, а затем открыть видео в QuickTime Player. См. Использование AirDrop на Mac.
Источник
QuickTime для Mac
Обзор Softonic
Медиаплеер Apple для OS X 10.6.3+
QuickTime — собственный собственный формат видео от Apple, и QuickTime Player является для него официальным игроком. В настоящее время, однако, он может обрабатывать гораздо больше, чем стандартный формат QuickTime MOV, и он может играть практически все, если вы установите Perian для его дополнения.
Обратите внимание, что эта конкретная версия работает только на Snow Leopard, то есть OS X 10.6.3+. QuickTime X заменил его, но он не поддерживает более старые форматы. QuickTime Player 7 поддерживает более старые медиаформаты, такие как QTVR, интерактивные фильмы QuickTime и MIDI-файлы на Snow Leopard и OS X Lion. Он также принимает регистрационные коды QuickTime 7 Pro, которые включают функции QuickTime Pro.
Как и следовало ожидать от продукта Apple, Quicktime чрезвычайно удобен для использования с точки зрения иногда «скрывающих» функций, которые вы ожидаете получить более легкодоступными, например, для создания плейлистов. Когда дело доходит до выполнения основных функций, таких как воспроизведение, его очень легко использовать, хотя запуск все еще немного медленный.
Если вы действительно хотите получить максимальную отдачу от QuickTime 7, вам нужно перейти на версию Pro, которая позволит вам делать гораздо больше, например, редактировать и конвертировать видеофайлы. QuickTime 7 предназначен для воспроизведения видеоформата Apple MOV, хотя, как упоминалось ранее, он может играть намного больше, чем при установке Perian. Тем не менее, есть и другие игроки, такие как медиаплеер VLC, которые делают это без сторонних плагинов и намного быстрее запускаются.
Quicktime ни в коем случае не является существенным, но он по-прежнему остается флагманским медиаплеером Apple и, безусловно, стоит перейти на версию Pro.
Повышает уровень безопасности и рекомендуется для всех пользователей Mac OS X Leopard.
Изменения
Повышает уровень безопасности и рекомендуется для всех пользователей Mac OS X Leopard.
Источник
Welcome to the QuickTime third-party component page. With QuickTimes open architecture, third-party developers can create components, or plug-ins to QuickTime. These third-party components expand the functionality of QuickTime, allowing QuickTime to play additional media types. If you encounter media that requires the installation of a third-party QuickTime component, please follow the link below to the third-party developers web site to see if it is available for download.
Note: If you are using a Macintosh with an Intel processor be sure to visit the component developer’s web site to download a Universal Binary Component that is compatible with your Intel-based Macintosh. PowerPC-based components will not work in QuickTime on Macintosh with Intel processors.

QuickTime Player supports standard CEA-608 closed captions. Version 7.1.6 or higher is required to playback media with closed captions. Download the latest QuickTime version.
The latest DivX Codec (Win or Mac) lets you play DivX video in QuickTime Player and also consists of improved tools for the utmost encoding quality and performance, making it the best choice to convert or create your own DivX video content.
The Xvid component for QuickTime allows users to play & encode Xvids in QuickTime Player. Xvid is a video codec library following the MPEG-4 standard.
ZyGoVideos great looking, smooth playing, web-video codec is now available for Windows, Mac PPC and Mac Intel machines. ZyGoVideo provides high-quality video at prevalent modem rates. The ZyGoVideo component adds encoding capabilities to QuickTime Pro.
The ACT-L3 codec enables users to bring ACT-L3 into an Apple QuickTime environment. The combination of Apple QuickTime and ACT-L3 provides a low cost, high quality, high compression solution ideal for electronic field production. The codec works with any application that supports broadcasting or editing in an Apple QuickTime environment.
Autodesks FBX for QuickTime enables QuickTime as a 3D viewing solution that supports content from any professional 3D package. With FBX for QuickTime, digital artists can share, view, and interact with 3D content seamlessly, efficiently, and at no cost. Now available for both Mac OS X and Windows.
SheerVideo is a powerful, faster-than-real-time nondestructive codec for production, postproduction, and archival. For uncompressed formats, SheerVideo doubles disk speed, disk capacity, and transmission bandwidth with perfect fidelity, bit-for-bit identical to the original. Supports all standard uncompressed formats: RGB, YCbCr; 4:4:4, 4:2:2; optional alpha; 10bit, 8bit; progressive, interlaced; SD, HD, anyD; NTSC, PAL; 4:3, 16:9, any:any; arbitrary frame rate. Includes Synchromy nondestructive color conversion.
Totally Hips QScript Extension Essentials (QSXE) component allows you to utilize custom wired actions inside your QuickTime movies. Wired actions allow a QuickTime movie to modify and control itself (and other QuickTime movies) via scripts embedded within the movie.
QSXE Key Features:
— Store and retrieve data using cookies
— Print directly within your QuickTime movie
— Add video into Panoramic VRs
You can author using this component with LiveStage Professional Totally Hips award winning QuickTime authoring package.M
Totally Hips Audio Visualizations component allows you to visualize audio in the form of a spectrogram, waveform, or spectrum analyzer.
The Audio Visualizations components were developed by Totally Hip Technologies Inc. for the Cornell Lab of Ornithology — Macaulay Library & Bioacoustics Research Program.
You can author using this component with LiveStage Professional Totally Hips award winning QuickTime authoring package.
EnSharpen Video Codec is designed to produce the highest compression possible for screen recording content, while maintaining completely lossless video quality — even through the multiple decompression/recompression cycles in production processes. EnSharpen is perfect for delivering cross-platform software training videos and online learning objects. This component allows playback of EnSharpen encoded movies. For Mac OS9, OSX, and Windows.
REDCODE RAW QuickTime codec supports RT playback in Final Cut Pro and editing of the QuickTime Reference movies generated in camera. The REDCODE RAW QuickTime codec also allows for playback of REDCODE RAW movies directly from QuickTime Player or other QuickTime-enabled applications.
Источник
Как открыть и воспроизвести файл в приложении QuickTime Player на Mac
В QuickTime Player есть экранные элементы управления воспроизведением, которые позволяют воспроизводить, приостанавливать и перематывать видео- или аудиофайл.
С помощью элементов управления воспроизведением можно также поделиться файлом или воспроизвести файл на устройстве с поддержкой AirPlay.
Открытие файла
Чтобы открыть видео- или аудиофайл в приложении QuickTime Player 
Дважды нажмите файл в Finder.
Если Ваши видео- или аудиофайлы находятся на iCloud Drive, нажмите iCloud Drive в боковом меню Finder, а затем дважды нажмите файл. См. раздел Хранение документов с Mac, iPhone и iPad в iCloud Drive.
Выберите «Файл» > «Открыть файл», затем выберите файл и нажмите «Открыть».
Если файл имеет старый формат или формат стороннего производителя, QuickTime Player может преобразовать его перед воспроизведением.
Совет. Также можно открыть файл, с которым Вы недавно работали, выбрав «Файл» > «Открыть недавние».
Воспроизведение файла
При наведении указателя на экран появляются элементы управления воспроизведением, которые можно использовать для воспроизведения файла и управления файлом. Можно перемотать файл вперед, воспроизвести его в обратном направлении и изменить скорость воспроизведения.
В приложении QuickTime Player 
Для отображения элементов управления воспроизведением переместите указатель на любое место видео. (Элементы управления аудиофайлами не скрываются.)
Используйте элементы управления воспроизведением для воспроизведения видео- или аудиофайла; элементы управления можно перетянуть в другое место, чтобы они не мешали.
Если у Вашего Mac есть панель Touch Bar, Вы также можете использовать элементы управления воспроизведением на панели Touch Bar.
Можно изменить скорость воспроизведения видео с помощью кнопки перемотки вперед 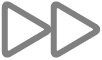
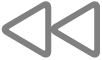
Можно также изменять скорость воспроизведения с небольшим шагом (от 1,1x до 2x), если запустить видео и нажимать кнопку перемотки вперед 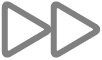
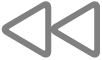
Если требуется, чтобы воспроизводимый файл отображался на экране поверх всех остальных окон, выберите «Вид» > «Поверх всех окон» — рядом с этим параметром появится флажок. Чтобы отключить этот параметр, выберите его еще раз.
Воспроизведение видео в режиме «картинка в картинке»
Функция «Картинка в картинке» 
В QuickTime Player 
Для воспроизведения видео служат элементы управления воспроизведением.
Нажмите кнопку «Картинка в картинке» 
Можно нажать окно «картинка в картинке» и перетянуть его в любую часть экрана, а также нажать и перетянуть любой из краев окна, чтобы изменить его размер.
Нажмите кнопку полноэкранного режима или кнопку закрытия 
Непрерывное циклическое воспроизведение файла
Можно задать непрерывное воспроизведение видео- или аудиофайла — когда будет достигнут конец файла, он снова будет воспроизводиться с начала.
Откройте видео- или аудиофайл, который Вы хотите зациклить.
Выберите «Вид» > «Зациклить», чтобы рядом появился флажок.
Нажмите кнопку «Воспроизвести» в элементах управления воспроизведением.
Чтобы отключить непрерывное воспроизведение, выберите эту команду еще раз; флажок исчезнет.
Перемещение по видео с помощью временного кода
Можно настроить элементы управления воспроизведением таким образом, чтобы показывалось истекшее время, количество кадров или временной код (в зависимости от характеристик видео).
В некоторых медиафайлах в элементах управления воспроизведением отображается временной код из 8 цифр (00-00-00-00) вместо кода из 4 цифр, который показывает оставшееся время. Временной код показывает информацию об определенном кадре или определенной точке записи, например время исходной записи или номер кадра. Перемещаясь по проекту, Вы можете использовать временной код для точного перехода к кадру внутри медиафайла.
Изменение настроек отображения элементов управления воспроизведением. Выберите «Вид» > «Отображение времени», затем выберите нужный вариант отображения.
Переход к кадру с определенным временным кодом. Выберите «Вид» > «Отображение времени» > «Перейти к временному коду», затем введите нужный временной код.
Для открытия, воспроизведения или приостановки воспроизведения файла и многих других действий также можно использовать сочетания клавиш. См. раздел Сочетания клавиш и жесты.
Источник